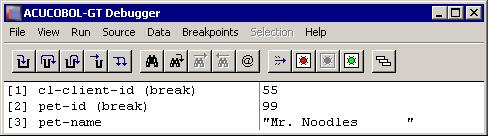Selection Menu
The Selection menu lists actions you can take on the current selection.

A selection is a variable or procedure name that you have highlighted in the source window. If you do not have a mouse, use the arrow keys to move to the desired line and then press the Tab key to highlight the desired name.
| Menu Option | Description |
|---|---|
| *Display | Shows the contents of the selected variable. Numeric variables are converted from their internal formats to show their values.
Other variables are shown as text.
You can also perform this by double-clicking the desired variable. |
| *Display in Hex | Shows the contents of the selected variable in hexadecimal notation. This allows you to view the internal storage of every byte in the variable. |
| *Monitor | Sets a monitor on the selected variable. Changes to a monitored variable cause control to return to the debugger. This feature
gives you the option to have the COBOL program stop executing, and the debugger to activate, when the value of a monitored
variable changes. When this happens, the debugger window becomes the active window, and the variable and its value are displayed
in the command area of the debugger.
When any variables are monitored (or watched), a new window is created as a sub-window of the main debugger canvas, located at the top of the screen. This window, called the Watch Window, shows all the monitored and watched variables and their values, one name/value per line (values which exceed the size of the window are truncated). By default, the Watch Window contains as many lines as there are variables being monitored, up to a maximum of three. If you select more than three variables for monitoring, you can scroll through the Watch Window to view them, or you can make the Watch Window larger with the Window Size option on the Source menu. The size of the Watch Window cannot exceed the total number of monitored and watched items. Attempting to make the window larger than that results in no change. This is what a Watch Window looks like.
|
| *Watch | Sets a watch on the selected variable. Changes to a watched variable do not cause control to return to the debugger. See also *Monitor, above. |
| *Accept | Accepts a new value for the selected variable. For numeric variables, the value you enter is converted to the variable's internal storage format. |
| *Accept in Hex | Accepts a new value for the selected variable in hexadecimal format. Up to 1024 bytes of data (2048 hex characters) can be entered or displayed. |
| *View Procedure | Scrolls the source window to the start of the selected procedure.
You can also perform this by double-clicking the left mouse button on the desired procedure name. |
| *Run to Procedure | Sets a temporary breakpoint at the selected procedure and continues program execution. The program runs until it reaches the selected procedure (or another breakpoint). |
| *Set Procedure Breakpoint | Sets a permanent breakpoint at the selected procedure. |
| Up and Down | Are available only for non-Windows environments. Windows users can perform the same tasks by using the scroll bar to the right
of the debugger screen.
|
Help for Windows users is discussed in the topics in this section. In other environments, you can get help by typing the letter H and pressing Enter at the debugger prompt.
The following debugger commands are available but are not shown on the debugger menus:
| Debugger Command | Description |
|---|---|
| *F1, Page Up | Scrolls source up one page. |
| *F2, Page Down | Scrolls source down one page. |
| *F5 (or the Up arrow) | Moves the source cursor up one line. |
| *F6 (or the Down arrow) | Moves the source cursor down one line. |
| *F7 | Causes the cursor line to be searched for program variables. If one is found, its name and current contents are displayed.
Press F7 multiple times to cycle through all of the variables on the line.
F7 (display variable on current line) and the Tab key (highlight variable on current line), as well as the mouse, also pay attention to qualified and indexed data items in the source. As long as a variable and all of its qualifiers and indexes are on one line, the entire expression is evaluated by these keys. If a variable and all of its qualifiers and indexes span multiple source lines, the entire expression is ignored, but component items are still found. |
| *F8, Edit Command | Causes the last command entered to be recalled for editing. Useful for correcting typographical errors. |
| *H, Help Key | Displays a screen of summary help information. |