9.5 Content Editor With NetIQ Access Manager For Online Edit Feature
You can configure NetIQ Access Manager (NAM) to act as Reverse Proxy service for CE site when using the Online-Edit option. This helps you provide the ease of single sign-on and establish a trusted relationship with the Access Gateway. Using CE in conjunction with NetIQ Access Manager adds enterprise-level security to your Filr system.
When a user performs Online Edit on a file, the Online Edit session (Filr) communicates to CE Via NAM.
9.5.1 Configuring NetIQ Access Manager With Content Editor
-
Log in to the NAM Administration Console.
-
Click Devices > Access Gateways > AG-Cluster.
-
Under Content Settings, click Advanced Options.
-
In the Advanced Options window, add NAGGlobalOptions noURLNormalize=on.
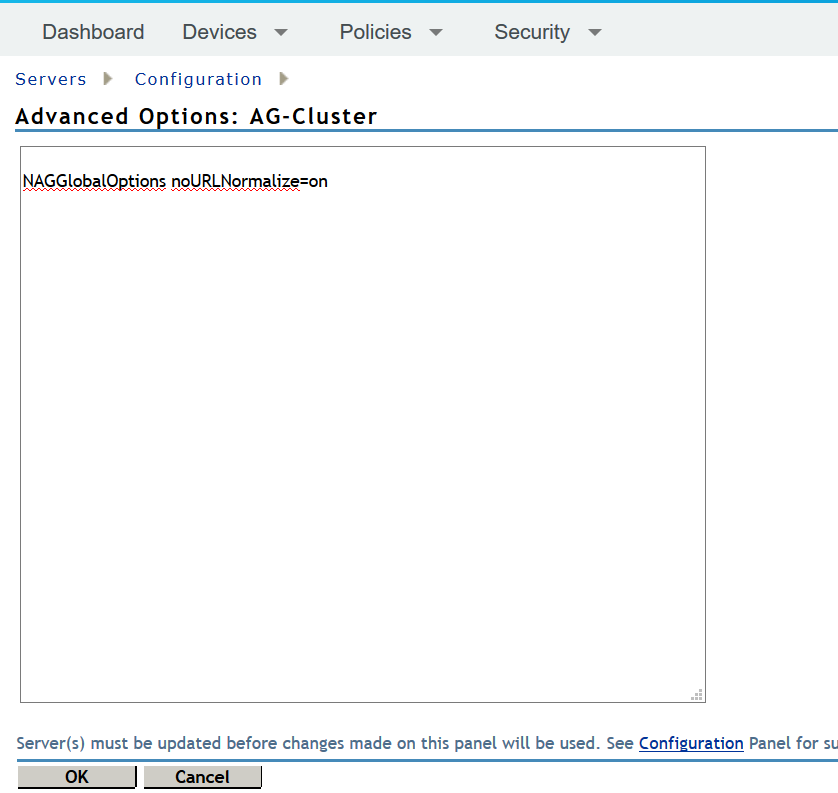
Add this option to ensure that CE works with NAM.
-
Click OK.
-
-
Click Devices > Access Gateways > AG-Cluster > <Name of the Reverse Proxy> that you have created.
-
Under the Proxy Service List create a new proxy service for CE. For example, CE_edit
-
Select the proxy service (CE_edit) that you created in Step 4.
-
In the Reverse Proxy Service > Proxy Service, select Advanced Options.
-
In the Advanced Options, specify AllowEncodedSlashes NoDecode.
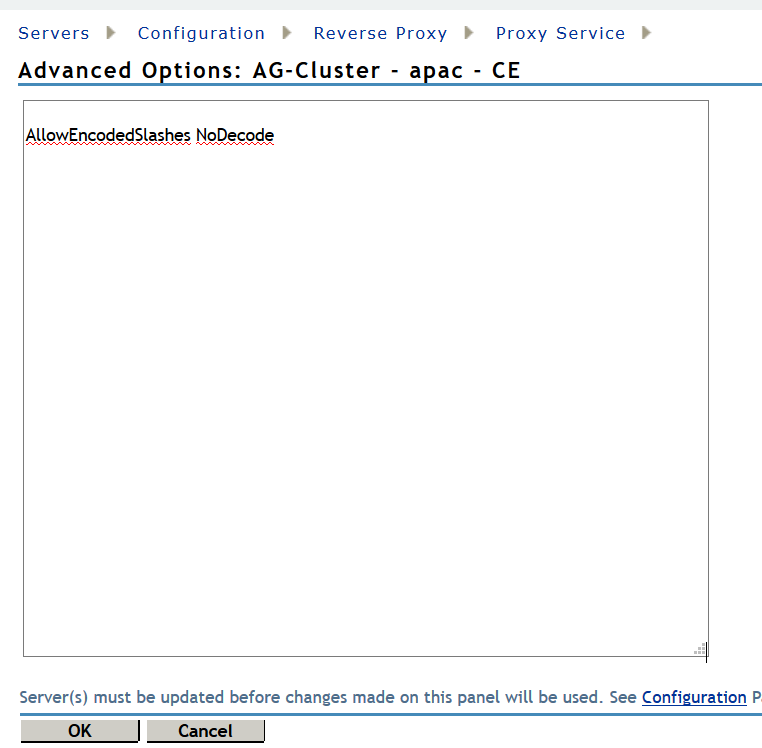
This option ensures that files can be downloaded with CE.
-
Click OK.
-
-
Click Web Servers.
-
Enable the option Connect Using SSL.
-
Web Server Trusted Root: Select Do not verify.
-
Connect Port: Specify the value 443.
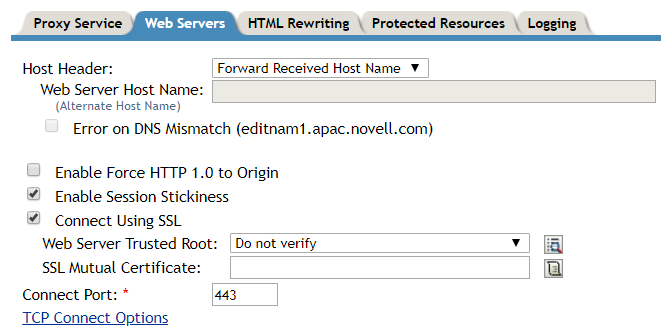
-
-
Click OK.
-
-
Click HTML Rewriting.
-
HTML rewriter profile was created for Filr, the same is used for CE. No need to create a new one.
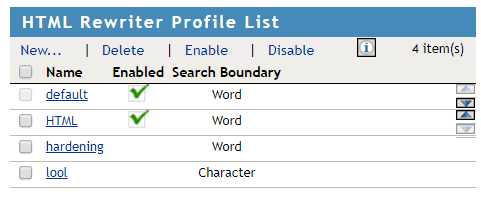
-
-
Click Protected Resources.
-
Create a new protected resource. For example, edit_public.
-
Select Authentication Procedure as Contracts: None.
-
In the URL Path list, add two new paths. For example, /loleaflet/* and /lool/*.
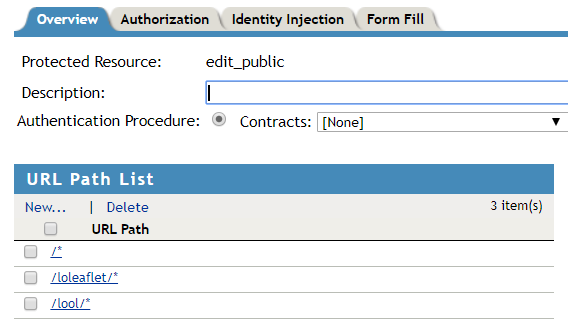
-
Click OK.
-
-
Click Logging.
-
Select Enable Logging.
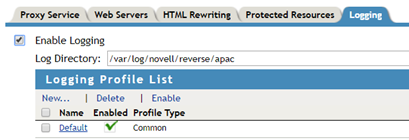
-
Click OK.
-
-
-
To apply all your changes, click Devices > Access Gateways, then click Update All.
9.5.2 Allowing Filr to Connect to Content Editor
Perform the following steps, to add the DNS hostname of the CE appliance that was configured in NAM.
-
Login to Filr: https://filr_appliance_ip_or_dns:8443/.
-
To access the Administration Console, click on Username > Administration Console.
-
Under System > Content Editor, specify the Server URL as the NAM hostname for CE.
This is the Published DNS name that you have configured for CE on the NAM server.
9.5.3 Allowing Content Editor to Connect to the Filr
This works with the Filr 4 and later servers.
Perform the following steps, to add the DNS hostname of the Filr appliance that was configured in NAM.
-
Login to CE: https://content_editor_appliance_ip_or_dns:9443/.
-
In the Allowed Hosts field, specify the NAM hostname for Filr.
This is the Published DNS name that you have configured for Filr on the NAM server.
9.5.4 Using the Online Edit Feature
When a user performs Online Edit on a file, the Online Edit session (Filr) communicates to CE via NAM. The URL of the Online Edit session is shown accessing via NAM for CE.