Filr 4.3: Vejledning til desktopprogram til Windows
Denne vejledning er til brugere af Filr Desktop og dækker følgende emner:
Målgruppe
Denne vejledning er beregnet til Filr Desktop-brugere.
Feedback
Vi vil gerne have dine kommentarer og forslag i forbindelse med denne manual og den øvrige dokumentation, som er inkluderet i dette produkt. Benyt linket til kommentarfunktionen, som findes nederst på hver side i onlinedokumentationen.
Dokumentationsopdateringer
Du finder den nyeste version af Micro Focus Filr Administrative User Interface Reference (Micro Focus Filr Henvisning til administrativ brugergrænseflade) og anden dokumentation på webstedet med dokumentation til Filr.
Yderligere dokumentation
Du kan finde yderligere oplysninger i Micro Focus Filr-dokumentationen, som du finder på webstedet med dokumentation til Filr.
1.0 Oversigt
Med Micro Focus Filr har du nem adgang til alle dine filer og mapper fra en desktop, en browser eller en mobilenhed. Derudover kan du fremme samarbejdet om dine filer ved at dele filer og mapper med andre.
Udover at kunne få adgang til Filr fra dit skrivebord kan du også få adgang til Filr på følgende måder:
-
Fra en webbrowser på din arbejdsstation, som beskrevet i Micro Focus Filr – Ofte stillede spørgsmål (FAQ).
-
Fra en mobilenhed som beskrevet i Introduktiontil Micro Focus Filr Mobile-appen.
Du kan synkronisere dine Micro Focus Filr-filer med din computer og derefter ændre filerne direkte uden at åbne Filr-webstedet. Tilføjelser, ændringer og andre handlinger synkroniseres mellem Filr og din computer.
Din Filr-administrator skal aktivere Filr Desktop-programmet til brug sammen med Filr-webstedet, før du kan bruge det som beskrevet her. Du kan finde yderligere oplysninger under Desktop Access – Default Settings
(Desktopadgang – standardindstillinger) i Filr 4.3: Administrative UI Reference (Filr 4.3: Henvisning til administrativ brugergrænseflade).
2.0 Installation og konfiguration af Filr Desktop-program
Dette afsnit handler om, hvilke systemkrav og trin der kræves for at installere og konfigurere Filr Desktop-programmet.
2.1 Supportmatriks
I følgende tabel kan du se forudsætningerne for at installere Filr Desktop-programmet:
|
Windows-platforme |
|
|
Filr-server |
|
2.2 Understøttede sprog
Det standardsprog, som Filr Desktop-programmet vises i, defineres af det indstillede sprog på den arbejdsstation, hvor programmet kører.
Følgende sprog understøttes i Filr Desktop-programmet:
|
|
2.3 Download og installation af Filr Desktop-programmet
-
Åbn Filr Web-programmet via en browser på din arbejdsstation.
-
Klik på det linkede navn øverst til højre på siden, og klik derefter på Download Filr Desktop-program.
-
Klik enten på linket Windows x86-klient eller linket Windows x64-klient for at downloade det program, der passer til dit operativsystem.
-
Når downloadet er fuldført, skal du åbne filen MicroFocusFilrSetup-x86-releaseversion.x.exe eller filen MicroFocusFilrSetup-x64-releaseversion.x.exe, afhængigt af om du har et 32-bit eller 64-bit operativsystem.
-
(Betinget) Hvis Microsoft.NET Framework 4.6.2 eller nyere ikke allerede er installeret på din arbejdsstation, bliver du bedt om at acceptere en licensaftale og installere det. Installation af Microsoft .NET Framework kræver, at din computer genstartes.
-
Klik på Næste.
-
Acceptér licensaftalen, og klik derefter på Næste.
-
Skift installationslokation for Filr Desktop-programmet, eller klik på Næste for at acceptere standardlokationen.
-
Klik på Installér.
-
Klik på Afslut, når installationen er fuldført, og fortsæt derefter med Sådan logger du på første gang.
2.4 Sådan logger du på Filr Desktop-programmet
Når du logger på Filr Desktop-programmer, kan du blive bedt om udføre yderligere trin til godkendelse ud over standardgodkendelsen med brugernavn og adgangskode, hvis din Filr-administrator har aktiveret multifaktorgodkendelse. Du kan finde flere oplysninger om multifaktorgodkendelse i Using Multi-Factor Advanced Authentication with Filr (Brug af avanceret multifaktorgodkendelse med Filr) i Filr 4.3: Maintenance Best Practices Guide (Filr 4.3: Vejledning til bedste praksis for vedligeholdelse).
Gennemse det relevante afsnit, afhængigt af om det er første gang, du logger på Filr, om du logger på efter konfiguration af desktoppen, eller om du logger på som en anden bruger.
2.4.1 Sådan logger du på første gang
Når du har downloadet og installeret Filr Desktop-programmet, bliver du bedt om at logge på programmet. Se Download og installation af Filr Desktop-programmet for at få flere oplysninger om, hvordan du downloader og installerer Filr Desktop-programmet.
Sådan logger du på Filr Desktop-programmet:
-
Angiv følgende oplysninger i logondialogboksen for Micro Focus Filr:
Brugernavn: Angiv det Filr-brugernavn, du bruger til at logge på Filr-webstedet.
Adgangskode: Angiv den Filr-adgangskode, du vil bruge til at logge på Filr-webstedet.
Husk adgangskode: Vælg denne indstilling, hvis Filr Desktop-programmet skal huske din adgangskode.
BEMÆRK!Filr-administratoren kan deaktivere denne indstilling.
Server-URL: Angiv URL-adressen til det Filr-websted, hvor du vil synkronisere filer med din computer, f.eks. https://Filr.mitfirma.com:8443.
-
(Betinget) Hvis din Filr-administrator har aktiveret multifaktorgodkendelse, skal du angive yderligere godkendelsesoplysninger ud over standardoplysninger som brugernavn og adgangskode.
-
Klik på Logon.
Filr Desktop-programmet kører nu, og ikonet Filr
 kan ses i meddelelsesområdet.
kan ses i meddelelsesområdet.
2.4.2 Sådan logger du på efter konfiguration af desktoppen
Når du efterfølgende vil logge på Filr-programmet efter det første logon, skal du højreklikke på Filr-ikonet ![]() i meddelelsesområdet og derefter klikke på Logon.
i meddelelsesområdet og derefter klikke på Logon.
2.4.3 Sådan logger du på som en anden bruger
Se Ændring af dine Filr-kontooplysninger for at få at vide, hvordan du logger på som en anden bruger.
2.5 Konfiguration af Filr Desktop-konsollen
Du kan bruge Filr Desktop-konsol til at konfigurere information som logon-detaljer, placering til lagring af filer, og om Filr skal startes, når computeren starter, eller ej. Du kan også bruge konsollen til at få vist oplysninger om synkroniseringsændringer i kø, de seneste Filr-aktiviteter og systemadvarsler:
-
Log på Filr Desktop-program.
Du finder oplysninger om, hvordan du logger på Desktop-programmet, under Sådan logger du på Filr Desktop-programmet.
-
Højreklik på Filr-ikonet
 i meddelelsesområdet, og klik på Open Filr console (Åbn Filr-konsollen).
i meddelelsesområdet, og klik på Open Filr console (Åbn Filr-konsollen). -
Du kan konfigurere følgende i Filr Desktop-konsollen:
-
Rediger logondetaljerne: På fanen Account (Konto) kan du se de logonoplysninger, du har angivet under forrige logon. Du kan redigere logonoplysningerne i henhold til dine behov. Du kan finde yderligere oplysninger i Sådan logger du på Filr Desktop-programmet.
-
Rediger de generelle Filr-detaljer: På fanen General (Generelt) kan du angive, om Filr skal starte automatisk, når computeren startes.
-
Rediger lokationen for lageret: På fanen Storage (Lager) kan du angive lokationen for synkronisering af Filr-filer. Filr-filer synkroniseres som standard til mappen c:\Brugere\brugernavn\Filr på filsystemet.
Du kan også bruge konsollen til at få vist følgende oplysninger:
-
Synkroniseringsændringer i kø: På fanen Pending Changes (Ændringer i kø) kan du se de synkroniseringsændringer, der er i gang.
-
Seneste aktiviteter: På fanen Recent Activity (Seneste aktivitet) kan du se de seneste aktiviteter.
-
Systemadvarsler: På fanen System Alerts (Systemadvarsler) kan du se de advarsler, som Desktop-programmet genererer.
-
2.6 Opgradering af Filr Desktop-programmet
Du kan opgradere Filr-desktopprogrammet med den nyeste patch.
Før du opgraderer, skal du gøre følgende for at afslutte Filr-klienten:
-
Tryk på Shift, og hold den nede. Højreklik derefter på Filr-ikonet på Windows-proceslinjen.
-
Klik på Afslut.
Hvis du opgraderer Filr-desktopprogrammet, mens der kører en tidligere version, vises overlejringsikonerne muligvis ikke.
3.0 Afinstallation af Filr Desktop-programmet
Luk alle åbne Filr-filer og -programmer, før du afinstallerer Filr Desktop-programmet.
Afinstallation af Filr Desktop-programmet:
-
Fjerner alle Filr-programfiler og -konfigurationsdata.
-
I forbindelse med afinstallationen flyttes tidligere downloadede og synkroniserede filer og mapper til følgende mappe:
C:\Brugere\Brugernavn\Filr (arkiveret)(nummer)
hvor nummer er en numerisk værdi, som starter med 1 og forhøjes med 1 for hver forekomst af Filr-afinstallation.
Du kan slette mapperne, hvis du ikke længere har brug for dem. Filerne og mapperne findes dog stadig på Filr-serveren.
Sådan afinstallerer du Filr Desktop-programmet:
-
Afinstaller Filr Desktop-programmet ved hjælp af Windows Kontrolpanel.
4.0 Om handlinger i Filr Desktop-programmet
4.1 Udfører samarbejdsredigering
Ved at bruge indstillingen Rediger online kan mange dokumenter redigeres sikkert. Samarbejdsredigeringer kan udføres på alle større filtyper, f.eks. dokumenter, regneark og billeder. Redigeringer udføres ved hjælp af browseren, og der kræves ingen indbygget applikation.
-
Højreklik på et hvilket som helst dokument i områderne Mine filer, Delt med mig, Delt af mig og Netmappe, og klik derefter på indstillingen Rediger online for at udføre sikker samarbejdsredigering af filen. Du kan se eller redigere en delt fil afhængigt af de adgangstilladelser, der er angivet på filen.
Alle brugere kan redigere det samme dokument samtidigt. Redigering af dokumentet afhænger af de politikker, der er angivet i indstillingen Filr Appliance til Content Editor.
4.2 Understøttelse af fuldmagt
Filr-skrivebordsklienten respekterer systemproxyindstillingerne, der er konfigureret på Windows. Både automatiske og manuelle proxyopsætningsindstillinger, der leveres af Windows, respekteres af Filr-skrivebordsklienten. Klienten registrerer også ændringer i proxyindstillinger og gør dynamisk brug af de opdaterede indstillinger.
BEMÆRK!Hvis proxyserveren kræver godkendelse, skal du aktivere registreringsposten på din arbejdsstation.
Gør følgende for at aktivere registreringsposten på din arbejdsstation:
-
Registreringssti: HKEY_CURRENT_USER\Software\Novell\Filr
-
Opret et nyt DWORD PromptProxyPassword
-
Indstil værdien til 1
Filr-skrivebordsklienten viser en pop-op-vindue til angivelse af proxy-legitimationsoplysninger.
4.3 Aktivering af Windows lang sti (Windows 10 - 1803 build)
Ved udførelse af følgende procedure fungerer Power Shell for funktionen Lang sti:
-
Klik på Windows-tasten, og skriv gpedit.msc, og tryk derefter på Enter-tasten. Dette starter Local Group Policy Editor.
-
Naviger til Lokal computerpolitik > Computerkonfiguration > Administrative skabeloner > System > Filsystem.
-
Dobbeltklik på Aktivér lange NTFS-stier.
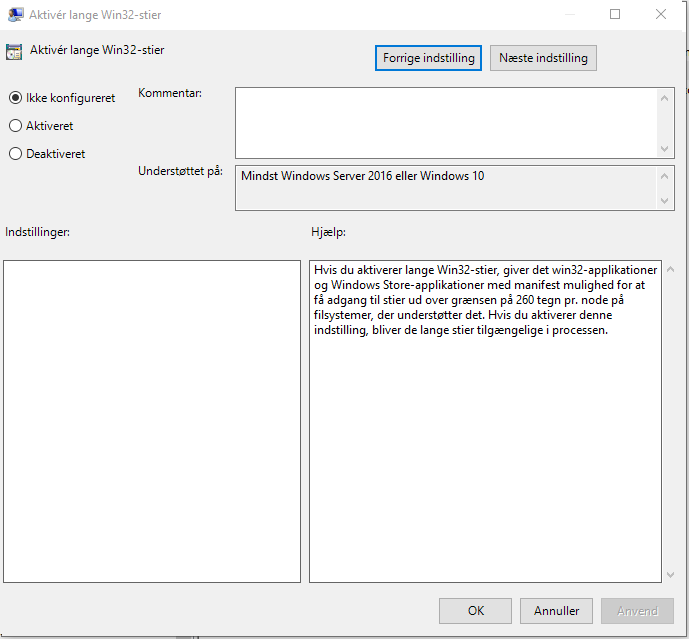
-
Vælg Aktiveret, og klik derefter på OK.
4.4 Aktivering af oprettelse af korte navne (Windows 7 og Windows 10)
-
Klik på Windows-tasten, og skriv gpedit.msc, og tryk derefter på Enter-tasten. Dette starter Local Group Policy Editor.
-
Naviger til Lokal computerpolitik > Computerkonfiguration > Administrative skabeloner > System > Filsystem > NTFS.
-
Dobbeltklik på Muligheder for oprettelse af korte navne.
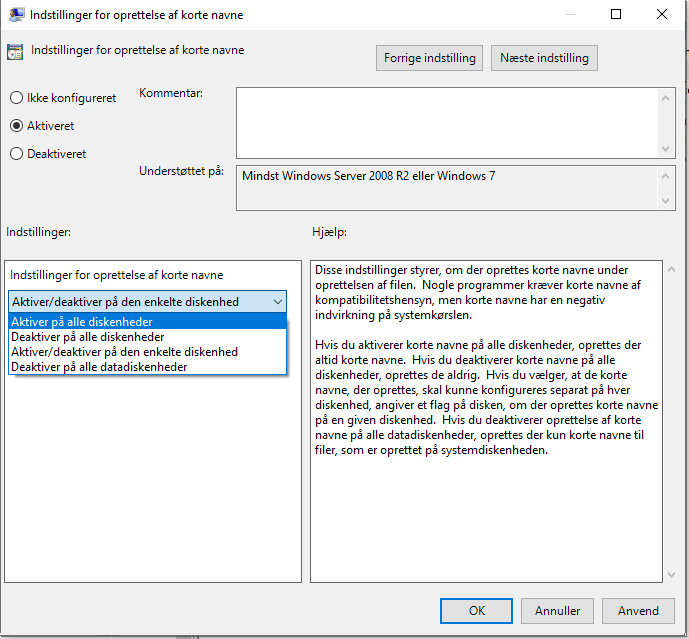
-
Vælg Aktiveret.
-
Vælg Valg > Aktivér på alle diskenheder, og klik derefter på OK.
4.5 Om synkronisering
4.5.1 Hvornår sker synkronisering?
Synkronisering fra Filr Desktop-programmet til Filr-serveren sker, så snart filen gemmes og lukkes. Synkronisering fra Filr-serveren til Filr Desktop-programmet sker med intervaller, der er fastlagt af Filr-administratoren. Det er som standard hvert 15. minut. Hvis serveren ikke er tilgængelig, forsøger Desktop-klienten at kontakte serveren hvert minut, indtil forbindelsen genoprettes.
Du kan synkronisere filer manuelt, hvis du ikke vil vente på den planlagte synkronisering. Du kan finde yderligere oplysninger i Manuel synkronisering af filer og mapper.
4.5.2 Hvilke mapper synkroniseres?
I Filr synkroniseres filer med din arbejdsstation, når filerne er placeret på følgende lokationer i Filr:
Mine filer: Filer, der er placeret i området Mine filer på Filr-webstedet, synkroniseres som standard med din arbejdsstation. Når du tilføjer filer i mappen Mine filer fra din arbejdsstation (C:\Brugere\brugernavn\Filr\Mine filer), synkroniseres filerne automatisk med Filr ved den næste synkronisering.
Delt med mig: Filer, der er placeret i området Delt med mig på Filr-webstedet, synkroniseres som standard med din arbejdsstation. Du kan redigere filer i området Delt med mig. Ændringerne synkroniseres med Filr, hvis du har rettigheder som Editor eller Bidragsyder. Du kan dog ikke føje filer til roden af mappen Delt med mig fra Filr Desktop-programmet på din arbejdsstation (C:\Brugere\brugernavn\Filr\Delt med mig/). Hvis du gør det, synkroniseres filerne ikke med Filr. Du kan føje filer til mapper, der er delt med dig, hvis du har rettigheden Bidragsyder til mappen.
Netmapper: Filer, der er placeret i Netmapper (/Brugere/brugernavn/Filr/Netmappe), er som standard ikke synkroniseret med din arbejdsstation.
Netmapper er mapper og filer i virksomhedens filsystem. Virksomhedsfiler kan være filer i dit hjemmebibliotek, filer på et tilknyttet drev eller filer på en fjernserver. Filr giver dig problemfri adgang til disse filer, uanset hvor de er placeret. De virksomhedsfiler, du har adgang til, angives af Filr-administratoren.
Filer, der er placeret i roden af mappen C:\Brugere\brugernavn\Filr, kan ikke synkroniseres. Tilføj i stedet filerne i en af de relevante undermapper (Mine filer eller Netmapper).
4.5.3 Hvilke handlinger understøttes?
Når du udfører en af følgende handlinger på mapper og dokumenter i Filr-mappen i dit filsystem, synkroniseres handlingen mellem computerens filsystem og Filr-serveren ved næste synkronisering:
-
oprettelse af dokumenter og mapper
-
kopiering af dokumenter og mapper
-
angivelse af kommentarer til dokumenter
-
sletning af dokumenter og mapper.
Dokumenter og mapper, du sletter fra Filr Desktop-programmet, slettes også fra serveren, hvis du har rettigheder til at slette dem. Dette er dog ikke altid gældende, når du slettes dokumenter fra området Delt med mig.
Hvis du sletter et dokument eller en mappe fra området Delt med mig, og dokumentet eller mappen er delt direkte med dig, synkroniseres det/den ikke længere med Filr Desktop-programmet, og dokumenterne og mapperne forbliver på serveren.
Hvis du sletter et dokument eller en mappe, som er en undermappe til en mappe, der er delt med dig, eller hvis dokumentet findes i en mappe, der er delt med dig, slettes dokumentet eller mappen fra serveren, hvis du har tilstrækkelige rettigheder til at foretage sletningen.
-
ændring af dokumenter
-
flytning af dokumenter og mapper
-
omdøbning af dokumenter og mapper
-
deling af dokumenter og mapper
4.5.4 Manuel synkronisering af filer og mapper
Du kan synkronisere filer og mapper manuelt mellem Filr og computeren, hvis du ikke vil vente indtil den planlagte synkronisering. Filer skal lukkes, før de kan synkroniseres.
Sådan synkroniseres alle dine filer manuelt:
-
Højreklik på Filr-ikonet
 i meddelelsesområdet, og klik derefter på Synkroniser > nu.
i meddelelsesområdet, og klik derefter på Synkroniser > nu.
Sådan synkroniseres en individuel fil eller mappe manuelt:
-
Naviger til den fil eller mappe, du vil synkronisere.
-
Højreklik på filen eller mappen, og klik derefter på Flere Filr-indstillinger > Synkroniser nu.
4.5.5 Få vist synkroniseringsændringer i kø
-
Højreklikpå Filr-ikonet
 i meddelelsesområdet, og klik derefter på Åbn Filr-konsol.
i meddelelsesområdet, og klik derefter på Åbn Filr-konsol. -
Klik på Ændringer i kø.
4.6 Arbejde med Filr Desktop-programmet
Når du har installeret Filr Desktop-programmet og logger på det, køres Filr Desktop-programmet, og Filr-ikonet ![]() vises i meddelelsesområdet. Hvis du klikker på
vises i meddelelsesområdet. Hvis du klikker på ![]() , åbnes mappen Filr. Du kan gøre følgende:
, åbnes mappen Filr. Du kan gøre følgende:
-
Åbn Filr-mappen ved at højreklikke på
 og derefter klikke på Åbn Filr-mappe.
og derefter klikke på Åbn Filr-mappe. -
Start Filr-konsollen ved at højreklikke på
 og derefter klikke på Åbn Filr-konsol.
og derefter klikke på Åbn Filr-konsol. -
Åbn Filr via en browser ved at højreklikke på
 og derefter klikke på Gå til Filr på nettet.
og derefter klikke på Gå til Filr på nettet. -
Synkroniser alle dine filer manuelt ved at højreklikke på
 og derefter klikke på Synkroniser nu.
og derefter klikke på Synkroniser nu. -
Du logger af Desktop-programmet ved at højreklikke på
 og derefter klikke på Logout (Log af).
og derefter klikke på Logout (Log af). -
Du logger på Desktop-programmet ved at højreklikke på
 og derefter klikke på Login (Log på).
og derefter klikke på Login (Log på). -
Du kan se, hvilken Filr-version du bruger, ved at højreklikke på
 og derefter klikke på About Company Name Filr (Om Firmanavn Filr).
og derefter klikke på About Company Name Filr (Om Firmanavn Filr). -
Åbn Hjælp-filen ved at højreklikke på
 og derefter klikke på Hjælp.
og derefter klikke på Hjælp.
BEMÆRK!Når du højreklikker på ![]() , vises menupunktet Afslut ikke længere. Afslut Filr Desktop-programmet ved at trykke på tasten Skift og højreklikke på
, vises menupunktet Afslut ikke længere. Afslut Filr Desktop-programmet ved at trykke på tasten Skift og højreklikke på ![]() . Klik derefter på Afslut.
. Klik derefter på Afslut.
4.7 Om Filr Desktop-konsollen
Følgende indstillinger er tilgængelige i Filr Desktop-konsollen:
4.7.1 Konto
-
Her kan du ændre oplysninger om brugerkonti. Du kan finde yderligere oplysninger i Ændring af dine Filr-kontooplysninger.
-
Viser din datakvote. Du kan finde yderligere oplysninger i Om din datakvote og visning af den.
4.7.2 Generelt
-
Her kan du angive, om Filr skal startes automatisk, når computeren startes.
4.7.3 Lager
-
Her kan du angive synkroniseringslokationen for Filr-filer. Filr-filer synkroniseres som standard til mappen C:\Brugere\brugernavn\Filr på filsystemet. Du kan finde yderligere oplysninger i Lager.
-
Her kan du angive, hvor længe lokalt gemte cachefiler skal bevares, efter de sidst er blevet åbnet eller ændret. Du kan finde yderligere oplysninger i Sletning af cachefiler.
4.7.4 Program
-
Filr gør det nu muligt for systemadministratoren at kontrollere programdrevne downloads og forhindre, at Filr optager al pladsen på lokale diske. Programsiden viser en oversigt over de handlinger, administratoren har foretaget. Hvis der er konfigureret begrænsninger, har siden et link, som viser tilladte programmer, blokerede programmer eller begge dele. Du kan finde yderligere oplysninger i Sådan forebygger du, at programdrevne downloads optager al pladsen på den lokale disk.
4.7.5 Ændringer i kø
-
Viser oplysninger om ikke-fuldførte synkroniseringshandlinger. Du kan forsøge at gentage synkroniseringshandlingerne eller fortryde de ændringer, du har foretaget i Filr-arbejdsområdet. Du kan finde yderligere oplysninger i Om synkroniseringsproblemer og løsninger.
4.7.6 Seneste aktivitet
-
Viser de seneste aktiviteter, der har fundet sted i Filr Desktop-programmet. Du kan finde yderligere oplysninger i Visning af seneste aktivitet.
4.7.7 Systemadvarsler
-
Viser forskellige advarsler om f.eks. nye softwareopdateringer, udløbne adgangskoder og servernedetid. Du kan finde yderligere oplysninger i Visning af systemadvarsler.
4.8 Om Filr-handlinger
I de følgende afsnit beskrives de forskellige Filr-handlinger:
4.8.1 Oversigt over Filr-handlinger
|
Drift |
Mapper |
Filer |
|---|---|---|
|
Kommentar |
|
✓ |
|
Hent fillink |
|
✓ |
|
Hent Filr-oplysninger |
✓ |
✓ |
|
Gør tilgængelig offline |
✓ |
✓ |
|
Gør kun tilgængelig online |
✓ |
✓ |
|
Deling |
*✓ |
✓ |
|
Synkroniser nu |
**✓ |
**✓ |
|
Fortryd lokale ændringer |
***✓ |
***✓ |
|
* Du kan ikke dele mapper fra Netmapper. ** Du kan kun synkronisere offlinefiler og -mapper. *** Du kan kun fortryde lokale ændringer, hvis ændringer til offlinefiler endnu ikke er blevet synkroniseret med serveren. |
||
4.8.2 Gør tilgængelig offline
Den valgte fil eller den valgte mappe og det tilhørende indhold downloades til din lokale disk i Filr.
Filer og mapper, som er tilgængelige offline, synkroniseres periodisk med Filr, så du har adgang til dem på din lokale disk, også når du ikke er logget på Filr.
Sådan gør du en fil eller mappe tilgængelig offline:
-
Højreklik på filen eller mappen.
-
Klik på Flere Filr-indstillinger > Gør tilgængelig offline.
4.8.3 Gør kun tilgængelig online
Kopien af filen eller mappen fjernes fra den lokale disk i Filr. Filen eller mappen forbliver dog online.
BEMÆRK!Du kan gøre individuelle filer og mapper tilgængelige online. Men en fil, der findes i en offlinemappe, kan ikke gøres tilgængelig online. Hvis en sådan fil skal være tilgængelig online, skal mappen først gøres tilgængelig online.
Sådan gør du en fil eller mappe kun tilgængelig online:
-
Højreklik på filen eller mappen.
-
Klik på Flere Filr-indstillinger > Gør kun tilgængelig online.
4.8.4 Fjern cachefiler
Når en onlinefil, som endnu ikke er tilgængelig offline, åbnes enten via et program eller ved at dobbeltklikke på den, gemmes en kopi af filen i det lokale cachelager. Du kan angive, hvor længe lokalt gemte cachefiler skal bevares, efter de sidst er blevet åbnet. Du kan finde yderligere oplysninger i Sletning af cachefiler.
4.8.5 Synkroniser nu
Synkroniser de valgte filer og mapper,der er tilgængelige offline, til Filr-serveren.
-
Synkroniser en specifik offline-fil eller -mappe ved at højreklikke på filen eller mappen og derefter klikke på Flere Filr-indstillinger > Synkroniser nu.
-
Hvis du vil synkronisere alle offline-filer og -mapper, skal du højreklikke på Filr-ikonet på Windows-proceslinjen og derefter klikke på Synkroniser nu.
4.8.6 Fortryd lokale ændringer
Fortryd ændringer, du har foretaget i en fil eller mappe, som ikke kan synkroniseres med Filr-serveren, ved at benytte følgende fremgangsmåde:
-
Højreklik på filen eller mappen.
-
Klik på Flere Filr-indstillinger > Fortryd lokale ændringer.
4.8.7 Visning af Filr-filer fra din computer
-
Klik på Filr-ikonet
 i meddelelsesområdet.
i meddelelsesområdet.eller
Højreklikpå ikonet Filr
 i meddelelsesområdet, og klik derefter på Åbn Filr-mappe.
i meddelelsesområdet, og klik derefter på Åbn Filr-mappe.
Du kan åbne Filr-mappen direkte via filsystemet. Filr-mappen findes som regel på følgende lokation:
c:\Brugere\brugernavn\Filr
Filr-mappen er også placeret under dine Favoritter.
Du kan finde oplysninger om, hvordan du ændrer standardlokationen, under Lager.
Du kan finde specifikke oplysninger om filsynkronisering mellem din arbejdsstation og Filr under Om synkronisering.
4.8.8 Manual synkronisering af offline-filer og -mapper
Du kan synkronisere filer og mapper manuelt mellem Filr og computeren, hvis du ikke vil vente indtil den planlagte synkronisering. Filer skal lukkes, før de kan synkroniseres.
Sådan synkroniseres alle dine filer manuelt:
-
Højreklik på ikonet Filr
 i meddelelsesområdet, og klik derefter på Synkroniser nu.
i meddelelsesområdet, og klik derefter på Synkroniser nu.
Sådan synkroniseres en individuel fil eller mappe manuelt:
-
Naviger til den fil eller mappe, du vil synkronisere.
-
Højreklik på filen eller mappen, og klik derefter på Flere Filr-indstillinger >Synkroniser nu.
4.8.9 Start af Filr via en browser fra Filr Desktop
Du kan starte Filr via en browser ved hjælp af Filr Desktop-programmet.
-
Højreklik på Filr-ikonet
 i meddelelsesområdet, og klik derefter på Gå til Filr på nettet.
i meddelelsesområdet, og klik derefter på Gå til Filr på nettet.
4.8.10 Kommentering på en fil og visning af kommentarer
Du kan kommentere på en fil eller få vist kommentarerne, hvis din Filr-administrator har givet dig tilladelse til det.
-
Naviger til den fil, du vil kommentere eller have vist kommentarer til.
-
Højreklik på filen, og klik derefter på Kommentar.
Dialogboksen Filr-kommentarer vises med alle eksisterende kommentarer, som er knyttet til filen.
-
Angiv din kommentar i kommentarfeltet, og klik derefter på Send.
eller
Hvis du vil svare på en eksisterende kommentar, skal du klikke på ikonet Svar
 ud for den kommentar, du vil svare på, og derefter klikke på Send.
ud for den kommentar, du vil svare på, og derefter klikke på Send.
4.8.11 Deling af filer eller mapper
Med Filr kan du på forskellige måder gøre filer og mapper tilgængelige for andre. Hvordan du vælger at gøre filer tilgængelige, kan afhænge af forskellige faktorer som f.eks. følsomheden af de oplysninger, du deler, eller oplysningernes relevans for bestemte personer.
-
Deling med enkelte brugere og grupper: Deling giver dig mulighed for at dele filer og mapper med bestemte brugere og grupper internt i organisationen eller med bestemte brugere uden for organisationen. Når du deler en fil eller en mappe, tildeler du også en af de delte adgangsrettigheder.
Deling med bestemte brugere eller grupper giver den største grad af sikkerhed for dine filer og mapper. Brugerne modtager en meddelelse om det delte element, og elementet vises i området Delt med mig for den enkelte bruger.
-
Distribution af et fillink: Du kan distribuere et link (URL) til en fil. Når du distribuerer et link til en fil, kan alle brugere med linket få adgang til filen. Filen vises dog ikke i området Offentligt, så brugerne skal have direkte adgang til linket for at få vist filen.
-
Offentlig deling: Når du deler et element offentligt, kan alle personer med URL'en til Filr-webstedet få vist filen i området Offentligt.
Du kan dele filer og mapper direkte fra Filr-desktopprogrammet:
-
Naviger til den fil eller mappe, du vil dele.
-
Højreklik på filen eller mappen, og klik derefter på Del.
Dialogboksen Filr-deling vises.
-
Begynd at skrive navnet på en bruger eller en gruppe, du vil dele med, i feltet Tilføj en bruger, gruppe eller e-mail, og klik derefter på navnet, når det vises på rullelisten.
eller
Angiv den fulde e-mailadresse på den eksterne bruger, som du vil dele med, og tryk derefter på Enter.
-
(Valgfrit) Gentag Trin 3 for at dele med flere brugere.
-
(Betinget) Sådan ændrer du adgangsindstillinger for en enkelt bruger:
-
Vælg den bruger, som du vil ændre adgangsindstillingerne for, i sektionen Delt med.
-
Vælg mellem følgende adgangsindstillinger, når du vil redigere:
Adgangsrettigheder: Tildel adgangsrettighederne Fremviser, Editor eller Bidragsyder. (Bidragsyder gælder kun for mapper).
Udløber: Angiv, hvornår delingen skal udløbe.
Du kan konfigurere, at delingen skal udløbe enten efter et bestemt antal dage (hver dag anses for at være en 24-timers periode fra det tidspunkt, hvor du angiver udløbet) eller på en bestemt dag (rettighederne udløber ved starten af den dag, du vælger).
Interne brugere: Tillad delingsmodtagere at dele elementet igen med interne brugere.
Eksterne brugere: Tillad delingsmodtagere at dele elementet igen med eksterne brugere.
Alle offentligt: Tillad delingsmodtagere at dele elementet igen offentligt.
Fillink: Tillad, at modtagere af en deling kan dele elementet igen via et fillink.
Du kan finde yderligere oplysninger om fillinks i Distribution af et link til en fil.
Note: Inkluder en personlig note til delingsmodtagerne. Det er kun delingsmodtagere, der kan læse noten.
-
-
(Betinget) Sådan ændrer du adgangsindstillinger for flere brugere samtidigt:
-
Hold Ctrl-tasten nede, og vælg de brugere i sektionen Delt med, som du vil ændre adgangsindstillingerne for.
-
Vælg mellem følgende adgangsindstillinger, når du vil redigere.
De adgangsindstillinger, som ikke defineres, bevarer eventuelle individuelle adgangsindstillinger, som findes for en given bruger. De adgangsindstillinger, som defineres, ændres for hver af de valgte brugere.
Adgangsrettigheder: Tildel én af følgende adgangsroller til brugeren eller gruppen:
-
Fremviser: Brugere kan gøre følgende:
-
Delte mapper: Vise
-
Delte undermapper: Vise
-
Filer i mapper og undermapper: Vise og læse
-
-
Editor: Brugere kan gøre følgende:
-
Delte mapper: Vise
-
Delte undermapper: Vise
-
Filer i mapper og undermapper: Vise, læse og skrive
-
-
Bidragsyder (kun mapper under Mine filer): Brugere kan gøre følgende:
-
Delte mapper: Vise, omdøbe, slette eller kopiere
VIGTIGT!Vær forsigtig med at tildele delte adgangsrettigheder som Bidragsyder, da delte modtagere, som beskrevet ovenfor, har adgang til at omdøbe, kopiere og endda slette mapper fra dit område med Mine filer.
-
Delte undermapper: Vise, omdøbe, slette, kopiere og flytte
-
Filer i mapper og undermapper: Vise, omdøbe, slette, kopiere, flytte, læse og skrive
-
Udløber: Angiv en dato for, hvornår delingen skal udløbe. Standardudløb for deling er angivet til 30 dage.
Du kan konfigurere, at delingen skal udløbe enten efter et bestemt antal dage (hver dag anses for at være en 24-timers periode fra det tidspunkt, hvor du angiver udløbet), på en bestemt dag (rettighederne udløber ved starten af den dag, du vælger) eller aldrig.
Interne brugere: Tillad delingsmodtagere at dele elementet igen med interne brugere.
Eksterne brugere: Tillad delingsmodtagere at dele elementet igen med eksterne brugere.
Alle offentligt: Tillad delingsmodtagere at dele elementet igen offentligt.
Fillink: Tillad, at modtagere af en deling kan dele elementet igen via et fillink.
Du kan finde yderligere oplysninger om fillinks i Distribution af et link til en fil.
Note: Inkluder en personlig note til delingsmodtagerne. Det er kun delingsmodtagere, der kan læse noten.
-
-
-
(Valgfrit) Klik på Offentliggør
 for at gøre elementet offentligt tilgængeligt. I afsnittet Delt med skal du trykke på brugeren Alle brugere, som lige blev tilføjet, og derefter angive indstillingerne for styring af adgang for offentligheden.
for at gøre elementet offentligt tilgængeligt. I afsnittet Delt med skal du trykke på brugeren Alle brugere, som lige blev tilføjet, og derefter angive indstillingerne for styring af adgang for offentligheden. -
(Valgfrit) Klik på rullelisten i sektionen Notifikation, og vælg mellem følgende notifikationsindstillinger:
Ingen: Send ikke notifikationer.
Alle modtagere: Alle modtagere på brugerlisten får meddelelsen.
Kun modtagere, der er tilføjet for nylig: Det er kun modtagere, du føjer til brugerlisten, der får meddelelsen.
Nye og ændrede modtagere: Det er kun nye modtagere og de modtagere, hvis delingsrettigheder du redigerer, der får meddelelsen.
-
(Valgfrit) Klik på Rapporten Del adgang for at se detaljerne for delingen af adgang for den person, der deles med.
Rapporten over adgang indeholder følgende oplysninger:
-
Bruger: Navnet på den bruger, der har haft adgang til delingen
-
IP-adresse: IP-adressen på den enhed, der blev brugt til at adgang til delingen
-
Tidspunkt for første adgang: Dato, tidspunkt og tidszone for første gang, der blev opnået adgang til delingen. Der modtages ingen oplysninger, når der opnås adgang til delingen igen.
-
Gruppe: Hvis brugeren har delt med en gruppe, vises navnet på den gruppe, som brugeren er en del af.
Den person, der deler, modtager en e-mail-meddelelse med detaljer for adgang, når den person, der deles med, åbner det delte. Der genereres en rapport pr. deling, når følgende betingelser er opfyldt:
-
Brugere, der har en licens til Filr Advanced Edition
-
Filer eller mapper, der deles med Filr 3.4 eller nyere
-
-
Klik på Gem.
4.8.12 Distribution af et link til en fil
Du kan distribuere et link (URL) til en fil. Når du distribuerer et link til en fil, kan alle brugere med linket få adgang til filen. Filen vises dog ikke i området Offentligt, så brugerne skal have direkte adgang til linket for at få adgang til filen.
-
Gå til den fil eller mappe, som du vil distribuere et link for.
-
Højreklik på filen eller mappen, og klik derefter på Hent fillink.
Dialogboksen Fillink vises.
Hvis der ikke tidligere er blevet genereret et fillink for filen, skal du klikke på Hent fillink.
Følgende URL'er oprettes for at få adgang til filen:
Download fillink: Afhængigt af browserindstillingerne bliver brugerne enten bedt om at downloade eller åbne filen, eller også vises filen automatisk i browseren. Dette link giver brugerne adgang til filen direkte.
Vis fillink: Via dette link vises filen i en webbrowser i en HTML-visning. Hvis filtypen ikke kan vises i en webbrowser, er linket ikke tilgængeligt.
Fillinket medtages nu i dialogboksen Del. Du kan ændre den udløbsdato eller note, der er tilknyttet linket, eller du kan fjerne linket, så filen ikke længere er tilgængelig for de brugere, der har linket, ved at åbne dialogboksen Del, som beskrevet i Deling af filer eller mapper.
-
(Valgfrit) Klik på rullemenuens pil ud for Udløber for at angive en dato for, hvornår delingen skal udløbe.
Du kan konfigurere, at delingen skal udløbe enten efter et bestemt antal dage (hver dag anses for at være en 24-timers periode fra det tidspunkt, hvor du angiver udløbet) eller på en bestemt dag (rettighederne udløber ved starten af den dag, du vælger).
-
Vælg mellem følgende handlinger for at distribuere fillinket:
-
Kopiér: Giver dig mulighed for at vælge linket Download eller Vis og kopierer linket til udklipsholder. Du kan derefter indsætte linket i et andet program.
-
E-mail: Bruger din arbejdsstations standard-e-mailprogram til at sende linket via e-mail. Begge links, Download og Vis, er inkluderet i e-mailmeddelelsen.
-
Filr-e-mail: Bruger Filrs integrerede e-mailsystem til at sende linket via e-mail. Begge links, Download og Vis, er inkluderet i e-mailmeddelelsen.
-
Slet: Sletter fillinket, så brugerne ikke kan få adgang til filen ved at bruge de aktuelle links.
-
-
(Valgfrit) Når du har oprettet fillinket, kan du ændre brugeradgang og udføre andre administrationsfunktioner for fillinket ved at åbne dialogboksen Del, som beskrevet i Deling af filer eller mapper.
4.8.13 Upload af en fil
Som standard begrænser Filr ikke upload af filer ud fra filtype. Filr-administratorer har dog mulighed for at tillade eller blokere de typer filer, som brugerne kan uploade.
Hvis Filr-administratoren har begrænset upload af en filtype, blokeres ethvert forsøg på at uploade den begrænsede filtype. Der vises en fejlmeddelelse på siden Seneste aktivitet i Desktop-konsollen og en boblebesked vises på skrivebordet, hvis Filr-administratoren har tilladt boblebeskeder.
4.8.14 Visning af Filr-egenskaber for en fil eller mappe
Du kan få vist følgende Filr-egenskaber, som er tilknyttet dine filer og mapper:
-
Filnavn
-
Filsti (dette er stien til filen eller mappen i Filr-systemet)
-
Filstørrelse (gælder kun for filer, ikke for mapper)
-
Den bruger, der oprettede filen eller mappen
-
Den dato, filen eller mappen blev oprettet
-
Den dato, filen eller mappen blev ændret
-
Den bruger, der delte filen
-
Den bruger, som filen deles med
Sådan får du vist Filr-egenskaber for en fil eller mappe:
-
Højreklik på den fil eller mappe, du vil have vist Filr-egenskaber for.
-
Klik på Egenskaber for at starte dialogboksen med de oprindelige Windows-egenskaber.
-
Klik på fanen Micro Focus Filr.
Filr-egenskaberne for filen eller mappen vises.
-
(Valgfrit) Hvis du har rettigheder til at dele filen eller mappen, kan du klikke på Del for at starte dialogboksen Filr-deling.
4.9 Brug af Filr Desktop-konsollen
Gennemse følgende afsnit, så du ved, hvordan du bruger Filr Desktop-konsollen:
4.9.1 Ændring af dine Filr-kontooplysninger
Når du konfigurerer Filr Desktop-programmet første gang, skal du angive dine kontooplysninger og Filr-serveroplysninger. Du kan ændre oplysningerne når som helst efter den indledende konfiguration:
-
Højreklikpå Filr-ikonet
 i meddelelsesområdet, og klik derefter på Åbn Filr-konsol.
i meddelelsesområdet, og klik derefter på Åbn Filr-konsol. -
Klik på Konto i Desktop-konsollen.
-
Angiv følgende oplysninger:
Brugernavn: Angiv det Filr-brugernavn, du bruger til at logge på Filr-webstedet.
Adgangskode: Angiv den Filr-adgangskode, du vil bruge til at logge på Filr-webstedet.
Husk adgangskode: Vælg denne indstilling, hvis Filr Desktop-programmet skal huske din adgangskode. Denne indstilling kan deaktiveres af din Filr-administrator.
Server-URL: Angiv URL-adressen til det Filr-websted, hvor du vil synkronisere filer med din computer, f.eks. https://Filr.mitfirma.com.
-
Klik på Anvend.
4.9.2 Om din datakvote og visning af den
Filr-administratoren kan angive datakvoter for at begrænse mængden af data, som gemmes på Filr-webstedet.
Hvis der er angivet datakvoter på Filr-webstedet, skal du sikre dig, at du er bekendt med, hvad der tælles med som datakvoter. Du skal også være bekendt med de forskellige typer datakvoter, der findes, og hvordan du får vist det aktuelle dataforbrug, så du ved, hvornår du nærmer dig den tildelte datakvote. Hvis du når den tildelte kvote, giver Filr dig mulighed for at kassere filer og vedhæftede filer, du har slettet tidligere.
Om datakvoter
Datakvoter begrænser mængden af data, som individuelle brugere kan føje til Filr-webstedet. Filer, som er placeret i netmapper (herunder dit hjemmebibliotek), tælles ikke med i dine datakvoter.
Visning af din datakvote
Datakvoter kan være anvendt på dit Filr-websted. Hvis du ikke kan få vist dine datakvoter, som beskrevet i denne sektion, har Filr-administratoren ikke angivet begrænsning for mængden af data, som kan føjes til Filr-webstedet.
Du kan se din datakvote direkte i Desktop-programmet:
-
Højreklikpå Filr-ikonet
 i meddelelsesområdet, og klik derefter på Åbn Filr-konsol.
i meddelelsesområdet, og klik derefter på Åbn Filr-konsol. -
Klik på Konto i Desktop-konsollen.
Din datakvote vises sammen med den mængde, du har brugt i øjeblikket. Den maksimale filstørrelse vises også. Dette er den største størrelse af en fil, du kan uploade til Filr-webstedet.
4.9.3 Ændring af den lokation på filsystemet, hvor Filr-filer synkroniseres til
Filr-filer synkroniseres som standard til mappen c:\Brugere\brugernavn\Filr på filsystemet.
Når du konfigurerer Filr Desktop-programmet første gang, kan du angive lokationen for installationen i dit filsystem. Du kan når som helst ændre lokationen for Filr-mappen efter den første konfiguration.
VIGTIGT!Du skal ikke synkronisere filer med en lokation på et netværk, der kan åbnes af flere computere. Hvis Filr-mappen findes på en netværkslokation, der åbnes af flere computere, kan der opstå synkroniseringsproblemer, når Filr-filer åbnes fra computere, der ikke er synkroniseret med hinanden og med Filr-serveren.
Sådan ændres lokationen for Filr-mappen:
-
Højreklikpå Filr-ikonet
 i meddelelsesområdet, og klik derefter på Åbn Filr-konsol.
i meddelelsesområdet, og klik derefter på Åbn Filr-konsol. -
Klik på Lager i Desktop-konsollen, og klik derefter på Gennemse for at gå til den nye lokation i filsystemet, hvor du vil gemme Filr-mappen.
-
Klik på OK > Anvend.
-
Log af, og log på igen på computeren for at aktivere ændringerne.
4.9.4 Sletning af cachefiler
Når en onlinefil, som endnu ikke er tilgængelig offline, åbnes enten via et program eller ved at dobbeltklikke på den, gemmes en kopi af filen i det lokale cachelager.
På fanen Storage (Lager) i Desktop-konsollen kan du se, hvor mange dage din Filr-administrator som standard har angivet for opbevaring af lokalt cachelagrede filer på din desktop, efter at du ikke længere kan få adgang til dem eller ændre dem.
Du kan kun ændre antallet af dage for opbevaring af lokalt cachelagrede filer på din desktop, efter de ikke længere tilgås eller ændres, hvis Filr-administratoren har givet dig tilladelse til det. Du ændrer levetiden af cachelagrede filer ved at gøre følgende:
-
Højreklikpå Filr-ikonet
 i meddelelsesområdet, og klik derefter på Åbn Filr-konsol.
i meddelelsesområdet, og klik derefter på Åbn Filr-konsol. -
Klik på Lager i Desktop-konsollen.
-
(Betinget) Hvis din Filr-administrator har givet dig tilladelse til at ændre levetiden af cachelagrede filer, skal du vælge Remove cached files after _ days (Fjern cachelagrede filer efter _ dage) og angive antallet af dage.
4.9.5 Sådan forebygger du, at programdrevne downloads optager al pladsen på den lokale disk
Filr gør det nu muligt for systemadministratoren at kontrollere programdrevne downloads og forhindre, at Filr optager al pladsen på lokale diske. Du kan finde yderligere oplysninger under Controlling File Downloads by the Filr Desktop Applications (Kontrol af fildownloads ved hjælp af Filr Desktop-programmer) i Filr 4.3: Maintenance Best Practices Guide (Filr 4.3: Vejledning til bedste praksis for vedligeholdelse).
Sådan får du vist de begrænsninger for programdrevne downloads, der gælder for din arbejdsstation:
-
Højreklikpå Filr-ikonet
 i meddelelsesområdet, og klik derefter på Åbn Filr-konsol.
i meddelelsesområdet, og klik derefter på Åbn Filr-konsol. -
Klik på Programmer, og klik derefter på Vis programmer.
En af følgende begrænsninger gælder derefter, afhængigt af hvilken indstilling Filr-administratoren har anvendt:
-
Ingen begrænsninger: Alle programmer har tilladelse til at downloade filer via Filr.
-
Tilladte programmer: Viser de programmer, Filr-administratoren har givet tilladelse til at downloade filer via Filr.
Hvis du forsøger at downloade filer via et program, som ikke har tilladelse til at downloade filer, får du vist en meddelelse om, at programmet er blokeret og ikke kan downloade filer. Der vises også en meddelelse under fanen Systemadvarsler. Du kan vælge at lukke denne advarsel. Der vises ikke nogen meddelelse, hvis du forsøger at downloade filer via et program, hvor der allerede findes en advarsel under fanen Systemadvarsler.
Hvis du vil fjerne en advarsel for et program, så den ikke længere vises, skal du vælge indstillingen Vis ikke igen for programnavn.
Hvis du mener, der er andre programmer, som bør have tilladelse til at downloade filer via Filr, skal du kontakte Filr-administratoren.
-
Blokerede programmer: Viser de programmer, som er blokerede og ikke kan downloade filer via Filr.
Hvis du forsøger at køre et program, som er blokeret, får du vist en meddelelse om, at systemadministratoren har blokeret programmet, så det ikke kan downloade filer. Du kan vælge at lukke denne advarsel. Der vises ikke nogen meddelelse, hvis du forsøger at køre et program igen, hvor der allerede findes en advarsel under fanen Systemadvarsler.
Hvis du vil fjerne en advarsel for et program, så den ikke længere vises, skal du vælge indstillingen Vis ikke igen for programnavn.
-
Tilladte og blokerede programmer: Viser alle de programmer, Filr-administratoren har givet tilladelse til at downloade filer eller blokeret, så de ikke kan downloade filer.
Under fanen Programmer vises også en lokal liste med tilladte og blokerede programmer, hvor du kan administrere uidentificerede programmer, som Filr-administratoren hverken har tilladt eller blokeret. Hvis et uidentificeret program forsøger at downloade filer via Filr, tilføjes programmet på den lokale liste med blokerede programmer, som du kontrollerer, og der vises en meddelelse. Der vises også en advarsel under fanen Systemadvarsler, hvor programmet kan tildeles tilladelse til at downloade. Hvis du klikker på Tillad, fjernes programmet fra den lokale liste med blokerede programmer og tilføjes på den lokale liste med tilladte programmer under fanen Programmer.
Du kan flytte programmer mellem de lokale lister med tilladte og blokerede programmer ved hjælp af knapperne med pil til højre (>>) og venstre (<<).
-
4.9.6 Om synkroniseringsproblemer og løsninger
De fleste synkroniseringsproblemer kan løses via sektionen Handlinger i kø i Filr-konsollen. Hvis du skal undersøge problemer yderligere, kan du åbne desktoploggene.
Om handlinger i kø
Du kan opleve følgende synkroniseringsproblemer, som er angivet med ét af følgende ikoner:
![]() : Der er en uploadfejl.
: Der er en uploadfejl.
![]() : Der er en uploadadvarsel.
: Der er en uploadadvarsel.
![]() : Der er en downloadfejl.
: Der er en downloadfejl.
![]() : Der er en downloadadvarsel.
: Der er en downloadadvarsel.
![]() : Der er upload- og downloadfejl.
: Der er upload- og downloadfejl.
![]() : Der er upload- og downloadadvarsler.
: Der er upload- og downloadadvarsler.
![]() : Klienten har endnu ikke forsøgt at uploade eller downloade filen.
: Klienten har endnu ikke forsøgt at uploade eller downloade filen.
Hvis du er usikker på, hvorfor et dokument ikke bliver downloadet eller uploadet, kan du se den seneste aktivitet, som beskrevet i Visning af seneste aktivitet.
Om dokumentkonflikter
Hvis et dokument redigeres samtidigt fra flere lokationer, er det kun den første fil, der gemmes og lukkes, som gemmes med det oprindelige filnavn og uploades til Filr. Andre versioner af filen gemmes under andre filnavne og uploades til Filr. Eventuelle kommentarer til filen og oplysninger om deling bevares kun for den oprindelige fil.
Eksempel: Bruger A og Bruger B redigerer filen file1.doc samtidigt på forskellige arbejdsstationer. Bruger A gemmer sine ændringer og lukker filen. Filen gemmes i Filr med Bruger A's ændringer og med det oprindelige filnavn (file1.doc). Bruger B gemmer derefter sine ændringer og lukker filen. Bruger B's fil omdøbes til file1 (Bruger B's kopi, der skaber konflikt dato).doc og uploades til Filr. Bruger A's version af file1.doc downloades derefter til Bruger B's computer, og Bruger B får en underretning om, at filen er blevet omdøbt.
VIGTIGT!En omdøbt fil kan kun uploades, hvis den bruger, der har oprettet den, har bidragsyderrettigheder til mappen med den oprindelige fil. Hvis en fil f.eks. er blevet delt med Bruger B, og Bruger B kun har redigeringsrettigheder til filen (ikke bidragsyderrettigheder), kan filen ikke uploades til Filr, når den er blevet omdøbt.
4.9.7 Visning af seneste aktivitet
Du kan få vist aktiviteter, der er sket for nylig, i Filr Desktop-programmet. Du kan f.eks. se den dato og det klokkeslæt, hvor Filr-mapperne blev synkroniseret, hvilke filer der blev ændret og oplysninger om evt. synkroniseringsproblemer, du oplever.
Sådan får du vist den seneste aktivitet:
-
Højreklikpå Filr-ikonet
 i meddelelsesområdet, og klik derefter på Åbn Filr-konsol.
i meddelelsesområdet, og klik derefter på Åbn Filr-konsol. -
Klik på Seneste aktivitet.
4.9.8 Visning af systemadvarsler
Filr Desktop-programmet kan sende dig forskellige advarsler om f.eks. nye softwareopdateringer, udløbne adgangskoder, serverens nedetid osv.
Når systemadvarsler er tilgængelige, blinker dette oplysningsikon ![]() over ikonet Filr
over ikonet Filr![]() .
.
Sådan får du vist systemadvarsler:
-
Højreklikpå Filr-ikonet
 i meddelelsesområdet, og klik derefter på Åbn Filr-konsol.
i meddelelsesområdet, og klik derefter på Åbn Filr-konsol. -
Klik på Systemadvarsler.
4.10 Tilpasning af branding for Desktop-programmet
Filr-administratoren kan nu ændre Desktop-programmets udseende, så det passer til din virksomheds profil og identitet. Brandingændringerne træder ikke i kraft på din desktop, før du logger af og logger på Desktop-programmet igen. Når du logger på Desktop-programmet igen, vises en meddelelse, som oplyser, at din Filr-administrator har tilpasset brugergrænsefladen. Klik på OK for at genstarte det tilpassede Desktop-program automatisk.
4.11 Boblebeskeder vises muligvis ikke
Som standard viser Filr boblebeskeder på desktoppen, når visse hændelser indtræffer, f.eks. når Filr-programmet startes, når en fil eller mappe deles, når en fil eller mappe oprettes online eller offline, når et sortlistet program åbnes, eller når en opgradering til desktopklienten er tilgængelig.
Filr-administratorer kan aktivere eller deaktivere boblebeskeder på brugerens desktopklient.
Hvis Filr-administratoren har deaktiveret boblebeskeder, kan du bruge Filr Desktop-konsollen til at få vist følgende oplysninger om beskederne og udføre nødvendige handlinger.
-
Seneste aktivitet: Viser seneste aktiviteter i Desktop-programmet, f.eks. handlinger med filer eller mapper.
-
Systemadvarsler: Viser forskellige advarsler om f.eks. nye softwareopdateringer, udløbne adgangskoder, servernedetid osv.
5.0 Fejlfinding
De efterfølgende afsnit indeholder fejlfindingsoplysninger for scenarier, du kan komme ud for, når du bruger Filr Desktop-programmet:
5.1 Filer, der ikke er synkroniseret
Visningen Ændringer i kø i Filr-konsollen indeholder nyttige oplysninger om eventuelle synkroniseringshandlinger, som ikke er blevet fuldført.
-
Højreklik på Filr-ikonet
 i meddelelsesområdet, og klik derefter på Åbn Filr-konsol.
i meddelelsesområdet, og klik derefter på Åbn Filr-konsol. -
I visningen Ændringer i kø kan du forsøge at gentage synkroniseringshandlinger eller fortryde de ændringer, du har foretaget i Filr-arbejdsområdet.
Du kan også bruge genvejsmenuen til at fortryde ændringer, som ikke kan synkroniseres med serveren:
-
Højreklik på filen eller mappen.
-
Klik på Flere Filr-indstillinger > Fortryd lokale ændringer.
5.2 Logfiler
Logfilerne er placeret under C:\Brugere\brugernavn\AppData\Local\Novell\Filr.
Mappen AppData er skjult som standard. Du kan få adgang til mappen ved at skrive følgende på adresselinjen i Windows Stifinder:
%LOCALAPPDATA%\Novell\Filr
5.3 Opgraderingsproblemer
Gennemse følgende for at foretage fejlfinding af eventuelle problemer, der måtte opstå under opgraderingen af Windows-Desktop-programmet:
5.3.1 Der vises en ældre version af Filr-ikonet i Windows-Desktop-programmet efter opgradering af Desktop-programmet
Når du opgraderer Filr Desktop-programmet på en Windows-desktop, opdateres det Filr-ikon, som vises i Favoritter, muligvis ikke til det nye Micro Focus Filr-ikon.
Løsning: Udfør følgende trin:
-
Slet filen %localappdata%\IconCache.db
Filen IconCache.db er som standard skjult.
-
Genstart Windows Stifinder.
5.3.2 Windows-desktopcomputere hænger muligvis efter opgradering af Desktop-programmet
Når du opgraderer Filr Desktop-programmet på en Windows-desktopcomputer, hænger klientinstallationsprogrammet muligvis.
Løsning: Udfør følgende trin:
-
Afslut klientinstallationsprocessen manuelt:
-
Start Windows Jobliste.
-
Højreklik på processen msisexec.exe*32, og klik derefter på End Process Tree (Afslut procestræ).
-
-
Genstart computeren.
-
Start opgraderingsprocessen igen, og følg systemprompterne for at fuldføre opgraderingen.
5.4 Generelle problemer
5.4.1 Der vises en fejl i Stifinder under flytning af større filer
Hvis du flytter en stor fil fra Filr-mappen til en lokation uden for Filr-mappen, vises der en fejl i Stifinder. Du kan ignorere fejlen og klikke på Annuller, så flyttes filen.
Det anbefales, at du gør filen offline, før du flytter den fra Filr-mappen.
5.5 Windows lang sti
5.5.1 Fejl ved udførelse af filoperationer
Få filtyper som pdf, exe og zip viser en fejl ved udførelse af filoperationer. Disse fejl skyldes begrænsninger i de enkelte applikationer eller operativsystemet og ikke på grund af Filr.
5.5.2 Fanen Sikkerhed er ikke tilgængelig
Hvis stien til en mappe er over 450 tegn, er fanen Sikkerhed ikke tilgængelig ved at højreklikke på en fil > Egenskaber. Denne fejl skyldes en begrænsning af operativsystemet og ikke Filr.
5.5.3 Begrænsninger
-
Efter en ny installation kan der blive vist en fejl i browsing i en mappe, der indeholder tegn over 255, da "placering ikke er tilgængelig". For at løse problemet skal du lukke den aktuelle forekomst af Windows Stifinder og gennemse ved hjælp af en ny forekomst af Windows Stifinder.
-
Nogle af applikationerne viser muligvis en fejl, når filoperationer udføres. Dette kan skyldes applikationens eller operativsystemets begrænsning.
A.0 Juridisk meddelelse
Copyright © 2021 Micro Focus eller et af de associerede selskaber.
De eneste garantier for produkter og tjenester fra Micro Focus og dens tilknyttede selskaber og licenstagere ("Micro Focus") er i henhold til de udtrykkelige garantierklæringer, der medfølger til sådanne produkter og tjenester. Intet i nærværende dokument er udarbejdet med henblik på at udgøre en yderligere garanti. Micro Focus er ikke ansvarlig for tekniske eller redaktionelle fejl eller undtagelser i nærværende dokument. Oplysningerne i nærværende dokument kan ændres uden varsel.