Micro Focus Filr – Häufig gestellte Fragen
Dieser Abschnitt enthält Antworten auf häufig gestellte Fragen zu Aufgaben in der Filr-Anwendung.
-
Wer kann die Dateien in der Liste „Zuletzt verwendete Dateien“ sehen?
-
Was ist das Gebietsschema des Benutzers und wie kann ich auf diese Einstellung zugreifen?
-
Wie kann das Datums- und Uhrzeitanzeigeformat festgelegt werden?
-
Was passiert, wenn die Benachrichtigungen deaktiviert werden?
-
Welche verschiedenen Möglichkeiten gibt es zum Freigeben von Dateien und Ordnern?
-
Wie kann ich ermitteln, ob und auf welche Weise eine Datei bereits freigegeben ist?
-
Über welche verschiedenen Rollen und Berechtigungen kann ein Benutzer verfügen?
-
Wie verwende ich eine benutzerdefinierte Vorlage oder erstelle eine neue Datei?
1.0 Was wird auf der Startseite angezeigt?
Die Startseite ist die standardmäßige Landeseite für alle Benutzer (außer für Gastbenutzer und externe Benutzer). Ein externer Benutzer ist ein Benutzer, der über eine Selbstregistrierungs-Email auf Filr zugreift.
Die Startseite enthält folgende Bereiche:
ZULETZT VERWENDETE DATEIEN: Hier werden standardmäßig die Dateien aufgelistet, auf die der angemeldete Benutzer zugreift.
CLIENT-DOWNLOADS: Hier werden Informationen zum nativen Filr-Client und Download-Links für andere Filr-Clients und die Office- und Outlook-Plugins angezeigt.
QUOTE: Der Filr-Administrator kann die Datenmenge, die ein einzelner Benutzer in Filr speichern kann, aktivieren und begrenzen.
Die auf der Startseite angezeigten Informationen hängen davon ab, was der Filr-Administrator aktiviert hat.
Bei der ersten Anmeldung bei der Filr-Site wird zum Beispiel eine Begrüßungsseite wie die unten abgebildete angezeigt.
Abbildung 1 Startseite

2.0 Welche Filr-Arbeitsbereiche gibt es?
2.1 Meine Dateien (Alle Dateien, Von mir freigegeben, Gelöschte Elemente)
Um den Bereich Meine Dateien anzuzeigen, klicken Sie im linken Bereich auf  . Standardmäßig sind die Dateien und Ordner in diesem Bereich nur für Sie sichtbar und der Administrator legt die Freigaberechte für sie fest. Alle Ihre Dateien und Ordner sind an einem einzigen praktischen Speicherort gespeichert.
. Standardmäßig sind die Dateien und Ordner in diesem Bereich nur für Sie sichtbar und der Administrator legt die Freigaberechte für sie fest. Alle Ihre Dateien und Ordner sind an einem einzigen praktischen Speicherort gespeichert.
Der Bereich Meine Dateien enthält Folgendes:
-
Persönlicher Speicher: Hier werden die Dateien und Ordner aufgelistet, die Sie zur Filr-Site hochgeladen haben.
-
Basisverzeichnis des Benutzers: Hier werden die Dateien und Ordner im Dateisystem Ihrer Organisation aufgelistet.
Alle Dateien
Alle Ihre Dateien und Ordner sind an einem einzigen Ort verfügbar. In diesem Bereich werden die Elemente angezeigt, die Sie zu Filr hochgeladen haben oder die Sie freigegeben haben.
Von mir freigegeben
In diesem Bereich werden die Dateien und Ordner aufgelistet, die Sie für andere Benutzer freigegeben haben. Hier können Sie die Rechte anderer Benutzer für den Zugriff auf die von Ihnen freigegebenen Dateien verwalten. Sie können Rechte widerrufen, zusätzliche Rechte erteilen usw.
Gelöschte Elemente
Hier werden die Dateien und Ordner aufgelistet, die Sie gelöscht haben. Mit Filr können Sie Dateien und Ordner aus dem Papierkorb an ihrem vorigen Speicherplatz wiederherstellen. Beim Wiederherstellen einer Datei werden auch alle verknüpften Kommentare wiederhergestellt.
HINWEIS:Dateien, die sich Netzwerkordnern oder in Ihrem Benutzer-Basisverzeichnis befinden, können nicht wiederhergestellt werden.
2.2 Für mich freigegeben
Um den Bereich Für mich freigegeben anzuzeigen, klicken Sie im linken Bereich auf ![]() . Hier werden alle Dateien und Ordner aufgelistet, die andere Benutzer für Sie freigegeben haben.
. Hier werden alle Dateien und Ordner aufgelistet, die andere Benutzer für Sie freigegeben haben.
2.3 Netzwerkordner
Um den Bereich Netzwerkordner anzuzeigen, klicken Sie im linken Bereich auf ![]() . Netzwerkordner bieten Zugriff auf das Dateisystem Ihres Unternehmens. Der Filr-Administrator legt fest, welche Netzwerkordner Sie anzeigen können und über welche Freigaberechte Sie für die Netzwerkordner verfügen. Wenn der Filr-Administrator keine Netzwerkordner zugewiesen hat, ist das Netzwerkordnersymbol im linken Bereich nicht verfügbar.
. Netzwerkordner bieten Zugriff auf das Dateisystem Ihres Unternehmens. Der Filr-Administrator legt fest, welche Netzwerkordner Sie anzeigen können und über welche Freigaberechte Sie für die Netzwerkordner verfügen. Wenn der Filr-Administrator keine Netzwerkordner zugewiesen hat, ist das Netzwerkordnersymbol im linken Bereich nicht verfügbar.
3.0 Welche Spalten sind in den Filr-Arbeitsbereichen verfügbar?
3.1 Meine Dateien und Netzwerkordner
Im Bereich Meine Dateien (Alle Dateien und Von mir freigegeben) und Netzwerkordner werden die folgenden Spalten angezeigt:
-
Name: Der Name der Dateien bzw. Ordner.
-
Status: Status der Datei oder des Ordners: „Abgelaufen“ oder „Aktiv“.
-
Mitglied: Mitglied der Datei oder des Ordners. Falls freigegeben, die Anzahl der Benutzer oder Gruppen.
-
Geändert: Zeigt an, wann die Datei oder der Ordner zuletzt geändert wurde.
-
Größe: Zeigt die Größe der Datei an.
Abbildung 2 Bereich „Meine Dateien“
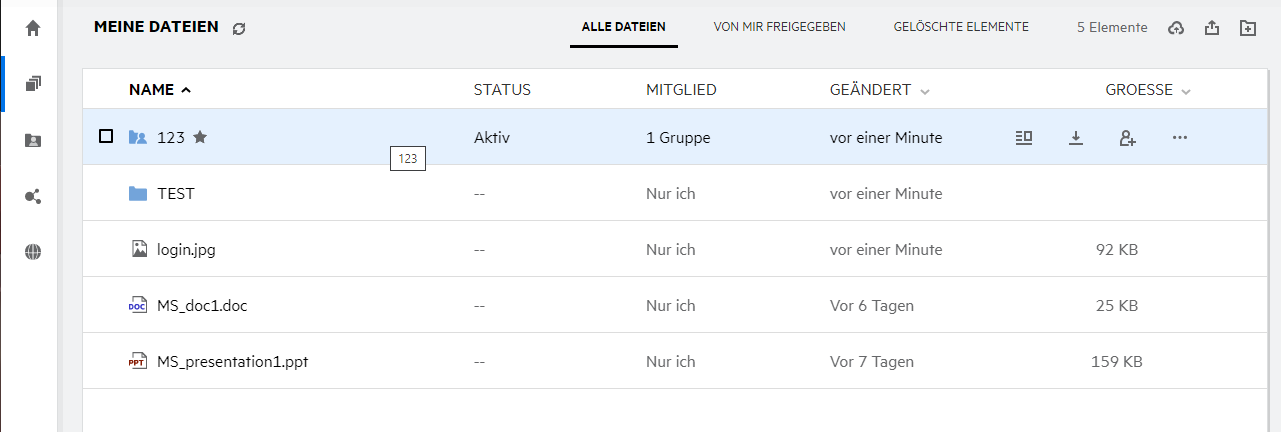
Abbildung 3 Bereich „Von mir freigegeben“
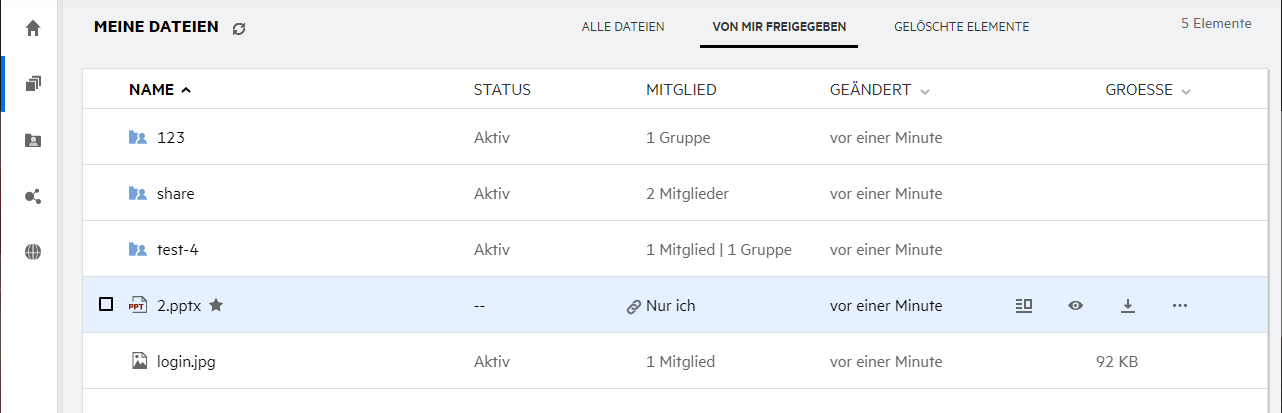
Abbildung 4 Bereich „Netzwerkordner“
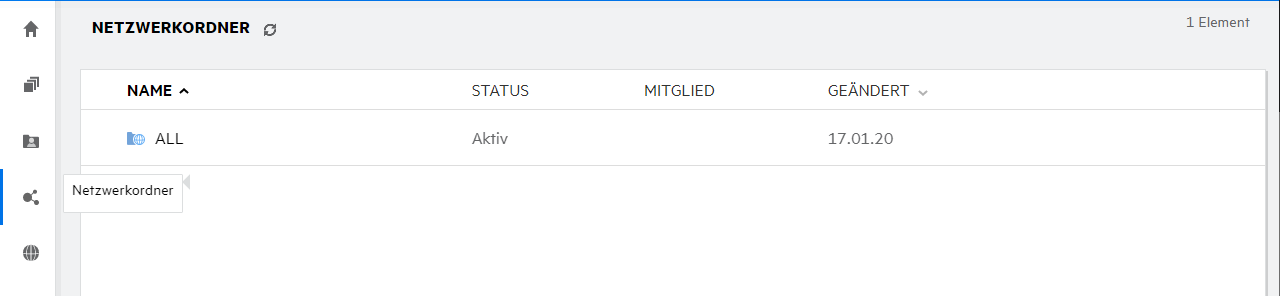
3.2 Gelöschte Elemente
Der Bereich Gelöschte Elemente enthält die folgenden Spalten:
-
Name: Der Name der in den gelöschten Elementen enthaltenen Dateien bzw. Ordnern.
-
Gelöscht: Zeit, zu der die Datei bzw. der Ordner gelöscht wurde.
-
Gelöscht von: Informationen zum Benutzer, der das Element gelöscht hat.
-
Ort: Zeigt den Speicherort der Datei oder des Ordners an.
Abbildung 5 Bereich „Gelöschte Elemente“
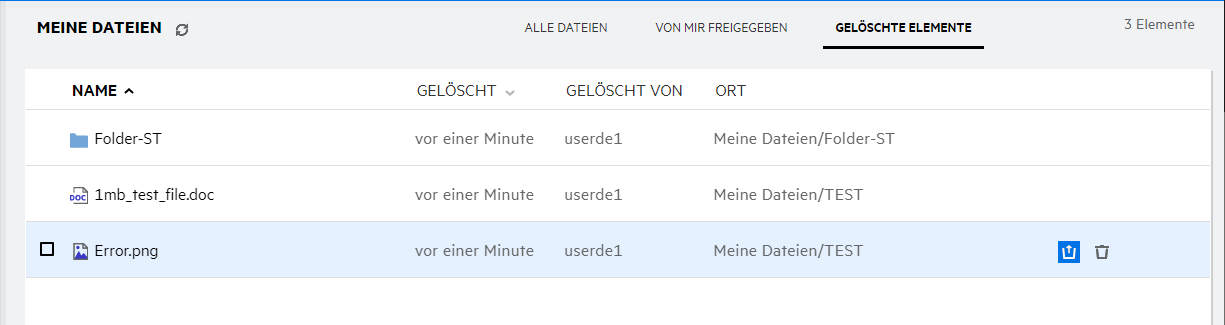
3.3 Für mich freigegeben
Der Bereich Für mich freigegeben enthält die folgenden Spalten:
-
Name: Der Name der Dateien bzw. Ordner.
-
Freigegeben von: Benutzer, der das Element für Sie freigegeben hat. Wenn ein bestimmtes Element von mehr als einem Benutzer für Sie freigegeben wurde, werden alle entsprechenden Benutzer aufgeführt.
-
Ablauf: Das Ablaufdatum der Freigabe. Nach diesem Datum können Sie nicht mehr auf das freigegebene Element zugreifen.
-
Zugriff: Ihre Zugriffsebene für das freigegebene Element. Je nach erteilten Zugriffsrechten können Sie das Element anzeigen, bearbeiten oder für andere Personen freigeben. Wenn ein Ordner für Sie freigegeben wurde, können Sie unter Umständen auch die Dateien im betroffenen Ordner verwalten.
-
Geändert: Zeigt an, wann die Datei oder der Ordner zuletzt geändert wurde.
-
Größe: Zeigt die Größe der Datei an.
Abbildung 6 Bereich „Für mich freigegeben“
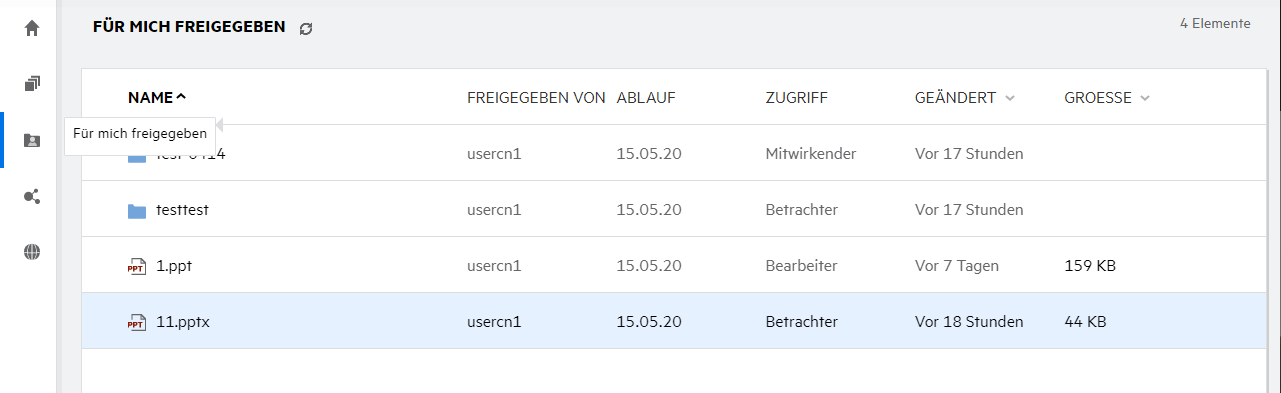
4.0 Was ist die Liste „Zuletzt verwendete Dateien“?
Dies ist die Liste der Dateien, auf die der angemeldete Benutzer zuletzt zugegriffen hat bzw. die zuletzt (vom angemeldeten Benutzer oder von anderen Benutzern) freigegeben wurden. Standardmäßig werden die 10 letzten Dateien, auf die der Benutzer in den letzten 7 Tagen zugegriffen hat, angezeigt. Die Anzahl der Tage kann vom Administrator konfiguriert werden. Weitere Informationen finden Sie unter Recent Files List (Liste der zuletzt verwendeten Dateien) im Dokument Filr 4.2: Administrative UI Reference (Filr 4.2: Referenz für Verwaltungsoberfläche). Der Benutzer kann die Anzahl der in dieser Liste anzuzeigenden Dateien ändern. Standardmäßig ist das Netzwerkordner-Flag aktiviert. Wenn der Administrator die Netzwerkordner für „Zuletzt verwendete Dateien“ deaktiviert, werden Dateien, die von beliebigen Benutzern im Netzwerkordner hochgeladen, umbenannt, kommentiert oder bearbeitet werden, für den angemeldeten Benutzer nicht unter Zuletzt verwendete Dateien angezeigt. Weitere Informationen finden Sie unter Recent Files List (Liste der zuletzt verwendeten Dateien) im Dokument Filr 4.2: Administrative UI Reference (Filr 4.2: Referenz für Verwaltungsoberfläche).
In diesem Bereich werden alle Dateien angezeigt, auf die Sie oder andere Benutzer zuletzt zugegriffen haben. Um auf diese Dateien zuzugreifen, ist es nicht nötig, die einzelnen Ordner zu durchsuchen.
In der Liste wird Folgendes angezeigt:
-
Wer die Datei geändert hat.
-
Welche Aktion für die Datei ausgeführt wurde.
Über die Liste können Sie außerdem direkt bestimmte einfache Aktionen für die Datei ausführen:
-
Dateivorschau – Eine HTML-Ansicht der Dateien anzeigen, die im Browser und in der Filr-Anwendung gerendert werden können.
-
Am Standort anzeigen – Die Datei am Dateispeicherort anzeigen.
-
Datei herunterladen – Die Datei herunterladen.
-
Online bearbeiten– Datei mit Micro Focus Content Editor bearbeiten. Diese Option muss vom Filr-Administrator aktiviert werden.
-
Mit Anwendung bearbeiten – Datei mit einer nativen Anwendung wie Microsoft Office bearbeiten.
-
Freigeben – Öffnet das Dialogfeld zum Freigeben der Datei.
Abbildung 7 Liste der zuletzt verwendeten Dateien
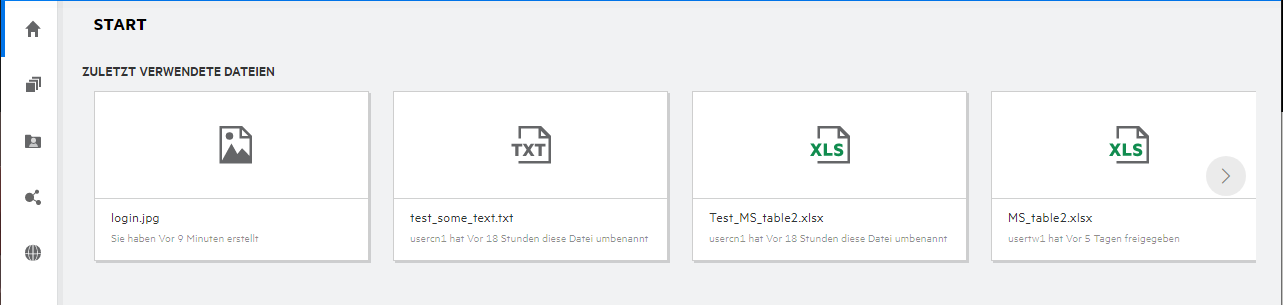
Abbildung 8 Aktionen im Bereich „Zuletzt verwendete Dateien“
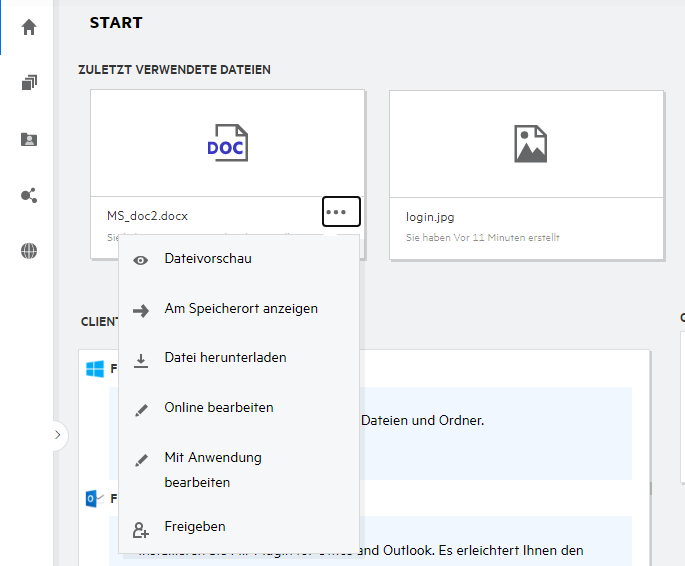
5.0 Wer kann die Dateien in der Liste „Zuletzt verwendete Dateien“ sehen?
In der Liste „Zuletzt verwendete Dateien“ kann der angemeldete Benutzer die Dateien sehen, auf die zuletzt zugegriffen wurde. Wenn die Datei freigegeben ist, können nur der Dateieigentümer und der Empfänger die Datei in der Liste „Zuletzt verwendete Dateien“ sehen. Wenn zum Beispiel Benutzer A (Eigentümer) eine Datei für Benutzer B freigibt, wird diese Datei für Benutzer A und für Benutzer B in der Liste „Zuletzt verwendete Dateien“ angezeigt. Wenn Benutzer A einige Tage später die Datei für Benutzer C freigibt, wird die Datei für Benutzer A und Benutzer C in der Liste „Zuletzt verwendete Dateien“ angezeigt.
Wenn Netzwerkordner für „Zuletzt verwendete Dateien“ deaktiviert sind, werden Aktivitäten, die von anderen Benutzern für die freigegebenen Dateien ausgeführt werden, nicht in der Liste „Zuletzt verwendete Dateien“ aufgeführt.
6.0 Wie kann ich die Anzahl der in der Liste „Zuletzt verwendete Dateien“ anzuzeigenden Dateien konfigurieren?
Die Anzahl der in der Liste Zuletzt verwendete Dateien angezeigten Dateien ist konfigurierbar. Wechseln Sie zum Konfigurieren der Einstellungen zu Ihrem Benutzerprofil.
Abbildung 9 Benutzerprofil
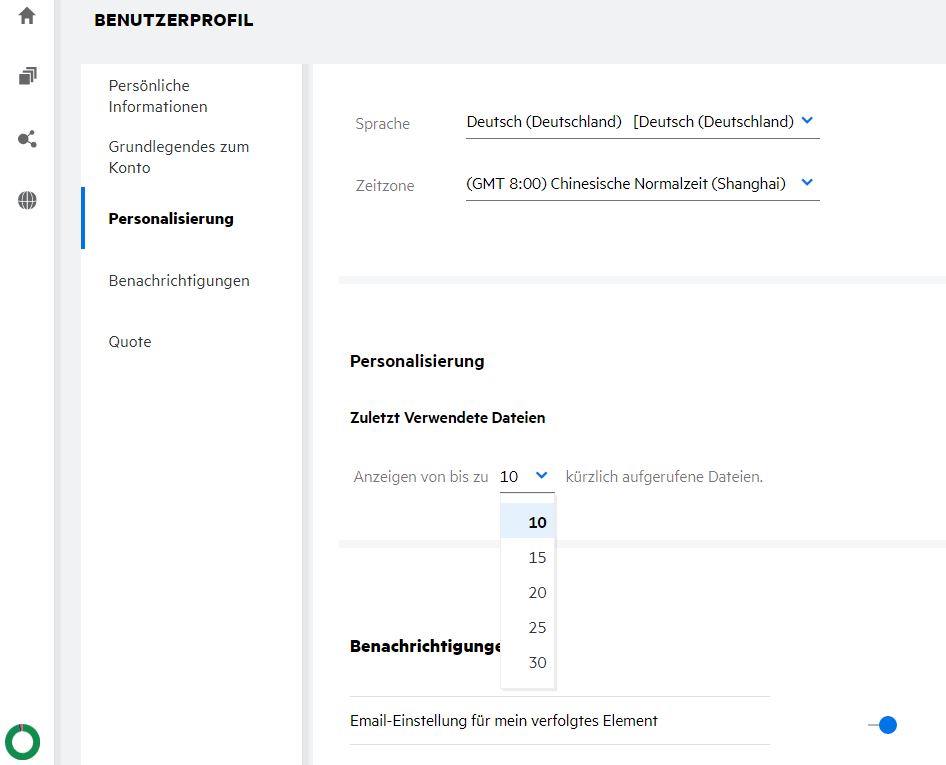
Wählen Sie im Bereich Personalisierung die Anzahl der Dateien aus, die in der Liste „Zuletzt verwendete Dateien“ angezeigt werden sollen.
7.0 Was ist der Bereich „Client-Downloads“?
Dieser Bereich enthält Informationen über den nativen Filr-Client, Download-Links für andere Clients, Installationsanleitungen und einen Link zur Dokumentation. Dieser Bereich ist nur verfügbar, wenn der Filr-Administrator die Berechtigung zum Herunterladen und Installieren des Filr-Clients aktiviert hat.
Je nach verwendetem Betriebssystem steht das geeignete ausführbare Programm des Clients zum Herunterladen zur Verfügung. Wenn beispielsweise auf einem Windows-Computer auf den Webclient zugegriffen wird, werden die ausführbaren Programme für Windows angezeigt.
Um andere Clients herunterzuladen, klicken Sie auf den Link Other Client Downloads... (Downloads für andere Clients...).
Abbildung 10 Client-Downloads
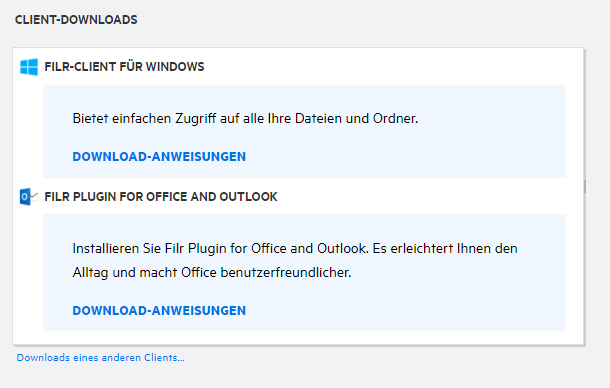
8.0 Was bedeutet „Quote“?
Die Quote beschränkt die Datenmenge, die ein einzelner Benutzer zur Filr-Site hinzufügen kann. Dateien in Netzwerkordnern (einschließlich Basisverzeichnis) werden nicht in der Quote berücksichtigt. Der Bereich „Quote“ ist nur verfügbar, wenn er vom Filr-Administrator aktiviert wurde.
Die Quote zeigt den belegten Speicherplatz in Filr:
-
Der blaue Balken entspricht der Datenmenge in Meine Dateien.
-
Der rote Balken zeigt den von den gelöschten Dateien belegten Speicherplatz. In den Papierkorb verschobene Dateien und Ordner werden unter Gelöschte Dateien aufgelistet.
-
Der grüne Balken zeigt den verfügbaren Speicherplatz.
Abbildung 11 Startseite „Quote“
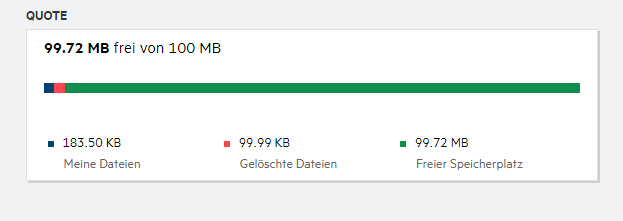
9.0 Wie kann die Quote verwaltet werden?
Unter Quote auf der Seite Start werden der verwendete und freie Speicherplatz für ein Konto angezeigt. Beispiel:
Abbildung 12 Verwendete Quote
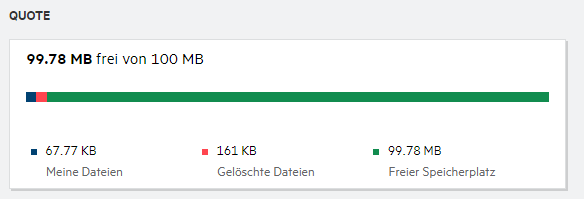
Ein Benutzer wechselt zum Abschnitt Meine Dateien und lädt eine Datei mit einer Größe von 17 MB hoch. Die Quote wird aktualisiert.
-
Zuvor war die Gesamtgröße von „Meine Dateien“ 291 MB. Sie beträgt nun 308 MB.
-
Der insgesamt freie Speicherplatz von 628 MB wird um 17 MB reduziert.
Abbildung 13 Hinzugefügte Dateien
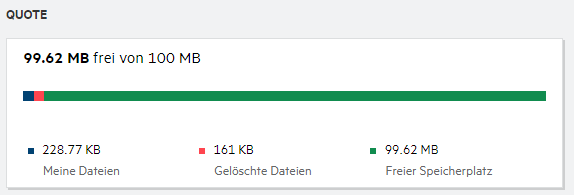
Wählen Sie beim Löschen von Dateien aus, ob die Dateien in den Papierkorb verschoben oder dauerhaft gelöscht werden sollen. Das Verschieben der Dateien und des Ordners in den Papierkorb hat folgende Auswirkungen:
-
Die Gesamtgröße von „Meine Dateien“ ist von 309 MB auf 283 MB gesunken.
-
Die Größe von „Gelöschte Dateien“ ist auf 106 MB gestiegen.
10.0 Wie lässt sich die Landeseite anpassen?
Die Startseite ist die Standardlandeseite. Dies kann angepasst werden. Sie können einen Filr-Arbeitsbereich (außer Arbeitsbereich „Öffentlich“) oder einen Ordner in einem Arbeitsbereich als Landeseite festlegen. Nach der Konfiguration wird bei der Anmeldung bei Filr der Ordner bzw. der Arbeitsbereich angezeigt, der als Standardlandeseite festgelegt wurde. Führen Sie die folgenden Schritte aus, um die Landeseiteneinstellungen festzulegen:
-
Wechseln Sie zu Benutzerprofil > Personalisierung.
-
Wählen Sie Ihre Präferenz aus dem Dropdown-Menü Landeseite unter Landeseiteneinstellungen in der Registerkarte Personalisierung aus.
-
Wählen Sie in den Landeseiteneinstellungen den Arbeitsbereich aus, der als Landeseite angezeigt werden soll.
Abbildung 14 Landeseiteneinstellungen

-
Wenn Sie Ordner auswählen, wird das Feld Ordner durchsuchen angezeigt. Geben Sie den Ordnernamen oder die ersten drei Zeichen des Ordnernamens ein. Alle Ordner, deren Namen die im Suchfeld eingegebene Zeichenfolge enthalten, werden zur Auswahl aufgelistet. Es werden Ordner aus allen Filr-Arbeitsbereichen aufgelistet, auf die Sie Zugriff haben (Meine Dateien, Für mich freigegeben, Netzwerkordner). Bewegen Sie den Zeiger über den Ordnernamen, um den genauen Pfad des Ordners anzuzeigen.
Abbildung 15 Ordner als Landeseiteneinstellung
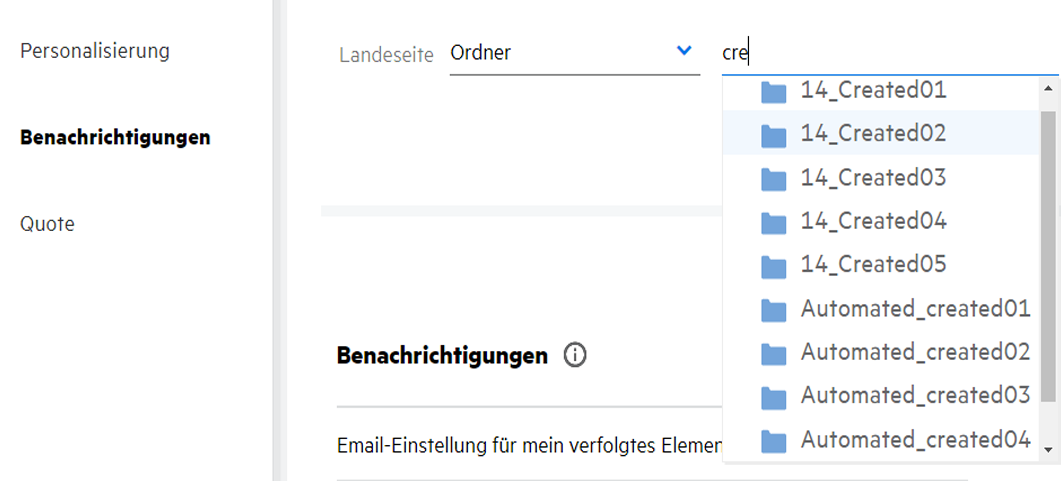
-
HINWEIS:
-
Die Landeseiteneinstellungen sind nicht für externe Benutzer oder Gastbenutzer verfügbar.
-
Wenn der Zugriff auf den als Landeseite festgelegten Ordner abgelaufen ist oder von einem Administrator widerrufen wird, wird automatisch wieder die Startseite als Landeseite festgelegt.
-
Wenn der als Landeseite festgelegte Ordner umbenannt wird, wird der geänderte Wert in den Landeseiteneinstellungen übernommen und die Einstellung bleibt erhalten.
-
Wenn der als Landeseite festgelegte Ordner gelöscht wird, wird automatisch wieder die Startseite als Landeseite festgelegt.
11.0 Wie funktioniert die Suche im Webclient?
Je nach den Zugriffsrechten, über die Sie für jedes Element verfügen, können Sie Suchoperationen für Dateien und Ordner ausführen. Die Suchzeichenkette muss mindestens drei Zeichen enthalten, damit Filr mit dem Durchsuchen des Inhalts beginnt.
So verwenden Sie die Suchoption:
-
Klicken Sie oben rechts auf der Startseite auf das Suchsymbol.
Abbildung 16 Suchsymbol auf der Startseite

-
Wählen Sie in der Liste Alle Kategorien eine Kategorie aus und geben Sie eine Suchzeichenkette an.
Abbildung 17 Kategorieliste

-
Filr füllt die Liste mit allen Elementen, die mit der Suchzeichenkette übereinstimmen. Durch Klicken auf die Datei oder den Ordner wechseln Sie direkt zum Speicherort, an dem das Element vorhanden ist.
Abbildung 18 Suchzeichenkette
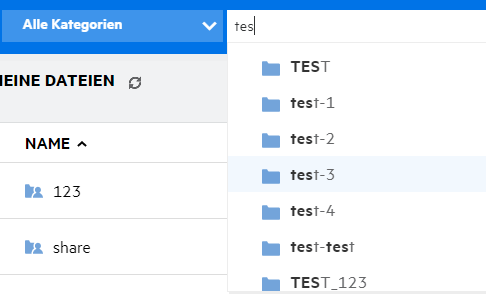
Zusätzliche Informationen zu Suchoperationen:
-
Die Seite Suchergebnisse zeigt eine konsolidierte Ansicht aller Suchelemente an einem bestimmten, von Ihnen ausgewählten Speicherort.
Abbildung 19 Suchergebnisse
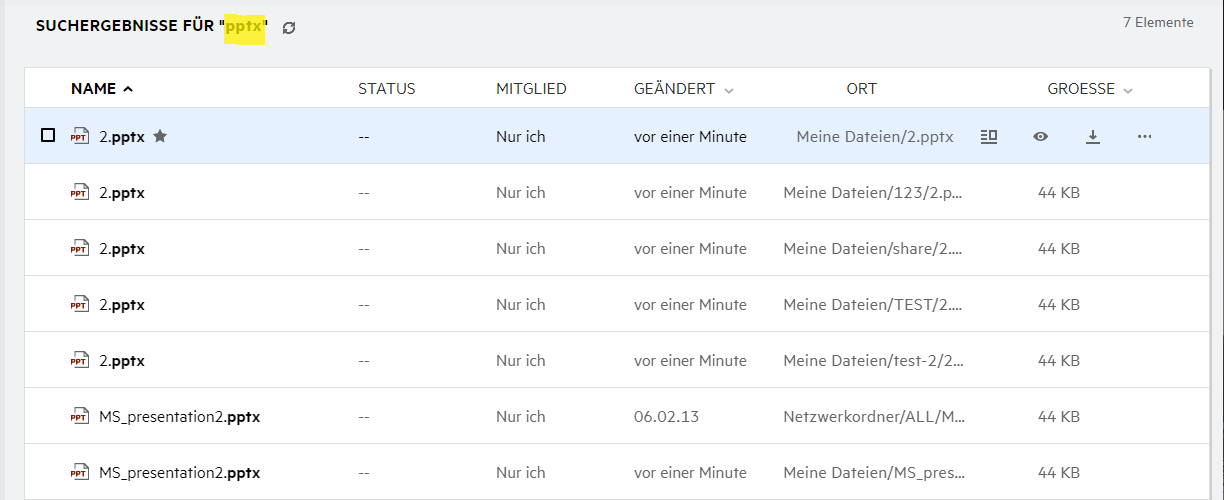
-
In der Spalte Speicherort wird der Speicherort jedes Elements angezeigt.
-
Je nach den Rechten, über die Sie für jedes Element verfügen, können Sie verschiedene Operationen für die Dateien und Ordner ausführen.
12.0 Was ist das Gebietsschema des Benutzers und wie kann ich auf diese Einstellung zugreifen?
Das Gebietsschema wird über eine Dropdown-Liste (Sprache) im Benutzerprofil unter Grundlegendes zum Konto ausgewählt. Hier können Sie die Sprache des Webclients in die von Ihnen bevorzugte Sprache ändern.
Zum Zugreifen auf das Benutzerprofil muss der Benutzer auf seinen Benutzernamen oben rechts und dann auf Profil anzeigen klicken.
Abbildung 20 Sprache ändern
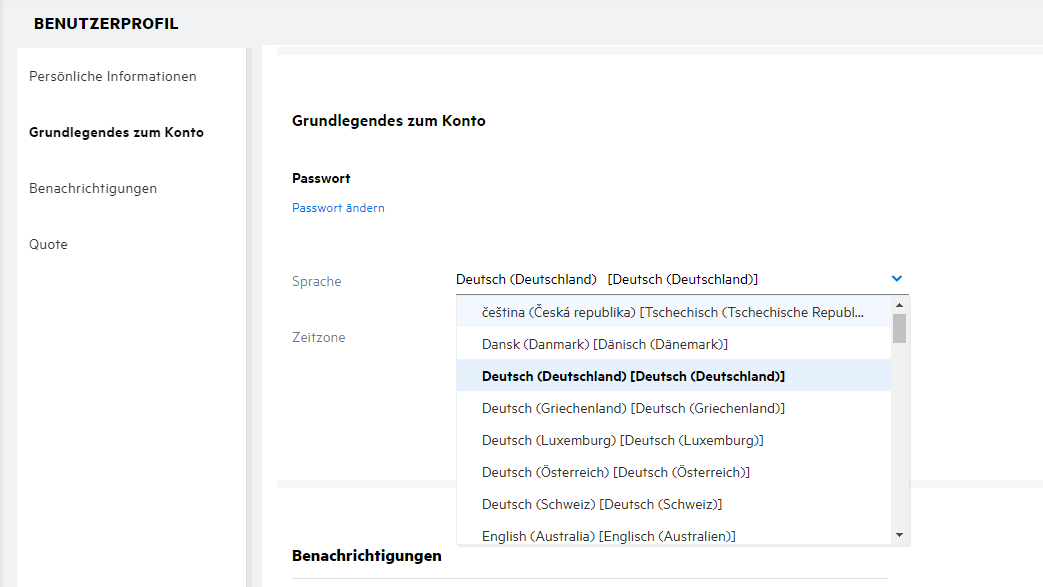
13.0 Wie kann das Datums- und Uhrzeitanzeigeformat festgelegt werden?
Benutzer können die Sprache und dieZeitzone im Benutzerprofil ändern. Im gesamten Filr-Webclient werden Datum und Uhrzeit gemäß der ausgewählten Region angezeigt.
Abbildung 21 Benutzergebietsschema
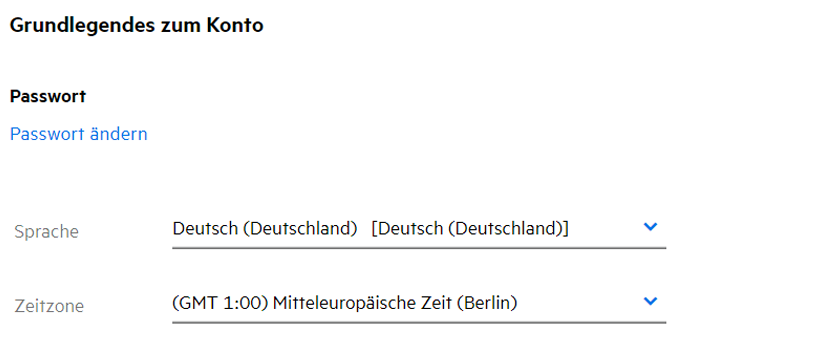
Wenn ein Benutzer beispielsweise die Sprache und die Zeitzone im Benutzerprofil ändert, werden die Uhrzeit und das Datum unter Weitere Details gemäß den vorgenommenen Aktualisierungen angezeigt. Nachfolgend werden die Datums- und Uhrzeitformate für zwei verschiedene Regionen als Beispiel angezeigt:
-
Englisch (Großbritannien): TT/MM/JJJJ HH:MM (24-Stunden-Format)
Abbildung 22 Englisch (Großbritannien)
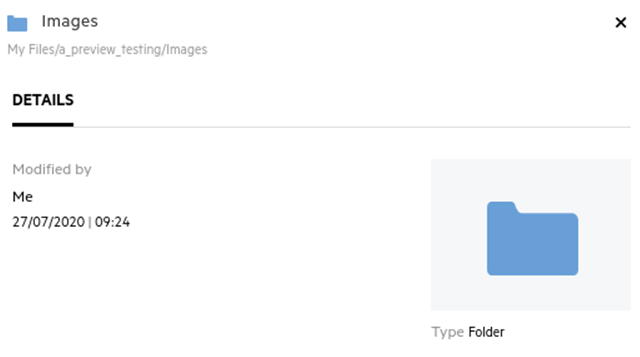
-
Englisch (USA): MM/TT/JJ HH:MM (AM/PM)
Abbildung 23 Englisch (USA)
14.0 Was sind die Einstellungen für Benachrichtigungen zu verfolgten Elementen und wie kann ich darauf zugreifen?
Die Einstellungen für Benachrichtigungen zu verfolgten Elementen befinden sich im Benutzerprofil unter Benachrichtigungen.
Wenn Sie eine Datei oder einen Ordner mit folgen kennzeichnen, erhalten Sie bei jeder Änderung der Datei bzw. des Ordners eine entsprechende Email-Benachrichtigung.
Abbildung 24 Benachrichtigungen für verfolgte Elemente
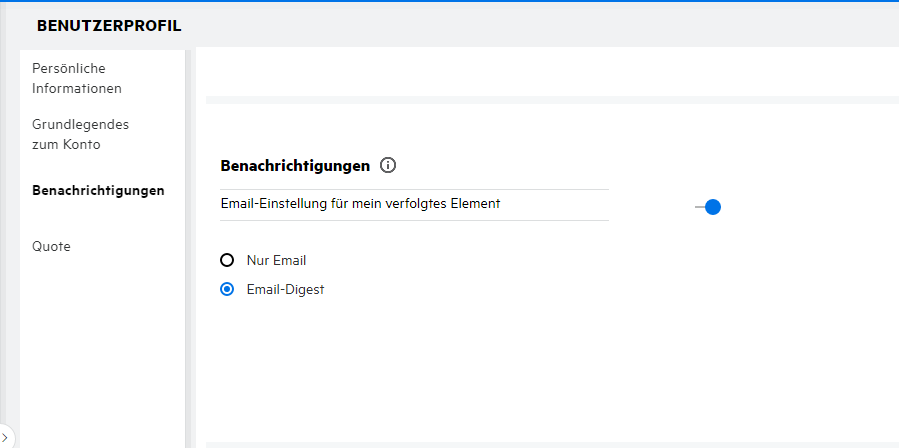
Wenn die Benachrichtigungseinstellung deaktiviert ist, verfügt der Benutzer nicht über die Möglichkeit, eine Datei oder einen Ordner zu verfolgen. Nach der Aktivierung der Einstellung müssen Sie Ihre Email-Adresse angeben, um Benachrichtigungen zu erhalten.
Sie können Ihre Email-Adresse unter Benutzerprofil > Persönliche Informationen hinzufügen. Wenn die Details unter Persönliche Informationen ausgegraut sind, wenden Sie sich zum Hinzufügen der Email-Adresse an den Administrator.
Die folgenden Aktionen können eine Benachrichtigung auslösen:
-
Hochladen einer Datei
-
Hinzufügen eines Kommentars zu einer Datei
-
Bearbeiten einer Datei
-
Umbenennen einer Datei
Die Benachrichtigungseinstellung bietet zwei Optionen:
Nur Email:
-
Die Email-Benachrichtigung gilt für Ordner und Dateien.
-
Filr sendet für jede neue oder geänderte Datei eine Email-Nachricht. Die Email-Nachricht enthält keinen Anhang mit der eigentlichen Datei, sondern lediglich Informationen zur Datei und der aufgetretenen Aktivität.
-
Eine Email-Benachrichtigung wird bei jedem Ausführen der Aktivität gesendet.
Email-Digest:
-
Die Digest-Benachrichtigung gilt nur für Ordner, nicht für Dateien.
-
Standardmäßig ist die Email-Digest-Benachrichtigung aktiviert, wenn der Benutzer die Benachrichtigung aktiviert.
-
Filr sendet Digest-Benachrichtigungen zu der vom Filr-Administrator festgelegten Zeit.
-
Filr sendet eine Email mit der Zusammenfassung aller Aktivitäten, die im festgelegten Intervall im Ordner und in dessen Unterordner ausgeführt wurden.
15.0 Was passiert, wenn die Benachrichtigungen deaktiviert werden?
Zum Deaktivieren der Benachrichtigungen kann der Benutzer unter Benutzerprofil -> Benachrichtigungen auf die Umschaltfläche klicken. Beim Deaktivieren der Benachrichtigungen wird der Verfolgungsstatus für die zuvor gekennzeichneten Elemente beibehalten, aber der Benutzer kann neue Elemente nicht verfolgen.
Abbildung 25 Benachrichtigungen
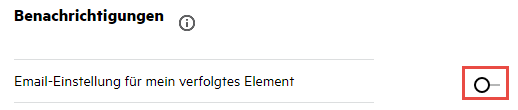
16.0 Wie erstelle ich einen Ordner im Filr-Arbeitsbereich?
Je nach den Berechtigungen, über die Sie verfügen, können Sie Ordner in den Bereichen Meine Dateien, Für mich freigegeben und Netzwerkordner erstellen. Klicken Sie zum Erstellen eines Ordners auf die Schaltfläche „Ordner erstellen“ ![]() .
.
Abbildung 26
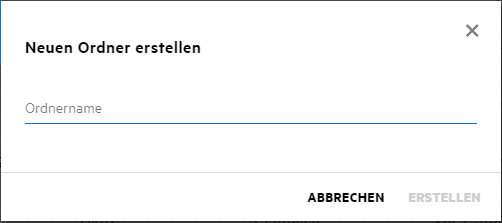
Geben Sie den Ordnernamen ein und klicken Sie auf Erstellen.
17.0 Ist die Dateigröße beim Hochladen von Dateien beschränkt?
Standardmäßig gibt es für das Hochladen von Dateien keine Beschränkung in Bezug auf die Dateigröße. Der Administrator kann eine Beschränkung der Dateigröße erzwingen. Jedem Benutzer wird vom Administrator Speicherplatz zugewiesen. Der Benutzer kann je nach Beschränkung seines Speicherplatzes Dateien hochladen. Der Administrator kann die Dateigröße für das Hochladen von Dateien nach Benutzer und nach Gruppe beschränken.
18.0 Welche Arten von Dateien können zu Filr hochgeladen werden?
Zu Filr können Dateien eines beliebigen Typs bzw. einer beliebigen Erweiterung hochgeladen werden. Der Administrator kann jedoch auch bestimmte Dateitypen sperren. Solche gesperrten Dateitypen können von den Benutzern dann nicht hochgeladen werden.
19.0 Wie lade ich eine Dateien hoch?
Sie können Dateien zum Bereich Meine Dateien, zu einem Ordner im Bereich Netzwerkordner oder zum Bereich Für mich freigegeben hochladen. Zum Hochladen von Dateien zu freigegebenen Ordnern benötigen Sie die entsprechende Berechtigung. Um eine Datei hochzuladen, wechseln Sie zum Ordner, in den die Datei hochgeladen werden soll. Klicken Sie auf  , suchen Sie die Datei auf Ihrem Computer und wählen Sie sie aus. Sie können Dateien auch ziehen und in einem Ordner ablegen.
, suchen Sie die Datei auf Ihrem Computer und wählen Sie sie aus. Sie können Dateien auch ziehen und in einem Ordner ablegen.
Wenn Sie eine Dateianforderung von einem Filr-Benutzer erhalten, klicken Sie auf den Link in der Dateianforderungs-Email und laden Sie die angeforderte Datei hoch.
20.0 Wie lade ich einen Ordner hoch?
Sie können Ordner zum Bereich Meine Dateien, zu einem Ordner im Bereich Netzwerkordner oder zum Bereich Für mich freigegeben hochladen. Zum Hochladen von Ordnern in freigegebene Ordner benötigen Sie die Berechtigung „Mitwirkender“.
Um einen Ordner hochzuladen, wechseln Sie zum Bereich, in den der Ordner hochgeladen werden soll. Klicken Sie auf  in der rechten oberen Ecke Ihres Arbeitsbereichs, suchen Sie den Ordner auf Ihrem Computer und wählen Sie ihn aus. Sie können die hochzuladenden Ordner auch durch Ziehen und Ablegen zum Hochladen auswählen.
in der rechten oberen Ecke Ihres Arbeitsbereichs, suchen Sie den Ordner auf Ihrem Computer und wählen Sie ihn aus. Sie können die hochzuladenden Ordner auch durch Ziehen und Ablegen zum Hochladen auswählen.
WICHTIG:
-
Beim Hochladen eines Ordners werden auch alle Dateien im Ordner hochgeladen. Im Fenster mit der Benachrichtigung zum Hochladen werden die Dateinamen angezeigt. Wenn Sie den Zeiger über den Dateinamen bewegen, wird der relative Pfad zum Ordner in Filr angezeigt.
-
Die Funktion zum Hochladen von Ordnern wird in IE nicht unterstützt.
-
Gehen Sie beim Hochladen komplexer Ordnerstrukturen mit Bedacht vor, weil das Verhalten browserabhängig ist.
-
Filr lässt nicht zu, dass Sie einen leeren Ordner hochladen.
-
Wenn Filr einen Ordner nicht hochladen kann, wird keine der Dateien im Ordner hochgeladen.
21.0 Wie fordere ich eine Dateien an?
Sie können einem internen oder externen Benutzer eine Anforderung zum Hochladen einer Datei in einen bestimmten Ordner senden. Diese Funktion ist nur in Meine Dateien und Netzwerkordner verfügbar.
Wechseln Sie zum Ordner, in den der Benutzer eine Datei hochladen soll. Klicken Sie auf  . Geben Sie den Benutzernamen und die Email-Adresse ein, fügen Sie einen Hinweis zur angeforderten Datei hinzu und klicken Sie auf Anfordern.
. Geben Sie den Benutzernamen und die Email-Adresse ein, fügen Sie einen Hinweis zur angeforderten Datei hinzu und klicken Sie auf Anfordern.
Abbildung 27 Dateien anfordern
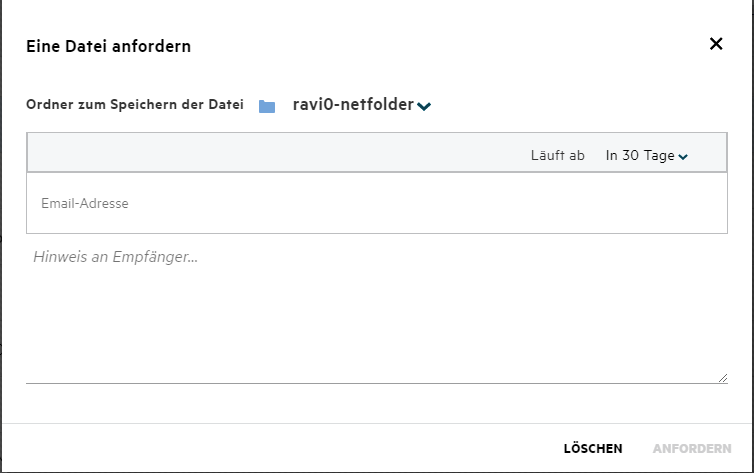
22.0 Wie zeige ich eine Vorschau einer Datei an?
In Filr können Sie eine Vorschau der Dateien anzeigen. Die Vorschaufunktion ist nur für die unterstützten Dateitypen verfügbar.
MS Office-Dateien: .doc,.docx,.docm,.dotm,.lwp,.odg,.odp,.ods,.odt,.ppt,.pptx,.pptm,.rtf,.csv,.xls,.xlsx,.xlsm
Textdateien: .'txt', 'c', 'cc', 'cpp', 'cs', 'diff', 'java', 'less', 'out', 'patch', 'php', 'pl', 'properties', 'py', 'rb', 'scala', 'script', 'scm', 'scss', 'sh', 'sml', 'sql', 'swift', 'vb', 'vi', 'vim', 'xsd', 'yaml', 'yml',.pdf
Grafikdateien: 'jpg', 'jpeg', 'png', 'svg', 'bmp', 'webp', 'ico', 'gif'.
Um die Vorschau einer Datei in Start > Zuletzt verwendete Dateien anzuzeigen, wählen Sie die Option Dateivorschau im Menü Weitere Aktionen aus.
Abbildung 28 Vorschau einer Datei anzeigen
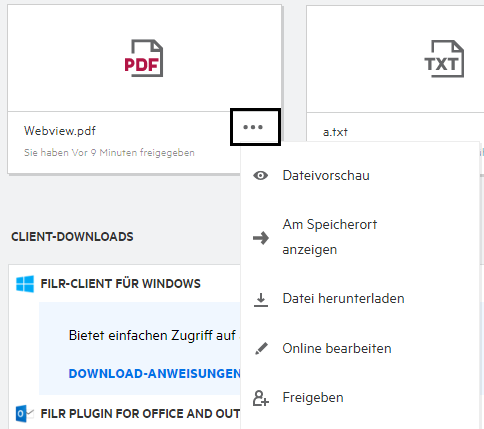
Um die Vorschau einer Datei in Meine Dateien, Für mich freigegeben oder Netzwerkordner anzuzeigen, wählen Sie die Datei aus und klicken Sie auf das Vorschausymbol ![]() .
.
23.0 Wie verschiebe ich eine Datei?
Sie können Dateien und Ordner zwischen und in den Bereichen Meine Dateien und Netzwerkordner verschieben. Es ist nicht möglich, Dateien von einem Netzwerkordner zu einem anderen Netzwerkordner zu verschieben. Zum Verschieben von Elementen müssen Sie über die Berechtigungen für den Quell- und den Zielordner verfügen.
Um eine Datei oder einen Ordner (oder mehrere Elemente gleichzeitig) zu verschieben, wählen Sie das zu verschiebende Element aus und wählen Sie dann die Option Verschieben zu im Menü Weitere Aktionen.
Wenn Sie mehrere Elemente verschieben möchten, wählen Sie mehrere Dateien/Ordner aus und wählen Sie dann die Option zum Verschieben aus dem Menü Weitere Aktionen oben rechts im Hauptmenü aus.
Abbildung 29 Dateien verschieben
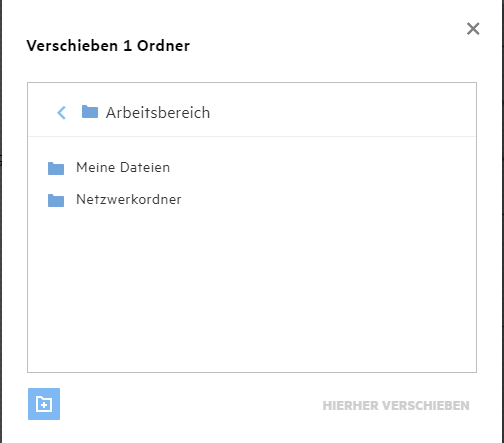
Wechseln Sie zum Zielspeicherort und klicken Sie auf Move Here (Hierher verschieben). Sie können auch einen neuen Ordner erstellen, indem Sie auf das Ordnersymbol unten links im Fenster klicken, den Ordnernamen eingeben und dann auf Move Here (Hierher verschieben) klicken.
Abbildung 30 Ordner erstellen und verschieben
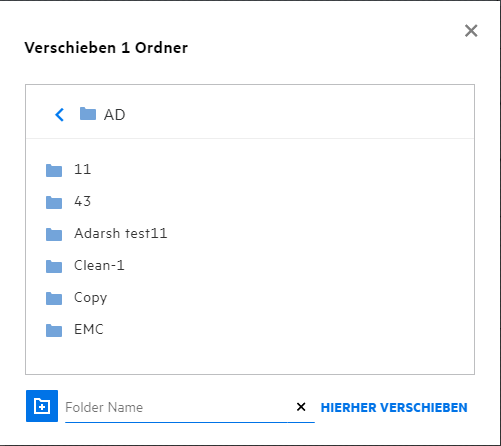
24.0 Wie erstelle ich eine Kopie einer Datei oder eines Ordners?
Sie können Dateien oder Ordner in den Bereichen „Meine Dateien“ und „Netzwerkordner“ in Filr kopieren. Um Elemente zu kopieren, wechseln Sie zum Quellspeicherort, wählen Sie die zu kopierenden Dateien oder Ordner aus und wählen Sie dann die Option Kopieren im Menü Weitere Aktionen. Wenn Sie mehrere Elemente kopieren möchten, wählen Sie mehrere Dateien/Ordner aus und klicken Sie oben rechts in der Menüleiste auf das Symbol „Kopieren“.
Abbildung 31 Dateien kopieren
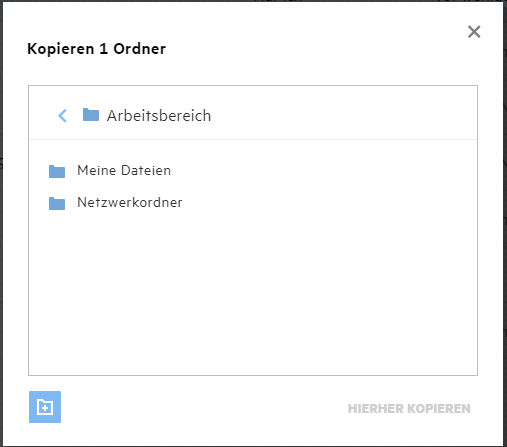
Wechseln Sie zum Zielspeicherort und klicken Sie auf Copy Here (Hierher kopieren). Sie können auch einen neuen Ordner erstellen, indem Sie auf das Ordnersymbol unten links im Fenster klicken, den Ordnernamen eingeben und dann auf Copy Here (Hierher kopieren) klicken.
Abbildung 32 Ordner erstellen und kopieren
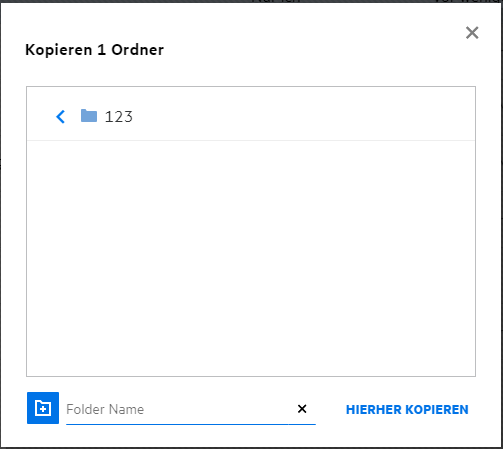
25.0 Wie bearbeite ich eine Datei?
Sie können von Ihnen hochgeladene Dateien oder für Sie freigegebene Dateien nur bearbeiten, wenn Sie über die Berechtigung zum Bearbeiten verfügen. Die Option zum Bearbeiten ist für Dateien im Menü Weitere Aktionen verfügbar. Sie können die Dateien in „Meine Dateien“, „Netzwerkordner“ und „Für mich freigegeben“ bearbeiten.
26.0 Wozu dient die „Online-Bearbeitung“?
Die Content Editor-Appliance ist eine Komponente von Filr Advanced, die das gemeinsame Bearbeiten ermöglicht. Wenn Content Editor konfiguriert ist, kann der Benutzer Dateien online bearbeiten. Eine Datei kann direkt in einem Webbrowser geöffnet und bearbeitet werden.
27.0 Wozu dient „Mit Anwendung bearbeiten“?
Diese Option ermöglicht das Bearbeiten der Datei mit der Anwendung auf Ihrem Desktop. Alle gängigen Dateitypen von MS Office bzw. Libreoffice werden unterstützt. Wenn Sie zum Beispiel eine DOC-Datei mit MS Word anzeigen oder bearbeiten möchten, können Sie die Datei mithilfe dieser Option in der Desktopanwendung statt im Webclient öffnen. Mit Anwendung bearbeiten ist für alle Benutzer verfügbar.
28.0 Wie zeige ich Kommentare an?
Jeder Benutzer, der über Zugriff auf eine Datei und mindestens über Leseberechtigungen für die Datei verfügt, kann die Kommentare anzeigen. So zeigen Sie Kommentare an:
-
Wählen Sie eine Datei aus und klicken Sie auf Weitere Details
 .
.Abbildung 33 Kommentare anzeigen
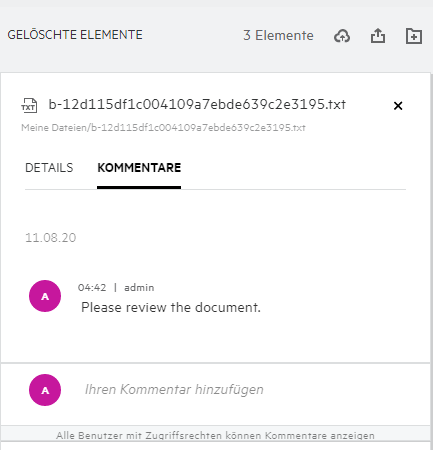
-
Klicken Sie auf die Registerkarte Kommentare.
Kommentar hinzufügen
Um Kommentare hinzuzufügen, geben Sie auf der Registerkarte Kommentare im Textfeld Ihren Kommentar hinzufügen die gewünschten Kommentare ein und klicken Sie auf  . Die Gesamtanzahl der Kommentare wird neben dem Kommentarsymbol der Datei angezeigt.
. Die Gesamtanzahl der Kommentare wird neben dem Kommentarsymbol der Datei angezeigt.
Kommentar bearbeiten
Um einen Kommentar zu bearbeiten, bewegen Sie auf der Registerkarte Kommentare den Mauszeiger über den Kommentar, klicken Sie auf Bearbeiten, nehmen Sie die erforderlichen Änderungen vor und klicken Sie auf  .
.
Abbildung 34 Kommentare bearbeiten
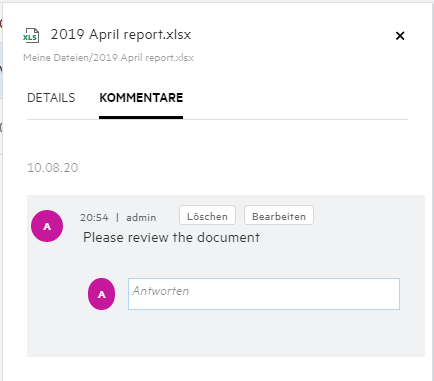
Auf einen Kommentar antworten
Um eine Antwort hinzuzufügen, geben Sie auf der Registerkarte Kommentare im Textfeld Antworten Ihre Kommentare ein und klicken Sie auf  .
.
Kommentar löschen
Um einen Kommentar zu löschen, wählen Sie den Kommentar aus und klicken Sie auf Löschen.
29.0 Welche verschiedenen Möglichkeiten gibt es zum Freigeben von Dateien und Ordnern?
Filr erleichtert die Zusammenarbeit, indem es Ihnen die Möglichkeit bietet, Dateien freizugeben.
FREIGEBEN FÜR EINZELNE BENUTZER UND GRUPPEN: Sie können Dateien und Ordner für bestimmte Benutzer und Gruppen in Ihrer Organisation freigeben.
FREIGABELINKS: Sie können einen Link zu einer Datei generieren und freigeben. Je nach Art des Links kann jeder Benutzer, der über den Link verfügt, die Datei anzeigen oder herunterladen.
ÖFFENTLICH FREIGEBEN: Dateien und Ordner können öffentlich verfügbar gemacht werden. Jeder, der über die URL zu einer Datei oder zu einem Ordner verfügt, kann sich als Gastbenutzer anmelden und die Elemente in öffentlichen Ordnern anzeigen.
FREIGEBEN FÜR EINZELNE EXTERNE BENUTZER: Eine Datei kann für einen externen Benutzer freigegeben werden. Der externe Benutzer erhält einen Link zu einem Filr-Registrierungsformular, über das er sich registrieren und dann die Datei je nach Art des Links anzeigen oder herunterladen kann.
30.0 Wie gebe ich eine Datei frei?
Datei freigeben: Eine Datei lässt sich auf zwei Weisen freigeben:
-
Senden einer Einladung
-
Generieren eines Freigabelinks
Sie können eine Datei für einen externen Benutzer oder einen internen Benutzer freigeben. Sie benötigen über Berechtigungen zum Freigeben auf Ordnerebene. So geben Sie eine Datei frei:
-
Wählen Sie eine freizugebende Datei aus. Sie können auch mehrere Dateien und Ordner auswählen.
-
Wählen Sie die Option Freigeben aus.
-
Klicken Sie mit der rechten Maustaste auf die ausgewählte Datei.
-
Wählen Sie Freigeben im Menü Weitere Aktionen aus.
-
Klicken Sie für eine ausgewählte Datei auf
 . Wenn Sie mehrere Elemente freigeben möchten, wählen Sie mehrere Dateien/Ordner aus und klicken Sie oben rechts in der Menüleiste auf das Symbol „Freigeben“.
. Wenn Sie mehrere Elemente freigeben möchten, wählen Sie mehrere Dateien/Ordner aus und klicken Sie oben rechts in der Menüleiste auf das Symbol „Freigeben“.
Abbildung 35 Einladung zur Freigabe
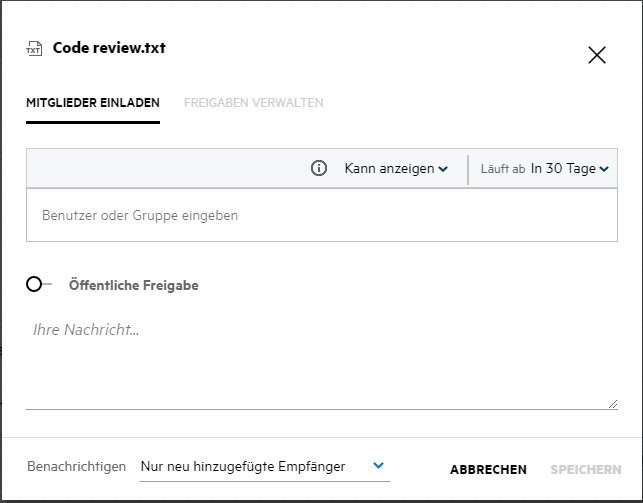
-
-
Geben Sie die Email-Adresse des Benutzers ein, für den Sie die Datei freigeben möchten. Im Adressbuch werden automatisch die internen Benutzer angezeigt.
-
Richten Sie die Berechtigungen ein:
-
Betrachter: Benutzer mit dieser Berechtigung können das Dokument anzeigen.
-
Bearbeiter: Benutzer mit dieser Berechtigung können das Dokument anzeigen und bearbeiten.
-
Mitwirkender: Benutzer mit dieser Berechtigung können die Dateien anzeigen, bearbeiten, löschen und in den Ordnern verschieben. Diese Berechtigung ist auf Ordnerebene und nicht auf Dateiebene verfügbar.
Abbildung 36 Freigabeberechtigungen
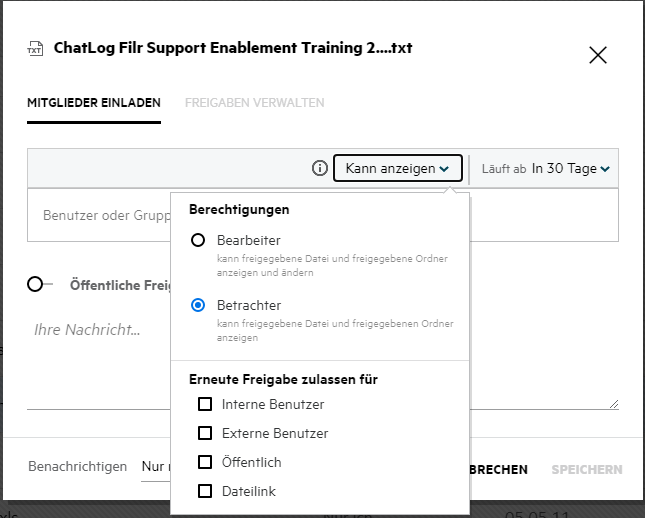
-
-
Sie können dem Benutzer, für den Sie die Datei freigeben, die Berechtigung zum erneuten Freigeben erteilen.
-
Klicken Sie auf Einladen.
Freigabelink: Mit dieser Option können Sie einen Link zu einer Datei generieren und für andere Benutzer freigeben.
31.0 Kann eine Datei erneut freigegeben werden?
Ja, eine Datei kann wiederholt freigegeben werden, wenn der Dateieigentümer die Berechtigung zum erneuten Freigeben erteilt hat. Siehe Abbildung Freigabeberechtigungen. Unter Erneute Freigabe zulassen für sind die folgenden Optionen verfügbar:
-
Interne Benutzer: Die Datei kann für interne Benutzer erneut freigegeben werden.
-
Externe Benutzer: Die Datei kann für externe Benutzer erneut freigegeben werden.
-
Öffentlich: Die Datei kann öffentlich verfügbar gemacht werden.
-
Freigabelink: Die Datei kann über den Freigabelink erneut freigegeben werden.
32.0 Wie kann ich ermitteln, ob und auf welche Weise eine Datei bereits freigegeben ist?
Beim Freigeben einer Datei wird in der Spalte Mitglieder im Bereich Meine Dateien die Anzahl der Mitglieder oder Gruppen aktualisiert, für die diese Datei freigegeben ist. Alle von Ihnen freigegebenen Dateien werden außerdem in den entsprechenden Bereichen unter VON MIR FREIGEGEBEN angezeigt. Wenn Dateien für Sie freigegeben wurden, werden diese Dateien im Bereich FÜR MICH FREIGEGEBEN angezeigt. Sie können auch auf die Schaltfläche  klicken, um weitere Details anzuzeigen.
klicken, um weitere Details anzuzeigen.
Abbildung 37 Weitere Details anzeigen
Details zu den Benutzern und Gruppen werden zusammen mit dem Ablaufstatus der Freigabe angezeigt.
33.0 Über welche verschiedenen Rollen und Berechtigungen kann ein Benutzer verfügen?
Tabelle 1 Arten von Rollen
|
Rolle |
Rechte über Filr |
|---|---|
|
Betrachter |
|
|
Bearbeiter |
|
|
Mitwirkender |
|
34.0 Was ist ein Freigabezugriffsbericht?
Der Freigabezugriffsbericht zeigt Details zu einer Datei an, zum Beispiel welcher Benutzer wann auf die Datei zugegriffen hat und ob Kommentare zur Datei vorhanden sind. Der Freigabezugriffsbericht ist nur in Filr Advanced verfügbar. Wenn ein Empfänger auf die freigegebene Datei zugreift, erhalten Sie eine Benachrichtigungs-Email von Filr. Sie können den Freigabezugriffsbericht auch durch Klicken auf den Link in der Email anzeigen. Auf diese Weise werden Sie zu den Details für den Empfänger geleitet. Wenn der Empfänger auf die freigegebene Datei zugegriffen hat, wird die Option Access Report is Available (Zugriffsbericht ist verfügbar) im Menü Weitere Aktionen angezeigt.
Abbildung 38 Benachrichtigung zum Dateizugriff
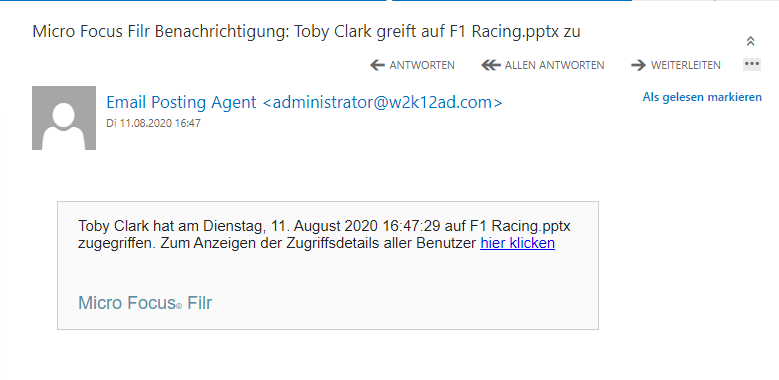
Der Bericht enthält Zugriffsinformationen zu den Empfängern, zum Beispiel wer auf die Datei zugegriffen hat, die IP-Adresse des Computers, von dem auf die Datei zugegriffen wurde, und Datum und Uhrzeit des Zugriffs. Um eine PDF-Version des Berichts herunterzuladen, klicken Sie auf Bericht herunterladen.
Abbildung 39 Zugriffsbericht
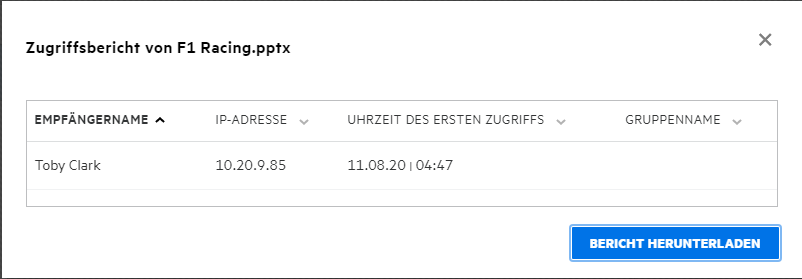
35.0 Was ist ein Freigabelink?
Über „Freigabelink“ wird ein Link zum Freigeben einer Datei erzeugt. Ein Benutzer, der über den Freigabelink verfügt, kann ohne Authentifizierung auf die Datei zugreifen. Der Benutzer kann die Datei anzeigen oder herunterladen, aber nicht verschieben oder bearbeiten. Sie können folgende Arten von Links generieren:
-
Datei anzeigen – Die Datei wird in eine HTML-Ansicht konvertiert und im Browser gerendert.
-
Datei herunterladen – Die Datei wird heruntergeladen.
Um einen Link zu generieren, klicken Sie mit der rechten Maustaste auf eine Datei und wählen Sie Freigabelink aus oder wählen Sie die Option aus dem Menü Weitere Aktionen der Datei aus.
Abbildung 40 Freigabelink
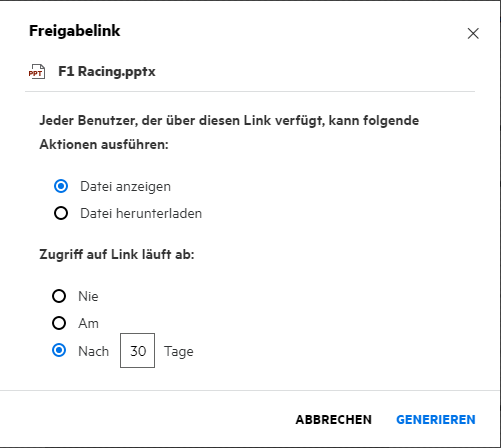
Wählen Sie die Art des zu generierenden Links aus und legen Sie die Ablaufeinstellungen für den Link fest. Klicken Sie auf GENERIEREN.
Der Link wird generiert und automatisch in die Zwischenablage kopiert. Sie können nun den Link per Email, per Textnachricht, über soziale Medien oder über beliebige andere Zusammenarbeitsforen direkt mit anderen Personen teilen. Jeder Benutzer, der auf den Link klickt, erhält direkten Zugriff auf die Datei. Je nach Art des Links können die Benutzer die Datei anzeigen oder herunterladen.
Abbildung 41 Link generiert
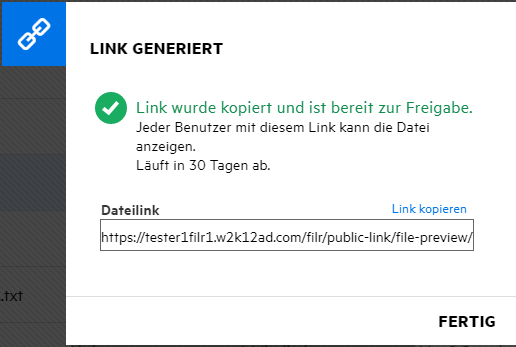
36.0 Wie kann ich die Freigabe einer Datei aufheben?
Um die Freigabe einer Datei aufzuheben, können Sie die Option Freigabe beenden im Menü Weitere Aktionen auswählen.
Wenn die Datei für mehrere Benutzer freigegeben wurde und die Freigabe nur für einen bestimmten Benutzer aufgehoben werden soll, verwenden Sie stattdessen die Option Manage Share (Freigabe verwalten) im Menü Weitere Aktionen einer Datei. Wählen Sie im Dialogfeld Manage Share (Freigabe verwalten) auf der Registerkarte Freigaben verwalten den Benutzernamen aus und klicken Sie auf  .
.
Sie können zum Bereich VON MIR FREIGEGEBEN wechseln, mehrere Dateien auswählen und dann die Option Freigabe beenden aus dem Menü Weitere Aktionen oben rechts auf der Seite auswählen.
37.0 Wie kann ich die Freigabeberechtigungen bearbeiten?
Wenn mehrere Dateien oder Ordner freigegeben werden und für eine Datei das Recht „Betrachter“ und für einen Ordner das Recht „Mitwirkender“ festgelegt sind, wird das Recht „Betrachter“ übernommen. Sie können die Freigabeberechtigungen über die Option Freigaben verwalten im Menü Weitere Aktionen einer Datei bearbeiten. Wählen Sie im Dialogfeld „Manage Share“ (Freigabe verwalten) auf der Registerkarte Freigaben verwalten den Benutzer-/Gruppennamen aus und klicken Sie auf  .
.
Abbildung 42 Freigaben bearbeiten
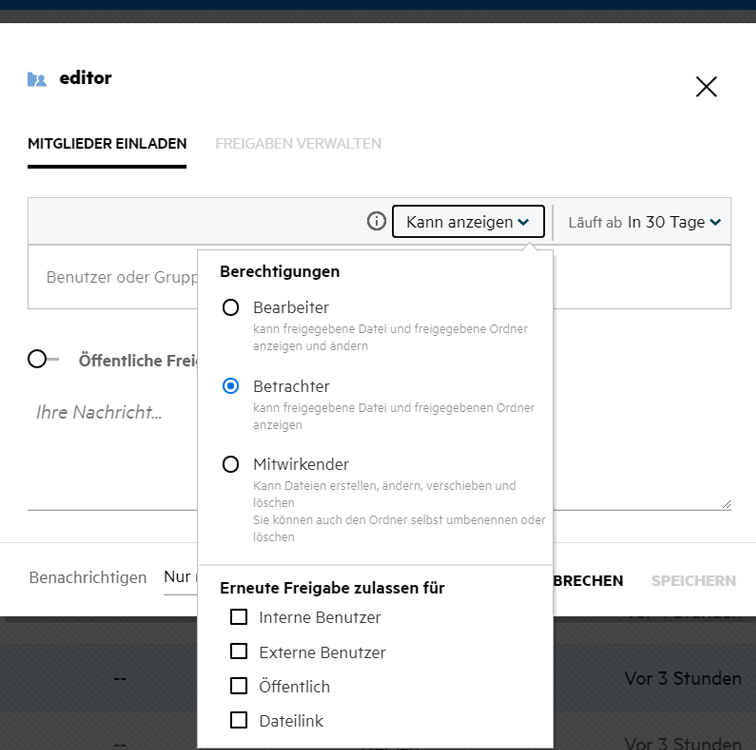
Hier können Sie die Freigabeberechtigungen und die Ablaufeinstellungen für die Freigabe ändern. Durch Klicken auf die Option Zurücksetzen werden die Änderungen auf die zuvor festgelegten Berechtigungseinstellungen zurückgesetzt.
38.0 Wie verwende ich eine benutzerdefinierte Vorlage oder erstelle eine neue Datei?
Sie können nun in Filr die benutzerdefinierten Vorlagen bearbeiten oder eine neue Datei erstellen. Die Option Neue Datei erstellen ist nur in der Filr Advanced-Ausgabe verfügbar und Content Editor muss vom Administrator aktiviert werden. In den Bereichen Meine Dateien und Netzwerkordner finden Sie diese Option auf Stamm- und Ordnerebene, im Bereich Für mich freigegeben nur auf Ordnerebene. Führen Sie zum Erstellen einer neuen Datei die folgenden Schritte aus:
-
Klicken Sie in einem Filr-Arbeitsbereich in der Ecke auf
 .
.In der Dateivorlagenliste werden die Standarddateivorlagen, die mit Filr bereitgestellt werden, und die Vorlagen, die von einem Administrator hinzugefügt wurden, angezeigt. Das Fenster Neue <Dokumentart> erstellen wird angezeigt.
Abbildung 43 Erstellen einer neuen Datei
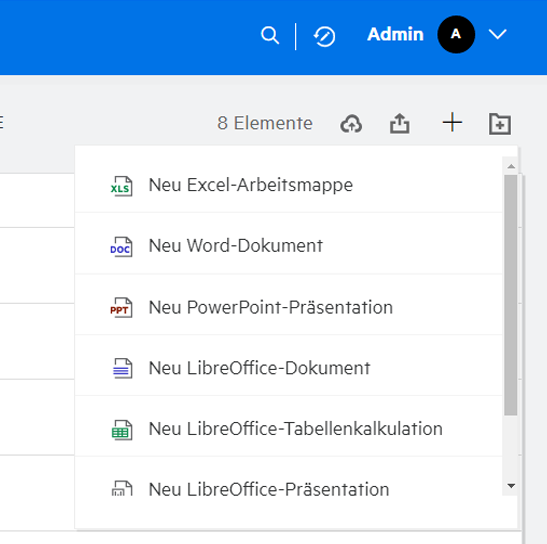
-
Wählen Sie die Dateivorlage aus der Liste aus.
Abbildung 44 Neues Dokument erstellen
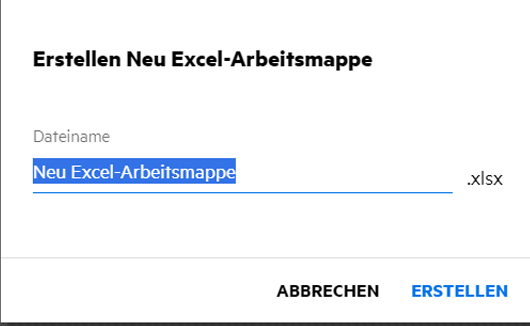
-
Geben Sie den Dateinamen ein und klicken Sie auf Erstellen. Die Datei wird in Filr gespeichert und Sie können die Datei dann nach Bedarf bearbeiten.
HINWEIS:Diese Option wird angezeigt, wenn Sie für den Ordner bzw. Filr-Arbeitsbereich über die Berechtigung „Mitwirkender“ verfügen.
39.0 Rechtliche Hinweise
Copyright © 2017–2020 Micro Focus oder ein verbundenes Unternehmen.
Für Produkte und Services von Micro Focus oder seinen verbundenen Unternehmen und Lizenznehmern („Micro Focus“) gelten nur die Gewährleistungen, die in den Gewährleistungserklärungen, die solchen Produkten beiliegen, ausdrücklich beschrieben sind. Aus den in dieser Publikation enthaltenen Informationen ergibt sich keine zusätzliche Gewährleistung. Micro Focus haftet nicht für technische oder redaktionelle Fehler oder Auslassungen in diesem Dokument. Die in diesem Dokument enthaltenen Informationen sind vorbehaltlich etwaiger Änderungen.