Micro Focus Filr: preguntas más frecuentes (P+F)
En esta sección, se muestran las preguntas más frecuentes sobre las tareas que se llevan a cabo con la aplicación Filr.
-
¿Qué columnas hay disponibles en las áreas de trabajo de Filr?
-
¿Quién puede ver los archivos que se muestran en Archivos recientes?
-
¿Cómo se configura el número de archivos que se mostrarán en Archivos recientes?
-
¿Qué es la configuración regional de usuario y cómo se accede a ella?
-
¿Cómo se define el formato de visualización de fecha y hora?
-
¿Qué es la configuración de notificaciones de seguimiento y cómo se accede a ella?
-
¿Cómo puedo crear una carpeta en el área de trabajo de Filr?
-
¿Hay algún límite de tamaño para los archivos durante la carga?
-
¿Cuáles son las distintas formas de compartir archivos y carpetas?
-
¿Cómo se sabe si un archivo ya está compartido y mediante qué método?
-
¿Cómo se utiliza una plantilla personalizada o se crea un nuevo archivo?
1.0 ¿Qué información aparece en la página de inicio?
La página de inicio es la página de entrada por defecto para todos los usuarios (excepto los usuarios externos y los invitados). Un usuario externo es un usuario que accede a Filr mediante el correo electrónico de registro automático.
La página de inicio consta de:
ARCHIVOS RECIENTES: por defecto, se muestran los archivos a los que accede el usuario que ha entrado a la sesión.
DESCARGAS DE CLIENTE: información acerca del cliente Filr nativo, enlaces de descarga a otros clientes Filr y los plugins de Office y Outlook.
CUOTA: el administrador de Filr puede habilitar y limitar la cantidad de datos que un usuario individual puede almacenar en Filr.
En función de lo que haya habilitado el administrador de Filr, aparecerá diferente información en la página de inicio.
Por ejemplo, al entrar por primera vez al sitio de Filr, aparecerá una pantalla de bienvenida como la que se muestra a continuación.
Figura 1 Página de inicio

2.0 ¿Cuáles son las áreas de trabajo de Filr?
2.1 Mis archivos (Todos los archivos, Compartidos por mí y Elementos suprimidos)
Para ver el área Mis archivos, haga clic en  en el panel de la izquierda. Los archivos y las carpetas de esta área solo están visibles para usted y el administrador determina los derechos de uso compartido para ellos. Todos sus archivos y carpetas se almacenan en una cómoda ubicación.
en el panel de la izquierda. Los archivos y las carpetas de esta área solo están visibles para usted y el administrador determina los derechos de uso compartido para ellos. Todos sus archivos y carpetas se almacenan en una cómoda ubicación.
El área Mis archivos contiene lo siguiente:
-
Almacenamiento personal: muestra los archivos y las carpetas que ha cargado en el sitio de Filr.
-
Directorio personal del usuario: muestra los archivos y las carpetas del sistema de archivos de su organización.
Todos los archivos
Todos sus archivos y carpetas están disponibles en una única ubicación. En esta sección, se muestran los elementos que ha cargado en Filr o que comparte.
Compartidos por mí
Muestra los archivos y las carpetas que ha compartido con otros usuarios. Utilice esta área para gestionar los derechos que tienen los demás usuarios en los archivos que ha compartido con ellos. Aquí puede revocar derechos, otorgar derechos adicionales y mucho más.
Elementos suprimidos
Muestra los archivos y las carpetas que ha suprimido. Filr le permite recuperar los archivos y las carpetas de la papelera, y restaurarlos en su ubicación anterior. Cuando se restaura un archivo, se restauran también todos los comentarios asociados.
NOTA:No podrá restaurar archivos que se encuentren en Carpetas de red o en el directorio personal del usuario.
2.2 Compartidos conmigo
Para ver el área Compartidos conmigo, haga clic en ![]() en el panel de la izquierda. Muestra los archivos y las carpetas que otros usuarios han compartido con usted.
en el panel de la izquierda. Muestra los archivos y las carpetas que otros usuarios han compartido con usted.
2.3 Carpetas de red
Para ver el área Carpetas de red, haga clic en ![]() en el panel de la izquierda. El área Carpetas de red proporciona acceso al sistema de archivos de su organización. El administrador de Filr determina las carpetas de red que puede ver y los derechos de uso compartido que tiene asignados en cada una de ellas. El área Carpetas de red no estará disponible en el panel de la izquierda si el administrador de Filr no ha asignado ninguna carpeta de red.
en el panel de la izquierda. El área Carpetas de red proporciona acceso al sistema de archivos de su organización. El administrador de Filr determina las carpetas de red que puede ver y los derechos de uso compartido que tiene asignados en cada una de ellas. El área Carpetas de red no estará disponible en el panel de la izquierda si el administrador de Filr no ha asignado ninguna carpeta de red.
3.0 ¿Qué columnas hay disponibles en las áreas de trabajo de Filr?
3.1 Mis archivos y Carpetas de red
Las áreas Mis archivos (Todos los archivos y Compartidos por mí) y Carpetas de red incluyen las siguientes columnas:
-
Nombre: el nombre de los archivos o las carpetas.
-
Estado: el estado del archivo o la carpeta: Caducado o Activo.
-
Miembro: el miembro del archivo o la carpeta. Si se ha compartido, el número de usuarios o grupos.
-
Modificado: muestra cuándo se modificó el archivo o la carpeta por última vez.
-
Tamaño: muestra el tamaño del archivo.
Figura 2 Área Mis archivos
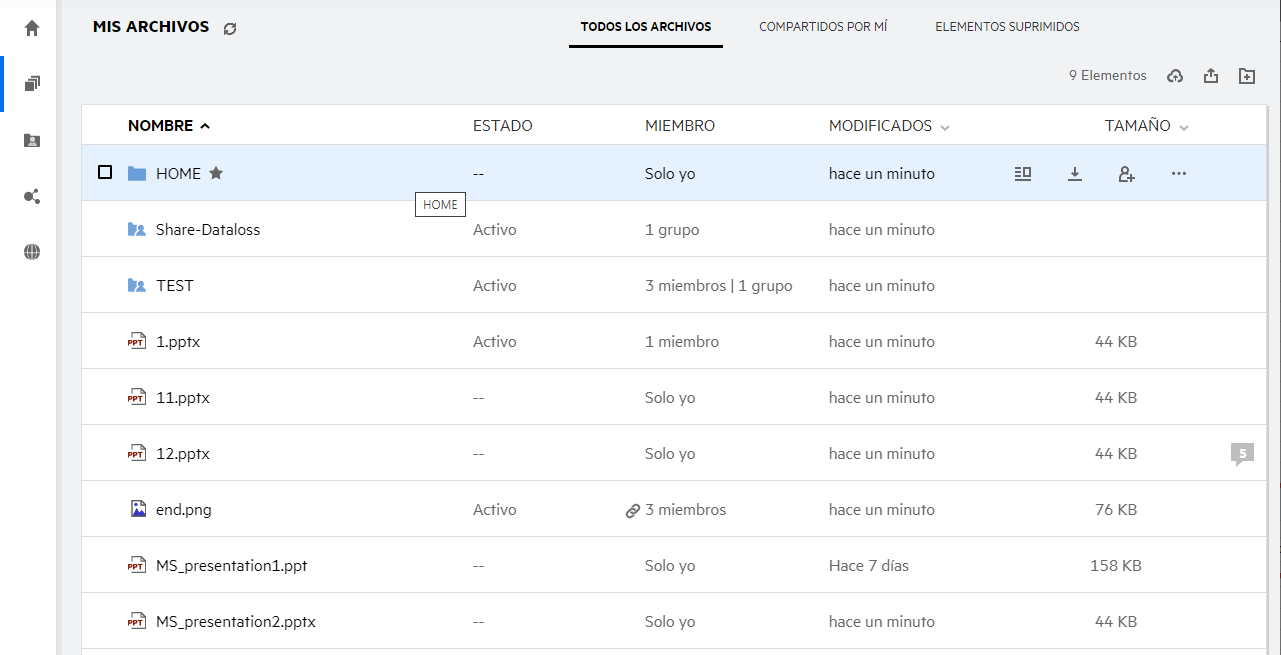
Figura 3 Área Compartidos por mí
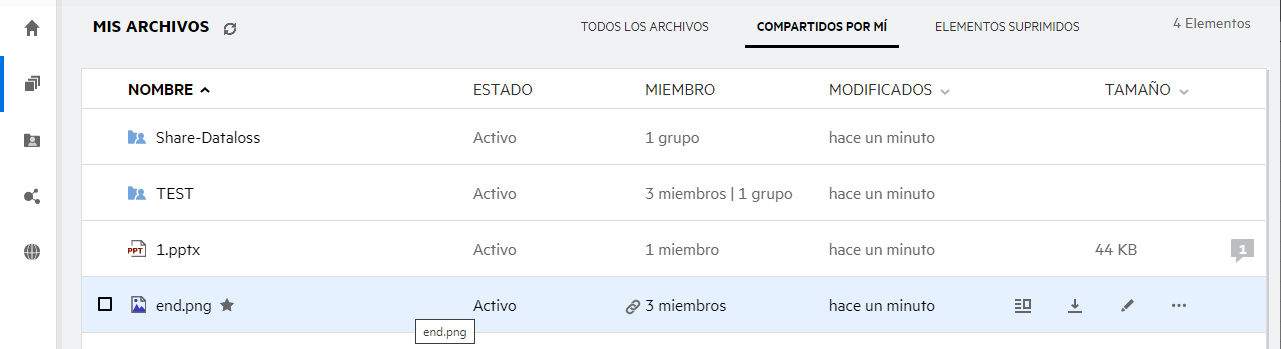
Figura 4 Área Carpetas de red
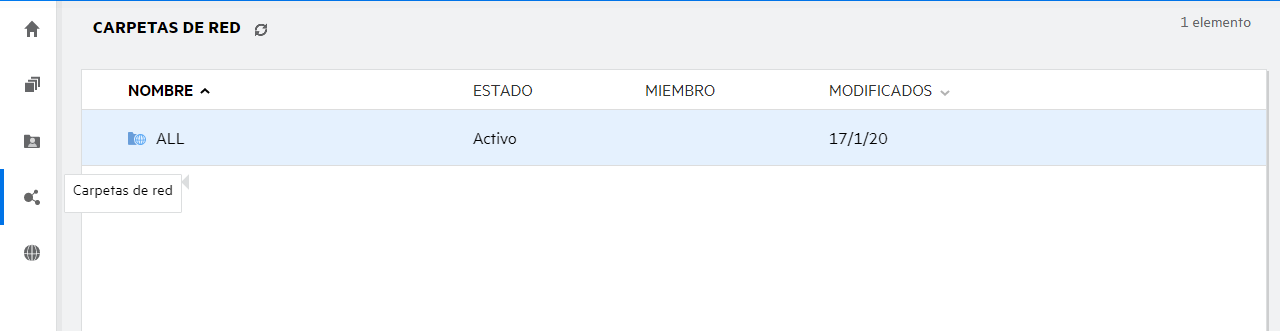
3.2 Elementos suprimidos
El área Elementos suprimidos incluye las siguientes columnas:
-
Nombre: el nombre de los archivos o las carpetas almacenados en Elementos suprimidos.
-
Suprimido: el momento en que se suprimieron el archivo y la carpeta.
-
Suprimido por: información del usuario que ha suprimido el elemento.
-
Ubicación: muestra la ubicación del archivo o la carpeta.
Figura 5 Área Elementos suprimidos
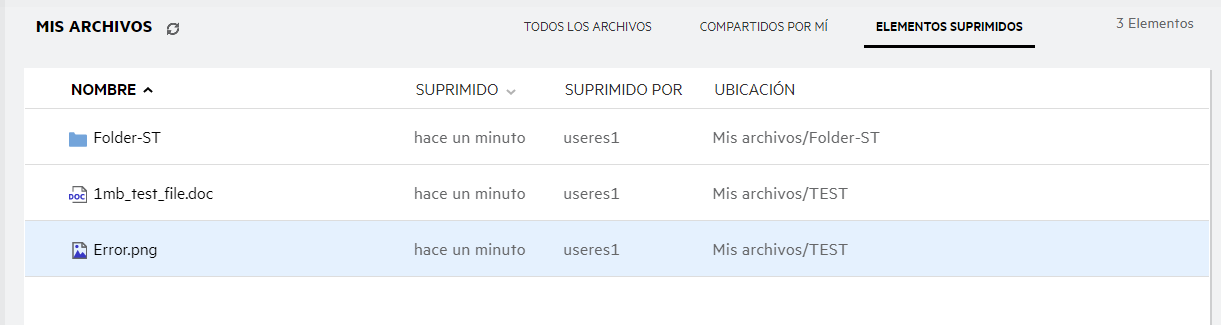
3.3 Compartidos conmigo
El área Compartidos conmigo incluye las siguientes columnas:
-
Nombre: el nombre de los archivos o las carpetas.
-
Compartido por: usuarios que compartieron el elemento con usted. Si son varios los usuarios que compartieron un elemento determinado con usted, se muestran todos.
-
Caducidad: la fecha de caducidad del elemento compartido. Después de esta fecha, ya no tendrá acceso al elemento compartido.
-
Acceso: nivel de acceso que tiene para el elemento compartido. En función de los derechos de acceso que se le otorguen para el elemento, podrá verlo, editarlo o compartirlo. Si el elemento compartido es una carpeta, es posible que también pueda gestionar los archivos de esa carpeta.
-
Modificado: muestra cuándo se modificó el archivo o la carpeta por última vez.
-
Tamaño: muestra el tamaño del archivo.
Figura 6 Área Compartidos conmigo
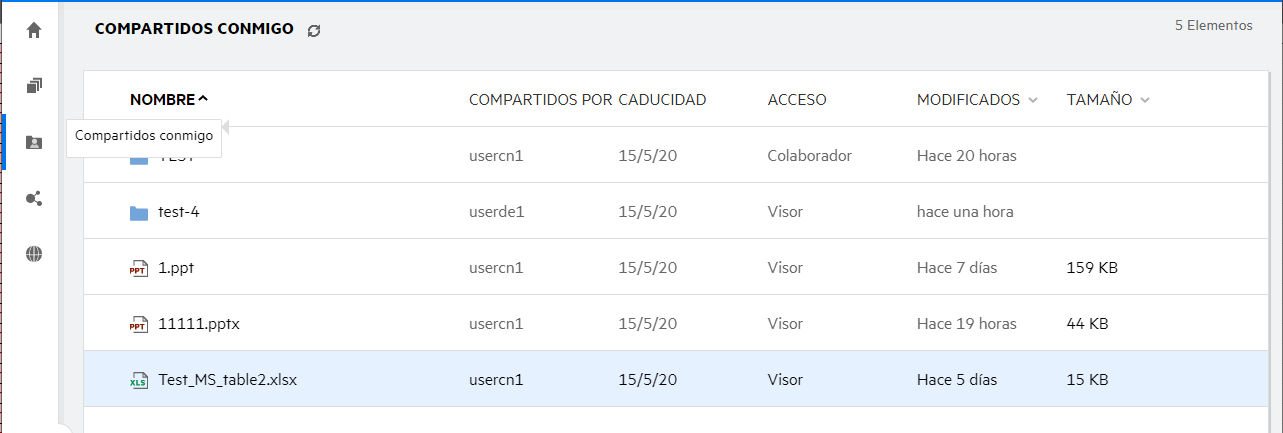
4.0 ¿Qué es la lista Archivos recientes?
Esta es la lista de archivos a los que ha accedido recientemente el usuario que ha entrado a la sesión y los archivos compartidos (por el usuario que ha entrado a la sesión y otros usuarios). Por defecto, se muestran 10 archivos a los que ha accedido el usuario durante los últimos siete días. El administrador puede configurar el número de días. Para obtener más información, consulte Recent Files List (Lista de archivos recientes) en Filr 4.2: Administrative UI Reference. (Filr 4.2: referencia de la interfaz de usuario administrativa). El usuario puede cambiar el número de archivos que se mostrarán en la lista. Por defecto, el indicador Carpetas de red está habilitado. Si el administrador inhabilita Carpetas de red en Archivos recientes, los archivos cargados, renombrados, comentados o editados en la carpeta de red por un usuario no se mostrarán en la lista Archivos recientes del usuario que ha entrado a la sesión. Para obtener más información, consulte Recent Files List (Lista de archivos recientes) en Filr 4.2: Administrative UI Reference. (Filr 4.2: referencia de la interfaz de usuario administrativa).
En esta área, se muestra una lista de todos los archivos a los que usted u otros usuarios han accedido recientemente. No hay necesidad de examinar las carpetas individuales para acceder a esos archivos.
En la lista, se muestra lo siguiente:
-
El usuario que ha modificado el archivo..
-
La operación que se ha realizado en el archivo.
También puede realizar algunas operaciones básicas en el archivo directamente en la lista:
-
Vista previa de archivo: vista HTML de los archivos que se pueden procesar mediante el navegador y en la aplicación Filr.
-
Mostrar en su ubicación: envía al usuario a la ubicación del archivo.
-
Descargar archivo: descarga el archivo.
-
Editar en línea: edite el archivo mediante Micro Focus Content Editor. El administrador de Filr debe habilitar esta opción.
-
Editar con aplicación: edite el archivo mediante la aplicación nativa como, por ejemplo, Microsoft Office.
-
Compartir: abre el cuadro de diálogo Compartir para compartir el archivo.
Figura 7 Lista Archivos recientes
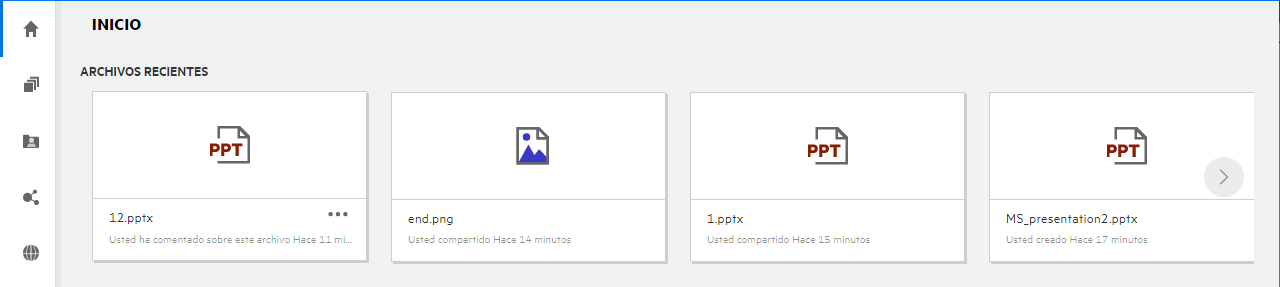
Figura 8 Operaciones de Archivos recientes
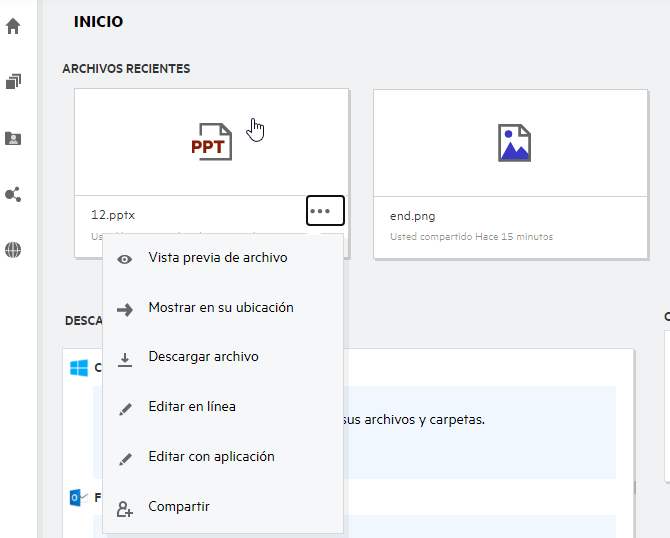
5.0 ¿Quién puede ver los archivos que se muestran en Archivos recientes?
En Archivos recientes, el usuario que ha entrado a la sesión puede ver los archivos recientes a los que se ha accedido. Si se ha compartido el archivo, solo su propietario y el destinatario pueden ver los archivos de la lista Archivos recientes. Por ejemplo, el usuario A (propietario) comparte un archivo con el usuario B. El archivo se muestra en la lista Archivos recientes de los usuarios A y B. Si, tras unos días, el usuario A comparte el mismo archivo con el usuario C, el archivo compartido se muestra en la lista Archivos recientes de los usuarios A y C.
Si se ha inhabilitado Carpetas de red en Archivos recientes, todas las actividades realizadas en los archivos compartidos por parte de otros usuarios no aparecerán en Archivos recientes.
6.0 ¿Cómo se configura el número de archivos que se mostrarán en Archivos recientes?
Se puede configurar el número de archivos que aparecerán en la lista Archivos recientes. Para configurar las opciones, acceda al Perfil de usuario.
Figura 9 Perfil de usuario
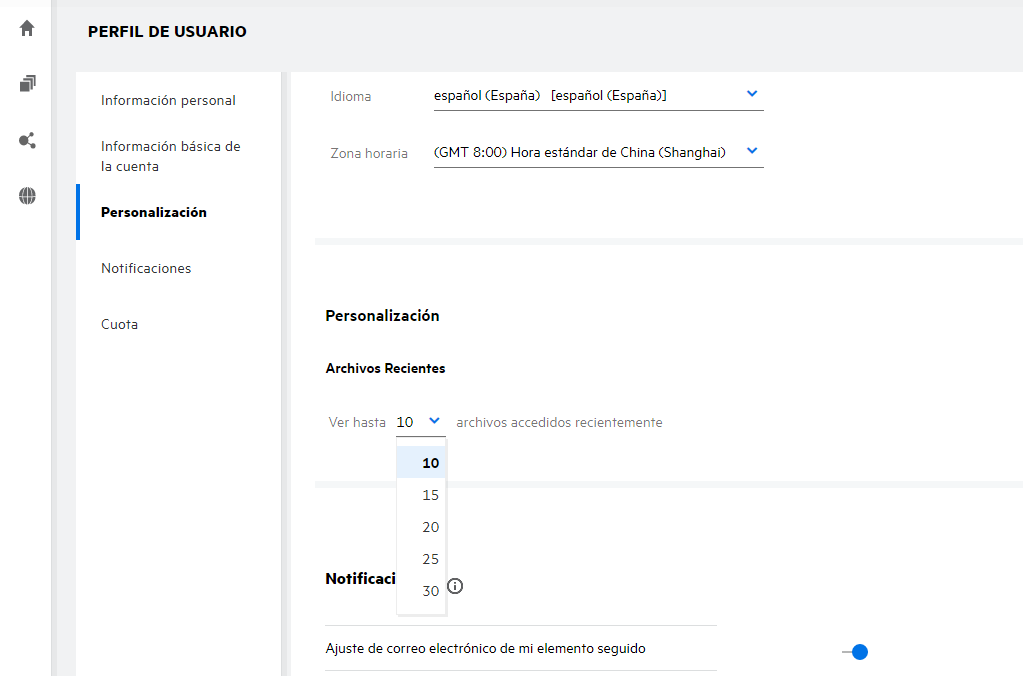
En la sección Personalización, seleccione el número de archivos que desee que se muestren en Archivos recientes.
7.0 ¿Qué son las descargas de cliente?
En la sección Descargas de cliente, se incluye información sobre el cliente Filr nativo, enlaces de descarga a otros clientes, instrucciones de instalación y un enlace a la documentación. Esta sección solo está disponible si el administrador de Filr ha habilitado el permiso para descargar e instalar el cliente Filr.
En función del sistema operativo, se puede descargar el archivo ejecutable de cliente adecuado. Por ejemplo, si accede al cliente web desde un equipo Windows, se mostrarán los archivos ejecutables de Windows.
Para descargar otros clientes, haga clic en el enlace Descargas de otros clientes....
Figura 10 Descargas de cliente
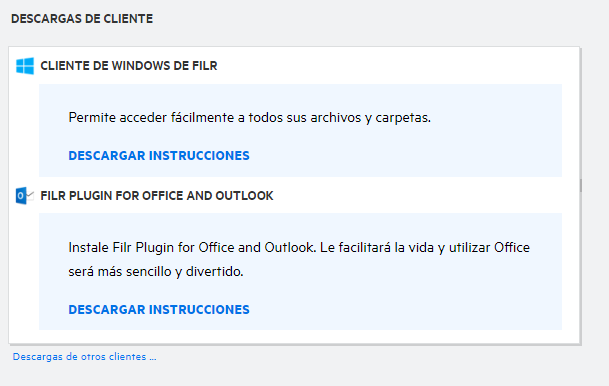
8.0 ¿Qué es la cuota?
La cuota limita la cantidad de datos que los usuarios individuales pueden añadir al sitio de Filr. Los archivos de Carpetas de red (incluido su directorio personal) no se tienen en cuenta en la cuota. La sección Cuota está disponible si el administrador de Filr la ha habilitado.
En la sección Cuota, se muestra el espacio utilizado en Filr:
-
La barra de color azul indica la cantidad de datos de Mis archivos.
-
La barra de color rojo indica el espacio que consumen los archivos suprimidos. Los archivos y las carpetas que se han transferido a la papelera se muestran en Archivos suprimidos.
-
La barra de color verde indica el espacio disponible.
Figura 11 Cuota en la página de inicio
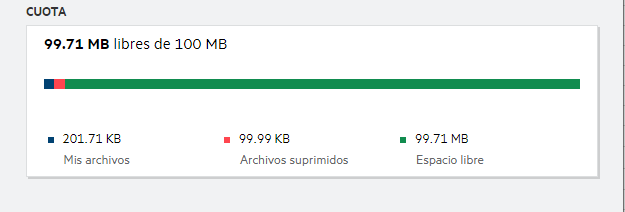
9.0 ¿Cómo se gestionan las cuotas?
En la sección Cuota de la página de inicio, se muestra el espacio utilizado y el espacio libre disponible de una cuenta. Por ejemplo:
Figura 12 Cuota utilizada
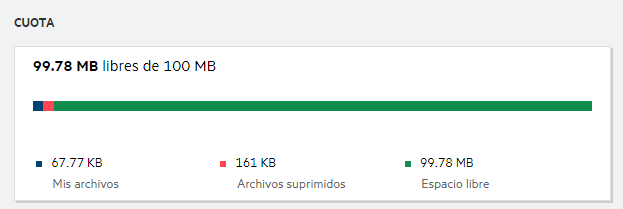
Un usuario se desplaza a la sección Mis archivos y carga un archivo con un tamaño de 17 MB. La cuota se actualiza convenientemente.
-
Anteriormente, 291 MB era el tamaño total de Mis archivos. Este ha aumentado a 308 MB.
-
El espacio libre total se ha reducido en 17 MB y ahora es de 628 MB.
Figura 13 Archivos añadidos
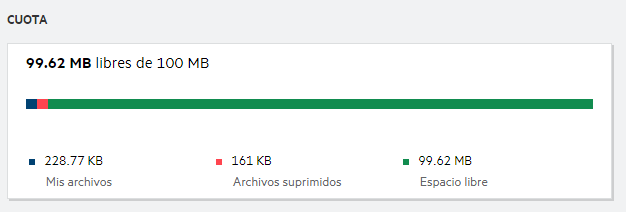
Al suprimir archivos, seleccione la opción correspondiente si desea mover los archivos a la Papelera o eliminarlos de forma permanente. Tras suprimir los archivos y la carpeta, y moverlos a la papelera:
-
El tamaño total de Mis archivos se ha reducido de 309 a 283 MB.
-
Posteriormente, el tamaño del archivo suprimido ha aumentado a 106 MB.
10.0 ¿Cómo se personaliza la página de entrada?
La página de inicio es la página de entrada por defecto y se pueden personalizar. Puede personalizar las áreas de trabajo de Filr (excepto Público) o la carpeta de las áreas de trabajo como página de entrada. Tras la configuración, al entrar a Filr, accederá a la carpeta o el área de trabajo definidas como página de entrada por defecto. Lleve a cabo los pasos siguientes para definir las preferencias de la página de entrada:
-
Acceda a Perfil de usuario > Personalización.
-
Seleccione su preferencia en el menú desplegable Página de entrada de la sección Preferencias de la página de entrada de la pestaña Personalización.
-
En la página de entrada, seleccione las áreas de trabajo que se mostrarán como página de entrada.
Figura 14 Preferencias de la página de entrada
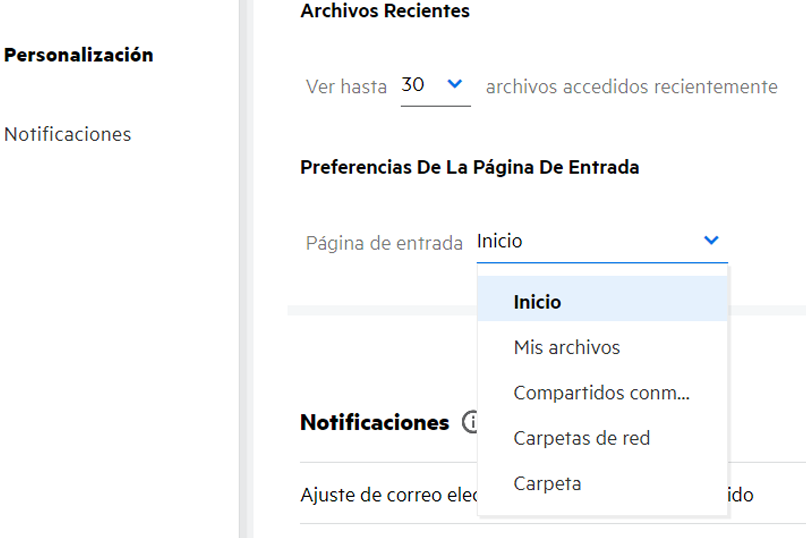
-
Al seleccionar Carpeta, se muestra el cuadro Buscar carpetas. Introduzca el nombre de la carpeta o sus tres primeros caracteres. Se mostrarán todas las carpetas cuyo nombre coincida con la cadena especificada en el cuadro de búsqueda para que pueda seleccionarlas. Se muestran las carpetas de todas las áreas de trabajo de Filr a las que tiene acceso (Mis archivos, Compartidos conmigo y Carpetas de red). Coloque el cursor sobre el nombre de la carpeta para conocer su vía de acceso exacta.
Figura 15 Carpeta como preferencia de página de entrada
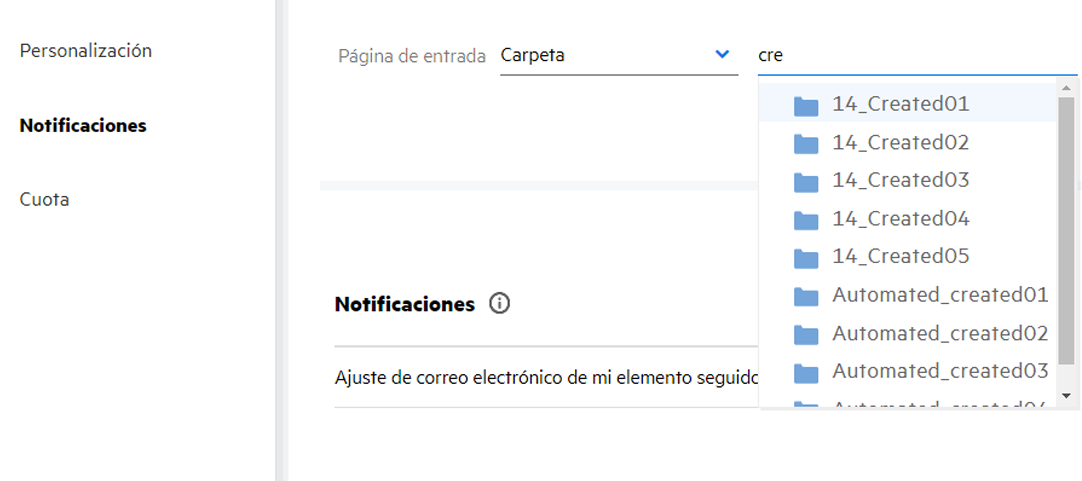
-
NOTA:
-
Las preferencias de la página de entrada no están disponibles para los usuarios externos o invitados.
-
Si el acceso a la carpeta definida como preferencia de página de entrada caduca o un administrador lo revoca, la preferencia de página de entrada se restablece automáticamente a la página de inicio.
-
Si se cambia el nombre de la carpeta definida como preferencia de página de entrada, el valor modificado aparece en Preferencias de la página de entrada y se conserva la configuración.
-
Si se suprime la carpeta definida como preferencia de página de entrada, el parámetro se restablece automáticamente a la página de inicio.
11.0 ¿Cómo funciona la búsqueda en el cliente web?
Puede realizar operaciones de búsqueda en archivos y carpetas en función de los derechos de acceso que tiene en cada elemento. La cadena de búsqueda debe contener un mínimo de tres caracteres para que Filr empiece a buscar el contenido.
Para utilizar la opción Buscar:
-
Haga clic en el icono de búsqueda situado en la parte superior derecha de la página de inicio.
Figura 16 Icono de búsqueda en la página de inicio

-
En la lista Todas las categorías, seleccione una categoría y especifique una cadena de búsqueda.
Figura 17 Lista de categorías
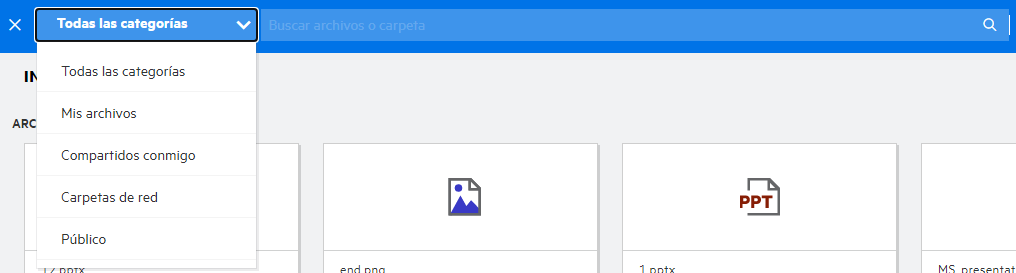
-
Filr llena la lista de elementos que coinciden con la cadena de búsqueda. Si hace clic en la carpeta o el archivo, obtendrá la ubicación exacta en la que se encuentra el elemento.
Figura 18 Cadena de búsqueda
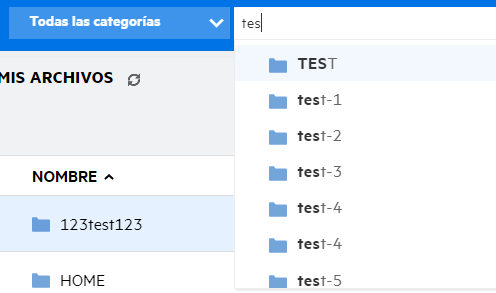
Información adicional sobre las operaciones de búsqueda:
-
La página Resultados de la búsqueda es una vista consolidada de los elementos de búsqueda dentro de una ubicación específica seleccionada por usted.
Figura 19 Resultados de la búsqueda
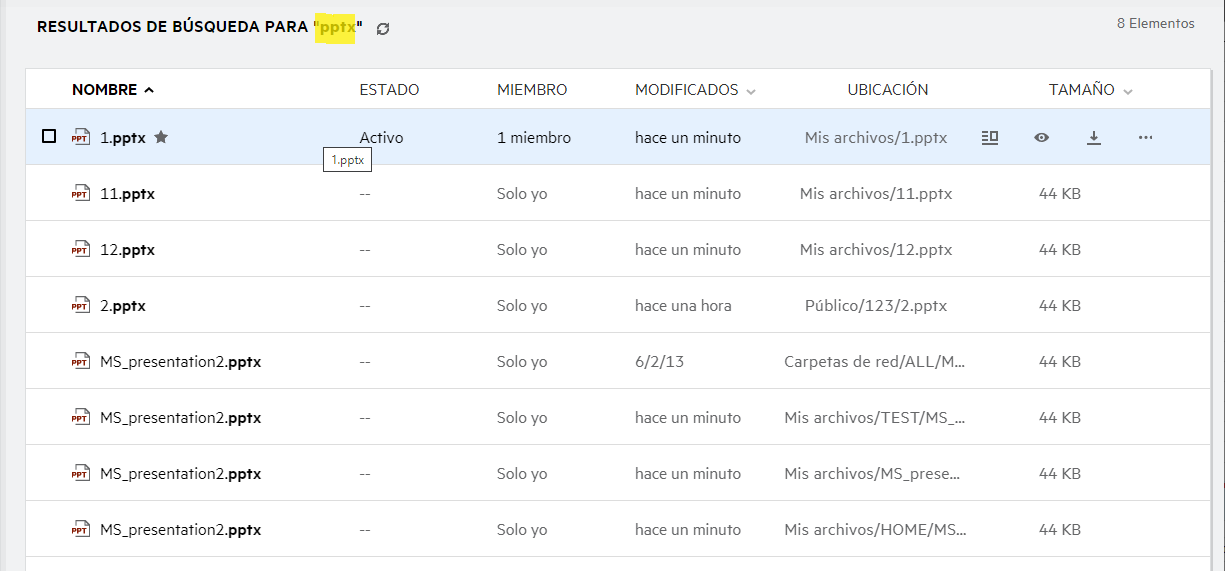
-
En la columna Ubicación, se muestra la ubicación de cada elemento.
-
Puede realizar todas las operaciones en archivos y carpetas en función de los derechos que tenga en cada elemento.
12.0 ¿Qué es la configuración regional de usuario y cómo se accede a ella?
La configuración regional de usuario (Idioma) es una opción de lista desplegable que se encuentra en Perfil de usuario, debajo de Información básica de la cuenta. Permite seleccionar el idioma del cliente web que prefiera.
Para acceder al Perfil de usuario, los usuarios deben hacer clic en su nombre de usuario en la esquina superior derecha y, a continuación, en Ver perfil.
Figura 20 Cambiar idioma
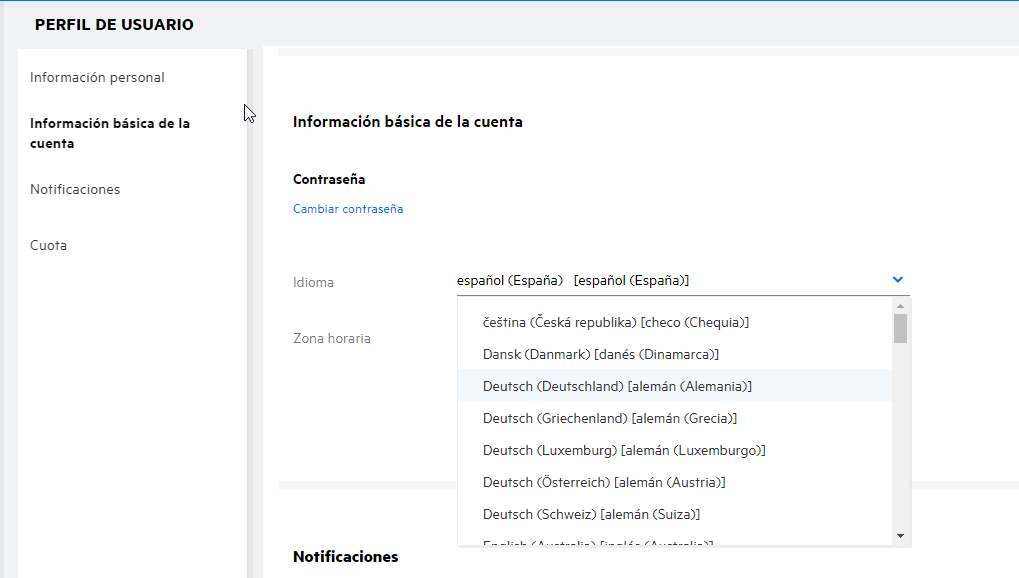
13.0 ¿Cómo se define el formato de visualización de fecha y hora?
Los usuarios pueden modificar el idioma y la zona horariaen el Perfil de usuario. En el cliente web de Filr, la fecha y la hora se muestran de acuerdo con la región seleccionada.
Figura 21 Configuración regional del usuario
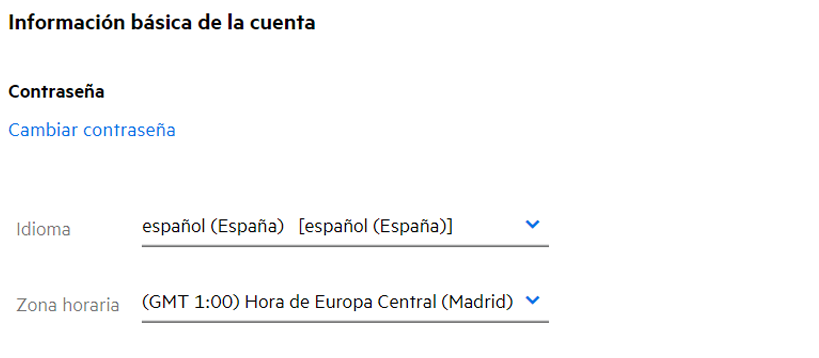
Por ejemplo, cuando un usuario modifica el idioma y la zona horaria en el perfil de usuario, la fecha y la hora de Más información se muestran según las actualizaciones realizadas. A continuación, se muestra el formato de fecha y hora para dos regiones:
-
Inglés (Reino Unido): dd/mm/aaaa HH:MM 24H.
Figura 22 Inglés (Reino Unido)
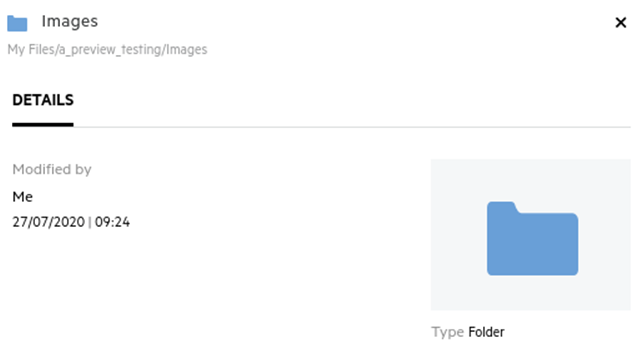
-
Inglés (Estados Unidos): mm/dd/aa HH:MM AM/PM.
Figura 23 Inglés (Estados Unidos)
14.0 ¿Qué es la configuración de notificaciones de seguimiento y cómo se accede a ella?
La configuración de notificaciones de seguimiento se encuentra en Perfil de usuario, debajo de Notificaciones.
Al marcar un archivo o una carpeta como Seguir, recibirá notificaciones por correo electrónico cuando se realicen cambios en ese archivo o carpeta.
Figura 24 Notificaciones de seguimiento
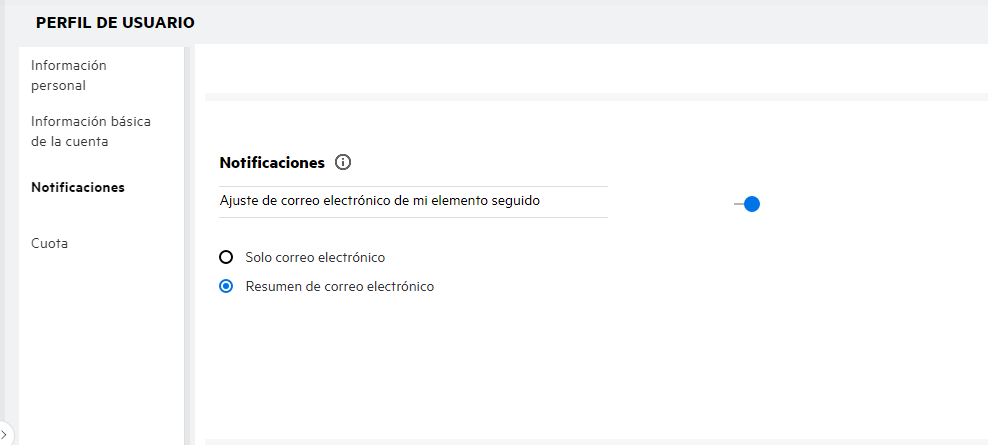
Si la opción de notificación está inhabilitada, el usuario no tendrá la opción de seguir un archivo o una carpeta. Al habilitar esta opción, debe especificar su dirección de correo electrónico para recibir las notificaciones.
Puede añadir su dirección de correo electrónico en Perfil de usuario > Información personal. Si los detalles de la Información personal aparecen atenuados, póngase en contacto con el administrador para añadir la dirección de correo electrónico.
Las acciones siguientes activan las notificaciones:
-
Carga de un archivo
-
Adición de un comentario a un archivo
-
Edición de un archivo
-
Cambio de nombre de un archivo
La configuración de notificaciones incluye dos opciones:
Solo correo electrónico:
-
La notificación de correo electrónico se aplica tanto a las carpetas como a los archivos.
-
Filr envía un mensaje de correo electrónico por cada archivo nuevo o modificado. Los mensajes de correo electrónico no incluyen un documento adjunto con el archivo real, sino información sobre el archivo y la actividad que tuvo lugar.
-
Las notificaciones por correo electrónico se envían cada vez que se produce una actividad.
Resumen de correo electrónico:
-
La notificación de resumen solo se aplica a las carpetas y no a los archivos.
-
Por defecto, la opción Resumen de correo electrónico se habilita cuando el usuario activa las notificaciones.
-
Filr envía notificaciones de resumen a la hora programada establecida por el administrador de Filr.
-
Filr envía un mensaje de correo electrónico en el que se resume toda la actividad de la carpeta y sus subcarpetas durante el intervalo especificado.
15.0 ¿Qué ocurre cuando se inhabilitan las notificaciones?
Para inhabilitar las notificaciones, el usuario puede acceder al Perfil de usuario -> Notificacionesy hacer clic en el botón conmutador. Se conservará el estado de seguimiento para los elementos marcados anteriormente, aunque el usuario no podrá seguir elementos nuevos cuando se inhabiliten las notificaciones.
Figura 25 Notificaciones
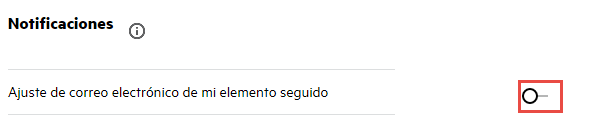
16.0 ¿Cómo puedo crear una carpeta en el área de trabajo de Filr?
Puede crear carpetas en el área Mis archivos, Compartidos conmigo y Carpetas de red en función de los permisos que tenga. Para crear una carpeta, haga clic en el botón ![]() Crear carpeta.
Crear carpeta.
Figura 26
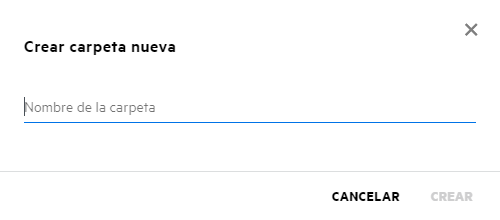
Introduzca el nombre de la carpeta y haga clic en Crear.
17.0 ¿Hay algún límite de tamaño para los archivos durante la carga?
Por defecto, no existe ninguna restricción en cuanto al tamaño de los archivos durante la carga. No obstante, el administrador puede aplicar un límite de tamaño. El administrador asigna un espacio de almacenamiento a cada usuario. El usuario puede cargar los archivos en función de este límite de espacio de almacenamiento. El administrador puede configurar el límite de tamaño de archivo para un usuario, una carga de archivos y la carga de archivos de un grupo.
18.0 ¿Qué tipos de archivo se pueden cargar en Filr?
Los usuarios pueden cargar cualquier tipo de archivo y extensión en Filr. El administrador puede bloquear determinados tipos de archivo, por lo que los usuarios no podrán cargarlos.
19.0 ¿Cómo se carga un archivo?
Puede cargar archivos en el área Mis archivos, en carpetas del área Carpetas de red y en el área Compartidos conmigo. Solo puede cargar archivos en carpetas compartidas si tiene permiso. Para cargar un archivo, acceda a la carpeta en la que desea cargar el archivo. Haga clic en  y seleccione el archivo en el equipo. Los usuarios también pueden arrastrar y soltar los archivos en las carpetas.
y seleccione el archivo en el equipo. Los usuarios también pueden arrastrar y soltar los archivos en las carpetas.
Si recibe una petición de archivo de un usuario de Filr, haga clic en el enlace incluido en el mensaje de correo electrónico de la petición que se le ha enviado y cargue el archivo solicitado.
20.0 ¿Cómo se carga una carpeta?
Puede cargar carpetas en el área Mis archivos, en carpetas del área Carpetas de red y en el área Compartidos conmigo. Solo puede cargar carpetas en carpetas compartidas si tiene permiso de colaborador.
Para cargar una carpeta, acceda al área en la que desea cargarla. Haga clic en  en la esquina superior derecha del área de trabajo y busque y seleccione la carpeta en el equipo. También puede arrastrar y soltar las carpetas que se van a cargar.
en la esquina superior derecha del área de trabajo y busque y seleccione la carpeta en el equipo. También puede arrastrar y soltar las carpetas que se van a cargar.
IMPORTANTE:
-
Al cargar una carpeta, se cargan todos los archivos incluidos en ella. En la ventana de notificación de carga, se muestran los nombres de los archivos. Al colocar el cursor sobre el nombre de archivo, se muestra la vía relativa a la carpeta en Filr.
-
La función de carga de carpetas no se admite en IE.
-
Tenga cuidado a la hora de cargar carpetas estructuradas complejas, ya que el comportamiento depende del navegador.
-
Filr no permite cargar una carpeta vacía.
-
Cuando Filr no puede cargar una carpeta, no se carga ninguno de sus archivos.
21.0 ¿Cómo se solicita un archivo?
Puede solicitar a un usuario interno o externo que cargue un archivo en una carpeta determinada. Esta función solo está disponible en Mis archivosy Carpetas de red.
Acceda a la carpeta en la que desea que el otro usuario cargue un archivo. Haga clic en  . Introduzca el nombre de usuario o el ID de correo electrónico, añada una nota acerca del archivo que está solicitando y haga clic en Solicitar.
. Introduzca el nombre de usuario o el ID de correo electrónico, añada una nota acerca del archivo que está solicitando y haga clic en Solicitar.
Figura 27 Solicitar archivos
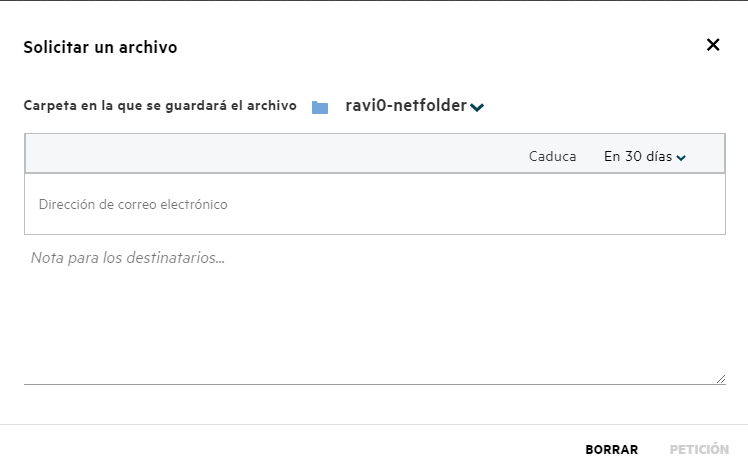
22.0 ¿Cómo se puede obtener una vista previa de un archivo?
Filr permite obtener una vista previa de los archivos. La opción Vista previa solo está disponible para los tipos de archivo admitidos.
Archivos de MS Office: .doc, .docx, .docm, .dotm, .lwp, .odg, .odp, .ods, .odt, .ppt, .pptx, .pptm, .rtf, .csv, .xls, .xlsx y .xlsm
Archivos de texto: .txt, .c, .cc, .cpp, .cs, .diff, .java, .less, .out, .patch, .php, .pl, .properties, .py, .rb, .scala, .script, .scm, .scss, .sh, .sml, .sql, .swift, .vb, .vi, .vim, .xsd, .yaml, .yml y .pdf
Archivos de imágenes: .jpg, .jpeg, .png, .svg, .bmp, .webp, .ico y .gif
Para acceder a una vista previa de un archivo en la página de inicio >lista Archivos recientes, seleccione la opción Vista previa de archivo del menú Más acciones.
Figura 28 Vista previa de archivos
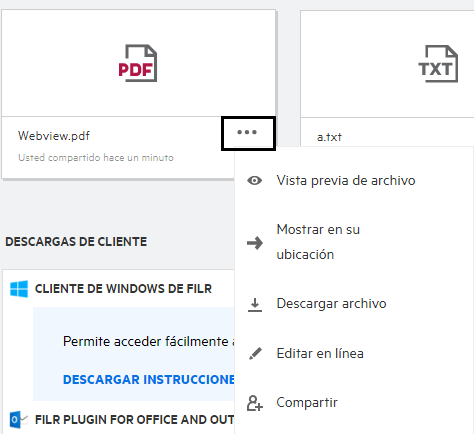
Para obtener una vista previa de los archivos de Mis archivos, Compartidos conmigo y Carpetas de red, seleccione el archivo y haga clic en el icono Vista previa ![]() .
.
23.0 ¿Cómo se mueve un archivo?
Puede mover archivos y carpetas entre y en Mis archivos y Carpetas de red. No se pueden mover archivos de una carpeta de red a otra. Para mover los elementos, debe disponer de permisos tanto en la carpeta de origen como en la de destino.
Para mover un archivo o una carpeta (también puede mover varios elementos), seleccione el elemento que desee mover y elija la opción Mover adel menú Más acciones.
Si desea mover varios elementos, seleccione varios archivos o carpetas y elija la opción Mover del menú Más acciones ubicado en la esquina superior derecha del menú principal.
Figura 29 Mover archivos
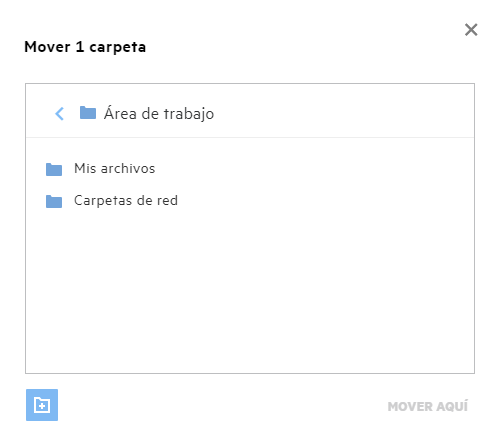
Acceda a la ubicación de destino y haga clic en Mover aquí. También puede crear una nueva carpeta. Para ello, haga clic en el icono de carpeta en la esquina inferior izquierda de la ventana, introduzca el nombre de la carpeta y, a continuación, haga clic en Mover aquí.
Figura 30 Crear y mover carpetas
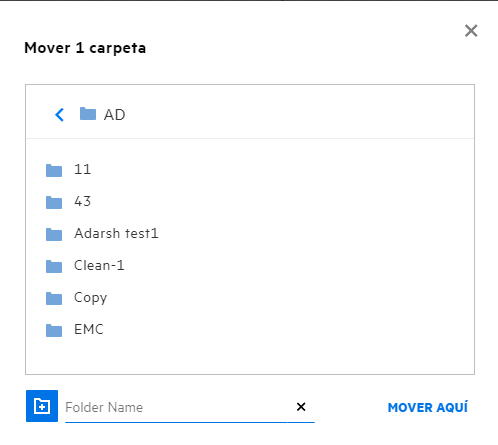
24.0 ¿Cómo se realiza una copia de un archivo o una carpeta?
Puede realizar una copia de los archivos o las carpetas existentes entre o en las áreas Mis archivos y Carpetas de red de Filr. Para copiar los elementos, desplácese a la ubicación de origen, seleccione los archivos o las carpetas que se van a copiar y elija la opción Copiardel menú Más acciones. Si desea copiar varios archivos, seleccione varios archivos o carpetas y haga clic en el icono Copiar en la esquina superior derecha de la barra de menús.
Figura 31 Copiar archivos
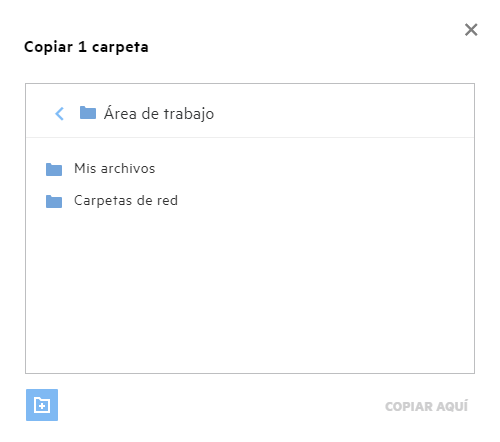
Acceda a la ubicación de destino y haga clic enCopiar aquí. También puede crear una nueva carpeta. Para ello, haga clic en el icono de carpeta en la esquina inferior izquierda de la ventana, introduzca el nombre de la carpeta y, a continuación, haga clic en Copiar aquí.
Figura 32 Crear y copiar carpetas
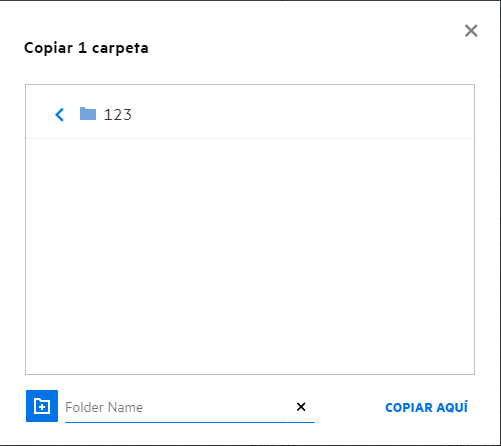
25.0 ¿Cómo se edita un archivo?
Solo puede editar los archivos cargados por usted o los archivos compartidos con usted si tiene permiso de edición. La opción Editar está disponible para los archivos en el menú Más acciones. Puede editar los archivos de Mis archivos, Carpetas de red y Compartidos conmigo.
26.0 ¿Para qué se utiliza la función "Edición en línea"?
La aplicación Content Editor, que forma parte de Filr Advanced, ofrece funciones de edición conjunta. Si se ha configurado Content Editor, el usuario podrá editar los archivos en línea. El archivo se puede abrir directamente en un navegador web para editarlo.
27.0 ¿Para qué se utiliza la función "Editar con la aplicación"?
Esta opción permite editar el archivo con la aplicación en el escritorio. Se admiten todos los tipos de archivos básicos de MS-Office/LibreOffice. Por ejemplo, si desea ver o editar un archivo .doc mediante MS Word, puede usar esta opción para abrir el archivo en la aplicación de escritorio en lugar de abrirlo en el cliente web. Editar con la aplicación está disponible para todos los usuarios.
28.0 ¿Cómo se pueden ver los comentarios?
Cualquier usuario que tenga acceso al archivo y disponga al menos de permiso de lectura para un archivo puede ver los comentarios. Para ver los comentarios:
-
Seleccione un archivo y haga clic en Más información
 .
.Figura 33 Ver comentarios
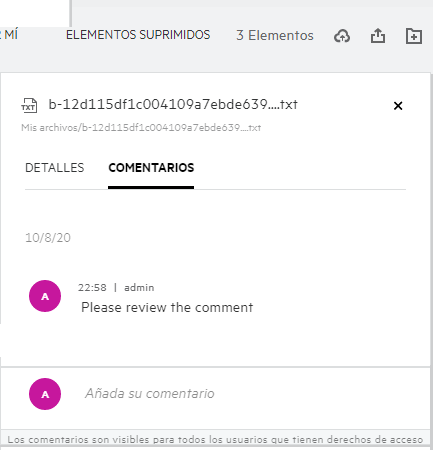
-
Haga clic en la pestaña Comentarios.
Adición de un comentario
Para añadir comentarios, en la pestaña Comentarios, escriba los comentarios en el cuadro de texto Añada su comentario y, a continuación, haga clic en  . El número total de comentarios aparecerá junto al icono de comentario de un archivo.
. El número total de comentarios aparecerá junto al icono de comentario de un archivo.
Edición de un comentario
Para editar el comentario, en la pestaña Comentarios, coloque el cursor sobre el comentario, haga clic en Editar, realice los cambios que desee y, a continuación, haga clic en  .
.
Figura 34 Editar comentarios
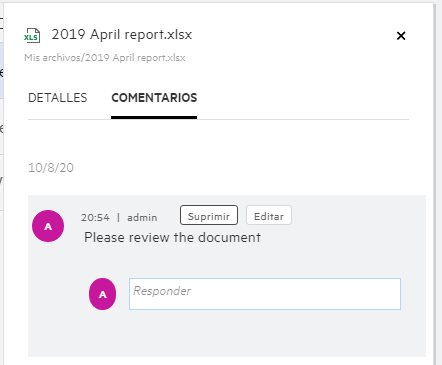
Respuesta a un comentario
Para añadir una respuesta, en la pestaña Comentarios, escriba los comentarios en el cuadro de texto Responder y, a continuación, haga clic en  .
.
Supresión de un comentario
Para suprimir un comentario, selecciónelo y haga clic en Suprimir.
29.0 ¿Cuáles son las distintas formas de compartir archivos y carpetas?
Filr facilita la colaboración gracias a la posibilidad de compartir archivos.
USO COMPARTIDO CON USUARIOS INDIVIDUALES Y GRUPOS: puede compartir archivos y carpetas con usuarios y grupos específicos de su organización.
COMPARTIR ENLACES: puede generar un enlace a un archivo y compartirlo. Cualquier usuario que tenga el enlace puede ver o descargar el archivo en función del tipo de enlace compartido.
USO COMPARTIDO CON EL PÚBLICO: los archivos y las carpetas se establecen como públicos. Cualquier persona que tenga la dirección URL de un archivo o una carpeta puede entrar como usuario invitado y ver los elementos de las carpetas públicas.
USO COMPARTIDO CON USUARIOS INDIVIDUALES EXTERNOS A LA ORGANIZACIÓN: se comparte un archivo con un usuario externo, donde se proporciona un enlace a un formulario de registro de Filr, mediante el que el usuario puede registrarse y ver o descargar el archivo según el tipo de enlace compartido con él.
30.0 ¿Cómo se comparte un archivo?
Uso compartido de un archivo: un archivo se puede compartir de dos formas:
-
Mediante el envío de una invitación.
-
Mediante un enlace compartido.
El archivo se puede compartir con un usuario externo o interno. Debe tener permisos para compartir en el nivel de carpeta. Para compartir un archivo:
-
Seleccione el archivo que desee compartir. También puede seleccionar varios archivos y carpetas.
-
Seleccione la opción Compartir.
-
Haga clic con el botón derecho en el archivo seleccionado.
-
Seleccione Compartiren el menú Más acciones.
-
Haga clic en
 en un archivo seleccionado. Si desea compartir varios elementos, seleccione varios archivos o carpetas y haga clic en el icono Compartir en la esquina superior derecha de la barra de menús.
en un archivo seleccionado. Si desea compartir varios elementos, seleccione varios archivos o carpetas y haga clic en el icono Compartir en la esquina superior derecha de la barra de menús.
Figura 35 Invitación para compartir
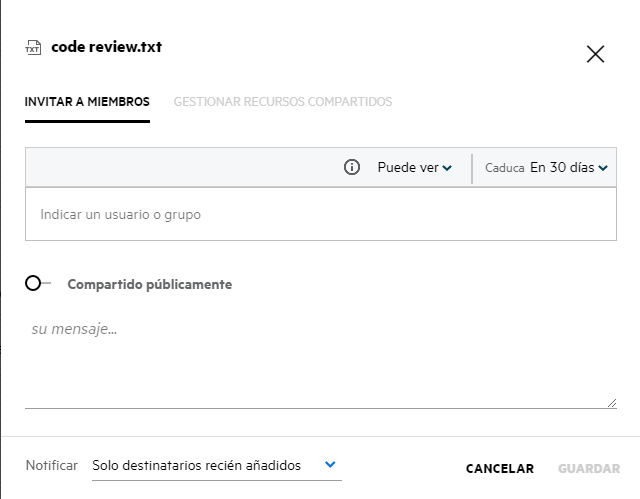
-
-
Introduzca el ID de correo electrónico del usuario con el que desea compartir el archivo. La guía de direcciones se rellena automáticamente con la lista de usuarios internos.
-
Configure los permisos:
-
Visor: los usuarios con este permiso pueden ver el documento.
-
Editor: los usuarios con este permiso pueden ver y editar el documento.
-
Colaborador: los usuarios con este permiso pueden ver, editar, suprimir o mover los archivos entre las carpetas. Esta opción está disponible en el nivel de carpeta, pero no en el de archivo.
Figura 36 Permisos de uso compartido
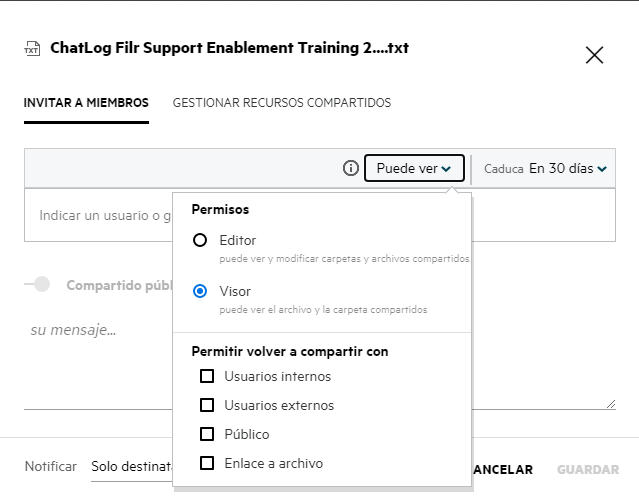
-
-
Puede conceder el permiso para volver a compartir al usuario con el que se comparte el archivo.
-
Haga clic en Invitar.
Compartir enlace: esta opción permite generar un enlace a un archivo y compartirlo con los usuarios.
31.0 ¿Se pueden volver a compartir archivos compartidos?
Sí, un archivo se puede volver a compartir si el propietario del archivo le ha proporcionado el permiso para volver a compartir. Consulte la figura Permisos de uso compartido. A continuación, se muestran las opciones que aparecen debajo de Permitir volver a compartir con:
-
Usuarios internos: se puede volver a compartir el archivo con los usuarios internos.
-
Usuarios externos: se puede volver a compartir el archivo con los usuarios externos.
-
Público: el archivo se puede establecer como público.
-
Compartir enlace: el archivo se puede volver a compartir mediante un enlace.
32.0 ¿Cómo se sabe si un archivo ya está compartido y mediante qué método?
Al compartir un archivo, la columna Miembros del área Mis archivosse actualiza con el número de miembros o grupos con los que se comparte el archivo. Todos los archivos compartidos se muestran también en COMPARTIDOS POR MÍ, en las áreas correspondientes. Si se han compartido archivos con usted, estos aparecen en el área COMPARTIDOS CONMIGO. También puede hacer clic en el botón  para obtener más información.
para obtener más información.
Figura 37 Ver más información
Los datos de los usuarios y los grupos se muestran junto con el estado de caducidad del recurso compartido.
33.0 ¿Qué funciones y permisos puede tener un usuario?
Tabla 1 Tipos de funciones
|
Función |
Derechos mediante Filr |
|---|---|
|
Visor |
|
|
Editor |
|
|
Colaborador |
|
34.0 ¿Qué es un informe de acceso compartido?
El informe de acceso compartido proporciona detalles acerca de un archivo como, por ejemplo, quién ha accedido a él y en qué momento, y si se han añadido comentarios al archivo. El informe de acceso compartido solo está disponible en Filr Advanced. Si un receptor accede al archivo compartido, recibirá un mensaje de correo electrónico de notificación de Filr. Para ver el informe de acceso, también puede hacer clic en el enlace que se proporciona en el mensaje de correo electrónico; a continuación, se le enviará a la información del receptor. Si el receptor ha accedido al archivo compartido, se muestra la opción El informe de acceso está disponible del menú Más acciones.
Figura 38 Notificación de acceso compartido
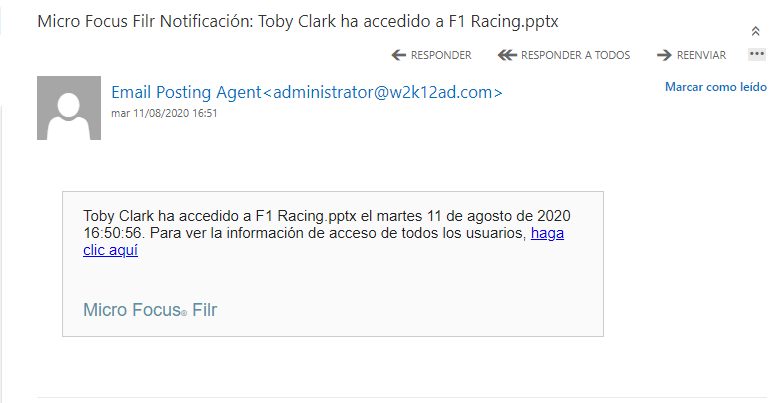
El informe incluye información de acceso de los destinatarios, como quién accedió al archivo, la dirección IP del equipo con el que se accedió a este, y la fecha y la hora del acceso al archivo. Puede descargar una versión en formato PDF del informe. Para ello, haga clic en Descargar informe.
Figura 39 Informe de acceso
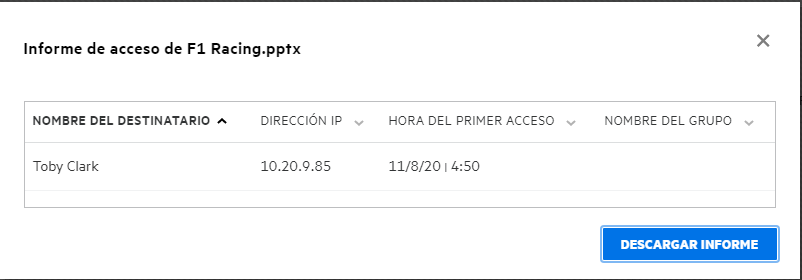
35.0 ¿Qué es un enlace a un recurso compartido?
La opción Compartir enlace se utiliza para generar un enlace para compartir un archivo. Un usuario con el enlace puede acceder al archivo compartido sin necesidad de autenticarse. El usuario puede ver o descargar un archivo, pero no puede moverlo ni editarlo. Puede generar un enlace para:
-
Ver archivo: el archivo se convertirá a una vista HTML y se procesará en el navegador.
-
Descargar archivo: se descargará el archivo.
Para generar un enlace, haga clic con el botón derecho y seleccione Compartir enlaceo seleccione la opción en el menú Más accionesde un archivo.
Figura 40 Compartir enlace
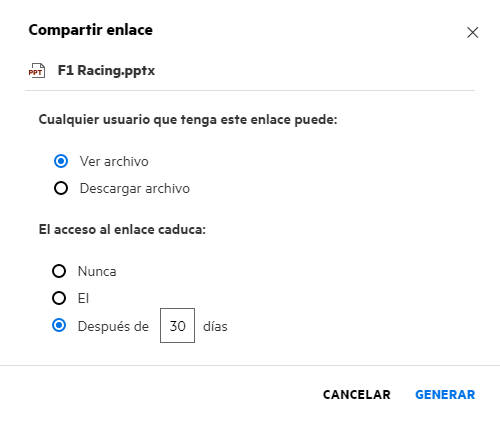
Seleccione el tipo de enlace que desea generar y establezca la configuración de caducidad del enlace. Haga clic en GENERAR.
El enlace se genera y se copia automáticamente en el portapapeles. Ahora puede compartir el enlace directamente con cualquier persona a través de correo electrónico, mensajes de texto, las redes sociales o cualquier otro foro de colaboración. Cualquier usuario que haga clic en el enlace obtendrá acceso directo al archivo. En función del tipo de enlace, los usuarios podrán ver o descargar el archivo.
Figura 41 Enlace generado
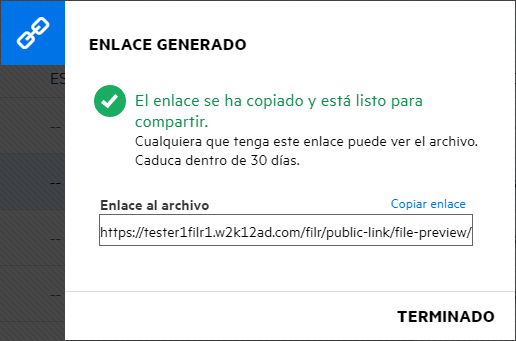
36.0 ¿Cómo se deja de compartir un archivo compartido?
Para dejar de compartir un archivo, puede seleccionar Dejar de compartir en el menú Más acciones.
Si el archivo se comparte con varios usuarios y desea dejar de compartirlo con un usuario específico, utilice la opción Gestionar recursos compartidos del menú Más accionesde un archivo. En el cuadro de diálogo Gestionar recursos compartidos, en Gestionar recursos compartidos, seleccione el nombre de usuario y, a continuación, haga clic en  .
.
Puede acceder al área COMPARTIDOS POR MÍ, seleccionar varios archivos y elegir la opción Dejar de compartirdel menú Más accionesubicado en la esquina superior derecha de la página.
37.0 ¿Cómo se editan los permisos de uso compartido?
Al compartir varios archivos o carpetas, si un archivo tiene derechos de visualización y una carpeta tiene derechos de colaborador, se tendrán en cuenta Puede editar los permisos de uso compartido mediante la opción Gestionar recursos compartidos del menú Más accionesde un archivo. En el cuadro de diálogo Gestionar recursos compartidos, en Gestionar recursos compartidos, seleccione el nombre de usuario o grupo y, a continuación, haga clic en  .
.
Figura 42 Editar recursos compartidos
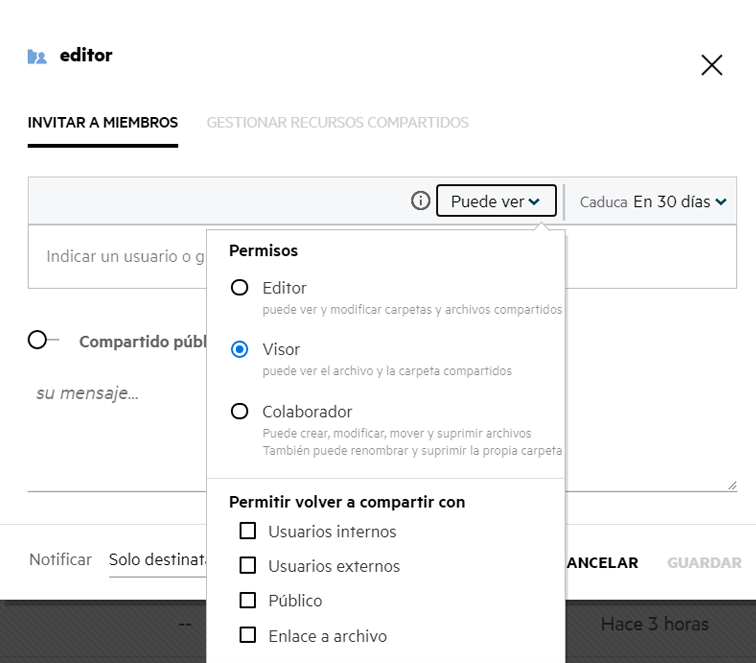
Aquí puede cambiar los permisos de uso compartido y la caducidad del recurso compartido. Al hacer clic en la opción Restablecer, se restablecerán los cambios realizados en la configuración de permisos anterior.
38.0 ¿Cómo se utiliza una plantilla personalizada o se crea un nuevo archivo?
Ahora puede editar las plantillas personalizadas o crear un archivo nuevo en Filr. La opción Crear nuevo archivo solo está disponible para Advanced Filr Edition y el administrador debe habilitar Content Editor. En las áreas Mis archivos y Carpetas de red, puede encontrar esta opción en el nivel raíz y de carpeta; en el área Compartidos conmigo, encontrará esta opción solo en el nivel de carpeta. Para crear un nuevo archivo, realice los pasos siguientes:
-
Haga clic en
 en la esquina de las áreas de trabajo de Filr.
en la esquina de las áreas de trabajo de Filr.Las plantillas de archivo por defecto que se incluyen con Filr y las que ha añadido un administrador se muestran en la lista de plantillas de archivo. Se muestra la ventana Crear un nuevo documento <Tipo de documento>.
Figura 43 Creación de un nuevo archivo
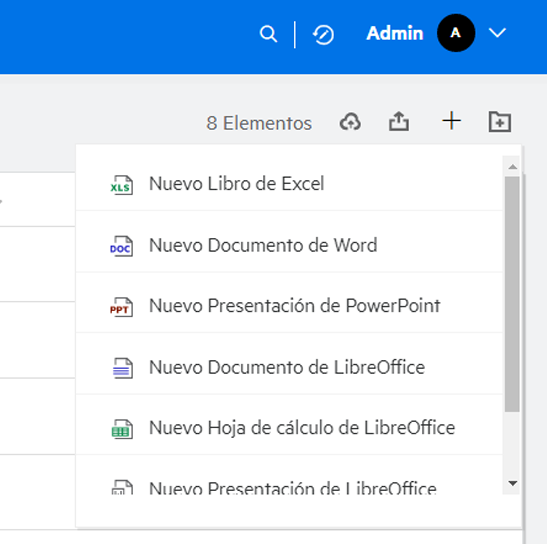
-
Seleccione la plantilla de archivo en la lista.
Figura 44 Crear un nuevo documento
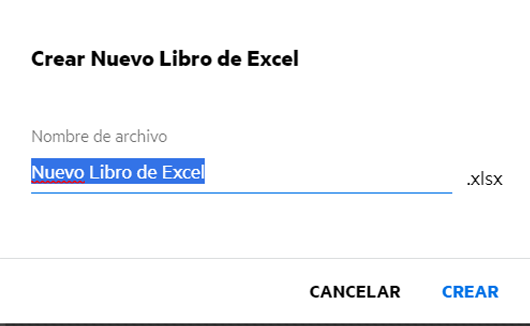
-
Introduzca el nombre del archivo y haga clic en Crear. El archivo se guarda en Filr. A continuación, podrá editar el archivo como sea necesario.
NOTA:Esta opción se muestra cuando tiene permisos de colaborador en la carpeta o en las áreas de trabajo de Filr.
39.0 Información legal
Copyright © 2017 - 2020 Micro Focus o uno de sus afiliados.
Las únicas garantías de los productos y servicios de Micro Focus y sus afiliados y licenciantes ("Micro Focus") pueden establecerse en las declaraciones de garantía expresas que acompañan a dichos productos y servicios. Nada de lo establecido en este documento debe interpretarse como una garantía adicional. Micro Focus no se responsabiliza de los errores técnicos o editoriales, ni de las omisiones que se incluyan en este documento. La información contenida en este documento está sujeta a cambios sin previo aviso.