Filr 4.3: Desktop-sovelluksen käyttöopas Windowsille
Tämä käyttöopas on tarkoitettu Filr -työpöytäsovelluksen käyttäjille ja siinä käsitellään seuraavia aiheita:
Yleisö
Tämä käyttöopas on tarkoitettu Filr -työpöytäsovelluksen käyttäjille.
Palaute
Haluamme kuulla kommenttisi ja ehdotuksesi, jotka liittyvät tähän oppaaseen ja muuhun tuotteen mukana toimitettuun dokumentaatioon. Käytä online-ohjesivujen alareunassa olevaa kommentoi tätä aihetta -linkkiä.
Ohjekirjan päivitykset
Saat uusimman version oppaasta Micro Focus Filr Administrative User Interface Reference (Micro Focus Filrin hallintakäyttäjän käyttöliittymäopas) ja muista oppaista Filr -ohjesivuilta.
Muut ohjeet
Lisätietoja on Micro Focus Filr -ohjeissa, jotka ovat saatavilla Filr -ohjesivuilta.
1.0 Yleistä
Micro Focus Filrin avulla voit helposti käyttää kaikkia tiedostojasi ja kansioitasi pöytätietokoneella, selaimella tai mobiililaitteella. Lisäksi voit edistää yhteistyötä tiedostoillasi jakamalla tiedostoja ja kansioita muille.
Paitsi pöytätietokoneella, voit käyttää Filriä myös seuraavilla tavoilla:
-
Työasemasi verkkoselaimella, kuten Micro Focus Filr – Usein kysytyt kysymykset (UKK) -oppaassa on kuvattu.
-
mobiililaitteella, kuten Micro Focus Filr Mobile -sovelluksenpika-aloituksessa on kuvattu.
Voit synkronoida Micro Focus Filr -tiedostot tietokoneesi kanssa ja sitten muuttaa tiedostoja suoraan käyttämättä Filr-sivustoa. Lisäykset, muutokset ja muut toimenpiteet synkronoidaan Filrin ja tietokoneesi välillä.
Filr-järjestelmänvalvojasi tulee sallia Filr Desktop -sovelluksen käyttö Filr-sivustolla ennen kuin sovellusta voidaan käyttää. Lisätietoja on oppaan Filr 4.3: Administrative UI Reference
(Filr 4.3: Hallintakäyttäjän käyttöliittymäopas) kohdassa Desktop Access – Default Settings (Desktop-käyttö – oletusasetukset).
2.0 Filr Desktop -sovelluksen asentaminen ja määrittäminen
Tässä osiossa kerrotaan Filr Desktop -sovelluksen järjestelmävaatimukset ja vaiheet sen asentamiseen ja määrittämiseen.
2.1 Ohjelmiston tuki
Seuraavassa taulukossa on luetteloitu Filr Desktop -sovelluksen vaatimukset.
|
Windows-laitteet |
|
|
Filr-palvelin |
|
2.2 Tuetut kielet
Filr Desktop -sovelluksen oletuskielen määrittelee sille työasemalle asetettu kieli, jolla sovellus toimii.
Filr Desktop -sovellus tukee seuraavia kieliä:
|
|
2.3 Filr Desktop -sovelluksen lataus verkosta ja asennus
-
Käytä Filr Web -sovellusta työasemasi selaimella.
-
Napsauta linkitettyä nimeäsi sivun oikeassa yläkulmassa ja sitten Lataa Filr Desktop -sovellus.
-
Lataa käyttöjärjestelmääsi sopiva sovellus verkosta napsauttamalla joko Windows x86 -työasemaohjelmanlinkkiä tai Windows x64 -työasemaohjelman linkkiä.
-
Kun lataus on valmis, avaa MicroFocusFilrSetup-x86-releaseversion.x.exe-tiedosto tai MicroFocusFilrSetup-x64-releaseversion.x.exe -tiedosto sen mukaan käytätkö 32- vai 64-bittistä käyttöjärjestelmää.
-
(Valinnainen) Jos et ole vielä asentanut työasemaan Microsoft .NET Framework 4.6.2 -ohjelmistoa tai sen uudempaa versiota, sinua kehotetaan hyväksymään käyttöoikeussopimus ja asentamaan ohjelmisto. Microsoft .NET Frameworkin asentaminen vaatii tietokoneen käynnistämistä uudelleen.
-
Napsauta Seuraava.
-
Hyväksy käyttöoikeussopimus ja napsauta Seuraava.
-
Muuta Filr Desktop -sovelluksen asennuskansiota tai napsauta Seuraava, jos hyväksyt oletussijainnin.
-
Napsauta Asenna.
-
Napsauta Valmis, kun asennus on valmis, ja jatka sitten kohtaan Kirjautuminen sisään ensimmäistä kertaa.
2.4 Filr Desktop -sovellukseen kirjautuminen
Kun kirjaudut sisään Filr Desktop -sovellukseen, sinua saatetaan pyytää suorittamaan ylimääräisiä todennusvaiheita käyttäjätunnuksen ja salasanan antamisen lisäksi, jos Filr-järjestelmänvalvojasi on ottanut monivaiheisen todennuksen käyttöön. Lisätietoja monivaiheisesta todennuksesta on oppaan Filr 4.3: Maintenance Best Practices Guide (Filr 4.3: Ylläpito-opas) kohdassa Using Multi-Factor Advanced Authentication with Filr (Monivaiheisen Advanced Authentication -todennuksen käyttö Filrissä).
Tutustu seuraavista osioista siihen, joka vastaa tilannettasi, jos kirjaudut sisään Filriin ensimmäistä kertaa, kirjaudut sisään, kun työpöytä on jo määritetty, tai kirjaudut sisään toisena käyttäjänä.
2.4.1 Kirjautuminen sisään ensimmäistä kertaa
Kun olet ladannut ja asentanut Filr Desktop -sovelluksen, sinua kehotetaan kirjautumaan sisään sovellukseen. Lisätietoja Filr Desktop -sovelluksen lataukseen verkosta ja asennukseen on kohdassa Filr Desktop -sovelluksen lataus verkosta ja asennus.
Kirjautuminen Filr Desktop -sovellukseen:
-
Anna seuraavat tiedot Micro Focus Filr -kirjautumisikkunassa:
Käyttäjätunnus: Määritä Filr-käyttäjätunnus, jolla kirjaudut sisään Filr-sivustolle.
Salasana: Määritä Filr-salasana, jota käytät Filr-sivustolle kirjautumiseen.
Muista salasana: Valitse tämä toiminto, jotta Filr Desktop -sovellus muistaa salasanasi.
HUOMAUTUS:Filr-järjestelmänvalvoja voi ottaa tämän toiminnon pois käytöstä.
Palvelimen URL: Määritä sen Filr-sivuston URL-osoite, josta haluat synkronoida tiedostot tietokoneeseesi. Esimerkiksi https://Filr.yritykseni.com:8443.
-
(Ehdollinen) Jos Filr-järjestelmänvalvojasi on ottanut käyttöön monivaiheisen todennuksen, anna käyttäjätunnuksen ja salasanan lisäksi pyydetyt ylimääräiset todennustiedot.
-
Valitse Kirjaudu.
Filr Desktop -sovellus on nyt käynnissä ja Filr-kuvake
 on näkyvissä ilmoitusalueella.
on näkyvissä ilmoitusalueella.
2.4.2 Kirjautuminen sisään, kun työpöytä on määritetty
Kun haluat kirjautua Filr-sovellukseen uudelleen, napsauta ensin hiiren kakkospainikkeella Filr-kuvaketta ![]() ilmoitusalueella ja sitten ykköspainikkeella Kirjaudu sisään.
ilmoitusalueella ja sitten ykköspainikkeella Kirjaudu sisään.
2.4.3 Kirjautuminen sisään toisena käyttäjänä
Ohjeet sisäänkirjautumiseen toisena käyttäjänä on kohdassa Filr-käyttäjätilin tietojen muuttaminen.
2.5 Filr Desktop -konsolin määrittäminen
Filr Desktop -konsolin avulla voit määrittää tietoja, kuten sisäänkirjautumistiedot, tiedostojen tallennuspaikan, ja sen, käynnistetäänkö Filr automaattisesti, kun tietokone käynnistetään. Konsolilla voit myös katsella tietoja odottavista synkronointitapahtumista, viimeaikaisista Filr-tapahtumista ja järjestelmähälytyksistä:
-
Kirjaudu sisään Filr Desktop -sovellukseen.
Lisätietoja työpöytäsovellukseen kirjautumisesta on kohdassa Filr Desktop -sovellukseen kirjautuminen.
-
Napsauta hiiren kakkospainikkeella Filr-kuvaketta
 ilmoitusalueella ja napsauta sitten Avaa Filr-konsoli.
ilmoitusalueella ja napsauta sitten Avaa Filr-konsoli. -
Filr Desktop -konsolissa voit määrittää seuraavia:
-
Kirjautumistietojen muokkaus: Tili-välilehdellä näytetään kirjautumistiedot, jotka annoit kirjautuessasi viimeksi sisään. Voit muokata kirjautumistietoja tarpeen mukaan. Lisätietoja: Filr Desktop -sovellukseen kirjautuminen.
-
Filrin yleisten tietojen muokkaaminen: Yleistä-välilehdellä voit määrittää avataanko Filr automaattisesti, kun tietokone käynnistyy.
-
Tallennuspaikan muokkaaminen: Tallennustila-välilehdellä voit valita sijainnin, johon Filr-tiedostot synkronoidaan. Oletusarvoisesti Filr-tiedostot synkronoidaan kansioon c:\Käyttäjät\käyttäjätunnus\Filr tiedostojärjestelmässäsi.
Konsolilla voit myös katsella seuraavia tietoja:
-
Odottavat synkronointitapahtumat: Odottavat muutokset -välilehdellä näet synkronoitavia muutoksia, jotka ovat kesken.
-
Viimeaikainen toiminta: Viimeaikainen toiminta -välilehdellä näet tapahtumat, jotka tehtiin hiljattain.
-
Järjestelmähälytykset: Järjestelmähälytykset -välilehdellä näet hälytykset, jotka työpöytäsovellus on luonut.
-
2.6 Filr Desktop -sovelluksen päivittäminen
Voit päivittää Filr -työpöytäsovelluksen uusimmat korjaukset.
Ennen kuin päivität, tee seuraavat toimenpiteet sulkeaksesi Filr-työasemaohjelman:
-
Paina Vaihto-näppäin pohjaan ja napsauta Windowsin ilmaisinalueella olevaa Filr-kuvaketta hiiren kakkospainikkeella.
-
Napsauta Lopeta.
Jos päivität Filr Desktop -sovelluksen, kun aiempi versio on käynnissä, peittokuvan kuvakkeet eivät ehkä näy.
3.0 Filr Desktop -sovelluksen asennuksen poistaminen
Ennen kuin poistat Filr Desktop -sovelluksen, sulje kaikki avoimet Filr-tiedostot ja -sovellukset.
Filr Desktop -sovelluksen asennuksen poistaminen:
-
Poistaa kaikki Filr-sovelluksen tiedostot ja määritykset.
-
Asennuksen poiston osana aiemmin ladatut ja synkronoidut tiedostot ja kansiot siirretään tähän kansioon:
C:\Käyttäjät\käyttäjänimi\Filr (archived)(numero)
missä numero on järjestysnumero, joka on ensimmäisellä kerralla 1 ja kasvaa yhdellä joka kerta, kun Filrin asennus poistetaan.
Voit poistaa kansiot, jos et enää tarvitse niitä. Tiedostot ja kansiot säilyvät silti Filr-palvelimella.
Kun haluat poistaa Filr Desktop -sovelluksen asennuksen, tee näin:
-
Poista Filr Desktop -sovellus käyttämällä Windowsin Ohjauspaneelia.
4.0 Tietoja Filr Desktop -sovelluksen toiminnoista
4.1 Muokkaus yhdessä
Käytettäessä Muokkaa online-tilassa -toimintoa monia asiakirjoja voidaan muokata turvallisesti. Muokkausta yhdessä voidaan käyttää kaikille yleisimmille tiedostotyypeille, kuten tekstiasiakirjoille, laskentataulukoille ja kuville. Muokkaus tehdään verkkoselaimessa, eikä erillistä asennettavaa sovellusta tarvita.
-
Napsauta hiiren oikealla painikkeella mitä tahansa asiakirjaa Omat tiedostoni-, Jaettu minulle- tai Verkkokansiot-alueilla ja napsauta sitten Muokkaa online-tilassa -toimintoa muokataksesi tiedostoa turvallisesti yhteistyötilassa. Voit tarkastella tai muokata jaettua tiedosta tiedoston käyttöoikeuksista riippuen.
Kaikki käyttäjät voivat muokata samaa asiakirjaa samanaikaisesti. Asiakirjan muokkaus riippuu Filr-laitteen Content Editor -asetuksissa määritetyistä käytännöistä.
4.2 Välityspalvelinten tuki
Filr-työpöytäsovellus noudattaa Windowsissa määritettyjä järjestelmän välityspalvelinasetuksia. Filr-työpöytäsovellus noudattaa sekä automaattisia että manuaalisia välityspalvelinasetuksia, jotka se saa Windowsista. Työasemaohjelma havaitsee myös välityspalvelinasetusten muutokset ja ottaa päivitetyt asetukset käyttöön dynaamisesti.
HUOMAUTUS:Jos välityspalvelin vaatii todennuksen, ota käyttöön työasemasi rekisteriarvo.
Voit ottaa rekisteriarvon käyttöön työasemassasi seuraavasti:
-
Rekisteripolku: HKEY_CURRENT_USER\Software\Novell\Filr
-
Luo uusi DWORD PromptProxyPassword
-
Aseta arvoksi 1
Filr Desktop -työasemaohjelma näyttää ponnahdusikkunan, jossa voit antaa välityspalvelimen tunnistetiedot.
4.3 Pitkien polkujen käyttöönotto Windowsissa (Windows 10 - koontiversio 1803)
Seuraavan toimenpiteen jälkeen PowerShell voi käyttää pitkiä polkuja:
-
Paina Windows-näppäintä, kirjoita gpedit.msc, ja paina sitten Enter-näppäintä. Paikallinen ryhmäkäytäntöeditori käynnistetään.
-
Siirry kohtaan Paikallinen tietokone-käytäntö > Tietokoneasetukset > Hallintamallit > Järjestelmä > Tiedostojärjestelmä.
-
Kaksoisnapsauta asetusta Ota käyttöön pitkät Win32-polut.

-
Valitse Käytössä ja napsauta OK.
4.4 Lyhyiden nimien luonnin käyttöönotto (Windows 7 ja Windows 10)
-
Paina Windows-näppäintä, kirjoita gpedit.msc, ja paina sitten Enter-näppäintä. Paikallinen ryhmäkäytäntöeditori käynnistetään.
-
Siirry kohtaan Paikallinen tietokone-käytäntö > Tietokoneasetukset > Hallintamallit > Järjestelmä > Tiedostojärjestelmä > NTFS.
-
Kaksoisnapsauta asetusta Lyhyen nimen luontiasetukset.
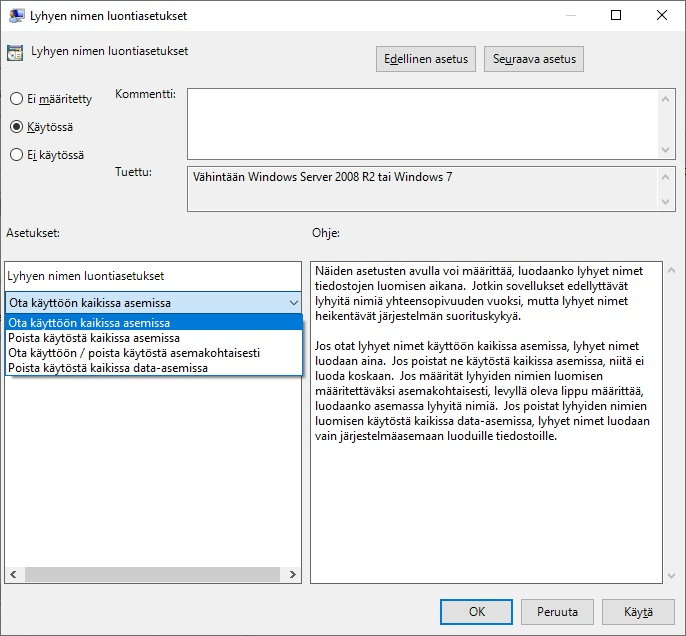
-
Valitse Käytössä.
-
Valitse Asetukset > Ota käyttöön kaikissa asemissa ja napsauta sitten OK.
4.5 Tietoa synkronoinnista
4.5.1 Milloin synkronointi tapahtuu
Synkronointi Filr Desktop -sovelluksesta Filr-palvelimelle tapahtuu välittömästi sen jälkeen, kun tiedosto on tallennettu ja suljettu; synkronointi Filr-palvelimelta Filr Desktop -sovellukseen tapahtuu Filr-järjestelmänvalvojan määrittämin välein. Oletusarvo on 15 minuutin välein. Jos palvelin ei ole käytettävissä, pöytätietokoneen asiakasohjelma yrittää ottaa palvelimeen yhteyttä minuutin välein, kunnes yhteys on jälleen muodostettu.
Voit synkronoida tiedostoja manuaalisesti, ellet halua odottaa ajoitettua synkronointia. Katso lisätietoja kohdasta Tiedostojen ja kansioiden synkronointi manuaalisesti.
4.5.2 Mitkä kansiot synkronoidaan
Filr synkronoi tiedostosi työasemalle, jos ne ovat seuraavissa sijainneissa:
Omat tiedostot: Tiedostot, jotka sijaitsevat Omat tiedostot -alueellasi Filr-sivustolla, synkronoidaan oletusarvoisesti työasemaasi. Kun lisäät tiedostoja Omat tiedostot -kansioon työasemaltasi (C:\Käyttäjät\käyttäjätunnus\Filr\Omat tiedostot), tiedostot synkronoidaan Filriin automaattisesti seuraavan synkronoinnin yhteydessä.
Jaettu minulle: Tiedostot, jotka sijaitsevat Jaettu minulle -alueellasi Filr-sivustolla, synkronoidaan oletusarvoisesti työasemaasi. Jos sinulla on Muokkaajan tai Osallistujan oikeudet, voit muokata Jaettu minulle -alueella olevia tiedostoja ja muutokset synkronoidaan Filriin. Et kuitenkaan voi lisätä tiedostoja Jaettu minulle -juurihakemistoon Filr Desktop -sovelluksesta työasemallasi (C:\Käyttäjät\käyttäjänimi\Filr\Jaettu minulle/). Juurikansioon lisättyjä tiedostoja ei synkronoida Filriin. Voit lisätä tiedostoja kansioihin, jotka on jaettu sinulle, jos sinulla on osallistujaoikeudet kansioon.
Verkkokansiot: Tiedostoja, jotka sijaitsevat Verkkokansioissa (/Käyttäjät/käyttäjätunnus/Filr/Net Folder) ei oletusarvoisesti synkronoida työasemaasi.
Verkkokansiot ovat yrityksesi tiedostojärjestelmässä olevia kansioita ja tiedostoja. Yrityksen tiedostot voivat olla omassa kotihakemistossasi, verkkoasemalla tai etäpalvelimella olevia tiedostoja. Filrin avulla voit käyttää näitä tiedostoja saumattomasti niiden sijainnista riippumatta. Filr-järjestelmänvalvoja määrittää, mihin yrityksen tiedostoihin sinulla on käyttöoikeus.
Tiedostoja, jotka sijaitsevat kansion C:\Käyttäjät\käyttäjänimi\Filr juurikansiossa, ei voi synkronoida. Lisää tiedostot sen sijaan johonkin sopivista alikansioista (Omat tiedostot tai Verkkokansiot).
4.5.3 Mitä toimenpiteitä tuetaan
Kun teet mitä tahansa seuraavista toimenpiteistä tiedostojärjestelmässäsi olevan Filr-kansion asiakirjoille ja kansioille, toimenpide synkronoidaan tietokoneesi tiedostojärjestelmän ja Filr-palvelimen välillä seuraavalla synkronointikerralla:
-
asiakirjojen ja kansioiden luonti
-
asiakirjojen ja kansioiden kopiointi
-
kommentoi asiakirjoja
-
poista asiakirjoja ja kansioita
Asiakirjat ja kansiot, jotka poistat Filr Desktop -sovelluksesta, poistetaan myös palvelimelta, jos sinulla on niiden poisto-oikeudet. Tämä ei kuitenkaan aina pidä paikkaansa poistettaessa asiakirjoja Jaettu minulle -alueelta.
Jos poistat asiakirjan tai kansion Jaettu minulle -alueelta ja asiakirja tai kansio on jaettu sinulle suoraan, sitä ei enää synkronoida Filr Desktop -sovellukseen, ja asiakirjat ja kansiot pysyvät palvelimella.
Jos sinulla on riittävät oikeudet ja poistat asiakirjan, joka on sinulle jaetussa kansiossa, tai kansion, joka on sinulle jaetun kansion alikansio, asiakirja tai kansio poistetaan palvelimelta.
-
muokkaa asiakirjoja
-
Siirrä dokumentteja ja kansioita
-
nimeä uudelleen asiakirjoja ja kansioita
-
jaa asiakirjoja ja kansioita
4.5.4 Tiedostojen ja kansioiden synkronointi manuaalisesti
Voit synkronoida tiedostoja ja kansioita manuaalisesti Filrin ja tietokoneesi välillä, ellet halua odottaa ajoitettua synkronointia. Tiedostojen on oltava suljettuja ennen kuin ne voidaan synkronoida.
Kaikkien tiedostojesi manuaalinen synkronointi:
-
Napsauta hiiren kakkospainikkeella Filr-kuvaketta
 ilmoitusalueella ja sitten ykköspainikkeella Synkronoi > nyt.
ilmoitusalueella ja sitten ykköspainikkeella Synkronoi > nyt.
Synkronoi yksittäinen tiedosto tai kansio manuaalisesti seuraavasti:
-
Siirry tiedostoon tai kansioon, jonka haluat synkronoida.
-
Napsauta hiiren kakkospainikkeella tiedostoa tai kansiota, napsauta sitten Lisää Filr-asetuksia > Synkronoi nyt.
4.5.5 Odottavien synkronointitapahtumien tarkastelu
-
Napsauta hiiren kakkospainikkeella Filr-kuvaketta
 ilmoitusalueella ja sitten ykköspainikkeella Avaa Filr-konsoli.
ilmoitusalueella ja sitten ykköspainikkeella Avaa Filr-konsoli. -
Osoita Odottavat muutokset.
4.6 Filr Desktop -sovelluksen käyttö
Kun olet asentanut Filr Desktop -sovelluksen ja kirjautunut sisään, Filr Desktop -sovellus käynnistyy ja Filr-kuvake ![]() näytetään ilmaisinalueella. Filr-kansio avataan, kun napsautat
näytetään ilmaisinalueella. Filr-kansio avataan, kun napsautat ![]() . Valittavana ovat seuraavat toiminnot:
. Valittavana ovat seuraavat toiminnot:
-
Kun haluat avata Filr-kansion, napsauta
 ensin hiiren kakkospainikkeella ja sitten ykköspainikkeella Avaa Filr-kansio.
ensin hiiren kakkospainikkeella ja sitten ykköspainikkeella Avaa Filr-kansio. -
Kun haluat käynnistää Filr-konsolin, napsauta
 ensin hiiren kakkospainikkeella ja sitten ykköspainikkeella Avaa Filr-konsoli.
ensin hiiren kakkospainikkeella ja sitten ykköspainikkeella Avaa Filr-konsoli. -
Jos haluat käyttää Firliä selaimessa, napsauta
 ensin hiiren kakkospainikkeella ja sitten ykköspainikkeella Avaa Filr Web.
ensin hiiren kakkospainikkeella ja sitten ykköspainikkeella Avaa Filr Web. -
Kun haluat synkronoida kaikki tiedostosi manuaalisesti, napsauta
 ensin hiiren kakkospainikkeella ja sitten ykköspainikkeella Synkronoi nyt.
ensin hiiren kakkospainikkeella ja sitten ykköspainikkeella Synkronoi nyt. -
Kun haluat kirjautua ulos Desktop-sovelluksesta, napsauta
 ensin hiiren kakkospainikkeella ja sitten ykköspainikkeella Kirjaudu ulos.
ensin hiiren kakkospainikkeella ja sitten ykköspainikkeella Kirjaudu ulos. -
Kun haluat kirjautua sisään Desktop-sovellukseen, napsauta
 ensin hiiren kakkospainikkeella ja sitten ykköspainikkeella Kirjaudu sisään.
ensin hiiren kakkospainikkeella ja sitten ykköspainikkeella Kirjaudu sisään. -
Kun haluat nähdä Filr-versionumeron, napsauta
 ensin hiiren kakkospainikkeella ja sitten ykköspainikkeella Tietoja Yrityksen nimi Filristä.
ensin hiiren kakkospainikkeella ja sitten ykköspainikkeella Tietoja Yrityksen nimi Filristä. -
Kun haluat nähdä ohjeet, napsauta
 ensin hiiren kakkospainikkeella ja sitten ykköspainikkeella Ohje.
ensin hiiren kakkospainikkeella ja sitten ykköspainikkeella Ohje.
HUOMAUTUS:Kun napsautat ![]() hiiren kakkospainikkeella, Lopeta-vaihtoehtoa ei enää näytetä. Kun haluat poistua Filr Desktop -sovelluksesta, paina Vaihto-näppäintä ja napsauta hiiren kakkospainikkeella
hiiren kakkospainikkeella, Lopeta-vaihtoehtoa ei enää näytetä. Kun haluat poistua Filr Desktop -sovelluksesta, paina Vaihto-näppäintä ja napsauta hiiren kakkospainikkeella ![]() . Napsauta sitten Lopeta.
. Napsauta sitten Lopeta.
4.7 Tietoja Filr Desktop -konsolista
Filr Desktop -konsoli sisältää seuraavat toiminnot:
4.7.1 Tili
-
Voit muuttaa käyttäjätilisi tietoja. Katso lisätietoja kohdasta Filr-käyttäjätilin tietojen muuttaminen.
-
Näytä datakiintiösi. Katso lisätietoja kohdasta Tietoja datakiintiöstä ja datakiintiösi näyttäminen.
4.7.2 Yleistä
-
Voit valita, avataanko Filr automaattisesti, kun käynnistät tietokoneesi.
4.7.3 Tallennustila
-
Voit valita sijainnin, johon Filr-tiedostot synkronoidaan. Oletuksena Filr-tiedostot synkronoidaan tiedostojärjestelmän kansioon C:\Käyttäjät\käyttäjänimi\Filr. Katso lisätietoja kohdasta Tallennustila.
-
Voit valita, kuinka pitkään paikallisessa välimuistissa säilytetään tiedostoja niiden viimeisen käyttö- tai muokkauskerran jälkeen. Katso lisätietoja kohdasta Tiedostojen poistaminen välimuistista.
4.7.4 Sovellus
-
Filrin järjestelmänvalvoja voi nyt hallita sovellusten tekemiä latauksia ja estää Filriä täyttämästä paikallisia asemia. Sovellus-sivulla esitetään toimenpiteet, jotka järjestelmänvalvoja on tehnyt. Jos rajoituksia on käytössä, sivulla on linkki, josta voit tarkastella sallittuja tai estettyjä sovelluksia tai molempia. Lisätietoja: Sovellusten tekemien latausten aiheuttaman paikallisen aseman täyttymisen estäminen.
4.7.5 Odottavat muutokset
-
Näytä tietoja synkronointitoimenpiteistä, joita ei suoritettu loppuun. Voit yrittää uusia synkronointitoimenpiteitä tai kumota Filr-työtilaan tehtyjä muutoksia. Katso lisätietoja kohdasta Tietoa synkronointiongelmista ja niiden ratkaisemisesta.
4.7.6 Viimeaikainen toiminta
-
Näyttää tapahtumat, jotka ovat tapahtuneet hiljattain Filr Desktop -sovelluksessa. Lisätietoja: Viimeisimpien tapahtumien tarkastelu.
4.7.7 Järjestelmähälytykset
-
Näytä erilaisia hälytyksiä, kuten ohjelmistopäivityksiä, vanhentuneita salasanoja, palvelimen seisokkeja jne. Katso lisätietoja kohdasta Järjestelmähälytysten tarkastelu.
4.8 Tietoja Filr-toimenpiteistä
Seuraavissa osioissa on tietoja eri Filr-toimenpiteistä:
4.8.1 Yhteenveto Filr-toimenpiteistä
|
Käyttö |
Kansiot |
Tiedostot |
|---|---|---|
|
Kommentti |
|
✓ |
|
Hae tiedostolinkki |
|
✓ |
|
Hae Filr-tiedot |
✓ |
✓ |
|
Tee käytettäväksi offline-tilassa |
✓ |
✓ |
|
Tee käytettäväksi vain online-tilassa |
✓ |
✓ |
|
Jaa |
*✓ |
✓ |
|
Synkronoi nyt |
**✓ |
**✓ |
|
Kumoa paikalliset muutokset |
***✓ |
***✓ |
|
* Et voi jakaa kansioita Verkkokansioista. ** Voit synkronoida vain offline-tiedostoja ja -kansioita. *** Voit perua paikallisia muutoksia vain, jos offline-tiedostoihin tehtyjä muutoksia ei ole vielä synkronoitu palvelimelle. |
||
4.8.2 Tee käytettäväksi offline-tilassa
Filr lataa valitun tiedoston tai kansion sisältöineen paikalliselle asemalle.
Offline-tilassa käytettävissä olevat tiedostot ja kansiot synkronoidaan ajoittain Filriin, jotta voit käyttää niitä paikallisella asemalla ilman, että kirjaudut Filriin.
Kun haluat tehdä tiedoston tai kansion käytettäväksi offline-tilassa:
-
Napsauta tiedostoa tai kansiota hiiren kakkospainikkeella.
-
Napsauta Lisää Filr-asetuksia > Tee käytettäväksi offline-tilassa.
4.8.3 Tee käytettäväksi vain online-tilassa
Filr poistaa paikallisesta asemasta tiedoston tai kansion kopion. Tiedosto tai kansio säilyy kuitenkin verkossa.
HUOMAUTUS:Voit asettaa yksittäisiä tiedostoja ja kansioita käytettäväksi verkossa. Et voi kuitenkaan asettaa offline-kansion sisällä olevaa tiedostoa suoraan käytettäväksi verkossa. Jos haluat asettaa tällaisen tiedoston käytettäväksi verkossa, sinun pitää ensin asettaa kansio käytettäväksi verkossa.
Kun haluat tehdä tiedoston tai kansion käytettäväksi vain online-tilassa:
-
Napsauta tiedostoa tai kansiota hiiren kakkospainikkeella.
-
Napsauta Lisää Filr-asetuksia > Tee käytettäväksi vain online-tilassa.
4.8.4 Poista tiedostot välimuistista
Kun online-tiedosto, jota ei ole vielä käytetty offline-tiedostona, avataan sovelluksella tai kaksoisnapsauttamalla, tiedostosta luodaan paikallinen kopio välimuistiin. Voit valita, kuinka pitkään paikallisessa välimuistissa olevia tiedostoja säilytetään niiden viimeisen käyttökerran jälkeen. Katso lisätietoja kohdasta Tiedostojen poistaminen välimuistista.
4.8.5 Synkronoi nyt
Synkronoi Filr-palvelimelle valitut tiedostot ja kansiot, jotka ovat saatavilla offline-tilassa.
-
Kun haluat synkronoida tietyn offline-tiedoston tai kansion, napsauta sitä hiiren kakkospainikkeella ja sitten ykköspainikkeella Lisää Filr-asetuksia > Synkronoi nyt.
-
Kun haluat synkronoida kaikki offline-tiedostot ja kansiot, napsauta ensin Windowsin ilmaisinalueen Filr-kuvaketta ja sitten Synkronoi nyt.
4.8.6 Kumoa paikalliset muutokset
Kun haluat peruuttaa muutokset, jotka on tehty tiedostoon tai kansioon, jota ei voida synkronoida Filr-palvelimelle, tee näin:
-
Napsauta tiedostoa tai kansiota hiiren kakkospainikkeella.
-
Napsauta Lisää Filr-asetuksia > Peru paikalliset muutokset.
4.8.7 Filr-tiedostojen tarkastelu tietokoneellasi
-
Napsauta Filr-kuvaketta
 ilmoitusalueella.
ilmoitusalueella.tai
Napsauta hiiren kakkospainikkeella Filr-kuvaketta
 ilmoitusalueella ja sitten ykköspainikkeella Avaa Filr-kansio.
ilmoitusalueella ja sitten ykköspainikkeella Avaa Filr-kansio.
Pääset Filr-kansioon suoraan tiedostojärjestelmästäsi. Filr-kansioon normaalisti tässä sijainnissa:
c:\Käyttäjät\käyttäjätunnus\Filr
Filr-kansio sijaitsee myös Suosikeissa.
Tietoja siitä, kuinka vaihtaa oletusarvoinen sijainti, saat kohdasta Tallennustila.
Yksityiskohtaisia tietoja tiedostojen synkronoinnista työasemasi ja Filrin välillä saat kohdasta Tietoa synkronoinnista.
4.8.8 Offline-tiedostojen ja kansioiden synkronointi manuaalisesti
Voit synkronoida tiedostoja ja kansioita manuaalisesti Filrin ja tietokoneesi välillä, ellet halua odottaa ajoitettua synkronointia. Tiedostojen on oltava suljettuja ennen kuin ne voidaan synkronoida.
Kaikkien tiedostojesi manuaalinen synkronointi:
-
Napsauta hiiren kakkospainikkeella Filr-kuvaketta
 ilmoitusalueella ja napsauta sitten Synkronoi nyt.
ilmoitusalueella ja napsauta sitten Synkronoi nyt.
Synkronoi yksittäinen tiedosto tai kansio manuaalisesti seuraavasti:
-
Siirry tiedostoon tai kansioon, jonka haluat synkronoida.
-
Napsauta tiedostoa tai kansiota ensin hiiren kakkospainikkeella ja sitten ykköspainikkeella Lisää Filr-asetuksia > Synkronoi nyt.
4.8.9 Filrin käynnistäminen selaimessa Filr Desktop -sovelluksesta
Voit käynnistää Filrin selaimessa käyttämällä Filr Desktop -sovellusta.
-
Napsauta ensin hiiren kakkospainikkeella Filr-kuvaketta
 ilmoitusalueella, sitten ykköspainikkeella Avaa Filr Web.
ilmoitusalueella, sitten ykköspainikkeella Avaa Filr Web.
4.8.10 Tiedoston kommentointi ja kommenttien tarkastelu
Voit kommentoida tiedostoa tai katsella sen kommentteja vain, jos Filr-järjestelmänvalvojasi on sallinut sen sinulle.
-
Siirry tiedostoon, jota haluat kommentoida tai jonka kommentteja haluat tarkastella.
-
Klikkaa tiedostoa hiiren oikealla painikkeella ja sitten Kommentti.
Filrin Kommentit-valintaikkuna tulee esiin. Siinä on lista kaikista tiedostoon liittyvistä kommenteista.
-
Kirjoita kommenttisi kommenttikenttään ja klikkaa Lähetä.
tai
Vastataksesi olemassa olevaan kommenttiin klikkaa Vastaa-kuvaketta
 sen kommentin vieressä, johon haluat vastata, ja klikkaa sitten Lähetä.
sen kommentin vieressä, johon haluat vastata, ja klikkaa sitten Lähetä.
4.8.11 Tiedoston tai kansion jakaminen
Filr tarjoaa useita tapoja saattaa tiedostoja ja kansioita toisten saataville. Se, miten päätät jakaa tiedostoja muille, riippuu useista tekijöistä, kuten jaettavien tietojen arkaluonteisuus ja tietojen tarpeellisuus tietyille henkilöille.
-
Jakaminen yksittäisille käyttäjille ja ryhmille: Voit jakaa tiedostoja ja kansioita tietyille yrityksesi sisäisille käyttäjille ja ryhmille tai tietyille yrityksesi ulkopuolisille käyttäjille. Kun jaat tiedoston tai kansion, annat samalla jonkin käyttöoikeusroolin.
Jakaminen tietyille käyttäjille ja ryhmille antaa parhaan tietoturvan tiedostoillesi ja kansioillesi. Käyttäjät saavat ilmoituksen jaetusta kohteesta ja kohde näytetään käyttäjien Jaettu minulle -alueella.
-
Tiedostolinkin jakaminen: Voit jakaa linkin (URL-osoitteen) tiedostoon. Kun jaat linkin tiedostoon, kuka tahansa voi käyttää tiedostoa linkin kautta. Tiedostoa ei kuitenkaan näytetä Julkinen-alueella, joten käyttäjillä tulee olla suora linkki tiedoston tarkasteluun.
-
Jakaminen julkisesti: Kun jaat kohteen julkisesti, jokainen, jolla on Filr-sivuston URL-osoite, voi tarkastella tiedostoa julkisella alueella.
Voit jakaa tiedostoja ja kansioita suoraan Filr Desktop -sovelluksesta:
-
Siirry tiedostoon tai kansioon, jonka haluat jakaa.
-
Klikkaa tiedostoa tai kansiota hiiren oikealla painikkeella ja klikkaa sitten Jaa.
Filrin Jaa-valintaikkuna tulee esiin.
-
Ala kirjoittaa Lisää käyttäjä, ryhmä tai sähköposti -kenttään sen käyttäjän tai ryhmän nimeä, jonka kanssa haluat jakaa tiedoston tai kansion, ja valitse sitten kyseinen nimi, kun se ilmestyy pudotusvalikkoon.
tai
Määritä sen ulkoisen käyttäjän, jolle haluat jakaa, täydellinen sähköpostiosoite ja paina sitten Enter.
-
(Valinnainen) Toista Vaihe 3 jakaaksesi muille käyttäjille.
-
(Ehdollinen) Käyttöoikeusasetusten muuttaminen yksittäiselle käyttäjälle:
-
Valitse Jaettu seuraaville -osiossa käyttäjä, jonka käyttöoikeusasetuksia haluat muuttaa.
-
Valitse seuraavista muutettavista käyttöoikeusasetuksista:
Valtuudet: Myönnä tarkastelijan, muokkaajan tai osallistujan käyttöoikeudet. (Osallistuja koskee vain kansioita.)
Vanhenee: Määritä, koska jako vanhenee.
Voit määrittää jaon vanhenemaan joko tietyn ajan kuluttua (jokainen päivä lasketaan 24 tunnin jaksoksi siitä ajankohdasta lähtien, jolloin vanheneminen määritetään) tai jonain tiettynä päivänä (oikeudet päättyvät valitsemasi päivän alussa).
Sisäiset käyttäjät: Salli jaon vastaanottajien uudelleenjakaa kohdetta sisäisille käyttäjille.
Ulkoiset käyttäjät: Salli jaon vastaanottajien uudelleenjakaa kohdetta ulkoisille käyttäjille.
Kaikki julkisia: Salli jaon vastaanottajien uudelleenjakaa kohdetta julkisesti.
Tiedostolinkki: Salli jaon vastaanottajien uudelleenjakaa kohdetta tiedostolinkin kautta.
Lisätietoja tiedostolinkeistä on kohdassa Linkin tiedostoon jakaminen.
Viesti: Sisällytä henkilökohtainen viesti jaon vastaanottajille. Vain jaon vastaanottajat voivat lukea viestin.
-
-
(Ehdollinen) Käyttöoikeusasetusten muuttaminen monille käyttäjille samanaikaisesti:
-
Pidä Ctrl-näppäintä painettuna ja valitse Jaettu seuraaville -osiossa käyttäjät, joiden käyttöoikeusasetuksia haluat muuttaa.
-
Valitse seuraavista muutettavista käyttöoikeusasetuksista.
Käyttöoikeusasetukset, jotka jätät määrittelemättömiksi, säilyttävät yksittäiset käyttöoikeusasetukset, jotka kullakin käyttäjällä on. Käyttöoikeusasetukset, jotka määrittelet, muuttuvat jokaiselle valittuna olevalle käyttäjälle.
Valtuudet: Myönnä yksi seuraavista käyttöoikeusrooleista käyttäjälle tai ryhmälle:
-
Tarkastelija: Käyttäjät voivat tehdä seuraavia:
-
Jaetut kansiot: Näytä
-
Jaetut alikansiot: Näytä
-
Kansioiden ja alikansioiden tiedostot: Näytä ja lue
-
-
Muokkaaja: Käyttäjät voivat tehdä seuraavia:
-
Jaetut kansiot: Näytä
-
Jaetut alikansiot: Näytä
-
Kansioiden ja alikansioiden tiedostot: Näytä, lue ja kirjoita
-
-
Osallistuja (koskee vain Omat tiedostot -alueen kansioita): Käyttäjät voivat tehdä seuraavia:
-
Jaetut kansiot: Näytä, nimeä uudelleen, poista tai kopioi
TÄRKEÄÄ:Ole varovainen, kun myönnät osallistujaoikeuksia, sillä kuten yllä on mainittu, osallistujat voivat nimetä uudelleen, kopioida tai jopa poistaa kansion Omat tiedostot -alueeltasi.
-
Jaetut alikansiot: Näytä, nimeä uudelleen, poista, kopioi ja siirrä
-
Kansioiden ja alikansioiden tiedostot: Näytä, nimeä uudelleen, poista, kopioi, siirrä, lue ja kirjoita
-
Vanhenee: Aseta päivämäärä, jona jako vanhenee. Jaon oletusvanhentumisaika on asetettu 30 päivään.
Voit määrittää jaon vanhenemaan joko tietyn ajan kuluttua (jokainen päivä lasketaan 24 tunnin jaksoksi siitä ajankohdasta lähtien, jolloin vanheneminen määritetään), jonain tiettynä päivänä (oikeudet päättyvät valitsemasi päivän alussa) tai ei koskaan.
Sisäiset käyttäjät: Salli jaon vastaanottajien uudelleenjakaa kohdetta sisäisille käyttäjille.
Ulkoiset käyttäjät: Salli jaon vastaanottajien uudelleenjakaa kohdetta ulkoisille käyttäjille.
Kaikki julkisia: Salli jaon vastaanottajien uudelleenjakaa kohdetta julkisesti.
Tiedostolinkki: Salli jaon vastaanottajien uudelleenjakaa kohdetta tiedostolinkin kautta.
Lisätietoja tiedostolinkeistä on kohdassa Linkin tiedostoon jakaminen.
Viesti: Sisällytä henkilökohtainen viesti jaon vastaanottajille. Vain jaon vastaanottajat voivat lukea viestin.
-
-
-
(Valinnainen) Tee kohde julkisesti saatavaksi klikkaamalla Muuta julkiseksi
 . Napauta sitten Jaettu seuraaville -osiossa kaikki käyttäjät -käyttäjää, joka lisättiin juuri, ja aseta käyttöoikeusasetukset yleisölle.
. Napauta sitten Jaettu seuraaville -osiossa kaikki käyttäjät -käyttäjää, joka lisättiin juuri, ja aseta käyttöoikeusasetukset yleisölle. -
(Valinnainen) Klikkaa Ilmoita-osiossa luetteloruutua ja valitse seuraavista ilmoitusvaihtoehdoista:
Ei mitään: Älä lähetä ilmoituksia.
Kaikki vastaanottajat: Kaikille jakoluettelossa oleville vastaanottajille lähetetään viesti.
Vain juuri lisätyt vastaanottajat: Vain vastaanottajille, jotka lisäät jakoluetteloon, lähetetään viesti.
Uudet ja muokatut vastaanottajat: Vain uusille vastaanottajille ja niille, joiden jako-oikeuksia olet muuttamassa, lähetetään viesti.
-
(Valinnainen) Napsauta Käyttöoikeusraportti nähdäksesi jaon vastaanottajan käyttötiedot.
Käyttöoikeusraportissa näytetään seuraavat tiedot:
-
Käyttäjä: Jakoa käyttäneen käyttäjän nimi
-
IP-osoite: Sen laitteen IP-osoite, jolla jakoa on käytetty
-
Ensimmäinen käyttökerta: Päiväys, kellonaika ja aikavyöhyke, jona jakoa käytettiin ensimmäisen kerran. Tietoja ei saada jaon myöhemmistä käyttökerroista.
-
Ryhmä: Jos käyttäjä on jakanut ryhmälle, jakoa käyttäneen käyttäjän ryhmän nimi näytetään.
Jakaja saa sähköposti-ilmoituksen, jossa on tietoja käytöstä, kun jaon vastaanottaja käyttää jakoa. Raportti luodaan erikseen joka jaolle, kun seuraavat ehdot täyttyvät:
-
Käyttäjillä on Filr Advanced Edition -lisenssi
-
Tiedostot ja kansiot on jaettu Filr 3.4 -versiossa tai uudemmassa
-
-
Klikkaa Tallenna.
4.8.12 Linkin tiedostoon jakaminen
Voit jakaa linkin (URL-osoitteen) tiedostoon. Kun jaat linkin tiedostoon, kuka tahansa voi käyttää tiedostoa linkin kautta. Tiedostoa ei kuitenkaan näytetä julkisella alueella, joten päästäkseen tiedostoon käyttäjillä on oltava suora yhteys linkkiin.
-
Siirry tiedostoon tai kansioon, johon haluat jakaa linkin.
-
Napsauta tiedostoa tai kansiota hiiren kakkospainikkeella ja napsauta sitten Hae tiedostolinkki.
Tiedostolinkki-valintaikkuna tulee esiin.
Jos tiedostolle ei ole aiemmin luotu tiedostolinkkiä, napsauta Hae tiedostolinkki.
Tiedostoon pääsyyn luodaan seuraavat URL:t:
Lataa tiedosto verkosta -linkki: Selaimen asetuksista riippuen joko käyttäjiä kehotetaan lataamaan tai avaamaan tiedosto tai tiedosto näytetään automaattisesti selaimessa. Tämä linkin avulla käyttäjät saavat tiedoston suoraan käyttöönsä.
Näytä tiedosto -linkki: Tämä linkki näyttää tiedoston verkkoselaimessa HTML-näkymässä. Linkkiä ei ole saatavilla, jos tiedostotyyppiä ei voi näyttää verkkoselaimessa.
Tiedostolinkki sisältyy nyt Jaa-valintaikkunaan. Voit muuttaa vanhentumispäivää tai linkkiin liittyvää huomautusta, tai voit poistaa linkin niin, että tiedosto ei ole enää käyttäjien saatavissa linkillä, menemällä Jaa-valintaikkunaan kohdassa Tiedoston tai kansion jakaminen kuvatulla tavalla.
-
(Valinnainen) Aseta jaon vanhentumispäivä klikkaamalla avattavaa nuolta Vanhentuu-kohdan vieressä.
Voit määrittää jaon vanhenemaan joko tietyn ajan kuluttua (jokainen päivä lasketaan 24 tunnin jaksoksi siitä ajankohdasta lähtien, jolloin vanheneminen määritetään) tai jonain tiettynä päivänä (oikeudet päättyvät valitsemasi päivän alussa).
-
Valitse jokin seuraavista toimenpiteistä tiedostolinkin jakamiseksi:
-
Kopioi: Voit valita joko Lataa verkosta- tai Näytä-linkin kopioitavaksi, ja linkki kopioidaan leikepöydälle. Voit sitten liittää linkin toiseen sovellukseen.
-
Sähköpostita: Käyttää työasemasi oletusarvoista sähköpostisovellusta linkin sähköpostittamiseen. Sekä Lataa verkosta- että Näytä-linkit sisältyvät sähköpostiin.
-
Filr-sähköposti: Käyttää Filrin sisäänrakennettua sähköpostijärjestelmää linkin sähköpostittamiseen. Sekä Lataa verkosta- että Näytä-linkit sisältyvät sähköpostiin.
-
Poista: Poistaa tiedostolinkin siten, että käyttäjät eivät enää pääse tiedostoon käyttämällä nykyisiä linkkejä.
-
-
(Valinnainen) Luotuasi tiedostolinkin voit muuttaa käyttöoikeuksia ja suorittaa muita hallintatoimintoja tiedostolinkille käyttämällä Jaa-valintaikkunaa kohdassa Tiedoston tai kansion jakaminen kuvatulla tavalla.
4.8.13 Tiedoston lähetys verkkoon
Oletusarvoisesti Filr ei rajoita tiedostojen lähetystä tiedostotyypin perusteella. Filr-järjestelmänvalvoja voi kuitenkin sallia tai estää tiettyjen tiedostotyyppien lähettämisen käyttäjiltä.
Jos Filr-järjestelmänvalvojasi on rajoittanut jonkin tiedostotyypin lähettämistä, yritys lähettää rajoitetun tiedostotyypin tiedosto estetään. Virheilmoitus näytetään Desktop-konsolin Viimeaikainen toiminta -sivullaja työpöydällä näytetään työpöytäsovelluksen seliteilmoitus, jos Filr-järjestelmänvalvojasi on sallinut ne.
4.8.14 Tiedoston tai kansion Filr-ominaisuuksien tarkastelu
Voit tarkastella seuraavia tiedostoihisi ja kansioihisi liittyviä Filr-ominaisuuksia:
-
tiedostonimi
-
tiedostopolku (tämä on polku tiedostoon tai kansioon Filr-järjestelmän sisältä)
-
tiedoston koko (tämä koskee vain tiedostoja, ei kansioita)
-
tiedoston tai kansion luonut käyttäjä
-
tiedoston tai kansion luontipäivämäärä
-
tiedoston tai kansion muokkauspäivämäärä
-
tiedoston jakanut käyttäjä
-
käyttäjät, joille tiedosto on jaettu
Tiedoston tai kansion Filr-ominaisuuksien tarkasteleminen:
-
Napsauta hiiren kakkospainikkeella tiedostoa tai kansiota, jonka Filr-ominaisuuksia haluat tarkastella.
-
Käynnistä Windowsin oma ominaisuusvalintaikkuna napsauttamalla Ominaisuudet.
-
Napsauta välilehteä Micro Focus Filr.
Tiedoston tai kansion Filr-ominaisuudet tulevat esiin.
-
(Valinnainen) Jos sinulla on oikeudet jakaa tiedosto tai kansio, voit käynnistää Filrin Jaa-valintaikkunan klikkaamalla Jaa.
4.9 Filr Desktop -konsolin käyttö
Lue seuraavat osiot, jos haluat käyttää Filr Desktop -konsolia:
4.9.1 Filr-käyttäjätilin tietojen muuttaminen
Kun määrität Filr Desktop -sovelluksen ensimmäisen kerran, määrität tilitietosi ja Filr-palvelimen tiedot. Voit muuttaa tietoja koska tahansa alkumäärityksen jälkeen:
-
Napsauta hiiren kakkospainikkeella Filr-kuvaketta
 ilmoitusalueella ja sitten ykköspainikkeella Avaa Filr-konsoli.
ilmoitusalueella ja sitten ykköspainikkeella Avaa Filr-konsoli. -
Napsauta Desktop-konsolissa Tili.
-
Määritä seuraavat tiedot:
Käyttäjätunnus: Määritä Filr-käyttäjätunnus, jolla kirjaudut sisään Filr-sivustolle.
Salasana: Määritä Filr-salasana, jota käytät Filr-sivustolle kirjautumiseen.
Muista salasana: Valitse tämä toiminto, jotta Filr Desktop -sovellus muistaa salasanasi. (Filr-järjestelmänvalvoja voi poistaa tämän asetuksen käytöstä.)
Palvelimen URL: Määritä sen Filr-sivuston URL-osoite, josta haluat synkronoida tiedostot tietokoneeseesi. Esimerkiksi https://Filr.yritykseni.com.
-
Napsauta Käytä.
4.9.2 Tietoja datakiintiöstä ja datakiintiösi näyttäminen
Filr-järjestelmänvalvoja voi ottaa käyttöön datakiintiöitä rajoittaakseen Filr-sivustolle tallennetun tiedon määrää.
Jos datakiintiöt ovat käytössä Filr-sivustollasi, varmista, että ymmärrät, mikä lasketaan datakiintiöihisi, minkälaisia datakiintiöitä on olemassa ja kuinka voit tarkastella nykyistä datan käyttöäsi, jotta tiedät, koska lähestyt varatun datakiintiön rajaa. Jos täytät varatun kiintiösi, Filr antaa sinun poistaa pysyvästi aiemmin poistamasi tiedostot ja liitteet.
Tietoja datakiintiöistä
Datakiintiöillä rajoitetaan tiedon määrää, jota yksittäiset käyttäjät voivat lisätä Filr-sivustolle. Verkkokansioissa (mukaan lukien kotihakemistossasi) sijaitsevia tiedostoja ei lasketa datakiintiöösi.
Datakiintiön tarkastelu
Datakiintiöt voivat olla käytössä tai pois käytöstä Filr-sivustollasi. Jos et voi tarkastella datakiintiöitäsi tässä kuvatulla tavalla, Filr-järjestelmänvalvoja ei ole vielä rajoittanut Filr-sivustolle lisättävän tiedon määrää.
Voit tarkastella datakiintiötäsi suoraan Desktop-sovelluksesta:
-
Napsauta hiiren kakkospainikkeella Filr-kuvaketta
 ilmoitusalueella ja sitten ykköspainikkeella Avaa Filr-konsoli.
ilmoitusalueella ja sitten ykköspainikkeella Avaa Filr-konsoli. -
Napsauta Desktop-konsolissa Tili.
Datakiintiösi ja nyt käyttämäsi määrä näytetään. Enimmäistiedostokoko näytetään myös. Tätä suurempia tiedostoja et saa lähettää Filr-sivustolle.
4.9.3 Filr-tiedostojen synkronointipaikan muuttaminen tiedostojärjestelmässä
Oletusarvoisesti Filr-tiedostot synkronoidaan kansioon c:\Käyttäjät\käyttäjätunnus\Filr tiedostojärjestelmässäsi.
Kun määrität Filr Desktop -sovelluksen ensimmäisen kerran, voit määrittää asennuskansion tiedostojärjestelmässäsi. Voit muuttaa Filr-kansion sijainnin koska tahansa alkuasetusten määrityksen jälkeen.
TÄRKEÄÄ:Älä synkronoi tiedostoja sellaiseen verkon sijaintiin, johon useat tietokoneet pääsevät. Jos Filr-kansio on sellaisessa verkon sijainnissa, jota useat tietokoneet käyttävät, synkronointiongelmia voi esiintyä, kun jommankumman tietokoneen käyttämät Filr-tiedostoja ei ole synkronoitu keskenään jaFilr-palvelimen kanssa.
Muuttaaksesi Filr-kansion sijainnin:
-
Napsauta hiiren kakkospainikkeella Filr-kuvaketta
 ilmoitusalueella ja sitten ykköspainikkeella Avaa Filr-konsoli.
ilmoitusalueella ja sitten ykköspainikkeella Avaa Filr-konsoli. -
Napsauta Desktop-konsolissaTallennustila ja sitten Selaa selataksesi tiedostojärjestelmässä uuteen sijaintiin, jossa haluat Filr-kansion sijaitsevan.
-
Valitse OK > Käytä.
-
Kirjaudu ulos tietokoneesta ja kirjaudu takaisin sisään, jotta muutokset tulevat voimaan.
4.9.4 Tiedostojen poistaminen välimuistista
Kun online-tiedosto, jota ei ole vielä käytetty offline-tiedostona, avataan sovelluksella tai kaksoisnapsauttamalla, tiedostosta luodaan paikallinen kopio välimuistiin.
Desktop-konsolin Tallennustila-välilehdellä näytetään kuinka monta päivää Filr-järjestelmänvalvojasi on valinnut paikalliseen välimuistiin tallennettavien tiedostojen säilyvän tietokoneellasi sen jälkeen, kun niitä ei enää käytetä tai muokata.
Voit muuttaa paikalliseen välimuistiin tallennettavien tiedostojen säilytysaikaa sen jälkeen, kun niitä ei enää käytetä tai muokata, jos Filr-järjestelmänvalvojasi on sallinut sinun muuttaa sitä. Voit muuttaa välimuistissa olevien tiedostojen säilytysaikaa näin:
-
Napsauta hiiren kakkospainikkeella Filr-kuvaketta
 ilmoitusalueella ja sitten ykköspainikkeella Avaa Filr-konsoli.
ilmoitusalueella ja sitten ykköspainikkeella Avaa Filr-konsoli. -
Napsauta Desktop-konsolissa Tallennustila.
-
(Vaihtoehtoinen) Jos Filr-järjestelmänvalvojasi on sallinut sinun muuttaa välimuistissa olevien tiedostojen säilytysaikaa, valitse Poista välimuistissa olevat tiedostot _ päivän kuluttua -vaihtoehto ja määritä päivien lukumäärä.
4.9.5 Sovellusten tekemien latausten aiheuttaman paikallisen aseman täyttymisen estäminen
Filrin järjestelmänvalvoja voi nyt hallita sovellusten tekemiä latauksia ja estää Filriä täyttämästä paikallisia asemia. Katso lisätietoja oppaan Filr4.3: Maintenance Best Practices Guide (Filr 4.3: Ylläpito-oppaan) kohdasta Controlling File Downloads by the Filr Desktop Applications (Tiedostojen lataamisen hallinta Filr Desktop -sovelluksissa).
Kun haluat nähdä työasemaasi vaikuttavat sovellusten tekemien latausten rajoitukset, tee näin:
-
Napsauta hiiren kakkospainikkeella Filr-kuvaketta
 ilmoitusalueella ja sitten ykköspainikkeella Avaa Filr-konsoli.
ilmoitusalueella ja sitten ykköspainikkeella Avaa Filr-konsoli. -
Napsauta ensin Sovellukset ja sitten Näytä sovellukset.
Filr-järjestelmänvalvojasi määrittämän asetuksen perusteella näytetään jokin seuraavista:
-
Ei rajoituksia: Kaikkien sovellusten sallitaan ladata tiedostoja Filristä.
-
Sallitut sovellukset: Luettelo sovelluksista, joiden Filr-järjestelmänvalvojasi on sallinut ladata tiedostoja Filristä.
Kun tiedostoja yrittää ladata sovellus, jota ei ole sallittu, saat ilmoituksen, että sovellus on estetty lataamasta tiedostoja ja Järjestelmähälytykset-välilehdellä näytetään ilmoitus. Voit ohittaa hälytyksen. Jos Järjestelmähälytykset-välilehdellä on jo hälytys tietylle sovellukselle ja sovellus yrittää ladata tiedostoja uudelleen, ilmoitusta ei näytetä.
Jos et halua, että sovellukselle näytetään enää hälytystä, valitse Älä näytä enää sovellukselle sovelluksen nimi -vaihtoehto.
Jos mielestäsi tiedostojen lataus Filristä tulisi sallia jollekin sovellukselle, ota yhteyttä Filr-järjestelmänvalvojaasi.
-
Estetyt sovellukset: Luettelo sovelluksista, joilta tiedostojen lataaminen Filristä on estetty.
Kun estetty sovellus suoritetaan, saat ilmoituksen, että järjestelmänvalvoja on estänyt sovellusta lataamasta tiedostoja. Voit ohittaa hälytyksen. Jos Järjestelmähälytykset-välilehdellä on jo hälytys tietylle sovellukselle ja sovellus suoritetaan uudelleen, ilmoitusta ei näytetä.
Jos et halua, että sovellukselle näytetään enää hälytystä, valitse Älä näytä enää sovellukselle sovelluksen nimi -vaihtoehto.
-
Sallitut ja estetyt sovellukset: Luettelo kaikista sovelluksista, jotka Filr-järjestelmänvalvojasi on sallinut tai estänyt lataamasta tiedostoja.
Sovellus-välilehdellä näytetään myös paikalliset Sallittu- ja Estetty-luettelot, joiden avulla voit hallita tuntemattomia sovelluksia, joita Filr-järjestelmänvalvojasi ei ole sallinut tai estänyt. Kun tuntematon sovellus yrittää ladata tiedostoja Filristä, se lisätään hallitsemaasi paikalliseen Estetty-luetteloon ja saat ilmoituksen. Myös Järjestelmähälytykset-välilehdellä näytetään ilmoitus, josta voit sallia sovelluksen ladata tiedostoja. Jos napsautat Salli, sovellus siirretään paikallisesta Estetty-luettelosta paikalliseen Sallittu-luetteloon Sovellus-välilehdellä.
Voit siirtää sovelluksia paikallisten Sallittu- ja Estetty-luetteloiden välillä myös painikkeilla oikealle (>>) ja vasemmalle (<<).
-
4.9.6 Tietoa synkronointiongelmista ja niiden ratkaisemisesta
Suurin osa synkronointiongelmista voidaan ratkaista Filr-konsolin Odottavat toiminnot -osion avulla. Jos ongelmat vaativat lisätutkimusta, voit tarkistaa työpöydän lokit.
Tietoa odottavista toiminnoista
Voit kohdata jonkin seuraavista synkronointiongelmista, joita seuraavat kuvakkeet ilmaisevat:
![]() : Verkkoon lähettämisessä on virhe.
: Verkkoon lähettämisessä on virhe.
![]() : Verkkoon lähettämisestä on varoitus.
: Verkkoon lähettämisestä on varoitus.
![]() : Verkosta lataamisessa on virhe.
: Verkosta lataamisessa on virhe.
![]() : Verkosta lataamisesta on varoitus.
: Verkosta lataamisesta on varoitus.
![]() : Verkkoon lähettämisessä ja verkosta lataamisessa on virheitä.
: Verkkoon lähettämisessä ja verkosta lataamisessa on virheitä.
![]() : Verkkoon lähettämisestä ja verkosta lataamisesta on varoituksia.
: Verkkoon lähettämisestä ja verkosta lataamisesta on varoituksia.
![]() : Ohjelma ei ole vielä yrittänyt lähettää tiedostoa verkkoon tai ladata sitä verkosta.
: Ohjelma ei ole vielä yrittänyt lähettää tiedostoa verkkoon tai ladata sitä verkosta.
Jos olet epävarma siitä, miksi jokin asiakirja ei lataudu verkosta tai verkkoon, katso uusimmat tapahtumat kohdassa Viimeisimpien tapahtumien tarkastelu kuvatulla tavalla.
Tietoa tiedostoristiriidoista
Jos useampi käyttäjä muokkaa tiedostoa samanaikaisesti, vain ensimmäisenä tallennettu ja suljettu tiedosto säilyttää alkuperäisen nimen ja lähetetään Filriin. Tiedoston muut versiot tallennetaan muilla nimillä ja lähetetään Filriin. Kommentit ja jakotiedot säilyvät vain alkuperäisessä tiedostossa.
Esimerkki: käyttäjä A ja käyttäjä B alkavat muokata tiedostoa file1.doc samanaikaisesti eri työasemilla. Käyttäjä A tallentaa tekemänsä muutokset ja sulkee tiedoston. Käyttäjä A:n tekemät muutokset tallennetaan Filriin alkuperäisellä nimellä olevaan tiedostoon (file1.doc). Sitten käyttäjä B tallentaa tekemänsä muutokset ja sulkee tiedoston. Käyttäjä B:n muokkaama tiedosto nimetään uudelleen nimellä file1 (Käyttäjän B ristiriidassa oleva kopio päivämäärä).doc ja lähetetään Filriin. Käyttäjä B:n tietokoneelle ladataan käyttäjä A:n versio tiedostosta file1.doc ja käyttäjä B saa ilmoituksen, että hänen versionsa on nimetty uudelleen.
TÄRKEÄÄ:Uudelleennimetty tiedosto voidaan lähettää vain, jos sen luoneella käyttäjällä on Osallistujan oikeudet kansioon, jossa alkuperäinen tiedosto on. Esimerkki: jos käyttäjä B:lle on jaettu tiedosto, johon käyttäjä B:llä on vain Muokkaajan oikeudet (ei Osallistujan oikeuksia), uudelleennimettyä tiedostoa ei voida lähettää Filriin.
4.9.7 Viimeisimpien tapahtumien tarkastelu
Voit tarkastella uusimpia tapahtumia Filr Desktop -sovelluksessa. Voit esimerkiksi nähdä Filr-kansioiden synkronointipäivämäärän ja -kellonajan, mitä tiedostoja muutettiin ja tietoja synkronointiongelmista, joita sinulla voi olla.
Tarkastellaksesi viimeisimpiä tapahtumia:
-
Napsauta hiiren kakkospainikkeella Filr-kuvaketta
 ilmoitusalueella ja sitten ykköspainikkeella Avaa Filr-konsoli.
ilmoitusalueella ja sitten ykköspainikkeella Avaa Filr-konsoli. -
Klikkaa Viimeaikainen toiminta.
4.9.8 Järjestelmähälytysten tarkastelu
Filr Desktop -sovelluksen voi olla tarpeen tiedottaa sinulle eri hälytyksistä, kuten uusista ohjelmistopäivityksistä, vanhentuneista salasanoista, palvelimen huoltoajasta jne.
Kun järjestelmähälytyksiä on saatavilla, tämä tietokuvake ![]() vilkkuu Filr-kuvakkeen päällä
vilkkuu Filr-kuvakkeen päällä![]() .
.
Tarkastellaksesi järjestelmähälytyksiä:
-
Napsauta hiiren kakkospainikkeella Filr-kuvaketta
 ilmoitusalueella ja sitten ykköspainikkeella Avaa Filr-konsoli.
ilmoitusalueella ja sitten ykköspainikkeella Avaa Filr-konsoli. -
Napsauta Järjestelmähälytykset.
4.10 Desktop-sovelluksen brändäyksen mukauttaminen
Filr-järjestelmänvalvojat voivat nyt mukauttaa työpöytäsovelluksesi ulkoasun vastaamaan yrityksesi identiteettiä. Brändäyksen muutokset tulevat käyttöön työpöytäsovelluksessa vasta, kun kirjaudut ulos ja sitten takaisin sisään työpöytäsovellukseen. Kun kirjaudut sisään työpöytäsovellukseen uudelleen, näytetään viesti, jonka mukaan Filr-järjestelmänvalvojasi on mukauttanut käyttöliittymää. Napsauta OK, jolloin mukautettu työpöytäsovellus käynnistetään.
4.11 Työpöytäsovelluksen seliteilmoituksia ei aina näytetä
Filr näyttää oletusarvoisesti työpöytäsovelluksen seliteilmoituksia tietyissä tilanteissa, kuten silloin, kun Filr-sovellus käynnistetään, tiedosto tai kansio jaetaan, tiedosto tai kansio asetetaan käytettäväksi verkossa tai offline-tilassa, estettyjen listalla oleva sovellus käynnistetään tai Desktop-sovellukseen on saatavilla päivitys.
Filr-järjestelmänvalvoja voi ottaa työpöytäsovelluksen seliteilmoitukset käyttöön tai poistaa ne käytöstä käyttäjien työasemilla.
Jos Filr-järjestelmänvalvojasi on ottanut työpöytäsovelluksen seliteilmoitukset pois käytöstä, voit nähdä Filr Desktop -konsolissa alla luetellut tiedot ja suorittaa tarvittavat toimenpiteet.
-
Viimeaikainen toiminta: Näyttää viimeaikaisen toiminnan Desktop-sovelluksessa, kuten tiedostojen ja kansioiden toiminnot.
-
Järjestelmähälytykset: Näyttää erilaisia hälytyksiä, kuten ohjelmistopäivityksiä, vanhentuneita salasanoja ja palvelimen seisokkeja.
5.0 Vianmääritys
Seuraavat osiot antavat ongelmanratkaisutietoja mahdollisiin tilanteisiin, joihin saatat joutua käyttäessäsi Filr Desktop -sovellusta:
5.1 Synkronoimattomat tiedostot
Filr-konsolin Odottavat muutokset -näkymässä on joskus hyödyllistä tietoa synkronointitoimenpiteistä, joita ei suoritettu loppuun.
-
Napsauta hiiren kakkospainikkeella Filr-kuvaketta
 ilmoitusalueella ja sitten ykköspainikkeella Avaa Filr-konsoli.
ilmoitusalueella ja sitten ykköspainikkeella Avaa Filr-konsoli. -
Voit yrittää uusia synkronointitoimenpiteitä tai kumota Filr-työtilaan tehtyjä muutoksia odottavien muutosten näkymässä.
Voit myös napsauttaa hiiren kakkospainikkeella ja kumota muutoksia, joita ei voi synkronoida palvelimelle:
-
Napsauta tiedostoa tai kansiota hiiren kakkospainikkeella.
-
Napsauta Lisää Filr-asetuksia > Peru paikalliset muutokset.
5.2 Lokitiedostot
Lokitiedostot ovat kansiossa C:\Käyttäjät\käyttäjänimi\AppData\Local\Novell\Filr.
AppData-kansio on oletuksena piilotettu. Kun haluat käyttää kansiota, kirjoita Resurssienhallinnan osoiteriville:
%LOCALAPPDATA%\Novell\Filr
5.3 Päivitysongelmat
Lue seuraavat kohdat ratkaistaksesi ongelmia Desktop-sovelluksen Windows-version päivityksessä:
5.3.1 Filr-kuvakkeen vanha versio näkyy Desktop-sovelluksessa Windowsille sovelluksen päivityksen jälkeen
Kun päivität Filr Desktop -sovelluksen Windows-tietokoneella, Suosikeissa näytetty Filr-kuvake ei ehkä päivity uuteen Micro Focus Filr -kuvakkeeseen.
Ongelman ohitus: Tee seuraavat toimet:
-
Poista tiedosto %localappdata%\IconCache.db
Tiedosto IconCache.db on oletuksena piilotettu.
-
Avaa Windowsin Resurssienhallinta uudelleen.
5.3.2 Windows Desktop saattaa jäädä jumiin, kun Desktop-sovellusta päivitetään
Kun päivität Filr Desktop -sovellusta Windows-tietokoneella, asennusohjelma saattaa jäädä jumiin.
Ongelman ohitus: Tee seuraavat toimet:
-
Lopeta asennusohjelma manuaalisesti:
-
Avaa Windowsin Tehtävienhallinta.
-
Napsauta hiiren kakkospainikkeella prosessia msiexec.exe*32 ja sitten ykköspainikkeella Lopeta prosessipuu.
-
-
Käynnistä tietokone uudelleen.
-
Käynnistä päivitysohjelma uudelleen ja noudata järjestelmän ilmoituksia päivityksen suorittamiseksi loppuun.
5.4 Yleiset huomioitavat seikat
5.4.1 Explorer näyttää virheen, kun siirretään suuria tiedostoja
Jos siirrät suurta tiedostoa Filr-kansiosta mihin tahansa sijaintiin Filr-kansion ulkopuolella, Explorer antaa virheilmoituksen. Virheestä ei tarvitse välittää, vaan voit napsauttaa Peruuta ja tiedoston siirto onnistuu.
On suositeltavaa tehdä tiedosto käytettäväksi offline-tilassa ennen kuin se siirretään pois Filr-kansiosta.
5.5 Windowsin pitkät polut
5.5.1 Virhe toimintojen suorittamisessa tiedostoille
Jotkin tiedostotyypit, kuten pdf, exe ja zip, näyttävät virheilmoituksen, kun näille tiedostoille tehdään toimintoja. Nämä virheet johtuvat yksittäisten sovellusten tai käyttöjärjestelmän rajoituksista, eivätkä Filristä.
5.5.2 Suojaus-välilehti ei käytettävissä
Jos kansion polku on yli 450 merkkiä pitkä, tiedostoa napsautetaan hiiren oikealla painikkeella ja valitaan >Ominaisuudet, Suojaus-välilehti ei ole käytettävissä. Tämä virhe johtuu käyttöjärjestelmän rajoituksista, ei Filristä.
5.5.3 Rajoitukset
-
Uuden asennuksen jälkeen selattaessa kansiota, jonka nimessä on yli 255 merkkiä, saatetaan näyttää virhe ”Sijainti ei ole käytettävissä”. Ongelma voidaan ratkaista sulkemalla avoinna oleva Windowsin resurssienhallinta ja selaamalla kansioon uudella Windowsin resurssienhallinta -ikkunalla.
-
Jotkin sovellukset saattavat näyttää virheilmoituksen tiedostotoimintoja suoritettaessa. Tämä saattaa johtua sovelluksen tai käyttöjärjestelmän rajoituksista.
A.0 Tekijänoikeustiedot
Copyright © 2021– Micro Focus tai sen yhteistyökumppani.
Micro Focus -tuotteiden ja -palveluiden sekä sen (Micro Focus) yhteisökumppaneiden ja lisenssinantajien takuut on annettu ainoastaan tiedoksi oheisten tuotteiden ja palveluiden erityistakuun lausunnossa. Mitään tämän asiakirjan kohdista ei pidä tulkita lisätakuun perustaksi. Micro Focus ei vastaa tämän asiakirjan teknisistä tai toimituksellisista virheistä tai puutteellisuuksista. Tämän asiakirjan tiedot voivat muuttua ilman erillistä ilmoitusta.