Micro Focus Filr – Usein kysytyt kysymykset (UKK)
Tässä osassa kerrotaan vastauksia usein kysyttyihin kysymyksiin Filr-asiakasohjelmalla tehtävistä toiminnoista.
1.0 Mitä Aloitussivulla näytetään?
Aloitussivu on oletusarvoinen saapumissivu kaikille käyttäjille (paitsi vierailijoille ja ulkoisille käyttäjille). Ulkoinen käyttäjä on käyttäjä, joka käyttää Filriä rekisteröitymällä sähköpostiviestin kautta.
Aloitussivulla näytetään:
VIIMEISIMMÄT TIEDOSTOT: Näyttää oletuksena luettelon tiedostoista, joita kirjautunut käyttäjä on käyttänyt.
TYÖASEMAOHJELMIEN LATAUKSET: Tietoja Filr-työasemaohjelmasta, latauslinkit muihin Filr-ohjelmiin sekä Office- ja Outlook-lisäosiin.
KIINTIÖ: Filrin järjestelmänvalvoja voi ottaa käyttöön rajoituksen yksittäisen käyttäjän Filriin tallentamalle tietomäärälle.
Aloitussivulla näytetään eri tietoja riippuen siitä, mitä Filrin järjestelmänvalvoja on ottanut käyttöön.
Esimerkiksi ensimmäisellä kerralla, kun kirjaudut Filrin sivustolle, näet alla olevan kuvan mukaisen tervetuloruudun.
Kuva 1 Aloitussivu

2.0 Mitä Filr työskentelyalueet ovat?
2.1 Omat tiedostot (Kaikki tiedostot, Minun jakamani ja Poistetut kohteet)
Nähdäksesi Omat tiedostot -alueen, napsauta vasemman sivupalkin kuvaketta  . Oletuksena tällä alueella olevat tiedostot ja kansiot näytetään vain sinulle, ja järjestelmänvalvoja päättää niiden jakamisoikeuksista. Kaikki tiedostosi ja kansiosi tallennetaan yhteen kätevään paikkaan.
. Oletuksena tällä alueella olevat tiedostot ja kansiot näytetään vain sinulle, ja järjestelmänvalvoja päättää niiden jakamisoikeuksista. Kaikki tiedostosi ja kansiosi tallennetaan yhteen kätevään paikkaan.
Omat tiedostot -alue sisältää:
-
Henkilökohtainen tallennustila: Näyttää tiedostot ja kansiot, jotka olet lähettänyt Filr-sivustolle.
-
Käyttäjän Kotihakemisto: Näyttää tiedostot ja kansiot yrityksesi tiedostojärjestelmässä.
Kaikki tiedostot
Kaikki tiedostosi ja kansiosi ovat käytettävissä yhdessä paikassa. Filriin lähettämäsi tai sinun jakamasi kohteet näytetään tässä osassa.
Minun jakamani
Näyttää tiedostot ja kansiot, jotka olet jakanut toisten käyttäjien kanssa. Tällä alueella voit hallinnoida toisten käyttäjien oikeuksia jakamiisi tiedostoihin. Voit poistaa käyttöoikeudet, lisätä oikeuksia ja niin edelleen.
Poistetut kohteet
Näyttää tiedostot ja kansiot, jotka olet poistanut. Filrissä voit hakea tiedostoja tai kansioita roskakorista ja palauttaa ne edelliseen sijaintipaikkaansa. Kun palautat tiedoston, palautetaan myös kaikki siihen liittyvät kommentit.
HUOMAUTUS:Et voi palauttaa verkkokansioissa tai kotihakemistossa olevia tiedostoja.
2.2 Jaettu minulle
Nähdäksesi Jaettu minulle -alueen, napsauta vasemman sivupalkin kuvaketta ![]() . Näyttää kaikki tiedostot ja kansiot, jotka toiset käyttäjät ovat jakaneet kanssasi.
. Näyttää kaikki tiedostot ja kansiot, jotka toiset käyttäjät ovat jakaneet kanssasi.
2.3 Verkkokansiot
Nähdäksesi Verkkokansiot -alueen, napsauta vasemman sivupalkin kuvaketta ![]() . Verkkokansioilla pystyt käyttämään yrityksesi tiedostojärjestelmää. Filr-järjestelmänvalvoja määrittelee mitkä verkkokansiot voit nähdä ja mitä jakamisoikeuksia sinulla on niissä. Verkkokansioita ei näytetä vasemmassa sivupalkissa, jos Filr-järjestelmänvalvoja ei ole määrittänyt verkkokansioita.
. Verkkokansioilla pystyt käyttämään yrityksesi tiedostojärjestelmää. Filr-järjestelmänvalvoja määrittelee mitkä verkkokansiot voit nähdä ja mitä jakamisoikeuksia sinulla on niissä. Verkkokansioita ei näytetä vasemmassa sivupalkissa, jos Filr-järjestelmänvalvoja ei ole määrittänyt verkkokansioita.
3.0 Mitä sarakkeita Filr työskentelyalueilla on käytettävissä?
3.1 Omat tiedostot ja Verkkokansiot
Omat tiedostot (Kaikki tiedostot ja Minun jakamani) ja Verkkokansiot -alueella voi käyttää seuraavia sarakkeita:
-
Nimi: Tiedoston tai kansion nimi.
-
Tila: Tiedoston tai kansion tila – Vanhentunut tai Aktiivinen.
-
Jäsen: Tiedoston tai kansion jäsen. Jos kohde on jaettu, käyttäjien tai ryhmien määrä.
-
Muokattu: Näyttää, milloin tiedostoa tai kansiota viimeksi muokattiin.
-
Koko: Näyttää tiedoston koon.
Kuva 2 Omat tiedostot -alue
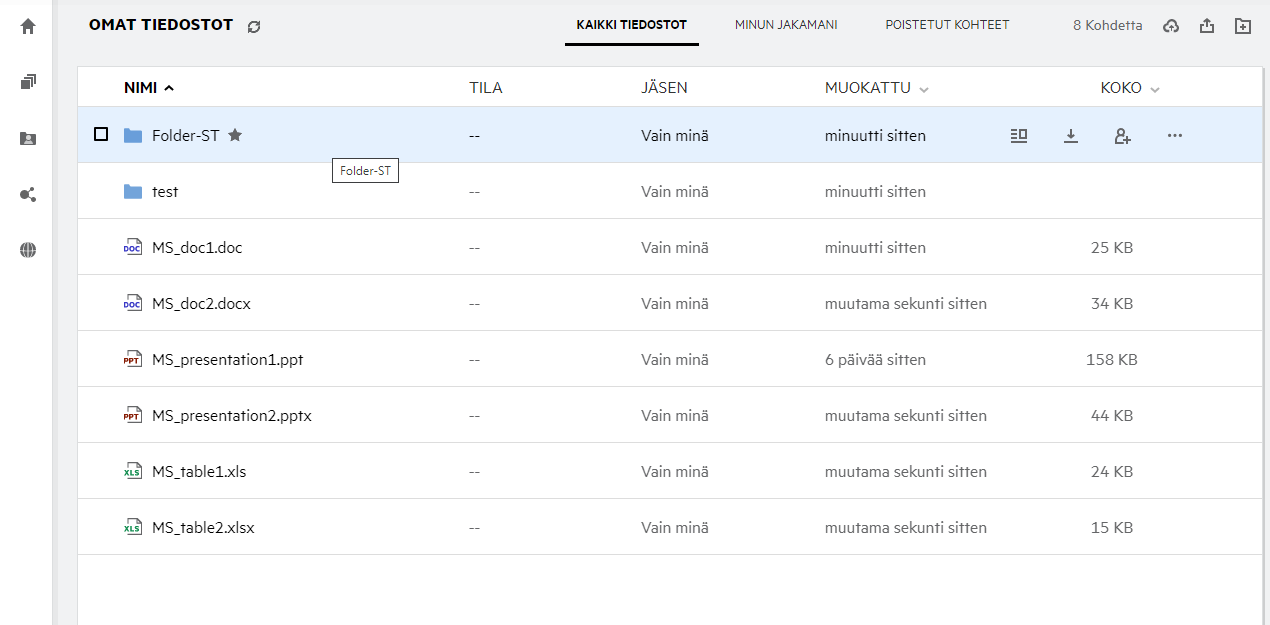
Kuva 3 Minun jakamani -alue
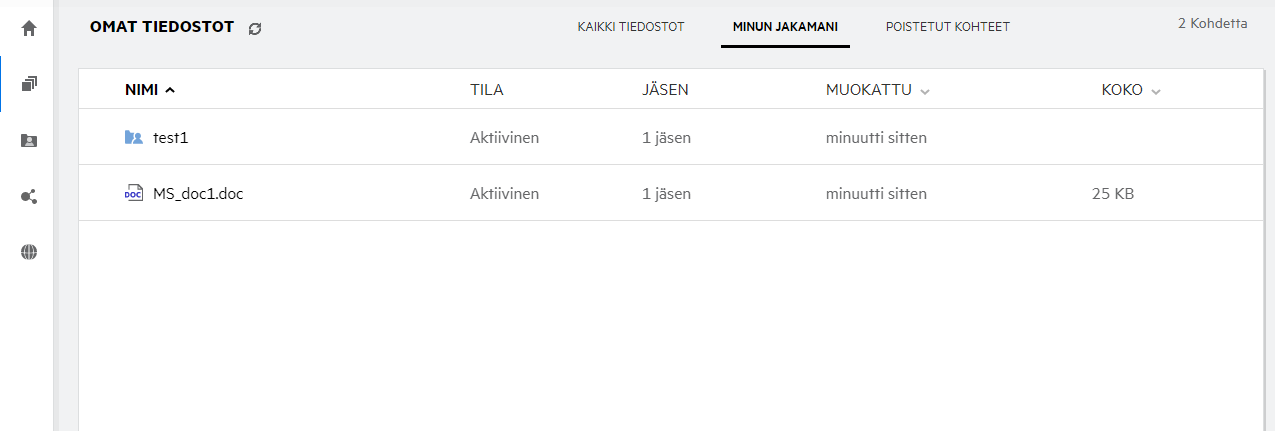
Kuva 4 Verkkokansiot-alue
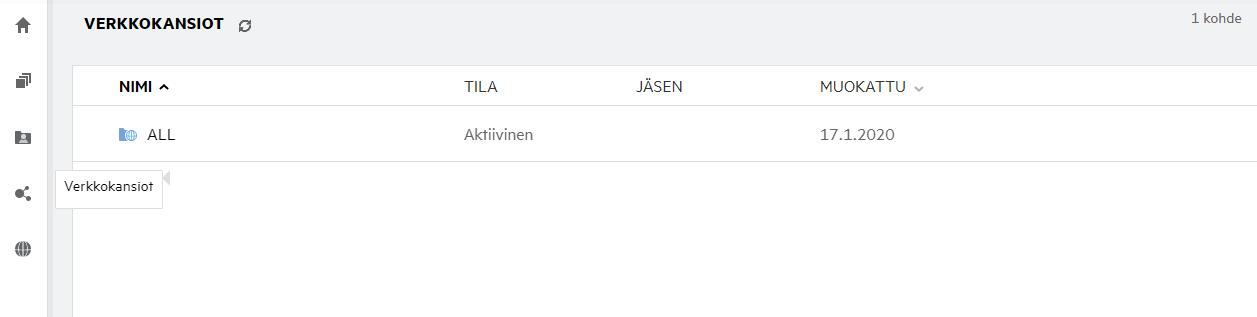
3.2 Poistetut kohteet
Poistetut kohteet -alueella voi käyttää seuraavia sarakkeita:
-
Nimi: Poistetut kohteet -alueella olevan tiedoston tai kansion nimi.
-
Poistettu: Tiedoston tai kansion poistamisaika.
-
Poistanut: Tieto käyttäjästä, joka poisti kohteen.
-
Sijainti: Näyttää tiedoston tai kansion sijainnin.
Kuva 5 Poistetut kohteet -alue

3.3 Jaettu minulle
Jaettu minulle -alueella voi käyttää seuraavia sarakkeita:
-
Nimi: Tiedoston tai kansion nimi.
-
Jakaja: Käyttäjät, jotka jakoivat kohteen kanssasi. Jos useampi kuin yksi käyttäjä on jakanut tietyn kohteen kanssasi, jokainen käyttäjä näytetään luettelossa.
-
Vanheneminen: Jaon vanhenemisen ajankohta. Tämän päivämäärän jälkeen sinulla ei enää ole oikeuksia jaettuun kohteeseen.
-
Käyttöoikeus: Käyttöoikeustaso, joka sinulla on jaettuun kohteeseen. Sinulle myönnetyistä käyttöoikeuksista riippuen voit tarkastella, muokata tai jakaa kyseistä kohdetta. Jos kanssasi jaettu kohde on kansio, voit ehkä hallinnoida kansiossa olevia tiedostoja.
-
Muokattu: Näyttää, milloin tiedostoa tai kansiota viimeksi muokattiin.
-
Koko: Näyttää tiedoston koon.
Kuva 6 Jaettu minulle -alue
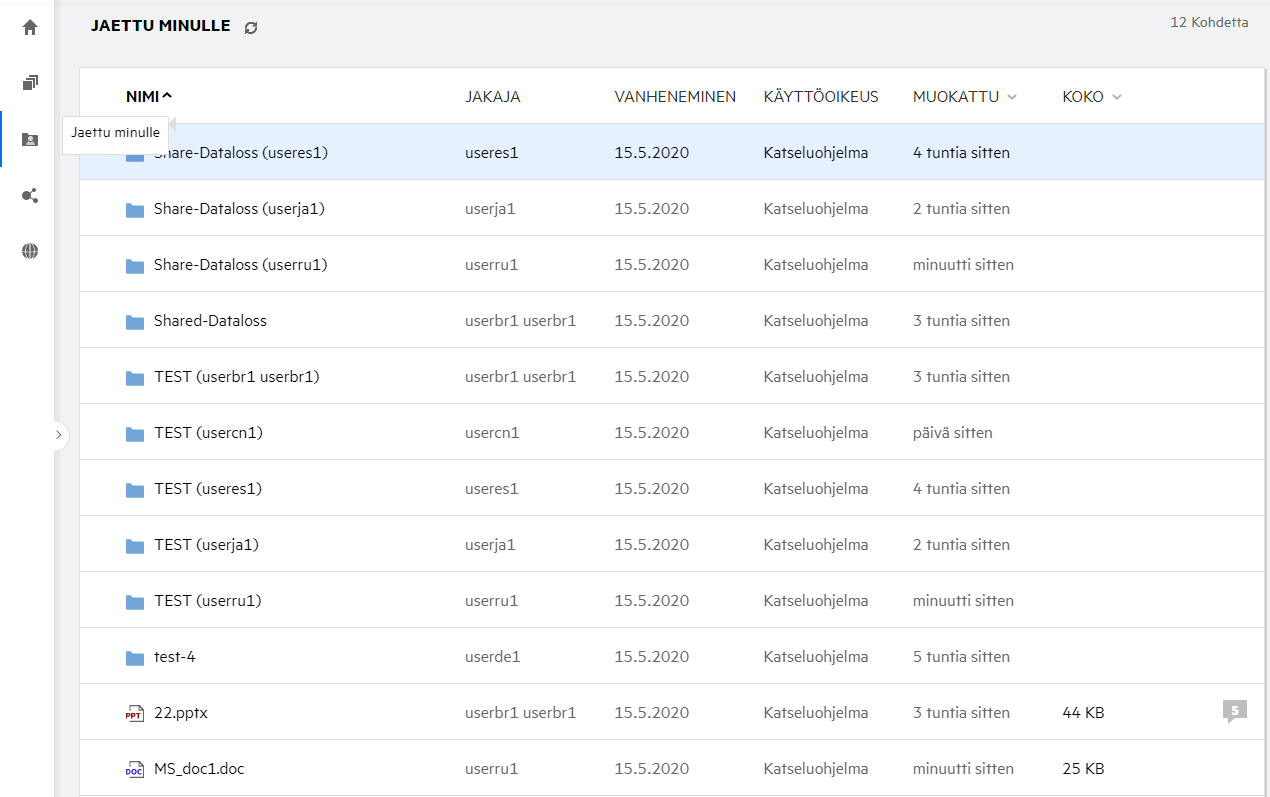
4.0 Mikä on Viimeisimmät tiedostot -luettelo?
Tämä on luettelo kirjautuneen käyttäjän viimeksi käyttämistä tiedostoista ja jaetuista tiedostoista (kirjautuneen käyttäjän tai muiden käyttäjien jakamat). Oletuksena luettelossa on kymmenen tiedostoa käyttäjän viimeisen seitsemän päivän aikana käyttämistä tiedostoista. Järjestelmänvalvoja voi määrittää kuinka monen päivän ajalta tiedostot näytetään. Lue lisätietoja Filr 4.2: Administrative UI Reference -ohjeen kohdasta Recent Files List. Käyttäjä voi määrittää kuinka monta tiedostoa luettelossa näytetään. Oletuksena Verkkokansiot-määrite on käytössä. Jos järjestelmänvalvoja poistaa verkkokansiot käytöstä Viimeisimmät tiedostot -luettelosta, kenen tahansa käyttäjän lähettämiä, uudelleennimeämiä, kommentoimia ja muokkaamia tiedostoja Verkkokansioissa ei luetteloida kirjautuneen käyttäjän Viimeisimmät tiedostot -luettelossa. Lue lisätietoja Filr 4.2: Administrative UI Reference -ohjeen kohdasta Recent Files List.
Kaikki sinun tai muiden käyttäjien viimeksi käyttämät tiedostot näytetään tällä alueella. Sinun ei tarvitse selata yksittäiseen kansioon käyttääksesi näitä tiedostoja.
Luettelossa näytetään:
-
Kuka on muokannut tiedostoa.
-
Mikä toiminto tiedostolle on tehty.
Voit myös tehdä joitakin perustoimintoja tiedostolle suoraan luettelossa:
-
Tiedoston esikatselu – HTML-näkymä tiedostoista, jotka voidaan esittää selaimessa ja Filr-sovelluksessa.
-
Näytä sijainnissa – Siirtää käyttäjän tiedoston sijaintiin.
-
Lataa tiedosto – Lataa tiedoston verkosta.
-
Muokkaa verkossa – Muokkaa tiedostoa Micro Focus Content Editorilla. Filr-järjestelmänvalvojan pitää ottaa tämä toiminto käyttöön.
-
Muokkaa sovelluksella – Muokkaa tiedostoa käyttämällä alkuperäistä sovellusta kuten Microsoft Officea.
-
Jaa – Avaa jakamisikkunan jakaaksesi tiedoston.
Kuva 7 Viimeisimmät tiedostot -luettelo
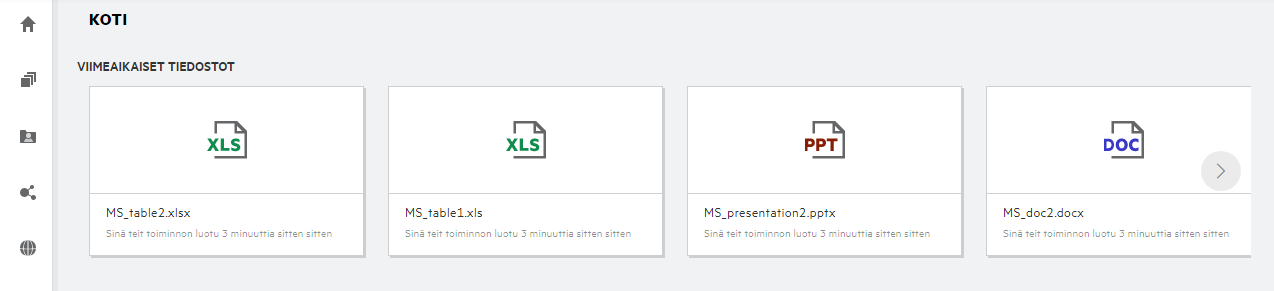
Kuva 8 Viimeisimmät tiedostot -alueen toiminnot
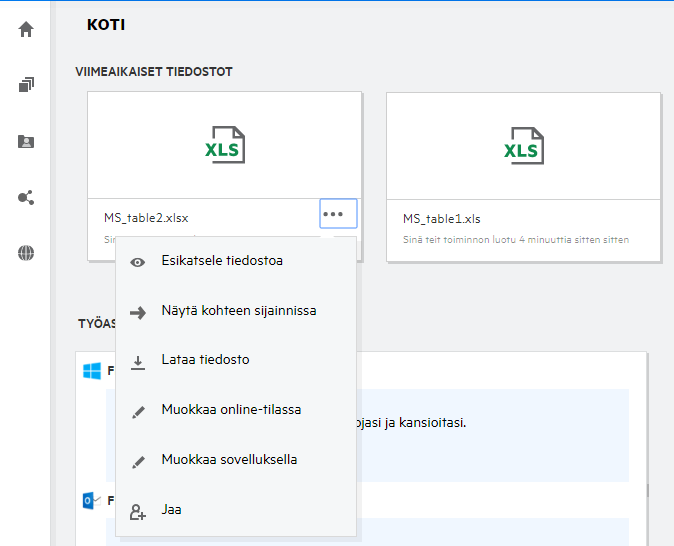
5.0 Kuka näkee Viimeisimmät tiedostot -luettelon tiedostot?
Kirjautunut käyttäjä näkee Viimeisimmät tiedostot -luettelossa viimeksi käytetyt tiedostot. Jos tiedosto on jaettu, vain tiedoston omistaja ja vastaanottaja näkevät tiedoston Viimeisimmät tiedostot -luettelossa. Esimerkiksi: Käyttäjä A (omistaja) jakaa tiedoston käyttäjälle B. Tiedosto näytetään käyttäjä A:n ja käyttäjä B:n Viimeisimmät tiedostot -luetteloissa. Muutaman päivän kuluttua käyttäjä A jakaa saman tiedoston käyttäjälle C, jolloin jaettu tiedosto näytetään käyttäjä A:n ja käyttäjä C:n Viimeisimmät tiedostot -luettelossa.
Jos Verkkokansiot on poistettu käytöstä Viimeisimmät tiedostot -luettelossa, muiden käyttäjien tekemiä toimintoja jaetuille tiedostoille ei näytetä Viimeisimmät tiedostot -luettelossa.
6.0 Viimeisimmät tiedostot -luettelossa näytettävien tiedostojen määrän määrittäminen
Käyttäjä voi määrittää, kuinka monta tiedostoa Viimeisimmät tiedostot -luettelossa näytetään. Määrittääksesi asetuksen, siirry Käyttäjäprofiiliin.
Kuva 9 Käyttäjäprofiili
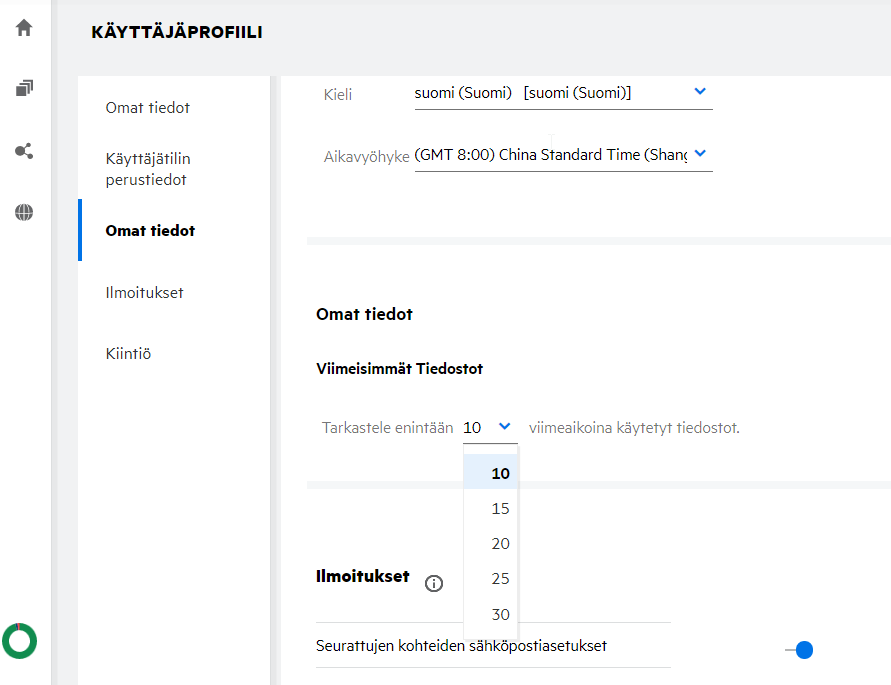
Valitse kohdassa Mukautus montako tiedostoa haluat nähdä Viimeisimmät tiedostot -luettelossa.
7.0 Mitä Työasemaohjelmien lataukset ovat?
Tässä osassa on tietoja Filr-työasemaohjelmasta, latauslinkit muihin Filr-ohjelmiin, asennusohjeet sekä linkki ohjeisiin. Tämä osio näytetään vain, jos Filr-järjestelmänvalvoja on sallinut Filr-työasemaohjelman lataamisen ja asentamisen.
Ladattavissa on käytettävälle käyttöjärjestelmälle sopiva työasemaohjelma. Jos esimerkiksi käytät Web-asiakasohjelmaa Windows-tietokoneella, sinulle näytetään Windows-työasemaohjelmat.
Voit ladata muita työasemaohjelmia napsauttamalla linkkiä Muut työasemaohjelmien lataukset...
Kuva 10 Työasemaohjelmien lataukset
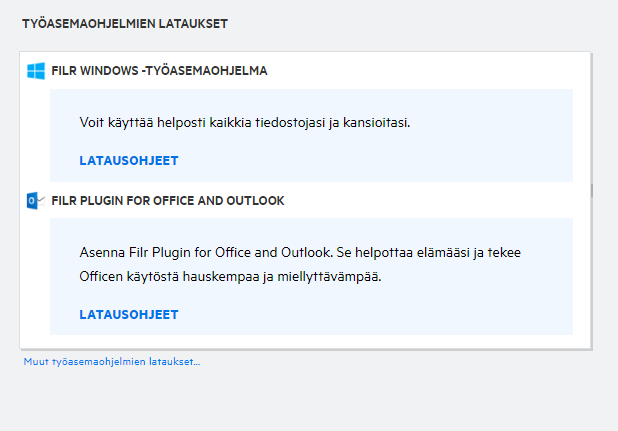
8.0 Mikä Kiintiö on?
Kiintiöllä rajoitetaan tiedon määrää, jota yksittäiset käyttäjät voivat lisätä Filr-sivustolle. Verkkokansioissa olevat tiedostot (mukaan lukien Kotihakemisto) eivät käytä kiintiötäsi. Kiintiö-osa näytetään, kun Filr-järjestelmänvalvoja on ottanut sen käyttöön.
Kiintiö näyttää Filrissä käytetyn tilan:
-
Sininen palkki näyttää Omat tiedostot -alueella olevan tiedon määrän.
-
Punainen palkki näyttää poistettujen tiedostojen käyttämän tilan. Tiedostot ja kansiot, jotka on siirretty roskakoriin, näytetään Poistetut tiedostot -osassa.
-
Vihreä palkki näyttää käytettävissä olevan tilan.
Kuva 11 Kiintiö Aloitusnäytöllä
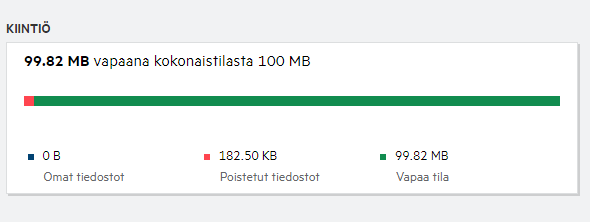
9.0 Kiintiön hallitseminen
Aloitussivulla näytettävä Kiintiö kuvaa käyttäjätilin käyttämää ja käytettävissä olevaa tilaa. Esimerkiksi,
Kuva 12 Kiintiötä käytetään
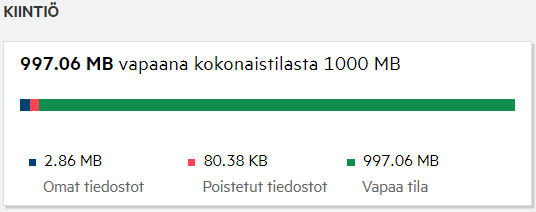
Käyttäjä siirtyy Omat tiedostot -osioon ja lähettää 17 Mt kokoisen tiedoston. Kiintiö päivitetään tämän mukaisesti.
-
Aiemmin Omat tiedostot -kansion koko oli 291 Mt. Koko kasvaa ja on nyt 308 Mt.
-
Käytettävissä olevaa tilaa on nyt 628 Mt, se on pienentynyt 17 Mt.
Kuva 13 Tiedostoja lisätään
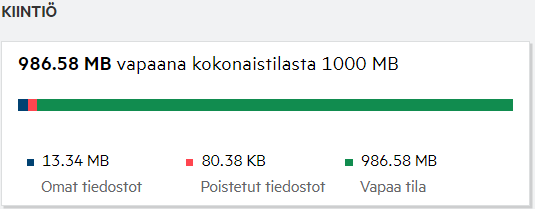
Kun poistat tiedostoja, valitse haluatko siirtää tiedostot roskakoriin vai poistaa ne pysyvästi. Kun tiedostot ja kansiot poistetaan ja siirretään roskakoriin,
-
Omat tiedostot -kansion koko on laskenut 309 Mt:sta 283 Mt:un.
-
Samalla Poistettujen tiedostojen koko kasvaa ja on nyt 106 Mt.
10.0 Kuinka saapumissivua mukautetaan?
Aloitussivu on oletusarvoinen saapumissivu, ja sitä voi mukauttaa. Voit valita Filrin työalueita (paitsi Julkinen-alueen) tai kansioita työalueilla saapumissivuksi. Asetusten muuttamisen jälkeen kirjautuessasi Filriin saapumissivuksi valittu kansio tai työalue avautuu. Näillä ohjeilla voit asettaa saapumissivun asetukset:
-
Siirry kohtaan Käyttäjäprofiili > Omat tiedot.
-
Valitse haluamasi vaihtoehto Saapumissivu-pudotusvalikosta Saapumissivun asetukset -kohdassa Omat tiedot -välilehdellä.
-
Saapumissivu-kohdassa voit valita saapumissivulla näytettävät työalueet.
Kuva 14 Saapumissivun asetukset
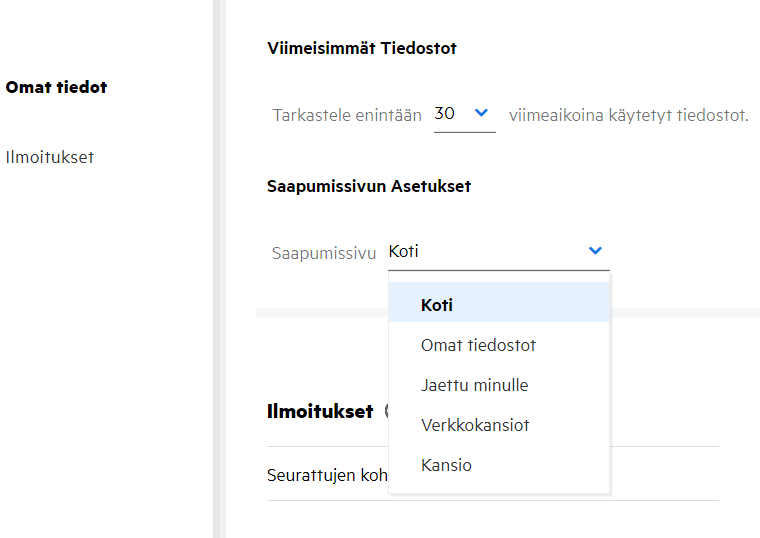
-
Kun valitset Kansio-vaihtoehdon, Hae kansioista -kenttä näytetään. Kirjoita kansion nimi tai nimen kolme ensimmäistä merkkiä. Kaikki kansiot, joiden nimi täsmää hakukenttään kirjoitetun tekstin kanssa, ovat valittavissa luettelossa. Luettelossa on kaikki kansiot Filrin työalueilta, joihin sinulla on käyttöoikeus (Omat tiedostot, Jaettu minulle ja Verkkokansiot. Pidä kursoria kansion nimen kohdalla nähdäksesi kansion koko polun.
Kuva 15 Kansio saapumissivun asetuksena
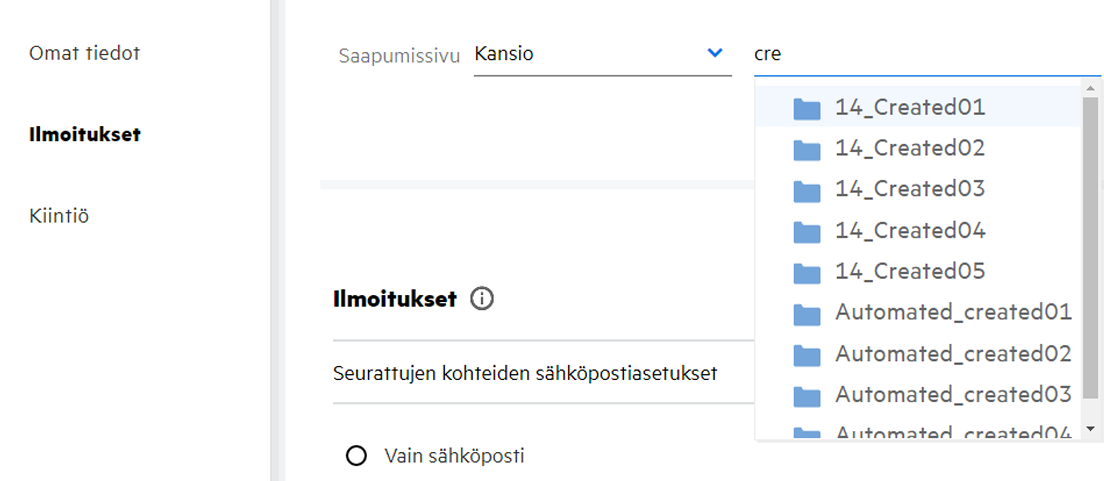
-
HUOMAUTUS:
-
Saapumissivun asetukset eivät ole ulkoisen käyttäjän ja vierailijan käytettävissä.
-
Jos käyttöoikeus saapumissivuksi asetettuun kansioon päättyy tai järjestelmänvalvoja poistaa oikeuden, asetetaan saapumissivuksi automaattisesti Aloitussivu.
-
Jos saapumissivuksi asetetun kansion nimeä muutetaan, uusi nimi näytetään Saapumissivun asetuksissa ja asetus säilyy ennallaan.
-
Jos saapumissivuksi asetettu kansio poistetaan, saapumissivuksi valitaan automaattisesti Aloitussivu.
11.0 Miten Web-asiakasohjelman Haku toimii?
Voit tehdä hakuja tiedostoille ja kansioille sen mukaan, mitä käyttöoikeuksia sinulla niihin on. Hakusanan tulee sisältää vähintään 3 merkkiä, jotta Filr alkaa etsiä sisältöä.
Käyttääksesi Hakua:
-
Napsauta Haku-kuvaketta, joka on Aloitussivun oikeassa yläkulmassa.
Kuva 16 Haku-kuvake Aloitussivulla

-
Valitse kategoria Kaikki kategoriat -luettelosta ja määritä hakusanat.
Kuva 17 Kategorialuettelo
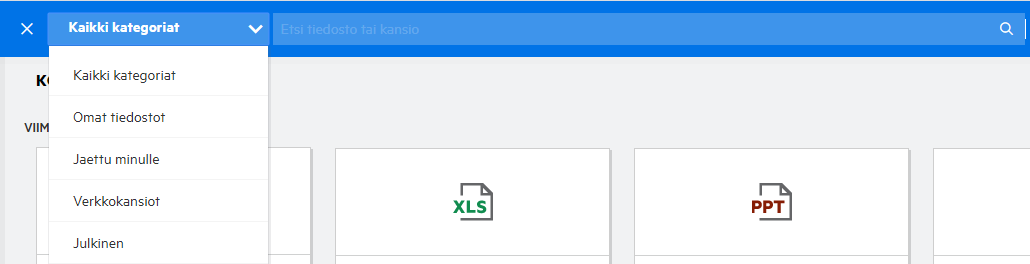
-
Filr näyttää luettelon kohteista, jotka vastaavat hakusanoja. Napsauttamalla kansiota tai tiedostoa pääset sijaintiin, jossa kohde sijaitsee.
Kuva 18 Hakusana
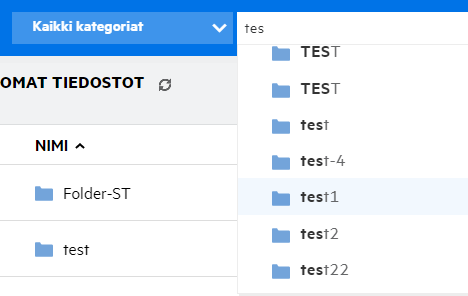
Lisätietoja Haku-toiminnosta:
-
Hakutulokset -sivu on koottu näkymä haun kohteista tietyssä sinun valitsemassasi sijainnissa.
Kuva 19 Hakutulokset
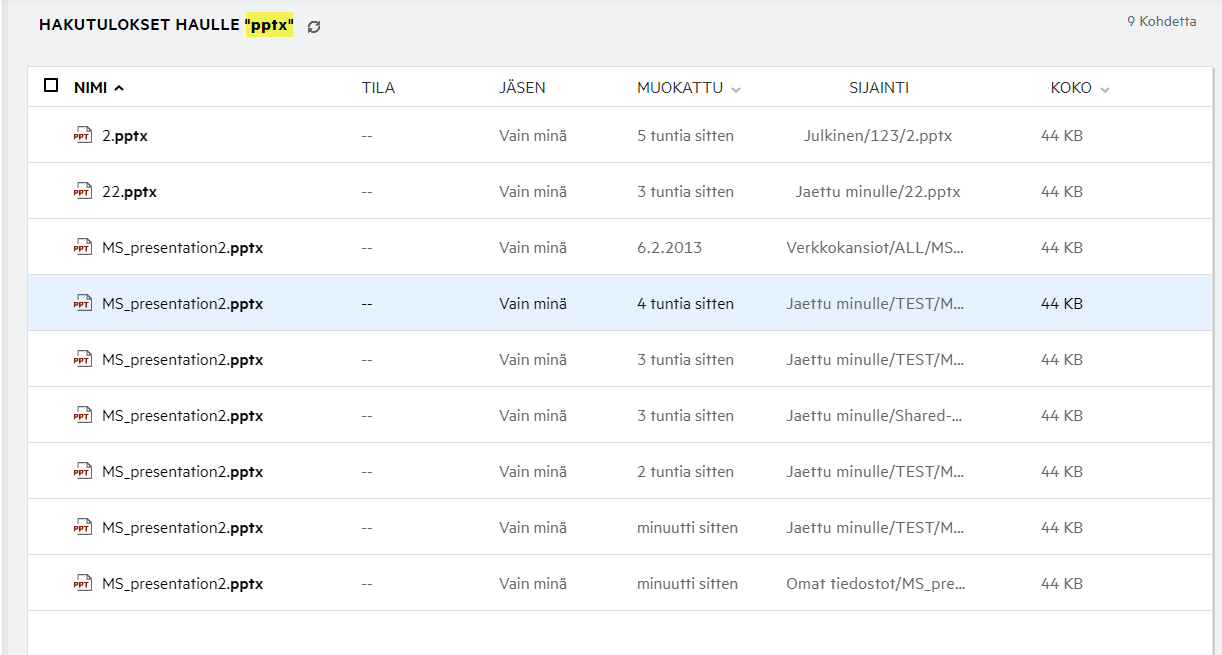
-
Sijainti-sarakkeessa näytetään kunkin kohteen sijainti.
-
Voit tehdä mitä tahansa toimintoja tiedostoille ja kansioille sen mukaan, mitä käyttöoikeuksia sinulla niihin on.
12.0 Mikä on Käyttäjän Alueasetus, ja miten sitä voi muuttaa?
Käyttäjän Alueasetus (Kieli) on pudotusvalikko Käyttäjäprofiili-sivulla Käyttäjätilin perustiedot -kohdassa. Valikosta voit vaihtaa Web-asiakasohjelman kielen haluamaksesi.
Käyttäjät voivat nähdä Käyttäjäprofiilinsa napsauttamalla nimeään oikeassa yläkulmassa ja sitten Näytä profiili.
Kuva 20 Vaihda kieli
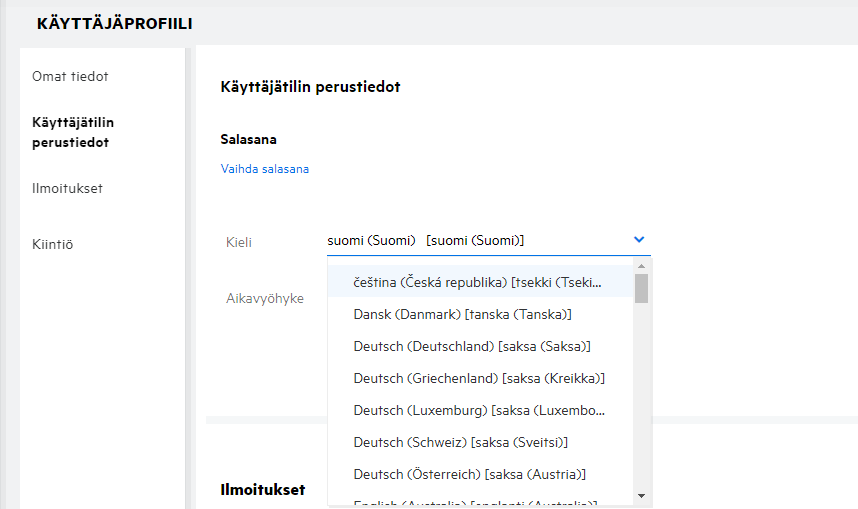
13.0 Kuinka ajan ja päivämäärän esitysmuoto valitaan?
Käyttäjät voivat muokata Kieli- ja Aikavyöhyke-asetuksia Käyttäjäprofiilissa. Päivämäärä ja kellonaika esitetään kaikkialla Filr Web -asiakasohjelmassa valitun alueen mukaan.
Kuva 21 Käyttäjän alueasetus
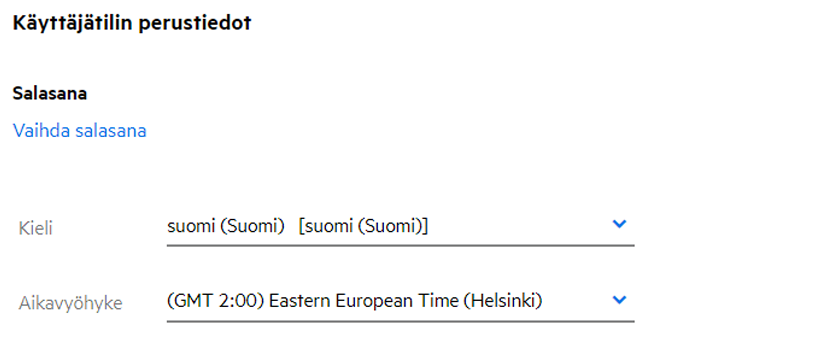
Esimerkiksi, kun käyttäjä muuttaa Kieli- ja Aikavyöhyke-asetuksia käyttäjäprofiilissa, Lisätietoja-kohdassa näytettävä aika ja päivämäärä näytetään uuden asetuksen mukaisesti. Alla on esitetty kahden alueen päivämäärän ja kellonajan esitystavat:
-
English (United Kingdom): dd/mm/yyyy HH:MM 24H.
Kuva 22 English (United Kingdom)
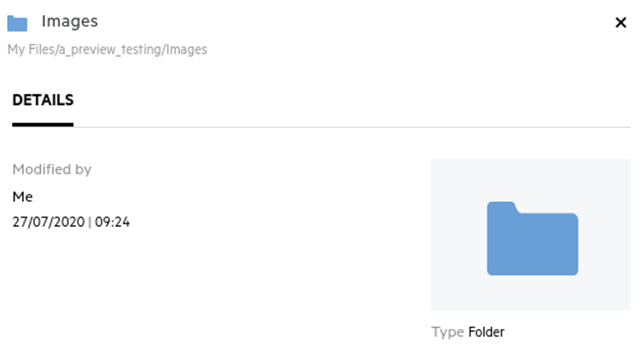
-
English (United States): mm/dd/yy HH:MM AM/PM.
Kuva 23 English (United States)
14.0 Mitä ovat Seurattujen Ilmoitusasetukset ja miten niitä voi muuttaa?
Seurattujen Ilmoitusasetukset löytyvät Käyttäjäprofiilin kohdasta Ilmoitukset.
Kun merkitset tiedoston tai kansion seuratuksi, saat sähköposti-ilmoituksia, kun kyseiseen tiedostoon tai kansioon tehdään muutoksia.
Kuva 24 Seurattujen Ilmoitukset
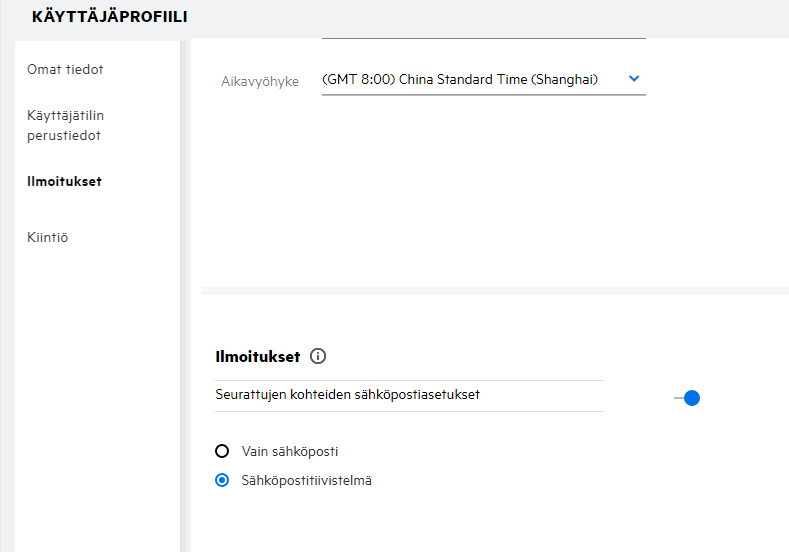
Jos ilmoitusasetus on pois käytöstä, käyttäjällä ei ole mahdollisuutta seurata tiedostoa tai kansiota. Kun otat asetuksen käyttöön, sinun pitää antaa sähköpostiosoite, johon haluat saada ilmoitukset.
Voit lisätä sähköpostiosoitteesi kohdassa Käyttäjäprofiili > Omat tiedot. Jos Omat tiedot -kohdan tiedot ovat harmaana, ota yhteys järjestelmänvalvojaan sähköpostiosoitteen lisäämiseksi.
Seuraavat toiminnot lähettävät ilmoituksen:
-
Tiedoston lähetys verkkoon
-
Kommentin lisääminen tiedostoon
-
Tiedoston muokkaaminen
-
Tiedoston uudelleennimeäminen
Ilmoitusasetukselle on kaksi vaihtoehtoa:
Vain sähköposti:
-
Sähköposti-ilmoitus lähetetään sekä kansioista että tiedostoista.
-
Filr lähettää yhden sähköpostiviestin kutakin uutta tai muutettua tiedostoa kohti. Sähköpostiviestissä ei ole itse tiedostoa liitteenä, vaan vain tietoa tiedostosta ja sille tehdyistä toimenpiteistä.
-
Sähköposti-ilmoitus lähetetään aina, kun jokin toiminto tapahtuu.
Sähköpostitiivistelmä:
-
Tiivistelmäilmoitus koskee vain kansioita, ei tiedostoja.
-
Oletuksena Sähköpostitiivistelmä on valittuna, kun käyttäjä ottaa ilmoitukset käyttöön.
-
Filr lähettää tiivistelmäilmoituksia sivustosi järjestelmänvalvojan määrittämän aikataulun mukaan.
-
Filr lähettää sähköpostissa yhteenvedon kaikesta kansiossa tai sen alikansioissa tapahtuneista toiminnoista tietyllä aikavälillä.
15.0 Mitä tapahtuu, kun Ilmoitukset on poistettu käytöstä?
Käyttäjä voi poistaa ilmoitukset käytöstä napsauttamalla valintapainiketta kohdassa Käyttäjäprofiili -> Ilmoitukset. Seuranta pysyy voimassa aiemmin merkityille kohteille, mutta käyttäjä ei voi seurata uusia kohteita, kun ilmoitukset on poistettu käytöstä.
Kuva 25 Ilmoitukset
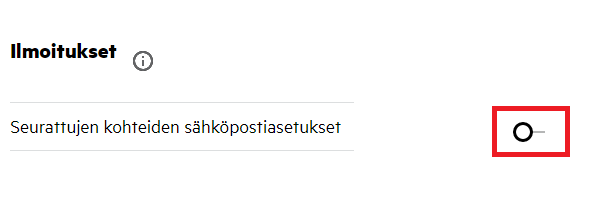
16.0 Kuinka luon kansion Filr-työalueelle?
Voit luoda kansioita alueille Omat tiedostot, Jaettu minulle ja Verkkokansiot sen mukaan, mitä käyttöoikeuksia sinulla on. Luo kansio napsauttamalla ![]() Luo kansio -painiketta.
Luo kansio -painiketta.
Kuva 26

Anna kansion nimi ja napsauta Luo.
17.0 Onko verkkoon lähetettäville tiedostoille jokin kokorajoitus?
Oletuksena verkkoon lähetettäville tiedostoille ei ole kokorajoitusta. Järjestelmänvalvoja voi asettaa kokorajoituksen. Järjestelmänvalvoja osoittaa kullekin käyttäjälle tallennustilaa. Käyttäjä voi lähettää verkkoon tiedostoja tallennustilan rajoissa. Järjestelmänvalvoja voi määrittää tiedostokoon käyttäjäkohtaisesti sekä tiedostojen lähetyksen ja lähetettävien tiedostojen koon ryhmäkohtaisesti.
18.0 Mitä tiedostotyyppejä Filriin voi lähettää?
Käyttäjät voivat lähettää mitä tahansa tiedostotyyppejä/-muotoja Filriin. Järjestelmänvalvoja voi estää tiettyjen tiedostotyyppien lähettämisen. Tällöin käyttäjän ei sallita lähettää määritettyjä tiedostotyyppejä.
19.0 Miten tiedostoja lähetetään verkkoon?
Voit lähettää tiedostoja Omat tiedostot -alueelle, Verkkokansiot -alueelle ja Jaettu minulle -alueelle. Voit lähettää tiedostoja jaettuihin kansioihin vain, jos sinulle on annettu siihen oikeus. Lähetä tiedosto siirtymällä kansioon, johon haluat lähettää tiedoston. Napsauta  ja valitse tiedosto tietokoneellasi. Käyttäjät voivat myös vetää ja pudottaa tiedostoja kansioihin.
ja valitse tiedosto tietokoneellasi. Käyttäjät voivat myös vetää ja pudottaa tiedostoja kansioihin.
Jos saat tiedoston lähetyspyynnön Filr-käyttäjältä, napsauta tiedostopyynnön sähköpostissa olevaa linkkiä ja lähetä pyydetty tiedosto.
20.0 Miten kansioita lähetetään verkkoon?
Voit lähettää kansioita Omat tiedostot -alueelle, Verkkokansioihin ja Jaettu minulle -alueelle. Voit lähettää kansioita jaettuihin kansioihin vain, jos sinulle on annettu osallistuja-oikeudet.
Lähetä kansio siirtymällä alueelle, johon haluat lähettää kansion. Napsauta  työalueen oikeassa yläkulmassa, selaa kansioon ja valitse kansio tietokoneellasi. Voit myös vetää ja pudottaa lähetettävän kansion.
työalueen oikeassa yläkulmassa, selaa kansioon ja valitse kansio tietokoneellasi. Voit myös vetää ja pudottaa lähetettävän kansion.
TÄRKEÄÄ:
-
Kun lähetät kansion verkkoon, myös kaikki kansiossa olevat tiedostot lähetetään. Lähetyksen ilmoitusikkunassa näytetään tiedostonimet. Kun pidät kursoria tiedostonimen päällä, tiedoston suhteellinen polku kansioon Filrissä näytetään.
-
Kansion lähettämistä verkkoon ei tueta Internet Explorerissa.
-
Ole varovainen lähettäessäsi kansioita, joiden rakenne on monimutkainen, sillä selaimet voivat käyttäytyä eri tavoin.
-
Filr ei anna sinun lähettää tyhjää kansiota verkkoon.
-
Jos Flir ei onnistu lähettämään kansiota verkkoon, mitään kansion sisältämää tiedostoa ei lähetetä.
21.0 Miten pyydän tiedostoa?
Voit pyytää sisäistä tai ulkoista käyttäjää lähettämään tiedoston tiettyyn kansioon. Tämä ominaisuus on käytettävissä vain Omat tiedostot- ja Verkkokansiot-alueilla.
Siirry kansioon, johon haluat toisen käyttäjän lähettävän tiedoston. Napsauta  . Anna käyttäjänimi tai sähköpostiosoite, lisää huomautus tiedostosta, jota pyydät, ja napsauta Pyydä.
. Anna käyttäjänimi tai sähköpostiosoite, lisää huomautus tiedostosta, jota pyydät, ja napsauta Pyydä.
Kuva 27 Tiedostojen pyytäminen
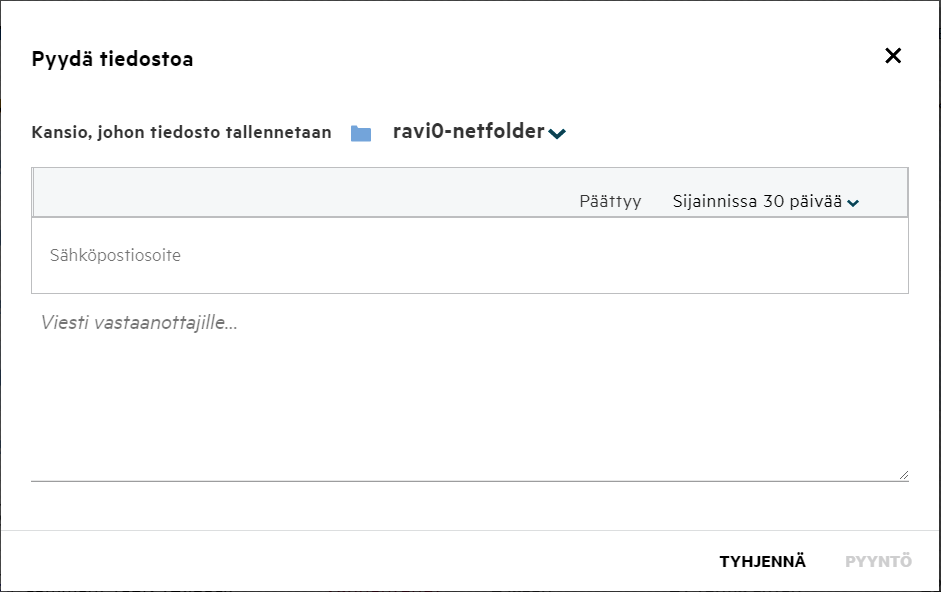
22.0 Miten esikatselen tiedostoa?
Filrissä voit esikatsella tiedostoja. Esikatselu-toiminto on käytettävissä vain tuetuille tiedostotyypeille.
MS Office -tiedostot: .doc,.docx,.docm,.dotm,.lwp,.odg,.odp,.ods,.odt,.ppt,.pptx,.pptm,.rtf,.csv,.xls,.xlsx,.xlsm
Tekstitiedostot: .'txt', 'c', 'cc', 'cpp', 'cs', 'diff', 'java', 'less', 'out', 'patch', 'php', 'pl', 'properties', 'py', 'rb', 'scala', 'script', 'scm', 'scss', 'sh', 'sml', 'sql', 'swift', 'vb', 'vi', 'vim', 'xsd', 'yaml', 'yml',.pdf
Kuvatiedostot: 'jpg', 'jpeg', 'png', 'svg', 'bmp', 'webp', 'ico', 'gif'.
Esikatsele tiedostoa kohdassa Aloitussivu > Viimeisimmät tiedostot valitsemalla Esikatsele tiedostoa -vaihtoehto Lisää toimintoja -valikosta.
Kuva 28 Tiedostojen esikatselu
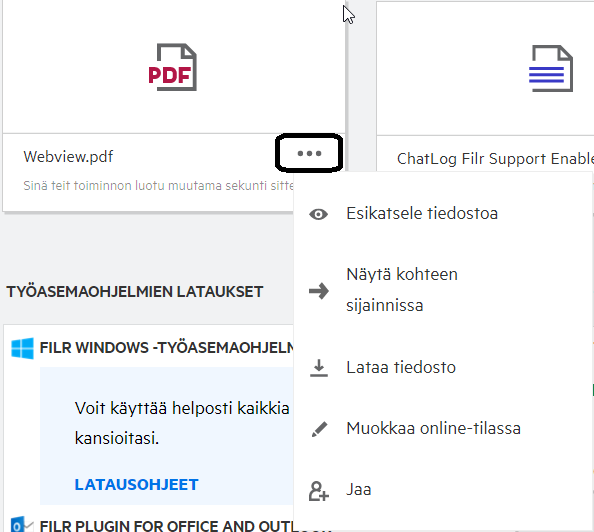
Esikatsele tiedostoja Omat tiedostot- tai Jaettu minulle -alueilla ja Verkkokansioissa valitsemalla tiedosto ja napsauttamalla Esikatselu ![]() -kuvaketta.
-kuvaketta.
23.0 Kuinka siirrän tiedoston?
Voit siirtää tiedostoja ja kansioita Omat tiedostot -alueella ja Verkkokansioissa tai alueiden välillä. Et voi siirtää tiedostoja yhdestä Verkkokansiosta toiseen Verkkokansioon. Jotta voit siirtää kohteita, sinulla pitää olla käyttöoikeus sekä lähde- että kohdekansioon.
Siirrä tiedosto/kansio (tai useita kohteita kerralla) valitsemalla haluamasi kohde ja sitten Siirrä kohteeseen -vaihtoehto Lisää toimintoja -valikosta.
Jos haluat siirtää useita kohteita, valitse kaikki tiedostot/kansiot ja sitten Siirrä-vaihtoehto Lisää toimintoja -valikosta päävalikon oikeasta yläkulmasta.
Kuva 29 Tiedostojen siirtäminen
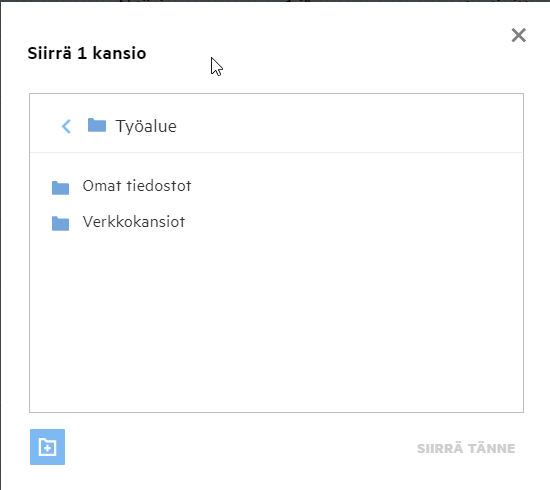
Siirry kohdesijaintiin, napsauta Siirrä tänne. Voit myös luoda uuden kansion napsauttamalla kansion kuvaketta ikkunan vasemmassa alakulmassa, antamalla kansion nimen ja napsauttamalla sitten Siirrä tänne.
Kuva 30 Kansion luominen ja siirtäminen
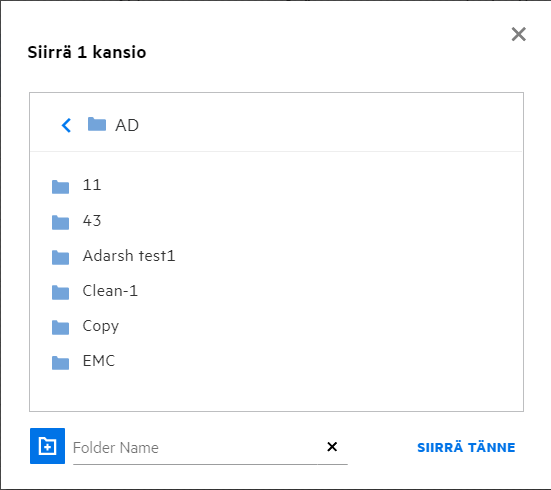
24.0 Kuinka voin kopioida tiedoston tai kansion?
Voit luoda kopioita Filrin Omat tiedostot -alueella ja Verkkokansiossa olevista tiedostoista ja kansioista. Kopioi kohteet siirtymällä lähdesijaintiin, valitsemalla kopioitavat tiedostot tai kansiot ja sitten Kopioi-vaihtoehto Lisää toimintoja -valikosta. Jos haluat kopioida useita kohteita, valitse kaikki tiedostot/kansiot ja napsauta Kopioi-kuvaketta valikkopalkin oikeassa yläkulmassa.
Kuva 31 Tiedostojen kopiointi
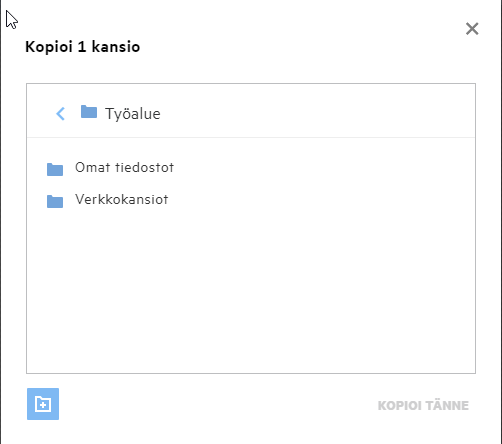
Siirry kohdesijaintiin ja napsauta Kopioi tänne. Voit myös luoda uuden kansion napsauttamalla kansion kuvaketta ikkunan vasemmassa alakulmassa, antamalla kansion nimen ja napsauttamalla sitten Kopioi tänne.
Kuva 32 Kansion luominen ja kopioiminen

25.0 Miten muokkaan tiedostoa?
Voit muokata sinun lähettämiäsi tai sinulle jaettuja tiedostoja vain, jos sinulla on muokkausoikeus. Muokkaa-toiminto on käytettävissä tiedostoille Lisää toimintoja -valikossa. Voit muokata tiedostoja Omat tiedostot -alueella, Verkkokansioissa ja Jaettu minulle -alueella.
26.0 Mihin "Muokkaa verkossa” -toimintoa käytetään?
Content Editor -sovellus on Filr Advanced -paketin osa, jolla tiedostoja voidaan muokata yhdessä. Jos Content Editor on määritetty, käyttäjä voi muokata tiedostoja verkossa. Tiedosto voidaan avata ja sitä voidaan muokata suoraan verkkoselaimessa.
27.0 Mihin ”Muokkaa sovelluksessa" -toimintoa käytetään?
Tällä toiminnolla voit muokata tiedostoa siihen soveltuvassa sovelluksessa tietokoneellasi. Kaikkia tavallisimpia MS Office ja Libreoffice -tiedostotyyppejä tuetaan. Voit esimerkiksi katsella tai muokata .doc-tiedostoa MS Wordilla. Tällä toiminnolla voit avata tiedoston työpöytäsovelluksellasi verkkoselaimen asemesta. Muokkaa sovelluksessa -toiminto on käytettävissä kaikille käyttäjille.
28.0 Miten voin katsella kommentteja?
Käyttäjä, jolla on pääsy ja vähintään lukuoikeus tiedostoon voi katsella kommentteja. Katsellaksesi kommentteja:
-
Valitse tiedosto ja napsauta Lisätietoja
 .
.Kuva 33 Näytä kommentit
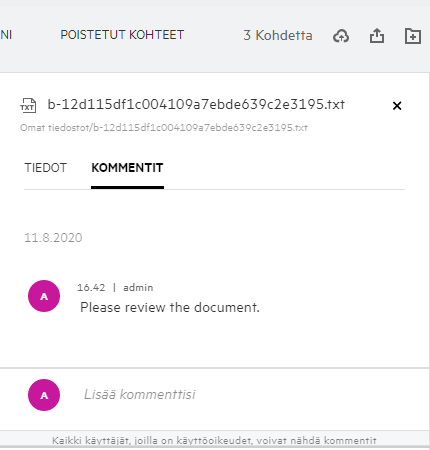
-
Valitse Kommentit-välilehti.
Kommentin lisääminen
Lisätäksesi kommentin Kommentit-välilehdellä syötä kommenttisi Lisää kommentti -ruutuun ja napsauta  . Kommenttien kokonaismäärä näytetään tiedoston kommentit-kuvakkeen vieressä.
. Kommenttien kokonaismäärä näytetään tiedoston kommentit-kuvakkeen vieressä.
Kommentin muokkaaminen
Muokataksesi kommenttia Kommentit-välilehdellä siirrä kursori kommentin päälle, napsauta Muokkaa, tee muutokset ja napsauta  .
.
Kuva 34 Kommenttien muokkaaminen
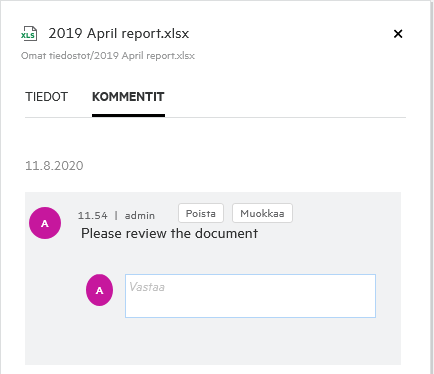
Kommenttiin vastaaminen
Lisätäksesi vastauksen Kommentit-välilehdellä syötä kommenttisi Vastaa-ruutuun ja napsauta  .
.
Kommentin poistaminen
Poistaaksesi kommentin valitse kommentti ja napsauta Poista.
29.0 Mitkä ovat eri tavat jakaa tiedostoja ja kansioita?
Filr tekee yhteistyöstä helppoa tiedostojen jakamistoiminnolla.
YKSITTÄISTEN KÄYTTÄJIEN JA RYHMIEN KANSSA JAKAMINEN: Voit jakaa tiedostoja ja kansioita tiettyjen organisaatiosi sisäisten käyttäjien ja ryhmien kanssa.
JAKAMINEN LINKILLÄ: Voit luoda linkin tiedostoon ja jakaa sen. Kaikki käyttäjät, joilla on linkki, voivat katsella tiedostoa tai ladata sen jaetun linkin tyypistä riippuen.
JAKAMINEN JULKISESTI: Tiedostoista ja kansioista tehdään julkisia. Kaikki, kenellä on tiedoston tai kansion URL-osoite, voivat kirjautua sisään vierailijana ja katsella julkisissa kansioissa olevia kohteita.
YKSITTÄISTEN KÄYTTÄJIEN KANSSA JAKAMINEN ORGANISAATION ULKOPUOLELLE: Tiedosto jaetaan ulkoiselle käyttäjälle siten, että tämä saa linkin Filrin rekisteröitymislomakkelle, jolla käyttäjä voi rekisteröityä ja sitten katsella tiedostoa tai ladata sen jaetun linkin tyypistä riippuen.
30.0 Miten tiedosto jaetaan?
Tiedoston jakaminen: Tiedoston voi jakaa kahdella tavalla:
-
Kutsun lähettäminen
-
Jakolinkki
Voit jakaa tiedoston ulkoisen tai sisäisen käyttäjän kanssa. Sinulla pitää olla kansiotason jakamisoikeus. Jakaaksesi tiedoston:
-
Valitse jaettava tiedosto. Voit valita myös useita tiedostoja ja kansioita.
-
Valitse Jaa-vaihtoehto.
-
Napsauta tiedostoa hiiren kakkospainikkeella.
-
Valitse Jaa > Lisää toimintoja -valikosta.
-
Napsauta valitun tiedoston kohdalla
 . Jos haluat jakaa useita kohteita, valitse kaikki tiedostot/kansiot ja napsauta Jaa-kuvaketta valikkopalkin oikeassa yläkulmassa.
. Jos haluat jakaa useita kohteita, valitse kaikki tiedostot/kansiot ja napsauta Jaa-kuvaketta valikkopalkin oikeassa yläkulmassa.
Kuva 35 Jakokutsu
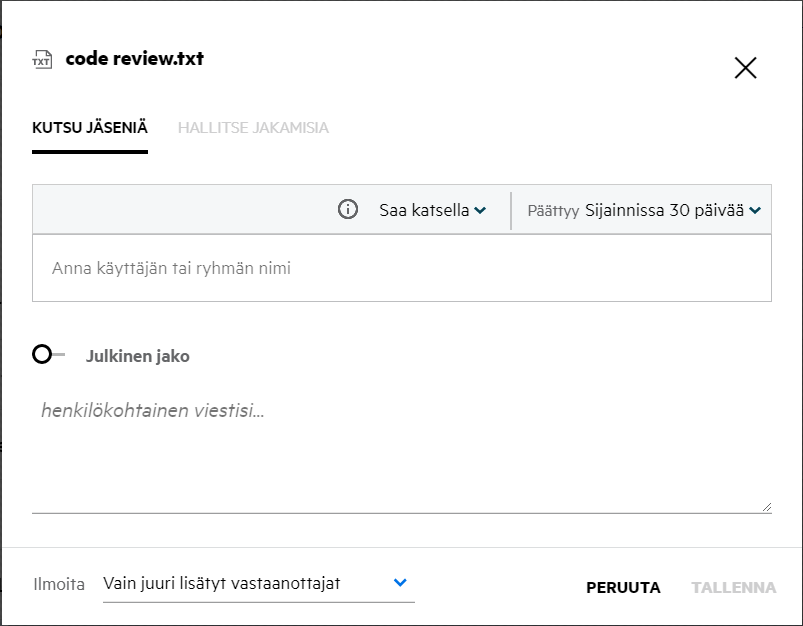
-
-
Anna sen käyttäjän sähköpostiosoite, jolle haluat jakaa tiedoston. Osoitekirjasta löytyy automaattisesti sisäisten käyttäjien luettelo.
-
Määritä käyttöoikeudet:
-
Tarkastelija: Tällä käyttöoikeudella käyttäjä voi katsella tiedostoa.
-
Muokkaaja: Tällä käyttöoikeudella käyttäjä voi katsella ja muokata tiedostoa.
-
Osallistuja: Tällä käyttöoikeudella käyttäjä voi katsella, muokata, poistaa ja siirtää tiedostoja kansioiden välillä. Tämä käyttöoikeus on käytettävissä kansiotasolla, ei tiedostokohtaisesti.
Kuva 36 Jakamisoikeudet
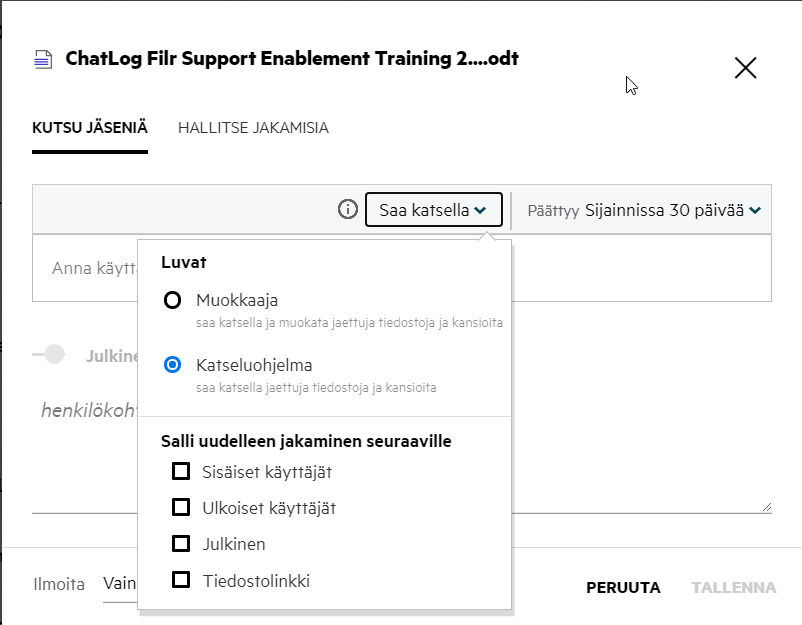
-
-
Voit antaa uudelleenjakamisoikeuden käyttäjälle, jolle tiedosto jaetaan.
-
Valitse Kutsu.
Jakolinkki: Tällä vaihtoehdolla voit luoda linkin tiedostoon ja jakaa sen käyttäjien kanssa.
31.0 Voiko jaetun tiedoston jakaa uudelleen?
Kyllä, jaetun tiedoston voi jakaa uudelleen, jos tiedoston omistaja on antanut uudelleenjakamisoikeuden käyttäjälle. Katso kuvaa Jakamisoikeudet. Salli uudelleenjakaminen kohteille -kohdassa on seuraavat vaihtoehdot:
-
Sisäiset käyttäjät: Tiedoston voi uudelleenjakaa sisäisille käyttäjille.
-
Ulkoiset käyttäjät: Tiedoston voi uudelleenjakaa ulkoisille käyttäjille.
-
Julkinen: Tiedostosta voi tehdä julkisen.
-
Jakolinkki: Tiedoston voi uudelleenjakaa käyttämällä jakolinkkiä.
32.0 Mistä tiedän, onko tiedosto jo jaettu ja miten tiedosto on jaettu?
Tiedostoa jakaessa Jäsenet-sarake Omat tiedostot -alueella päivittyy ja näyttää kuinka monelle jäsenelle tai ryhmälle tiedosto on jaettu. Kaikki jakamasi tiedostot luetteloidaan myös MINUN JAKAMANI -kohdassa omilla alueillaan. Jos sinulle on jaettu tiedostoja, tiedostot näytetään JAETTU MINULLE -alueella. Voit myös napsauttaa  -painiketta nähdäksesi lisätietoja.
-painiketta nähdäksesi lisätietoja.
Kuva 37 Näytä lisätietoja
Tiedot käyttäjistä ja ryhmistä näytetään jaon vanhentumistiedon kanssa.
33.0 Mitä eri rooleja ja oikeuksia käyttäjällä voi olla?
Taulukko 1 Eri tyyppiset roolit
|
Rooli |
Oikeudet Filrissä |
|---|---|
|
Tarkastelija |
|
|
Muokkaaja |
|
|
Osallistuja |
|
34.0 Mikä on Jaon käyttöoikeusraportti?
Jaon käyttöoikeusraportti antaa tiedostosta tietoja, kuten kuka on käyttänyt tiedostoa ja milloin, ja onko tiedostolla kommentteja. Jaon käyttöoikeusraportti on saatavilla vain Filr Advanced -tilauksessa. Kun vastaanottaja käyttää jaettua tiedostoa, saat Filristä ilmoituksen sähköpostiisi. Voit myös katsella käyttöoikeusraporttia napsauttamalla sähköpostissa olevaa linkkiä, joka ohjaa sinut vastaanottajan tietoihin. Jos vastaanottaja on käyttänyt jaettua tiedostoa, Käyttöoikeusraportti on saatavilla -vaihtoehto näytetään Lisää toimintoja -valikossa.
Kuva 38 Jaon käyttöilmoitus
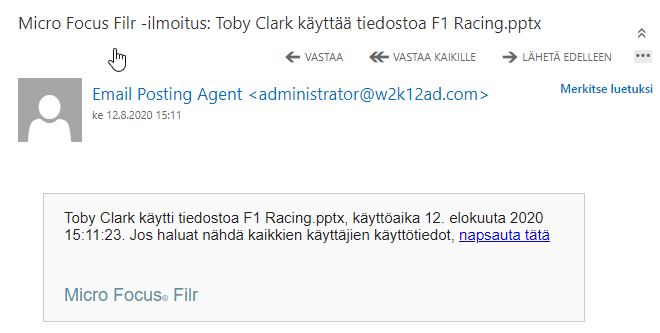
Raportti sisältää käyttötietoja vastaanottajista, kuten kuka käytti tiedostoa, laitteen IP-osoite, josta tiedostoa käytettiin ja tiedoston käyttöpäivämäärä ja kellonaika. Voit ladata PDF-version raportista napsauttamalla Lataa raportti.
Kuva 39 Käyttöoikeusraportti
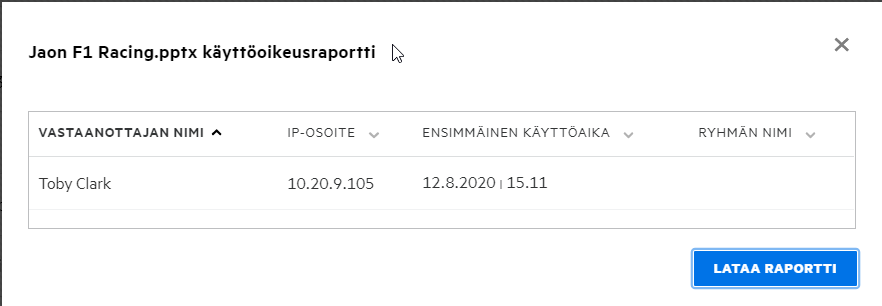
35.0 Mikä on jakolinkki?
Jakolinkillä luodaan linkki jaettavaan tiedostoon. Käyttäjä, jolla on jakolinkki, voi käyttää tiedostoa ilman varmennusta. Käyttäjä voi katsella tiedostoa tai ladata sen, mutta ei siirtää tai muokata sitä. Voit luoda linkin, jolla voi:
-
Katsella tiedostoa - Tiedosto muutetaan HTML-näkymään ja näytetään verkkoselaimessa.
-
Ladata tiedoston - Tiedosto ladataan verkosta.
Luodaksesi linkin napsauta tiedostoa hiiren kakkospainikkeella ja valitse Jakolinkki tai valitse vaihtoehto tiedoston Lisää toimintoja -valikosta.
Kuva 40 Jakolinkki
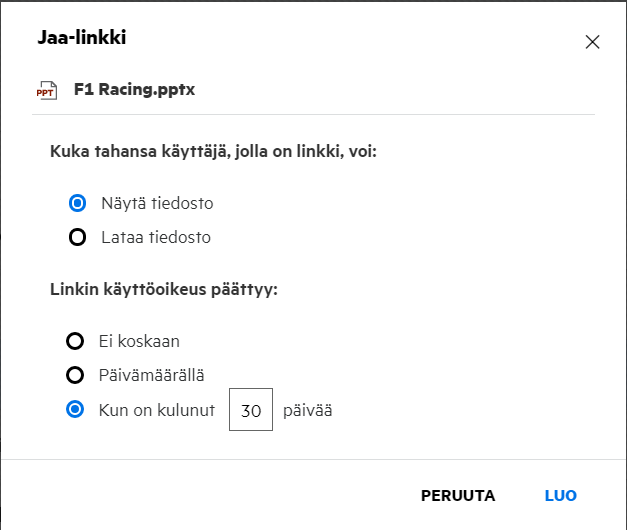
Valitse, minkä tyyppisen linkin haluat luoda, ja määritä linkin vanhentumisasetukset. Napsauta LUO.
Linkki luodaan ja kopioidaan automaattisesti leikepöydällesi. Voit nyt jakaa linkin suoraan kenelle tahansa sähköpostilla, tekstiviestillä, sosiaalisessa mediassa tai missä tahansa muussa yhteistyöpalvelussa. Kuka tahansa käyttäjä, joka napsauttaa linkkiä, saa suoran käyttöoikeuden tiedostoon. Linkin tyypistä riippuen käyttäjät voivat katsella tiedostoa tai ladata sen.
Kuva 41 Linkki luotu
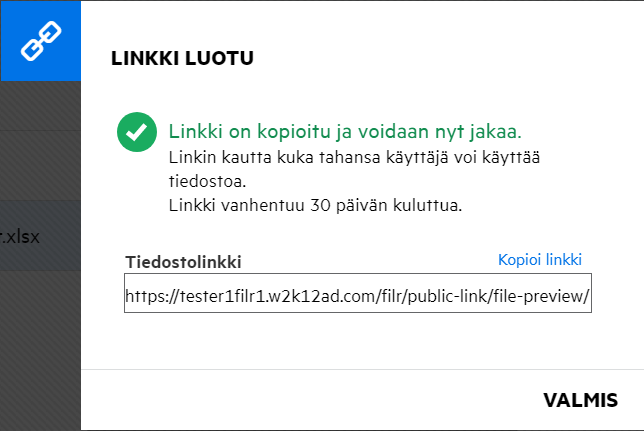
36.0 Miten jaetun tiedoston jakaminen peruutetaan?
Peruuttaaksesi tiedoston jaon voit valita Lopeta jakaminen -vaihtoehdon Lisää toimintoja -valikosta.
Jos tiedosto on jaettu useille käyttäjille ja haluat lopettaa jakamisen tietylle käyttäjälle, käytä Hallitse jakoa -vaihtoehtoa Lisää toimintoja -valikosta. Hallitse jakoa -valintaikkunassa välilehdellä Hallitse jakoja, valitse käyttäjänimi ja napsauta  .
.
Voit siirtyä MINUN JAKAMANI -alueelle, valita useita tiedostoja ja sitten Lopeta jakaminen -vaihtoehdon Lisää toimintoja -valikosta sivun oikeassa yläkulmassa.
37.0 Miten voin muokata jako-oikeuksia?
Kun useita tiedostoja tai kansioita jaetaan ja yhdellä tiedostolla on Tarkasteluoikeudet ja kansiolla Osallistuja -oikeudet, niin kaikkiin sovelletaan Tarkasteluoikeuksia. Voit muokata jaon oikeuksia käyttämällä Hallitse jakoja -vaihtoehdossa tiedoston Lisää toimintoja -valikosta. Valitse käyttäjä/ryhmä Hallitse jakoa -valintaikkunan Hallitse jakoja -välilehdellä ja napsauta  .
.
Kuva 42 Muokkaa jakoja
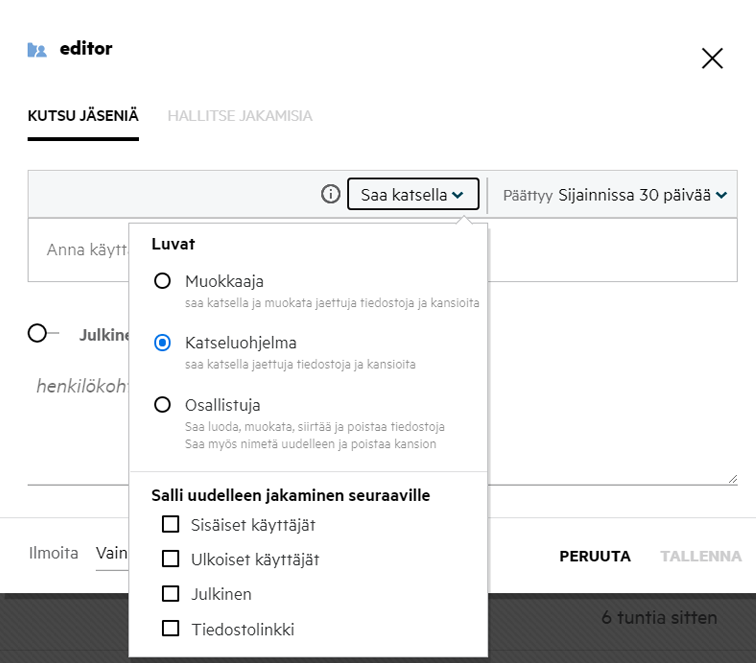
Tässä voit muuttaa jaon oikeuksia ja jaon vanhentumisaikaa. Napsauttamalla Nollaa-vaihtoehtoa voit palauttaa muutetut asetukset aiemmin valittuna olleiksi oikeuksiksi.
38.0 Miten käytän mukautettua mallia tai luon uuden tiedoston?
Voit nyt muokata mukautettuja malleja tai luoda uusia tiedostoja Filrissä. Luo uusi tiedosto -vaihtoehto on saatavilla vain Advanced Filr Edition -versiossa, ja järjestelmänvalvojan tulee ottaa Content Editor käyttöön. Omat tiedostot- ja Verkkokansiot-alueilla ominaisuutta voi käyttää juurikansiossa ja kansiotasolla, Jaettu minulle -alueella se on käytettävissä vain kansiotasolla. Luo uusi tiedosto tekemällä näin:
-
Napsauta
 Filrin työalueen kulmassa.
Filrin työalueen kulmassa.Oletuksena tiedostomallien luettelossa näytetään ne tiedostomallit, jotka tulevat Filrin mukana tai järjestelmänvalvoja on lisännyt. Luo uusi <tiedostotyypin> tiedosto -ikkuna näytetään.
Kuva 43 Uuden tiedoston luominen
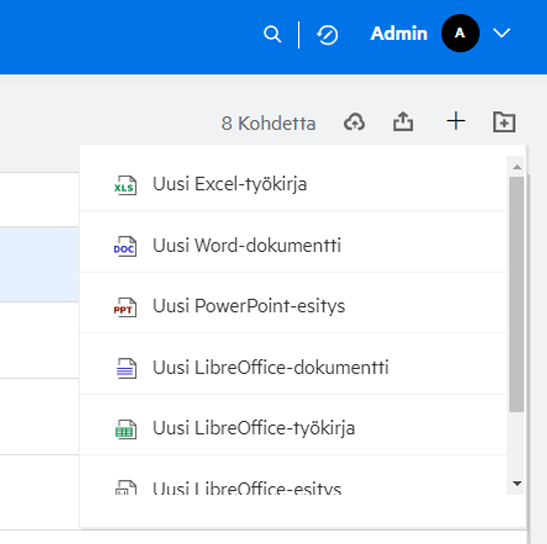
-
Valitse tiedostomalli luettelosta.
Kuva 44 Uuden asiakirjan luominen
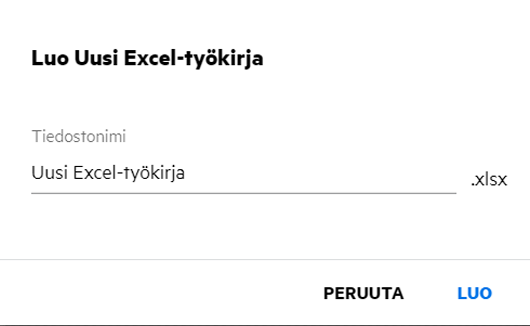
-
Anna tiedoston nimi ja napsauta Luo. Tiedosto tallennetaan Filriin, ja voit muokata tiedostoa tarpeen mukaan.
HUOMAUTUS:Tämä vaihtoehto näytetään, kun sinulla on Osallistujan oikeudet kansioon tai Filrin työalueilla.
39.0 Tekijänoikeustiedot
Copyright © 2017 – 2020 Micro Focus tai jokin sen tytäryhtiöistä.
Micro Focus -tuotteiden ja -palveluiden sekä sen (Micro Focus) yhteisökumppaneiden ja lisenssinantajien takuut on annettu ainoastaan tiedoksi oheisten tuotteiden ja palveluiden erityistakuun lausunnossa. Mitään tämän asiakirjan kohdista ei pidä tulkita lisätakuun perustaksi. Micro Focus ei vastaa tämän asiakirjan teknisistä tai toimituksellisista virheistä tai puutteellisuuksista. Tämän asiakirjan tiedot voivat muuttua ilman erillistä ilmoitusta.