Filr 4.3 : Guide de l'application Desktop pour Windows
Ce guide s'adresse aux utilisateurs de l'application Filr Desktop et couvre les rubriques suivantes :
Public
Ce guide s'adresse aux utilisateurs de l'application Filr Desktop.
Commentaires
Nous souhaiterions connaître vos commentaires et suggestions sur ce guide et les autres documentations fournies avec ce produit. Utilisez le lien Commenter cette rubrique disponible au bas de chaque page de la documentation en ligne.
Mises à jour de la documentation
Pour obtenir la version plus récente du Micro Focus Filr Administrative User Interface Reference (Référence de l'interface utilisateur d'administration de Micro Focus Filr) et de toute autre documentation, rendez-vous sur le site Web de documentation relative à Filr.
Documentation supplémentaire
Vous trouverez d'autres informations dans la documentation relative à Micro Focus Filr, disponible sur le site Web de documentation relative à Filr.
1.0 Présentation
Micro Focus Filr vous permet d'accéder facilement à tous vos fichiers et dossiers, depuis votre bureau, un navigateur ou un périphérique mobile. Vous pouvez également promouvoir la collaboration sur les fichiers en partageant les fichiers et les dossiers avec d'autres utilisateurs.
Filr est accessible depuis votre bureau et également :
-
à partir d'un navigateur Web sur votre poste de travail, comme décrit dans la foire aux questions (FAQ) sur Micro Focus Filr.
-
à partir d'un périphérique mobile, conformément aux indications du manuel Démarrage rapide de l'application Micro Focus Filr Mobile.
Vous pouvez synchroniser vos fichiers Micro Focus Filr avec votre ordinateur, puis les modifier directement sans accéder au site Filr. Les ajouts, les modifications et les autres opérations sont synchronisés entre Filr et votre ordinateur.
Avant de pouvoir utiliser l'application Filr Desktop, votre administrateur doit l'activer pour qu'elle puisse être utilisée avec le site Filr. Pour plus d'informations, reportez-vous à la section Desktop Access—Default Settings
(Accès à Desktop - Paramètres par défaut) dans le manuel Filr 4.3: Administrative UI Reference (Référence de l'interface utilisateur d'administration de Filr 4.3).
2.0 Installation et configuration de l’application Filr Desktop
Cette section détaille la configuration système requise et la procédure à suivre pour installer et configurer l'application Filr Desktop.
2.1 Matrice de prise en charge
Le tableau ci-dessous répertorie les conditions préalables pour installer l'application Filr Desktop :
|
Plates-formes Windows |
|
|
Serveur Filr |
|
2.2 Langues prises en charge
La langue par défaut dans laquelle l'application Filr Desktop s'affiche est déterminée par celle définie sur le poste de travail sur lequel l'application s'exécute.
L'application Filr Desktop prend en charge les langues suivantes :
|
|
2.3 Téléchargement et installation de Filr Desktop
-
Sur votre poste de travail, accédez à l'application Filr Web depuis un navigateur.
-
Cliquez sur le lien dans le coin supérieur droit de la page, puis sur Télécharger l'application Filr Desktop.
-
Cliquez sur le lien Client Windows x86 ou Client Windows x64 pour télécharger l'application correspondant à votre système d'exploitation.
-
Une fois le téléchargement terminé, ouvrez le fichier MicroFocusFilrSetup-x86-releaseversion.x.exe ou MicroFocusFilrSetup-x64-releaseversion.x.exe en fonction de la version de votre système d'exploitation (32 ou 64 bits).
-
(Conditionnel) Si Microsoft .NET Framework 4.6.2 (ou version ultérieure) n'est pas encore installé sur votre poste de travail, vous êtes invité à accepter le contrat de licence et à procéder à l'installation. L'installation de Microsoft .NET Framework nécessite le redémarrage de votre ordinateur.
-
Cliquez sur Suivant.
-
Acceptez l'accord de licence, puis cliquez sur Suivant.
-
Modifiez l'emplacement d'installation de l'application Filr Desktop ou cliquez sur Suivant pour accepter l'emplacement par défaut.
-
Cliquez sur Installer.
-
Cliquez sur Terminer une fois l'installation terminée, puis passez à la section Première connexion.
2.4 Connexion à l'application Filr Desktop
Si votre administrateur Filr a activé la validation en plusieurs étapes, vous serez invité à effectuer des étapes de validation supplémentaires en complément de la saisie habituelle de votre nom d'utilisateur et mot de passe lorsque vous vous connecterez à l'application Filr Desktop. Pour plus d'informations sur l'authentification multi-critères, reportez-vous à la section Using Multi-Factor Advanced Authentication with Filr (Utilisation de l'authentification avancée multi-critères avec Filr) dans le manuel Filr 4.3: Maintenance Best Practices Guide (Guide des meilleures pratiques de maintenance de Filr 4.3).
Selon qu'il s'agit de votre première connexion à Filr, d'une connexion après la configuration de Desktop, ou d'une connexion sous une autre identité, passez en revue les sections suivantes.
2.4.1 Première connexion
Après avoir téléchargé et installé l'application Filr Desktop, vous êtes invité à vous connecter à l'application. Pour plus d'informations sur le téléchargement et l'installation de Filr, reportez-vous à la section Téléchargement et installation de Filr Desktop.
Pour vous connecter à l'application Filr Desktop, procédez comme suit :
-
Dans la boîte de dialogue Connexion de Micro Focus Filr, indiquez les informations suivantes :
Nom d'utilisateur : indiquez le nom d'utilisateur Filr avec lequel vous vous connectez au site Filr.
Mot de passe : indiquez le mot de passe Filr avec lequel vous vous connectez au site Filr.
Mémoriser le mot de passe : sélectionnez cette option pour que l'application Filr Desktop mémorise votre mot de passe.
REMARQUE :L'administrateur Filr peut désactiver cette option.
URL du serveur : Indiquez l'URL du site Filr où vous souhaitez synchroniser des fichiers sur votre ordinateur. Par exemple, https://Filr.masociete.com:8443.
-
(Conditionnel) Si votre administrateur Filr a activé la validation en plusieurs étapes, fournissez les informations de validation supplémentaires en complément de la saisie habituelle de votre nom d'utilisateur et mot de passe.
-
Cliquez sur Connexion.
L'application Filr Desktop s'exécute et l'icône Filr
 est visible dans la zone de notification.
est visible dans la zone de notification.
2.4.2 Connexion après la configuration de Desktop
Pour vous reconnecter à l'application Filr après votre première connexion, cliquez avec le bouton droit sur l'icône Filr ![]() dans la zone de notification, puis cliquez sur Connexion.
dans la zone de notification, puis cliquez sur Connexion.
2.4.3 Connexion sous une autre identité
Pour vous connecter sous une autre identité, reportez-vous à la section Modification de vos informations de compte Filr.
2.5 Configuration de la console Filr Desktop
Vous pouvez utiliser la console Filr Desktop pour configurer des informations telles que les détails de connexion, l'emplacement de stockage de fichiers et le lancement ou non automatique de Filr au démarrage de l’ordinateur. Vous pouvez également utiliser la console pour afficher des informations sur les modifications de synchronisation en attente, les activités Filr récentes et les alarmes système :
-
Connectez-vous à l'application Filr Desktop.
Pour plus d'informations sur la connexion à l'application Desktop, reportez-vous à la section Connexion à l'application Filr Desktop.
-
Cliquez avec le bouton droit sur l'icône Filr
 dans la zone de notification, puis cliquez sur Ouvrir la console Filr.
dans la zone de notification, puis cliquez sur Ouvrir la console Filr. -
Dans la console Filr Desktop, vous pouvez configurer les paramètres suivants :
-
Modifier les détails de connexion : l'onglet Compte affiche les informations de connexion que vous avez indiquées lors de la connexion précédente. Vous pouvez modifier les informations de connexion selon vos besoins. Pour plus d'informations, reportez-vous à la section Connexion à l'application Filr Desktop.
-
Modifier les détails Filr généraux : l'onglet Général vous permet de spécifier si vous voulez que Filr soit lancé automatiquement au démarrage de l'ordinateur.
-
Modifier l'emplacement de stockage : l'onglet Stockage vous permet de spécifier l'emplacement de synchronisation des fichiers Filr. Par défaut, les fichiers Filr sont synchronisés dans le dossier c:\Users\nom_utilisateur\Filr du système de fichiers.
Vous pouvez également utiliser la console pour afficher les informations suivantes :
-
Les modifications de synchronisation en attente : l'onglet Modifications en attente vous permet d'afficher les modifications de synchronisation en cours.
-
Les activités récentes : l'onglet Activité récente vous permet d'afficher les activités récentes.
-
Les alertes système : l'onglet Alertes système vous permet d'afficher les alertes générées par l'application Desktop.
-
2.6 Mise à niveau de l'application Filr Desktop
Vous pouvez mettre à niveau l'application Filr Desktop avec le dernier correctif.
Avant la mise à niveau, vous devez procéder comme suit pour quitter le client Filr :
-
Maintenez la touche Maj enfoncée, puis cliquez avec le bouton droit sur l'icône Filr dans la barre système Windows.
-
Cliquez sur Quitter.
Si vous mettez à niveau l'application Filr Desktop alors qu'une version antérieure est en cours d'exécution, les icônes de superposition risquent de ne pas s'afficher.
3.0 Désinstallation de l'application Filr Desktop
Avant de désinstaller l'application Filr Desktop, fermez toutes les applications et tous les fichiers Filr ouverts.
Désinstallation de l'application Filr Desktop :
-
Supprime tous les fichiers d'application et données de configuration Filr.
-
Dans le cadre de la désinstallation, les fichiers et dossiers téléchargés et synchronisés précédemment sont déplacés vers le dossier suivant :
C:\Users\nom_utilisateur\Filr (archivés)(nombre)
où nombre indique une valeur numérique commençant par 1 et augmentant d'une unité pour chaque instance de la désinstallation de Filr.
Vous pouvez supprimer les dossiers si vous n'en avez plus besoin. Toutefois, les fichiers et dossiers restent présents sur le serveur Filr.
Pour désinstaller l'application Filr Desktop, procédez comme suit :
-
À l'aide du panneau de configuration Windows, désinstallez l'application Filr Desktop.
4.0 Présentation des opérations de l'application Filr Desktop
4.1 Réalisation d'une édition collaborative
L'option Éditer en ligne permet de modifier de nombreux documents en toute sécurité. Les éditions collaboratives peuvent être effectuées sur tous les principaux types de fichiers tels que les documents, les feuilles de calcul et les images. Les éditions sont effectuées à l'aide du navigateur ; aucune application native n'est requise.
-
Cliquez avec le bouton droit sur un document dans les zones Mes fichiers, Partagé avec moi, Partagé par moi et Dossiers réseau, puis cliquez sur l'option Éditer en ligne pour effectuer l'édition collaborative sécurisée du fichier. Vous pouvez afficher ou modifier un fichier partagé en fonction des autorisations d'accès définies sur le fichier.
Tous les utilisateurs peuvent éditer simultanément le même document. L'édition du document dépend des stratégies définies dans l'applicatif Filr pour l'option Content Editor.
4.2 Prise en charge du proxy
Le client Filr Desktop respecte les paramètres du proxy système configurés sous Windows. Les options de configuration automatique et manuelle du proxy fournies par Windows sont respectées par le client Filr Desktop. Le client détecte également toute modification des paramètres du proxy et utilise les paramètres mis à jour de manière dynamique.
REMARQUE :Si le serveur proxy nécessite une authentification, activez l'entrée de Registre correspondante sur votre poste de travail.
Pour activer l'entrée de Registre sur votre poste de travail, procédez comme suit :
-
Chemin d'accès du Registre : HKEY_CURRENT_USER\Software\Novell\Filr.
-
Créez la valeur DWORD PromptProxyPassword.
-
Définissez la valeur sur 1.
Le client Filr Desktop affiche une fenêtre contextuelle permettant d'indiquer les informations d'identification du proxy.
4.3 Activation des noms de chemin d'accès longs dans Windows (Windows 10 - build 1803)
Effectuez la procédure ci-dessous pour activer les noms de chemin d'accès longs dans PowerShell :
-
Appuyez sur la touche Windows, tapez gpedit.msc, puis appuyez sur la touche Entrée. L'éditeur de stratégie de groupe locale s'ouvre.
-
Accédez à Local Computer Policy (Stratégie Ordinateur local) > Computer Configuration (Configuration ordinateur) > Administrative Templates (Modèles d'administration) > System (Système) > Filesystem (Système de fichiers).
-
Double-cliquez sur Enable NTFS long paths (Activer les noms de chemin d'accès NTFS longs).
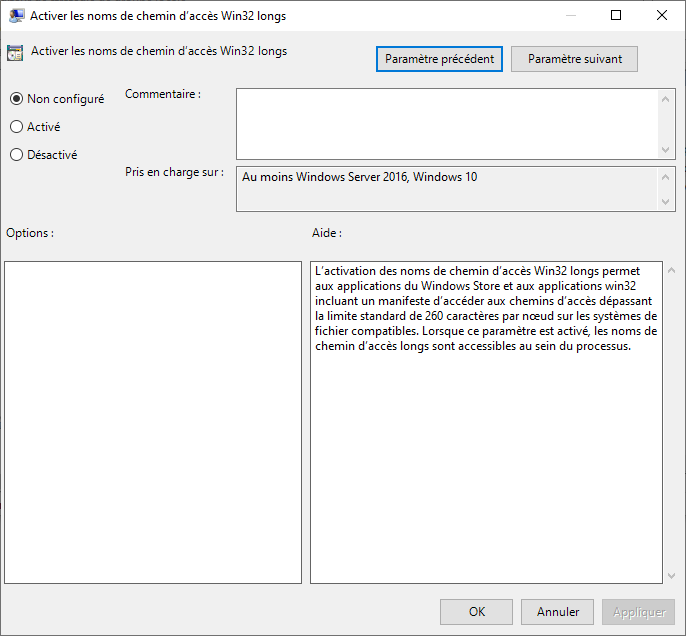
-
Sélectionnez Enabled (Activé), puis cliquez sur OK.
4.4 Activation de la création de noms courts (Windows 7 et Windows 10)
-
Appuyez sur la touche Windows, tapez gpedit.msc, puis appuyez sur la touche Entrée. L'éditeur de stratégie de groupe locale s'ouvre.
-
Accédez à Local Computer Policy (Stratégie Ordinateur local) > Computer Configuration (Configuration ordinateur) > Administrative Templates (Modèles d'administration) > System (Système) > Filesystem (Système de fichiers) > NTFS.
-
Double-cliquez sur Short name creation options (Options de création de noms courts).
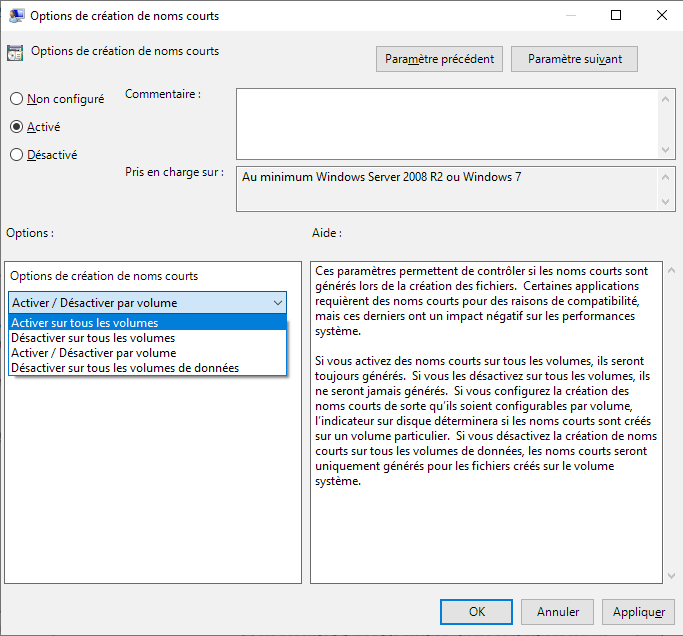
-
Sélectionnez Enabled (Activé).
-
Sélectionnez Options > Enable on all volumes (Activer sur tous les volumes), puis cliquez sur OK.
4.5 Présentation de la synchronisation
4.5.1 Fréquence de synchronisation
La synchronisation depuis l'application Filr Desktop sur le serveur Filr s'effectue immédiatement après l'enregistrement et la fermeture du fichier. Quant à la synchronisation depuis le serveur Filr vers Filr Desktop, elle s'effectue à une fréquence définie par votre administrateur Filr. La valeur par défaut est toutes les 15 minutes. Si le serveur devient indisponible, le client de bureau essaie de le contacter toutes les minutes jusqu'à ce que la connexion soit rétablie.
Pour ne pas attendre la synchronisation planifiée, vous pouvez synchroniser les fichiers manuellement. Pour plus d'informations, reportez-vous à la section Synchronisation manuelle des fichiers et des dossiers.
4.5.2 Quels sont les dossiers synchronisés ?
Filr synchronise les fichiers sur votre poste de travail lorsque ces derniers sont situés aux emplacements suivants :
Mes fichiers : les fichiers stockés dans la zone Mes fichiers du site Filr sont synchronisés par défaut sur votre poste de travail. Lorsque vous ajoutez des fichiers au dossier Mes fichiers à partir de votre poste de travail (C:\Users\nom_utilisateur\Filr\Mes fichiers), ces fichiers sont synchronisés automatiquement avec Filr lors de la prochaine synchronisation.
Partagé avec moi : les fichiers stockés dans la zone Partagé avec moi du site Filr sont synchronisés par défaut sur votre poste de travail. Vous pouvez modifier les fichiers dans la zone Partagé avec moi. Les changements seront synchronisés avec Filr, si vous disposez de droits de type Éditeur ou Contributeur. Toutefois, vous ne pouvez pas ajouter de fichiers à la racine du dossier Partagé avec moi à partir de l'application Filr Desktop de votre poste de travail (C:\Users\nom_utilisateur\Filr\Partagé avec moi/). Si vous tentez d'exécuter cette opération, les fichiers ne sont pas synchronisés sur Filr. Si vous disposez des droits de contributeur sur le dossier, vous pouvez ajouter des fichiers aux dossiers partagés avec vous.
Dossiers réseau : Les fichiers situés dans les dossiers réseau (/Users/nom_utilisateur/Filr/Net Folder) ne sont pas synchronisés par défaut avec votre poste de travail.
Les dossiers réseau sont des dossiers et fichiers stockés dans le système de fichiers d'entreprise. Les fichiers d'entreprise peuvent être stockés dans votre répertoire privé, sur une unité assignée ou sur un serveur distant. Filr permet d'accéder à ces fichiers en toute transparence, quel que soit leur emplacement. Les fichiers d'entreprise auxquels vous avez accès sont définis par l'administrateur Filr.
Les fichiers situés à la racine du dossier C:\Users\nom_utilisateur\Filr ne peuvent pas être synchronisés. Ajoutez-les plutôt à l'un des sous-dossiers appropriés (Mes fichiers ou Dossiers réseau).
4.5.3 Opérations prises en charge
Lorsque vous effectuez l'une des opérations suivantes dans les dossiers et documents du dossier Filr de votre système de fichiers, l'opération est synchronisée entre le système de fichiers de votre ordinateur et le serveur Filr lors de la synchronisation suivante :
-
Création de documents et de dossiers
-
Copie de documents et de dossiers
-
Commentaires sur les documents
-
Suppression de documents et dossiers
Les documents et dossiers que vous supprimez de l'application de bureau Filr sont également supprimés sur le serveur, à condition que vous disposiez des droits correspondants. Toutefois, ce n'est pas toujours le cas lors de la suppression de documents de l'emplacement Partagé avec moi.
Si vous supprimez un document ou un dossier situé à l'emplacement Partagé avec moi et que ce document ou dossier a directement été partagé avec vous, il n'est plus synchronisé avec l'application de bureau Filr, et les documents et dossiers restent sur le serveur.
Si vous supprimez un document ou un dossier qui est un sous-dossier d'un dossier partagé avec vous ou si le document est situé dans un dossier partagé avec vous, le document ou le dossier est supprimé du serveur si vous disposez des droits suffisants pour le supprimer.
-
Modification de documents
-
Déplacement de documents et de dossiers
-
Changement de nom de documents et dossiers
-
Partage de documents et de dossiers
4.5.4 Synchronisation manuelle des fichiers et des dossiers
Vous pouvez synchroniser manuellement des fichiers et des dossiers entre Filr et votre ordinateur si vous ne souhaitez pas attendre la synchronisation planifiée. Les fichiers doivent être fermés pour être synchronisés.
Pour synchroniser manuellement tous les fichiers :
-
Cliquez avec le bouton droit sur l'icône Filr
 dans la zone de notification, puis sélectionnez Synchroniser > maintenant.
dans la zone de notification, puis sélectionnez Synchroniser > maintenant.
Pour synchroniser manuellement un fichier ou un dossier :
-
Accédez au fichier ou au dossier à synchroniser.
-
Cliquez avec le bouton droit sur le fichier ou dossier, puis cliquez sur Autres options Filr > Synchroniser maintenant.
4.5.5 Affichage des modifications de synchronisation en attente
-
Cliquez avec le bouton droit sur l'icône Filr
 dans la zone de notification, puis cliquez sur Ouvrir la console Filr.
dans la zone de notification, puis cliquez sur Ouvrir la console Filr. -
Cliquez sur Modifications en attente.
4.6 Utilisation de l'application Filr Desktop
Après avoir installé l'application Filr Desktop et vous être connecté à l'application, l'application Filr Desktop s'exécute et l'icône Filr ![]() est visible dans la zone de notification. En cliquant sur l'icône
est visible dans la zone de notification. En cliquant sur l'icône ![]() , le dossier Filr s'ouvre. Vous pouvez :
, le dossier Filr s'ouvre. Vous pouvez :
-
Pour ouvrir le dossier Filr, cliquez avec le bouton droit sur l'icône
 , puis cliquez sur Ouvrir le dossier Filr.
, puis cliquez sur Ouvrir le dossier Filr. -
Pour lancer la console Filr, cliquez avec le bouton droit sur l'icône
 , puis cliquez sur Ouvrir la console Filr.
, puis cliquez sur Ouvrir la console Filr. -
Pour accéder à Filr à l'aide d'un navigateur, cliquez avec le bouton droit sur l'icône
 , puis cliquez sur Visiter Filr sur le Web.
, puis cliquez sur Visiter Filr sur le Web. -
Pour synchroniser manuellement tous vos fichiers, cliquez avec le bouton droit sur l'icône
 , puis cliquez sur Synchroniser maintenant.
, puis cliquez sur Synchroniser maintenant. -
Pour vous déconnecter de l'application Desktop, cliquez avec le bouton droit sur l'icône
 , puis cliquez sur Déconnexion.
, puis cliquez sur Déconnexion. -
Pour vous connecter à l'application Desktop, cliquez avec le bouton droit sur l'icône
 , puis cliquez sur Connexion
, puis cliquez sur Connexion -
Pour afficher la version de Filr, cliquez avec le bouton droit sur l'icône
 , puis cliquez sur À propos de Nom Société Filr.
, puis cliquez sur À propos de Nom Société Filr. -
Pour afficher le fichier d'aide, cliquez avec le bouton droit sur l'icône
 , puis cliquez sur Aide.
, puis cliquez sur Aide.
REMARQUE :lorsque vous cliquez avec le bouton droit sur l'icône ![]() , l'option Quitter n'est plus répertoriée. Pour quitter l'application Filr Desktop, appuyez sur la touche Maj. et cliquez avec le bouton droit sur l'icône
, l'option Quitter n'est plus répertoriée. Pour quitter l'application Filr Desktop, appuyez sur la touche Maj. et cliquez avec le bouton droit sur l'icône ![]() . Cliquez ensuite sur Quitter.
. Cliquez ensuite sur Quitter.
4.7 Présentation de la console Filr Desktop
La console Filr Desktop inclut les options suivantes :
4.7.1 Compte
-
Cette option permet de modifier les informations de votre compte utilisateur. Pour plus d'informations, reportez-vous à la section Modification de vos informations de compte Filr.
-
Elle affiche votre quota de données. Pour plus d'informations, reportez-vous à la section Présentation et affichage de votre quota de données.
4.7.2 Général
-
Cette option vous permet de spécifier si vous souhaitez démarrer Filr automatiquement lorsque l'ordinateur démarre.
4.7.3 Stockage
-
Cette option permet de spécifier l'emplacement pour la synchronisation des fichiers Filr. Par défaut, les fichiers Filr sont synchronisés dans le dossier C:\Users\nom_utilisateur\Filr de votre système de fichiers. Pour plus d'informations, reportez-vous à la section Stockage.
-
Cette option permet de spécifier la durée de conservation des fichiers mis en cache depuis le dernier accès ou leur dernière modification. Pour plus d'informations, reportez-vous à la section Suppression des fichiers en cache.
4.7.4 Application
-
Filr autorise désormais votre administrateur système à contrôler les téléchargements initiés par l'application et à empêcher Filr de remplir les disques locaux. La page Application fournit un résumé de l'opération effectuée par votre administrateur. En cas de restrictions, la page contient un lien pour afficher les applications autorisées, bloquées ou les deux. Pour plus d'informations, reportez-vous à la section Prévention de la saturation du disque local avec les téléchargements initiés par l'application.
4.7.5 Modifications en attente
-
Cette option affiche les informations sur les opérations de synchronisation qui ne se sont pas déroulées correctement. Vous pouvez réessayer les opérations de synchronisation ou annuler les changements apportés à l'espace de travail Filr. Pour plus d'informations, reportez-vous à la section Compréhension et résolution des problèmes de synchronisation.
4.7.6 Activité récente
-
Cette option affiche l'activité qui s'est récemment déroulée dans l'application Filr Desktop. Pour plus d'informations, reportez-vous à la section Affichage des activités récentes.
4.7.7 Alertes système
-
Cette option affiche des alertes diverses telles que les nouvelles mises à jour logicielles, les mots de passe expirés, le temps hors service du serveur, etc. Pour plus d'informations, reportez-vous à la section Affichage des alertes système.
4.8 Présentation des opérations Filr
Les sections suivantes fournissent des informations sur les différentes opérations Filr :
4.8.1 Tableau récapitulatif des opérations Filr
|
Opération |
Dossiers |
Fichiers |
|---|---|---|
|
Commentaire |
|
✓ |
|
Obtenir le lien de fichier |
|
✓ |
|
Obtenir les infos Filr |
✓ |
✓ |
|
Rendre disponible hors ligne |
✓ |
✓ |
|
Rendre disponible en ligne uniquement |
✓ |
✓ |
|
Partager |
*✓ |
✓ |
|
Synchroniser maintenant |
**✓ |
**✓ |
|
Annulation des modifications locales |
***✓ |
***✓ |
|
* Vous ne pouvez pas partager de dossiers à partir des dossiers réseau. ** Vous ne pouvez synchroniser que les fichiers et dossiers hors ligne. *** Vous ne pouvez annuler les modifications locales que si les changements apportés aux fichiers hors ligne n'ont pas encore été synchronisés avec le serveur. |
||
4.8.2 Rendre disponible hors ligne
Filr télécharge le fichier ou le dossier sélectionné et son contenu sur votre disque local.
Les fichiers et dossiers disponibles hors ligne sont régulièrement synchronisés avec Filr de sorte qu'ils sont accessibles sur votre disque local, même lorsque vous n'êtes pas connecté à Filr.
Pour rendre un fichier ou dossier disponible hors ligne, procédez comme suit :
-
Cliquez avec le bouton droit sur le fichier ou dossier.
-
Cliquez sur Autres options Filr > Rendre disponible hors ligne.
4.8.3 Rendre disponible en ligne uniquement
Filr supprime la copie du fichier ou du dossier du disque local, sans pour autant supprimer le fichier ou dossier en ligne.
REMARQUE :Vous pouvez rendre disponible en ligne des fichiers et des dossiers individuels. Toutefois, vous ne pouvez pas rendre disponible en ligne un fichier dans un dossier hors ligne. Pour rendre un fichier disponible en ligne, vous devez rendre le dossier disponible en ligne.
Pour rendre un fichier ou dossier disponible en ligne uniquement, procédez comme suit :
-
Cliquez avec le bouton droit sur le fichier ou dossier.
-
Cliquez sur Autres options Filr > Rendre disponible en ligne uniquement.
4.8.4 Suppression des fichiers en cache
lorsqu'une application accède à un fichier en ligne qui n'est pas encore disponible hors ligne ou lorsque vous double-cliquez sur ce type de fichier, une copie du fichier est mise en cache en local. Vous pouvez spécifier la durée de conservation des fichiers mis en cache en local depuis le dernier accès. Pour plus d'informations, reportez-vous à la section Suppression des fichiers en cache.
4.8.5 Synchroniser maintenant
Synchronise les fichiers et dossiers sélectionnés disponibles hors ligne sur le serveur Filr.
-
Pour synchroniser un fichier ou un dossier hors ligne spécifique, cliquez avec le bouton droit sur le fichier ou le dossier, puis cliquez sur Autres options Filr > Synchroniser maintenant.
-
Pour synchroniser tous les fichiers et dossiers hors ligne, cliquez avec le bouton droit sur l'icône Filr dans la barre système Windows, puis cliquez sur Synchroniser maintenant.
4.8.6 Annulation des modifications locales
Pour rétablir les modifications apportées à un fichier ou dossier ne pouvant pas être synchronisé sur le serveur Filr, procédez comme suit :
-
Cliquez avec le bouton droit sur le fichier ou dossier.
-
Cliquez sur Autres options Filr > Annuler les modifications locales.
4.8.7 Affichage des fichiers Filr depuis votre ordinateur
-
Cliquez sur l'icône Filr
 dans la zone de notification.
dans la zone de notification.ou
Cliquez avec le bouton droit sur l'icône Filr
 dans la zone de notification, puis cliquez sur Ouvrir le dossier Filr.
dans la zone de notification, puis cliquez sur Ouvrir le dossier Filr.
Le dossier Filr est directement accessible à partir de votre système de fichiers. Le dossier Filr se trouve généralement à l'emplacement suivant :
c:\Users\nom_utilisateur\Filr
Le dossier Filr est également situé dans vos favoris.
Pour obtenir des informations sur la modification de l'emplacement par défaut, reportez-vous à la section Stockage.
Pour obtenir des informations spécifiques sur la synchronisation des fichiers entre votre poste de travail et Filr, reportez-vous à la section Présentation de la synchronisation.
4.8.8 Synchronisation manuelle des fichiers et dossiers hors ligne
Vous pouvez synchroniser manuellement des fichiers et des dossiers entre Filr et votre ordinateur si vous ne souhaitez pas attendre la synchronisation planifiée. Les fichiers doivent être fermés pour être synchronisés.
Pour synchroniser manuellement tous les fichiers :
-
Cliquez avec le bouton droit sur l'icône Filr
 dans la zone de notification, puis sélectionnez Synchroniser maintenant.
dans la zone de notification, puis sélectionnez Synchroniser maintenant.
Pour synchroniser manuellement un fichier ou un dossier :
-
Accédez au fichier ou au dossier à synchroniser.
-
Cliquez avec le bouton droit sur le fichier ou dossier, cliquez sur Autres options Filr > Synchroniser maintenant.
4.8.9 Lancement de Filr dans un navigateur à partir de Filr Desktop
Vous pouvez lancer Filr dans un navigateur en utilisant l'application Filr Desktop.
-
Cliquez avec le bouton droit sur l'icône Filr
 dans la zone de notification, puis cliquez sur Visit Filr on the web (Visiter Filr sur le site Web).
dans la zone de notification, puis cliquez sur Visit Filr on the web (Visiter Filr sur le site Web).
4.8.10 Ajout de commentaires à un fichier et affichage des commentaires
Vous pouvez commenter un fichier ou afficher les commentaires uniquement si votre administrateur Filr vous y a autorisé.
-
Accédez au fichier que vous souhaitez commenter ou dont vous souhaitez afficher les commentaires.
-
Cliquez avec le bouton droit sur le fichier, puis cliquez sur Commentaire.
La boîte de dialogue Commentaires Filr qui s'affiche répertorie tous les commentaires existants associés au fichier.
-
Dans le champ de commentaire, indiquez votre commentaire, puis cliquez sur Envoyer.
ou
Pour répondre à un commentaire existant, cliquez sur l'icône Répondre
 en regard de ce commentaire, puis cliquez sur Envoyer.
en regard de ce commentaire, puis cliquez sur Envoyer.
4.8.11 Partage d'un fichier ou dossier
Filr propose diverses méthodes de partage de fichiers et de dossiers. La méthode choisie pour donner accès aux fichiers peut dépendre de différents facteurs tels que la sensibilité des informations que vous partagez ou la pertinence des informations pour certains utilisateurs.
-
Partage avec des groupes et utilisateurs individuels : le partage vous permet de partager des fichiers et des dossiers avec des utilisateurs et groupes spécifiques internes à votre organisation ou avec des utilisateurs spécifiques externes à votre organisation. Lorsque vous partagez un fichier ou dossier, vous assignez également l'un des droits d'accès partagé.
Le partage avec des groupes et utilisateurs spécifiques fournit le niveau de sécurité le plus élevé pour vos fichiers et dossiers. Les utilisateurs reçoivent une notification concernant l'élément partagé et l'élément s'affiche dans leur zone Partagé avec moi.
-
Distribution d'un lien de fichier : Vous pouvez distribuer un lien (URL) vers un fichier. Lorsque vous distribuez un lien par ce biais, chaque utilisateur disposant du lien peut accéder au fichier. Le fichier ne s'affiche toutefois pas dans la zone Public et de ce fait, les utilisateurs doivent disposer d'un accès direct au lien pour afficher le fichier.
-
Partage avec le public : lorsque vous partagez un élément avec le public, toute personne disposant de l'URL vers le site Filr peut afficher le fichier dans la zone Public.
Vous pouvez partager des fichiers et des dossiers directement à partir de l'application de bureau Filr:
-
Accédez au fichier ou au dossier à partager.
-
Cliquez avec le bouton droit sur le fichier ou sur le dossier, puis cliquez sur Partager.
La boîte de dialogue de partage Filr s'affiche.
-
Pour l'option Ajouter utilisateur, groupe ou adresse, commencez à taper le nom de l'utilisateur ou du groupe avec lequel effectuer le partage, puis cliquez sur ce nom lorsqu'il apparaît dans la liste déroulante.
ou
Spécifiez l'adresse électronique complète de l'utilisateur externe avec lequel vous souhaitez partager l'élément, puis appuyez sur Entrée.
-
(Facultatif) Répétez les opérations de l'Étape 3 pour élargir le partage à d'autres utilisateurs.
-
(Conditionnel) Pour modifier les paramètres d'accès d'un seul utilisateur :
-
Dans la section Partagé avec, sélectionnez l'utilisateur dont vous souhaitez modifier les paramètres d'accès.
-
Choisissez les paramètres d'accès à modifier dans la liste suivante :
Droits d'accès: attribuez des droits d'accès Visionneuse, Éditeur ou Contributeur. (Le droit d'accès Contributeur ne s'applique qu'aux dossiers.)
Expiration : indiquez si le partage a une date d'expiration.
Vous pouvez configurer le partage pour qu'il expire après un certain nombre de jours (chaque jour est compté comme une période de 24 heures à partir de l'heure à laquelle vous définissez cette expiration) ou à une date précise (les droits arrivent à expiration au début du jour que vous sélectionnez).
Utilisateurs internes : permet aux destinataires du partage de repartager l'élément avec des utilisateurs internes.
Utilisateurs externes : permet aux destinataires du partage de repartager l'élément avec des utilisateurs externes.
Tout le public : permet aux destinataires du partage de repartager l'élément avec le public.
Lien de fichier : autoriser les destinataires du partage à repartager l'élément par le biais d'un lien de fichier.
Pour plus d'informations sur les liens de fichier, reportez-vous à la section Distribution d'un lien vers un fichier.
Remarque : ajoutez une remarque personnelle à l'intention des destinataires du partage. Cette remarque n'est lisible que par les destinataires du partage.
-
-
(Conditionnel) Pour modifier les paramètres d'accès de plusieurs utilisateurs simultanément :
-
Appuyez sur la touche Ctrl et maintenez-la enfoncée, puis sélectionnez dans la section Partagé avec les utilisateurs dont vous souhaitez modifier les paramètres d'accès.
-
Choisissez les paramètres d'accès à modifier dans la liste suivante.
Les paramètres d'accès que vous ne définissez pas conservent les valeurs définies pour chaque utilisateur. Les paramètres d'accès que vous définissez sont modifiés pour chaque utilisateur sélectionné.
Droits d'accès: accordez l'un des rôles d'accès suivants à l'utilisateur ou au groupe :
-
Visionneuse : Les utilisateurs peuvent effectuer les opérations suivantes :
-
Dossiers partagés : afficher
-
Sous-dossiers partagés : afficher
-
Fichiers dans les dossiers et sous-dossiers : afficher et lire
-
-
Éditeur : Les utilisateurs peuvent effectuer les opérations suivantes :
-
Dossiers partagés : afficher
-
Sous-dossiers partagés : afficher
-
Fichiers dans les dossiers et sous-dossiers : afficher, lire et écrire
-
-
Contributeur (s'applique uniquement aux dossiers dans Mes fichiers) : Les utilisateurs peuvent effectuer les opérations suivantes :
-
Dossiers partagés : afficher, renommer, supprimer ou copier
IMPORTANT :soyez vigilant lorsque vous accordez des droits d'accès partagé de type Contributeur, car, comme indiqué ci-dessus, les destinataires du partage sont autorisés à renommer, copier et même supprimer le dossier de votre zone Mes fichiers.
-
Sous-dossiers partagés : afficher, renommer, supprimer, copier et déplacer
-
Fichiers dans les dossiers et sous-dossiers : afficher, renommer, supprimer, copier, déplacer, lire et écrire
-
Expiration : définissez une date d'expiration pour le partage. La date d'expiration du partage par défaut est définie sur 30 jours.
Vous pouvez configurer le partage pour qu'il expire après un certain nombre de jours (chaque jour est compté comme une période de 24 heures à partir de l'heure à laquelle vous définissez cette expiration) ou à une date précise (les droits arrivent à expiration au début du jour que vous sélectionnez), ou jamais.
Utilisateurs internes : permet aux destinataires du partage de repartager l'élément avec des utilisateurs internes.
Utilisateurs externes : permet aux destinataires du partage de repartager l'élément avec des utilisateurs externes.
Tout le public : permet aux destinataires du partage de repartager l'élément avec le public.
Lien de fichier : autoriser les destinataires du partage à repartager l'élément par le biais d'un lien de fichier.
Pour plus d'informations sur les liens de fichier, reportez-vous à la section Distribution d'un lien vers un fichier.
Remarque : ajoutez une remarque personnelle à l'intention des destinataires du partage. Cette remarque n'est lisible que par les destinataires du partage.
-
-
-
(Facultatif) Cliquez sur Rendre public
 afin de rendre cet élément disponible pour le public. Dans la section Partagé avec, appuyez sur Tous les utilisateurs pour l'utilisateur que vous venez d'ajouter, puis définissez les paramètres de contrôle d'accès pour le public.
afin de rendre cet élément disponible pour le public. Dans la section Partagé avec, appuyez sur Tous les utilisateurs pour l'utilisateur que vous venez d'ajouter, puis définissez les paramètres de contrôle d'accès pour le public. -
(Facultatif) Dans la section Notifier, cliquez sur la liste déroulante et choisissez l'une des options de notification suivantes :
Aucune : n'envoie aucune notification.
Tous les destinataires : tous les destinataires figurant dans la liste de partage sont informés.
Nouveaux destinataires ajoutés uniquement : seuls les destinataires que vous avez ajoutés à la liste de partage sont informés.
Nouveaux destinataires et destinataires modifiés : seuls les nouveaux destinataires et ceux dont vous modifiez les droits de partage sont informés.
-
(Facultatif) Cliquez sur Rapport d'accès au partage pour afficher les détails d'accès au partage du destinataire du partage.
Le rapport Accès comprend les informations suivantes :
-
Utilisateur : nom de l'utilisateur ayant accédé au partage
-
Adresse IP : adresse IP du périphérique qui a été utilisé pour accéder au partage
-
Heure/date du premier accès : date, heure et fuseau horaire du premier accès au partage. Aucune information n'est reçue lorsque le partage est à nouveau accessible.
-
Groupe : si l'utilisateur a partagé avec un groupe, le nom du groupe dont l'utilisateur fait partie est affiché.
L'utilisateur à l'origine du partage reçoit une notification par message électronique contenant les détails d'accès lorsque le destinataire du partage accède au partage. Un rapport est généré par partage lorsque les conditions suivantes sont satisfaites :
-
les utilisateurs disposant de licences pour l'édition avancée de Filr ;
-
un fichier ou un dossier partagé avec Filr 3.4 ou version ultérieure.
-
-
Cliquez sur Enregistrer.
4.8.12 Distribution d'un lien vers un fichier
Vous pouvez distribuer un lien (URL) vers un fichier. Lorsque vous distribuez un lien par ce biais, chaque utilisateur disposant du lien peut accéder au fichier. Le fichier ne s'affiche toutefois pas dans la zone Public et de ce fait, les utilisateurs doivent avoir un accès direct au lien pour accéder au fichier.
-
Accédez au fichier ou au dossier pour lequel vous souhaitez distribuer un lien.
-
Cliquez avec le bouton droit sur le fichier ou le dossier, puis cliquez sur Obtenir le lien de fichier.
La boîte de dialogue Lien de fichier s'affiche.
Si aucun lien de fichier n'a été généré précédemment pour le fichier, cliquez sur Obtenir le lien de fichier.
Les URL suivantes sont créées pour accéder au fichier :
Lien de téléchargement du fichier : en fonction des paramètres du navigateur, les utilisateurs sont invités à télécharger ou à ouvrir le fichier. Il se peut aussi que le fichier s'affiche automatiquement dans le navigateur. Ce lien permet aux utilisateurs d'accéder directement au fichier.
Lien d'affichage du fichier : ce lien affiche le fichier dans un navigateur Web dans une vue HTML. Si le type de fichier ne peut pas être affiché dans un navigateur Web, ce lien n'est pas disponible.
Le lien de fichier est à présent inclus dans la boîte de dialogue Partager. Vous pouvez modifier la date d'expiration ou la remarque associée au lien. Vous pouvez aussi supprimer le lien pour que les utilisateurs ne puissent plus accéder au fichier à l'aide du lien à partir de la boîte de dialogue Partager, comme décrit à la section Partage d'un fichier ou dossier.
-
(Facultatif) Cliquez sur la flèche de liste déroulante en regard du champ Expire pour définir la date d'expiration du partage.
Vous pouvez configurer le partage pour qu'il expire après un certain nombre de jours (chaque jour est compté comme une période de 24 heures à partir de l'heure à laquelle vous définissez cette expiration) ou à une date précise (les droits arrivent à expiration au début du jour que vous sélectionnez).
-
Choisissez parmi les actions suivantes pour distribuer le lien de fichier :
-
Copier : permet de sélectionner le lien de téléchargement ou d'affichage à copier et de copier le lien dans le Presse-papiers. Vous pouvez ensuite coller le lien dans une autre application.
-
Adresse électronique : utilise l'application de messagerie par défaut de votre poste de travail pour envoyer le lien par voie électronique. Les liens de téléchargement et d'affichage sont inclus dans le courrier électronique.
-
Messag. Filr : utilise le système de messagerie intégré de Filr pour envoyer le lien par courrier électronique. Les liens de téléchargement et d'affichage sont inclus dans le courrier électronique.
-
Supprimer : supprime le lien de fichier pour que les utilisateurs ne puissent plus accéder au fichier à l'aide des liens actuels.
-
-
(Facultatif) Après avoir créé le lien de fichier, vous pouvez modifier l'accès des utilisateurs et utiliser d'autres fonctions de gestion pour le lien de fichier en accédant à la boîte de dialogue, comme décrit à la section Partage d'un fichier ou dossier.
4.8.13 Téléchargement d'un fichier vers le serveur
Par défaut, Filr n'interdit pas le téléchargement de fichiers en fonction du type de fichier. Toutefois, les administrateurs Filr peuvent autoriser ou bloquer les types de fichiers que les utilisateurs peuvent télécharger.
Si votre administrateur Filr a interdit le téléchargement d'un type de fichier, toute tentative de téléchargement du type de fichier interdit est bloquée. Un message d'erreur s'affiche sur la page Activité récente de la console Desktop et une bulle de notification s'affiche sur le bureau si votre administrateur Filr a activé les bulles de notification.
4.8.14 Affichage des propriétés Filr d'un fichier ou d'un dossier
Vous pouvez afficher les propriétés Filr suivantes qui sont associées à vos fichiers et dossiers :
-
Nom du fichier
-
Chemin d'accès au fichier (il s'agit du chemin vers le fichier ou le dossier dans le système Filr)
-
Taille du fichier (s'applique uniquement aux fichiers, mais pas aux dossiers)
-
Utilisateur qui a créé le fichier ou le dossier
-
Date de création du fichier ou du dossier
-
Date de modification du fichier ou du dossier
-
Utilisateur qui a partagé le fichier
-
Utilisateurs avec lesquels le fichier est partagé
Pour afficher les propriétés Filr d'un fichier ou d'un dossier :
-
Cliquez avec le bouton droit sur le fichier ou le dossier pour lequel vous souhaitez afficher les propriétés Filr.
-
Clique sur Propriétés pour lancer la boîte de dialogue native des propriétés Windows.
-
Cliquez sur l'onglet Micro Focus Filr.
Les propriétés Filr du fichier ou du dossier s'affichent.
-
(Facultatif) Si vous disposez des droits nécessaires pour partager le fichier ou le dossier, vous pouvez cliquer sur Partager pour lancer la boîte de dialogue de partage Filr.
4.9 Utilisation de la console Filr Desktop
Passez en revue les sections suivantes relatives à l'utilisation de la console Filr Desktop :
4.9.1 Modification de vos informations de compte Filr
Lors de la configuration initiale de Filr Desktop, vous pouvez indiquer les informations sur le compte et celles du serveur Filr. Vous pouvez modifier les informations à tout moment après la configuration initiale :
-
Cliquez avec le bouton droit sur l'icône Filr
 dans la zone de notification, puis cliquez sur Ouvrir la console Filr.
dans la zone de notification, puis cliquez sur Ouvrir la console Filr. -
Dans la console Filr Desktop, cliquez sur Compte.
-
Indiquez les informations suivantes :
Nom d'utilisateur : indiquez le nom d'utilisateur Filr avec lequel vous vous connectez au site Filr.
Mot de passe : indiquez le mot de passe Filr avec lequel vous vous connectez au site Filr.
Mémoriser le mot de passe : sélectionnez cette option pour que l'application Filr Desktop mémorise votre mot de passe. (Votre administrateur Filr peut désactiver cette option.)
URL du serveur : Indiquez l'URL du site Filr où vous souhaitez synchroniser des fichiers sur votre ordinateur. Par exemple, https://Filr.masociete.com.
-
Cliquez sur Appliquer.
4.9.2 Présentation et affichage de votre quota de données
Les quotas de données peuvent être activés par votre administrateur Filr. Ils permettent de limiter la quantité de données stockées sur le site Filr.
Si les quotas de données ont été activés sur votre site Filr, veillez à bien comprendre quels sont les éléments qui entrent dans les quotas de données, les différents types de quotas de données qui existent, et également comment afficher l'utilisation actuelle des données. Vous aurez ainsi une idée du moment où vous allez atteindre le quota de données alloué. Si vous atteignez le quota alloué, Filr permet de purger les fichiers et les pièces jointes que vous avez supprimés.
Présentation des quotas de données
Les quotas de données limitent la quantité de données que les différents utilisateurs peuvent ajouter au site Filr. Les fichiers qui se trouvent dans les dossiers réseau (y compris dans votre répertoire privé) ne sont pas comptés dans votre quota de données.
Affichage du quota de données
Les quotas de données peuvent être activés ou désactivés sur votre site Filr. Si vous ne parvenez pas à afficher les quotas de données en suivant les indications de cette section, cela signifie que l'administrateur Filr n'a pas encore restreint la quantité des données qui peuvent être ajoutées au site Filr.
Vous pouvez afficher le quota de données directement depuis l'application de bureau :
-
Cliquez avec le bouton droit sur l'icône Filr
 dans la zone de notification, puis cliquez sur Ouvrir la console Filr.
dans la zone de notification, puis cliquez sur Ouvrir la console Filr. -
Dans la console Filr Desktop, cliquez sur Compte.
Votre quota de données s'affiche, ainsi que la quantité utilisée. La taille maximale des fichiers s'affiche également. C'est la taille maximale des fichiers que vous êtes autorisé à télécharger sur le site Filr.
4.9.3 Changement d'emplacement de la synchronisation des fichiers Filr dans le système de fichiers
Par défaut, les fichiers Filr sont synchronisés dans le dossier c:\Users\nom_utilisateur\Filr du système de fichiers.
Lors de la configuration initiale de l'application Filr Desktop, vous pouvez indiquer l'emplacement d'installation dans votre système de fichiers. Vous pouvez modifier l'emplacement du dossier Filr à tout moment après la configuration initiale.
IMPORTANT :Il est déconseillé de synchroniser des fichiers à un emplacement du réseau qui est accessible par plusieurs ordinateurs. Si le dossier Filr est stocké à un emplacement réseau accessible par plusieurs ordinateurs, des problèmes de synchronisation risquent de se produire si les fichiers Filr auxquels l'un des ordinateurs accède ne sont pas synchronisés (entre eux et avec le contenu du serveur Filr).
Pour changer l'emplacement du dossier Filr :
-
Cliquez avec le bouton droit sur l'icône Filr
 dans la zone de notification, puis cliquez sur Ouvrir la console Filr.
dans la zone de notification, puis cliquez sur Ouvrir la console Filr. -
Dans la console Filr Desktop, cliquez sur Stockage, puis sur Parcourir pour accéder au nouvel emplacement du dossier Filr dans le système de fichiers.
-
Cliquez sur OK > Appliquer.
-
Déconnectez-vous, puis reconnectez-vous à l'ordinateur pour que les changements soient pris en compte.
4.9.4 Suppression des fichiers en cache
lorsqu'une application accède à un fichier en ligne qui n'est pas encore disponible hors ligne ou lorsque vous double-cliquez sur ce type de fichier, une copie du fichier est mise en cache en local.
L'onglet Stockage de la console Desktop spécifie le nombre de jours par défaut défini par votre administrateur Filr pour conserver sur votre bureau des fichiers mis en cache en local depuis leur dernier accès ou leur dernière modification.
Vous pouvez modifier le nombre de jours pendant lesquels vous souhaitez conserver les fichiers mis en cache en local sur votre bureau depuis leur dernier accès ou leur dernière modification, si votre administrateur Filr vous y a autorisé. Pour modifier la durée de vie des fichiers mis en cache, procédez comme suit :
-
Cliquez avec le bouton droit sur l'icône Filr
 dans la zone de notification, puis cliquez sur Ouvrir la console Filr.
dans la zone de notification, puis cliquez sur Ouvrir la console Filr. -
Dans la console Filr Desktop, cliquez sur Stockage.
-
(Facultatif) Si votre administrateur Filr vous a autorisé à modifier la durée de vie des fichiers mis en cache, sélectionnez l'option Supprimer les fichiers mis en cache après _ jours et spécifiez le nouveau nombre de jours.
4.9.5 Prévention de la saturation du disque local avec les téléchargements initiés par l'application
Filr autorise désormais votre administrateur système à contrôler les téléchargements initiés par l'application et à empêcher Filr de remplir les disques locaux. Pour plus d'informations, reportez-vous à la section Controlling File Downloads by the Filr Desktop Applications (Contrôle des téléchargements de fichiers par les applications Filr Desktop) dans le manuel Filr 4.3: Maintenance Best Practices Guide (Guide des meilleures pratiques de maintenance de Filr 4.3).
Pour consulter les restrictions de téléchargement qui s'appliquent à votre poste de travail, procédez comme suit :
-
Cliquez avec le bouton droit sur l'icône Filr
 dans la zone de notification, puis cliquez sur Ouvrir la console Filr.
dans la zone de notification, puis cliquez sur Ouvrir la console Filr. -
Cliquez sur Applications, puis cliquez sur Afficher les applications autorisées.
Votre administrateur Filr a configuré l'une des options suivantes :
-
Aucune restriction : toutes les applications sont autorisées à télécharger des fichiers par le biais de Filr.
-
Applications autorisées : répertorie les applications que votre administrateur Filr a autorisées à télécharger des fichiers par le biais de Filr.
Lorsqu'une application non autorisée tente de télécharger des fichiers, un avertissement vous indique que le téléchargement des fichiers par l'application a été bloqué et un message s'affiche sous l'onglet Alertes système. Vous pouvez faire disparaître cette alerte. Si l'alerte pour une application existe déjà sous l'onglet Alertes système et que cette application effectue une nouvelle tentative de téléchargement de fichiers, aucune notification ne s'affiche.
Si vous souhaitez que l'alerte ne s'affiche plus pour une application, sélectionnez l'option Ne plus afficher pour nom de l'application.
Si vous estimez qu'une autre application doit être autorisée à télécharger des fichiers par le biais de Filr, contactez votre administrateur Filr.
-
Applications bloquées : répertorie les applications pour lesquelles le téléchargement de fichiers par le biais de Filr a été bloqué.
Lorsqu'une application bloquée s'exécute, une notification vous indique que l'administrateur système a bloqué le téléchargement des fichiers par l'application. Vous pouvez faire disparaître cette alerte. Si l'alerte pour une application existe déjà sous l'onglet Alertes système et que cette application tente à nouveau de s'exécuter, aucune notification ne s'affiche.
Si vous souhaitez que l'alerte ne s'affiche plus pour une application, sélectionnez l'option Ne plus afficher pour nom de l'application.
-
Applications autorisées et bloquées : répertorie les applications pour lesquelles votre administrateur Filr a autorisé et bloqué le téléchargement de fichiers.
L'onglet Application affiche également vos listes locales Autorisé et Bloqué qui vous permettent de gérer les applications non identifiées qui n'ont jamais fait l'objet d'une autorisation ou d'un blocage par votre administrateur Filr. Lorsqu'une application non identifiée tente de télécharger des fichiers par le biais de Filr, elle est ajoutée à la liste locale Bloqué que vous contrôlez et une notification s'affiche. Un message d'alerte s'affiche également sous l'onglet Alertes système avec une option permettant d'autoriser le téléchargement par l'application. Si vous cliquez sur Autoriser, l'application est déplacée de votre liste locale Bloqué vers votre liste locale Autorisé sous l'onglet Application.
Vous pouvez également déplacer des applications entre vos listes locales Autorisé et Bloqué à l'aide des boutons représentant des flèches vers la droite (>>) et vers la gauche (<<).
-
4.9.6 Compréhension et résolution des problèmes de synchronisation
La plupart des problèmes de synchronisation peuvent être résolus par l'intermédiaire de la section Opérations en attente de la console Filr. Si certains problèmes nécessitent des recherches complémentaires, vous pouvez consulter les journaux du poste de travail.
Présentation des opérations en attente
Vous pouvez rencontrer l'un des problèmes de synchronisation suivants, repérés par l'une de ces icônes :
![]() : erreur de téléchargement vers le serveur.
: erreur de téléchargement vers le serveur.
![]() : avertissement concernant le téléchargement vers le serveur.
: avertissement concernant le téléchargement vers le serveur.
![]() : erreur de téléchargement depuis le serveur.
: erreur de téléchargement depuis le serveur.
![]() : erreur de téléchargement depuis le serveur.
: erreur de téléchargement depuis le serveur.
![]() : erreurs de téléchargement vers et depuis le serveur.
: erreurs de téléchargement vers et depuis le serveur.
![]() : avertissements concernant le téléchargement vers et depuis le serveur.
: avertissements concernant le téléchargement vers et depuis le serveur.
![]() : le client n'a pas encore essayé de télécharger le fichier vers ou depuis le serveur.
: le client n'a pas encore essayé de télécharger le fichier vers ou depuis le serveur.
Si vous ne savez pas pourquoi un document n'est pas téléchargé vers ou depuis le serveur, consultez l'activité récente, comme indiqué dans la section Affichage des activités récentes.
Explication des conflits de document
Si un document est modifié simultanément à partir de plusieurs emplacements, seul le premier fichier à avoir été enregistré et fermé est enregistré avec le nom d'origine et téléchargé vers Filr. Les autres versions du fichier sont enregistrées sous un autre nom et téléchargées vers Filr. Seul le fichier d'origine conserve les éventuels commentaires et informations de partage.
Supposons, par exemple, que les utilisateurs A et B commencent à modifier le fichier fichier1.doc simultanément sur des postes de travail distincts. L'utilisateur A enregistre ses modifications et ferme le fichier. Le fichier est enregistré dans Filr avec les modifications de l'utilisateur A et le nom de fichier d'origine (fichier1.doc). Un peu plus tard, l'utilisateur B enregistre ses modifications et ferme le fichier. Le fichier de l'utilisateur B est renommé fichier1 (Nom_utilisateur B copie en conflit date).doc et téléchargé vers Filr. Le poste de travail de l'utilisateur B télécharge alors la version du fichier fichier1.doc de l'utilisateur A et l'utilisateur B est averti que son fichier a été renommé.
IMPORTANT :Un fichier renommé ne peut être téléchargé que si l'utilisateur qui l'a créé dispose de droits Contributeur sur le dossier d'où il provient. Par exemple, si un fichier a été partagé avec l'utilisateur B et que ce dernier possède uniquement des droits Éditeur sur le fichier (et non Contributeur), il ne peut pas être téléchargé vers Filr après avoir été renommé.
4.9.7 Affichage des activités récentes
Vous pouvez afficher une activité qui s'est produite récemment dans l'application Filr Desktop. Par exemple, vous pouvez voir la date et l'heure de synchronisation des dossiers Filr, les fichiers qui ont été modifiés, ainsi que les informations sur les problèmes synchronisation éventuels.
Pour afficher les activités récentes :
-
Cliquez avec le bouton droit sur l'icône Filr
 dans la zone de notification, puis cliquez sur Ouvrir la console Filr.
dans la zone de notification, puis cliquez sur Ouvrir la console Filr. -
Cliquez sur Activité récente.
4.9.8 Affichage des alertes système
L'application Filr Desktop devra peut-être vous communiquer diverses informations, telles que la disponibilité de mises à jour du logiciel, l'expiration de mots de passe, une indisponibilité du serveur, etc.
Lorsque des alertes système de ce type sont disponibles, cette icône d'informations ![]() clignote sur l'icône Filr
clignote sur l'icône Filr ![]() .
.
Pour afficher les alertes système :
-
Cliquez avec le bouton droit sur l'icône Filr
 dans la zone de notification, puis cliquez sur Ouvrir la console Filr.
dans la zone de notification, puis cliquez sur Ouvrir la console Filr. -
Cliquez sur Alertes système.
4.10 Personnalisation de l'image de marque de l'application Desktop
L'administrateur Filr peut désormais modifier l'apparence de votre application Desktop pour qu'elle reflète mieux l'identité de votre entreprise. Pour que les modifications apportées à l'image de marque soient effectives sur votre bureau, vous devez vous déconnecter et vous reconnecter à l'application Desktop. Lorsque vous vous reconnectez à l'application Desktop, un message s'affiche, indiquant que votre administrateur Filr a personnalisé l'interface utilisateur. Cliquez sur OK pour relancer automatiquement l'application Desktop personnalisée.
4.11 Les bulles de notification peuvent ne pas s'afficher
Par défaut, Filr affiche des bulles de notification sur votre bureau lorsque certains événements se produisent : lancement de l'application Filr, partage d'un fichier ou d'un dossier, mise en ligne ou hors ligne d'un fichier ou d'un dossier, ouverture d'un fichier en liste noire ou mise à niveau disponible du client Desktop.
Les administrateurs Filr peuvent activer ou désactiver les bulles de notification sur le Bureau des utilisateurs.
Si votre administrateur Filr a désactivé les bulles de notification, vous pouvez utiliser la console Filr Desktop pour afficher les informations suivantes relatives aux notifications et prendre la mesure appropriée.
-
Activité récente : affiche les activités récentes dans l'application Desktop, telles que des opérations sur un fichier ou un dossier.
-
Alertes système : affiche diverses alertes telles que les nouvelles mises à jour logicielles, les mots de passe ayant expiré, le temps hors service du serveur, etc.
5.0 Dépannage
Les sections suivantes fournissent des informations de dépannage concernant les scénarios susceptibles de survenir dans le cadre de votre utilisation de l'application Filr Desktop :
5.1 Fichiers non synchronisés
La vue Modifications en attente dans la console Filr contient parfois des informations utiles sur les opérations de synchronisation qui ne se sont pas déroulées correctement.
-
Cliquez avec le bouton droit sur l'icône Filr
 dans la zone de notification, puis cliquez sur Ouvrir la console Filr.
dans la zone de notification, puis cliquez sur Ouvrir la console Filr. -
À partir de la vue Modifications en attente, vous pouvez réessayer les opérations de synchronisation ou annuler les changements apportés à l'espace de travail Filr.
Vous pouvez également utiliser le menu contextuel pour annuler les modifications ne pouvant pas être synchronisées avec le serveur :
-
Cliquez avec le bouton droit sur le fichier ou dossier.
-
Cliquez sur Autres options Filr > Annuler les modifications locales.
5.2 Fichiers journaux
Les fichiers journaux sont situés à l'emplacement C:\Users\nom_utilisateur\AppData\Local\Novell\Filr.
Le dossier AppData est masqué par défaut. Pour accéder au dossier, entrez le texte suivant dans la barre d'adresse de l'explorateur Windows :
%LOCALAPPDATA%\Novell\Filr
5.3 Problèmes liés à la mise à niveau
Passez en revue les éléments suivants pour résoudre les problèmes rencontrés lors de la mise à niveau d'une application Desktop pour Windows :
5.3.1 L'ancienne version de l'icône Filr s'affiche toujours sur le bureau Windows après la mise à niveau de l'application Desktop
Lors de la mise à niveau de l'application Filr Desktop sur un bureau Windows, il est possible que l'icône Filr qui s'affiche dans les favoris ne soit pas mise à jour vers la nouvelle icône Micro Focus Filr.
Solution : effectuez la procédure suivante.
-
Supprimez le fichier %localappdata%\IconCache.db
Le fichier IconCache.db est masqué par défaut.
-
Redémarrez l'explorateur Windows.
5.3.2 Le bureau Windows peut ne pas répondre lors de la mise à niveau de l'application Desktop
Lors de la mise à niveau de l'application Filr Desktop sur un bureau Windows, il est possible que le programme d'installation du client ne réponde pas.
Solution : effectuez la procédure suivante.
-
Arrêtez manuellement le processus d'installation du client :
-
Lancez le gestionnaire des tâches Windows.
-
Cliquez avec le bouton droit sur le processus msisexec.exe*32, puis cliquez sur Terminer l'arborescence du processus.
-
-
Redémarrez l'ordinateur.
-
Relancez le processus de mise à niveau et suivez les invites système pour finaliser la mise à niveau.
5.4 Problèmes d'ordre général
5.4.1 L'explorateur affiche une erreur lors du déplacement de fichiers volumineux
Si vous transférez un fichier volumineux à partir du dossier Filr vers un emplacement en dehors du dossier Filr, l'explorateur affiche un message d'erreur. Vous pouvez ignorer l'erreur et cliquer sur Annuler. Le fichier est alors déplacé.
Il est recommandé de passer le fichier en mode hors ligne avant de le sortir du dossier Filr.
5.5 Noms de chemin d'accès longs dans Windows
5.5.1 Erreur lors de l'exécution d'opérations sur les fichiers
Quelques de types de fichiers tels que PDF, EXE et ZIP génèrent une erreur lors de l'exécution d'opérations sur ces fichiers. Ces erreurs ne sont pas dues à Filr, mais à la limitation des applications individuelles ou du système d'exploitation.
5.5.2 Onglet Sécurité non disponible
Si le chemin d'accès d'un dossier contient plus de 450 caractères, l'onglet Sécurité n'est pas disponible lorsque vous cliquez avec le bouton droit sur un fichier > Properties (Propriétés). Cette erreur n'est pas due à Filr, mais à la limitation du système d'exploitation.
5.5.3 Limites
-
Après une nouvelle installation, la navigation dans un dossier qui contient plus de 255 caractères peut afficher une erreur de type « l'emplacement n'est pas disponible ». Pour résoudre ce problème, fermez l'instance actuelle de l'Explorateur Windows, puis accédez au dossier à l'aide d'une nouvelle instance de l'Explorateur Windows.
-
Certaines applications peuvent afficher une erreur lors de l'exécution d'opérations sur les fichiers. Cette erreur peut être due à la limitation de l'application ou du système d'exploitation.
A.0 Mentions légales
Copyright © 2021 Micro Focus ou l'une de ses filiales.
Les seules garanties pour les produits et services de Micro Focus et de ses filiales et concédants de licence (« Micro Focus ») sont énoncées dans les déclarations de garantie expresses accompagnant ces produits et services. Aucun élément du présent document ne doit être interprété comme constituant une garantie supplémentaire. Micro Focus ne pourra pas être tenu responsable des erreurs techniques ou éditoriales ou des omissions contenues dans le présent document. Les informations contenues dans le présent document sont susceptibles d’être modifiées sans préavis.