Micro Focus Filr-よくある質問と答え(FAQ)
このセクションでは、Filrアプリケーションで実行される作業について、よくある質問と答えについて説明します。
1.0 ホームページに表示されている情報を教えてください。
ホームページがすべてのユーザのデフォルトランディングページ(ゲストおよび外部ユーザを除く)になります。外部ユーザとは、自己登録電子メールを使用してFilrにアクセスするユーザのことです。
ホームページは次の要素で構成されています。
最近使用したファイル: デフォルトでは、ログインしたユーザによってアクセスされたファイルが一覧表示されます。
クライアントのダウンロード: ネイティブのFilrクライアント、他のFilrクライアントのダウンロードリンク、およびOfficeとOutlookプラグインについての情報。
クォータ: Filr管理者は、個々のユーザがFilrに保存することを有効化およびデータ量を制限することができます。
Filr管理者によって有効にされた内容に基づいて、ホームページにさまざまな情報が表示されます。
たとえば、Filrサイトに初めてログインすると、次のようなようこそ画面が表示されます。
図 1 ホームページ

2.0 Filrの作業エリアとは何ですか。
2.1 [マイファイル]([すべてのファイル]、[自分が共有者]、および[削除された項目])
[マイファイル]エリアを表示するには、左側のペインにある[ ]をクリックします。デフォルトでは、このエリアのファイルおよびフォルダはユーザに対してのみ表示され、管理者がユーザに対して共用権を指定します。すべてのファイルとフォルダは便利な1つの場所に保管されます。
]をクリックします。デフォルトでは、このエリアのファイルおよびフォルダはユーザに対してのみ表示され、管理者がユーザに対して共用権を指定します。すべてのファイルとフォルダは便利な1つの場所に保管されます。
[マイファイル]エリアには、次のものが含まれます。
-
個人ストレージ: Filrサイトにアップロードされたファイルおよびフォルダのリストを表示します。
-
ユーザのホームディレクトリ: 組織のファイルシステムのファイルまたはフォルダのリストを表示します。
すべてのファイル
すべてのファイルとフォルダは1つの場所で利用できます。Filrにアップロードした、または自分が共有した項目は、このセクションの下に表示されます。
自分が共有者
自分が他のユーザと共有しているファイルとフォルダのリストを表示します。このエリアを使用して、共有しているファイルに対する他のユーザの権限を管理します。権限を取り消したり、さらに権限を付与したりできます。
削除された項目
自分が削除したファイルまたはフォルダのリストを表示します。Filrでは、ごみ箱からファイルおよびフォルダを取得し、以前の場所に復元することができます。ファイルを復元すると、関連付けられているすべてのコメントも復元されます。
メモ:[ネットフォルダ]またはユーザのホームディレクトリにあるファイルを復元することはできません。
2.2 自分が共有相手
[自分が共有相手]エリアを表示するには、左側のペインにある![]() をクリックします。他のユーザが自分と共有してくれたファイルおよびフォルダのリストを表示します。
をクリックします。他のユーザが自分と共有してくれたファイルおよびフォルダのリストを表示します。
2.3 NetFolders
[ネットフォルダ]エリアを表示するには、左側のペインにある[![]() ]をクリックします。ネットフォルダは、ユーザの組織のファイルシステムへのアクセスを提供します。Filr管理者は、ユーザがどのネットフォルダを表示できるか、およびユーザがそこで持つ共有権限を定義します。Filr管理者がネットフォルダを割り当てていない場合、左側のペインでネットフォルダを使用することはできません。
]をクリックします。ネットフォルダは、ユーザの組織のファイルシステムへのアクセスを提供します。Filr管理者は、ユーザがどのネットフォルダを表示できるか、およびユーザがそこで持つ共有権限を定義します。Filr管理者がネットフォルダを割り当てていない場合、左側のペインでネットフォルダを使用することはできません。
3.0 Filrの作業エリアで利用可能なカラムを教えてください。
3.1 マイファイルおよびNetFolders
[マイファイル]([すべてのファイル]および[自分が共有者])および[ネットフォルダ]エリアには、次のカラムが含まれています。
-
名前: ファイルまたはフォルダの名前。
-
ステータス: ファイルまたはフォルダのステータス-期限切れまたはアクティブ。
-
メンバー: ファイルまたはフォルダのメンバー。共有されている場合は、ユーザまたはグループの数。
-
変更日時: ファイルまたはフォルダが最後に変更された日時が表示されます。
-
サイズ: ファイルのサイズが表示されます。
図 2 [マイファイル]エリア
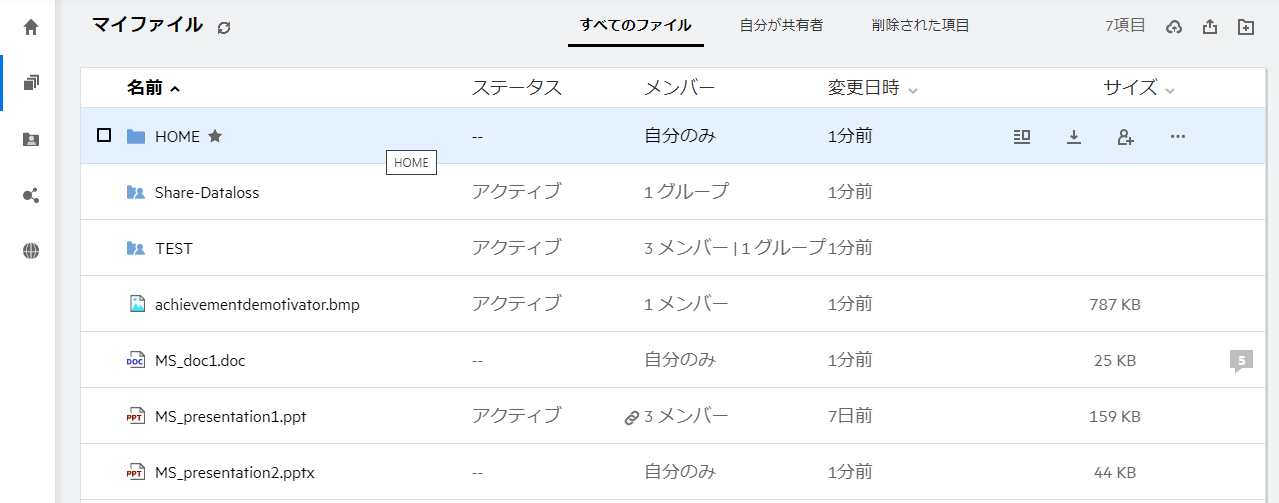
図 3 [自分が共有者]エリア
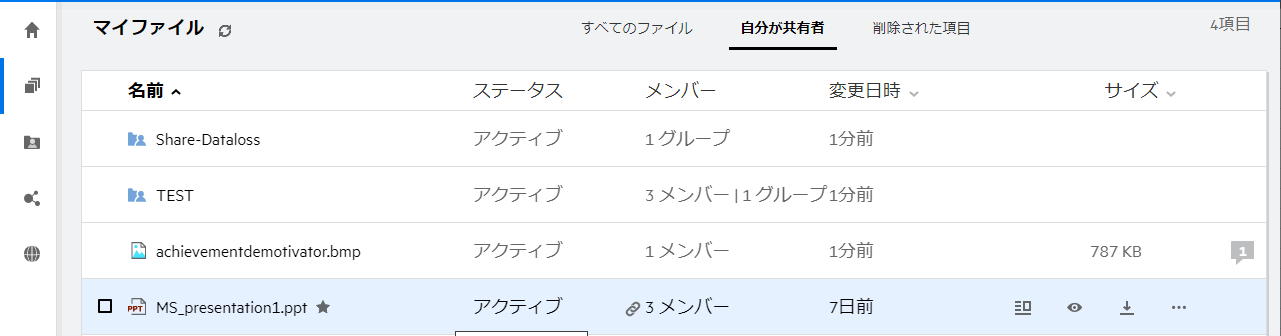
図 4 [NetFolders]エリア
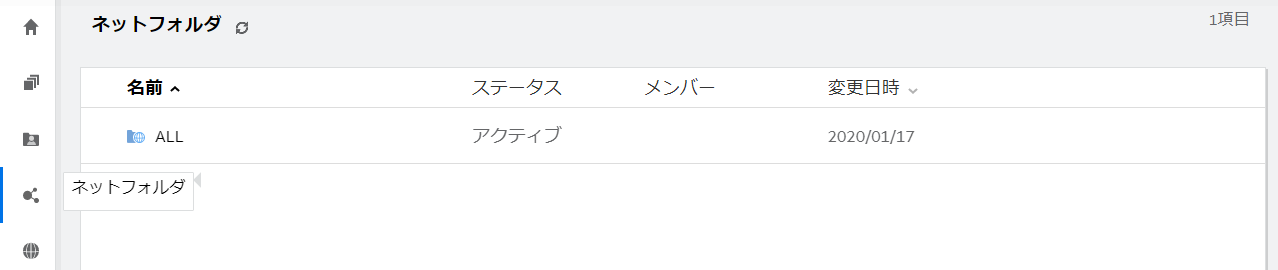
3.2 削除された項目
[削除された項目]には、次のカラムが含まれています。
-
名前: [削除された項目]に格納されているファイルまたはフォルダの名前。
-
削除済み: ファイルおよびフォルダが削除された時刻。
-
削除者: 項目を削除したユーザの情報。
-
ロケーション: ファイルおよびフォルダの場所を表示します。
図 5 [削除された項目]エリア
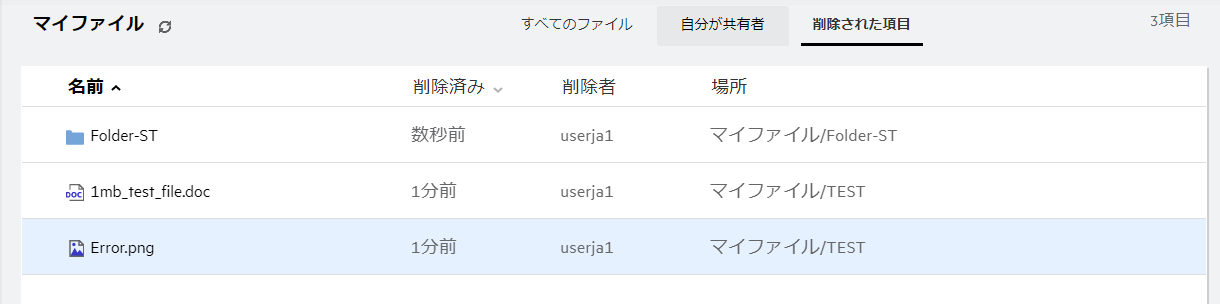
3.3 自分が共有相手
[自分が共有相手]には次のカラムが含まれています。
-
名前: ファイルまたはフォルダの名前。
-
共有者: 項目の共有者となっているユーザ。特定の項目を複数のユーザから共有されている場合は、各ユーザがリストされます。
-
有効期限: 共有期限の日付。この日付を過ぎると、共有項目へのアクセスができなくなります。
-
アクセス: 共有項目に対して持つアクセスのレベル。項目に対して付与されたアクセス権限に応じて、項目を表示、編集、または共有できます。共有された項目がフォルダの場合は、そのフォルダの中にあるファイルも管理できる場合があります。
-
変更日時: ファイルまたはフォルダが最後に変更された日時が表示されます。
-
サイズ: ファイルのサイズが表示されます。
図 6 [自分が共有相手]エリア
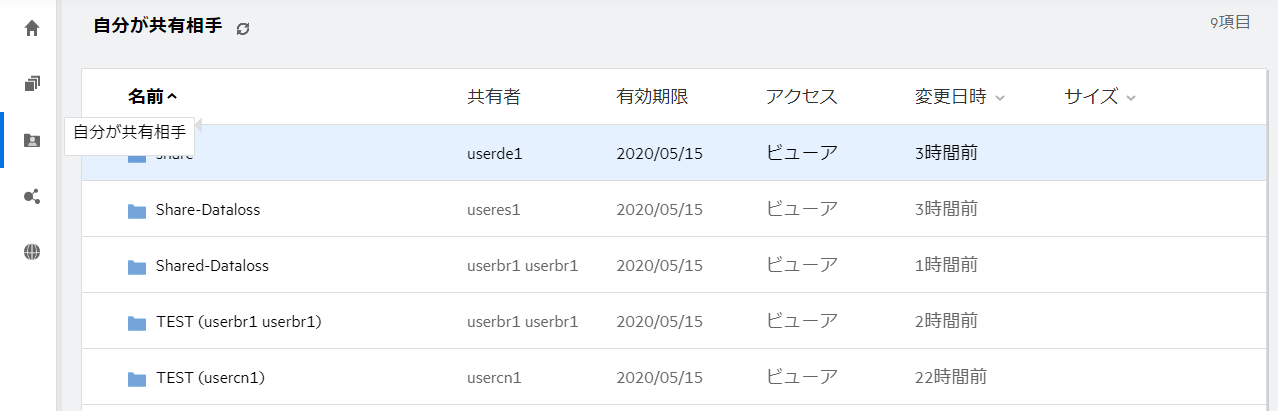
4.0 [最近使用したファイル]リストとは何ですか。
これは、ログインしているユーザが最近アクセスしたファイル、および(ログインしているユーザと他のユーザによって)共有されているファイルのリストです。デフォルトでは、過去7日間にユーザによってアクセスされた10個のファイルが表示されます。管理者は、日数を設定できます。詳細については、『Filr 4.2: 管理UIリファレンス』の[最近使用したファイルリスト]を参照してください。ユーザは、リストに表示されるファイルの数を変更できます。デフォルトでは、ネットフォルダフラグが有効になっています。管理者が、最近使用したファイルのネットフォルダを無効にした場合、すべてのユーザによってネットフォルダにアップロードされたファイル、名前変更されたファイル、コメントされたファイル、または編集されたファイルは、ログインしているユーザの[最近使用したファイル]にリストされません。詳細については、『Filr 4.2: 管理UIリファレンス』の[最近使用したファイルリスト]を参照してください。
このエリアには、自分または他のユーザが最近アクセスしたすべてのファイルが表示されます。これらのファイルにアクセスするには、個々のフォルダを参照する必要はありません。
リストには次のものが表示されます。
-
ファイルを変更したユーザ。
-
このファイルに対して実行された操作。
また、リストから直接ファイルに対していくつかの基本的な操作を実行することもできます。
-
[ファイルをプレビュー]-ブラウザおよびFilrアプリケーションでレンダリングできるファイルのHTMLビュー。
-
[その場所で表示]-ユーザをファイルの場所に移動します。
-
[ファイルをダウンロード]-ファイルをダウンロードします。
-
[オンラインで編集]-Micro Focusコンテンツエディタを使用してファイルを編集します。このオプションは、Filr管理者によって有効にされている必要があります。
-
[アプリケーションで編集]-Microsoft Officeなどのネイティブのアプリケーションを使用してファイルを編集します。
-
[共有]-ファイルを共有するための[共有]ダイアログを開きます。
図 7 最近使用したファイルリスト
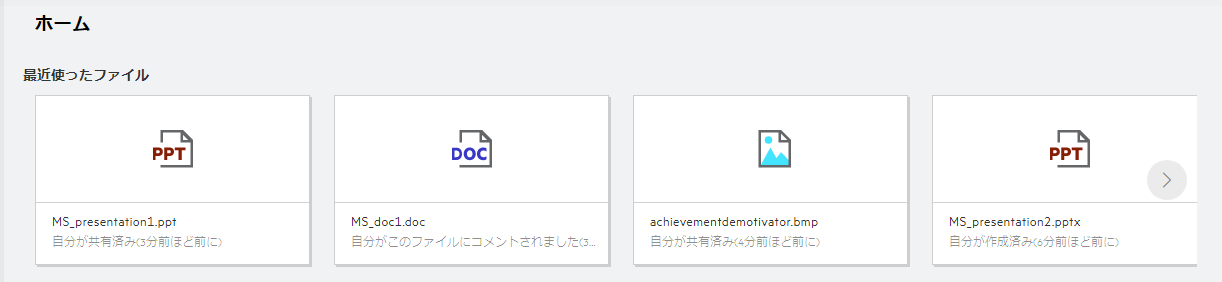
図 8 最近のファイル操作
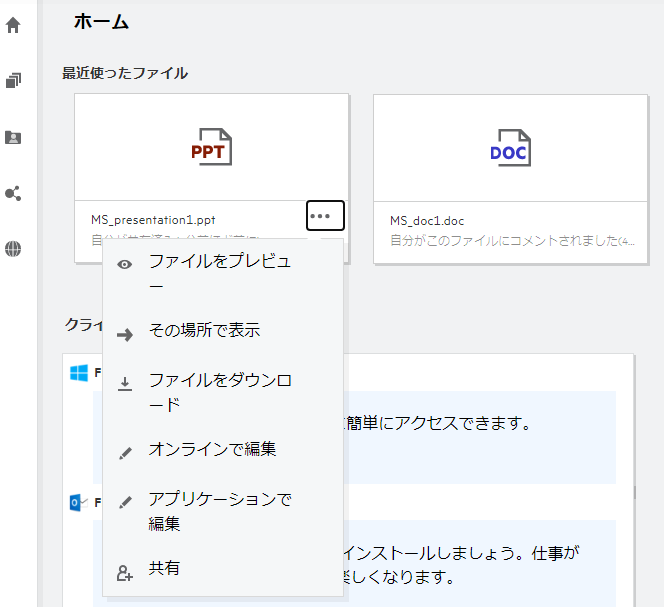
5.0 最近使用したファイルにリストされているファイルは誰が見ることができますか。
最近使用したファイルでは、ログインしているユーザは、最近使用したファイルにアクセスできます。ファイルが共有されている場合、ファイルの所有者と受信者のみが最近使用したファイルリスト内のファイルを見ることができます。たとえば、ユーザA(所有者)が、ユーザBとファイルを共有します。このファイルは、ユーザAおよびユーザBの[最近使用したファイル]リストに表示されます。数日後、ユーザAがユーザCに同じファイルを共有した場合、共有されたファイルはユーザAおよびユーザCの[最近使用したファイル]リストに表示されます。
[ネットフォルダ]が最近使用したファイルに対して無効にされている場合、他のユーザが共有ファイルで行った動作は、最近使用したファイルのリストには表示されません。
6.0 最近使用したファイルに表示されるファイル数を設定するにはどうすればいいですか。
最近使用したファイルリストに表示されるファイル数を設定することができます。設定するには、ユーザプロファイルに移動します。
図 9 ユーザプロファイル
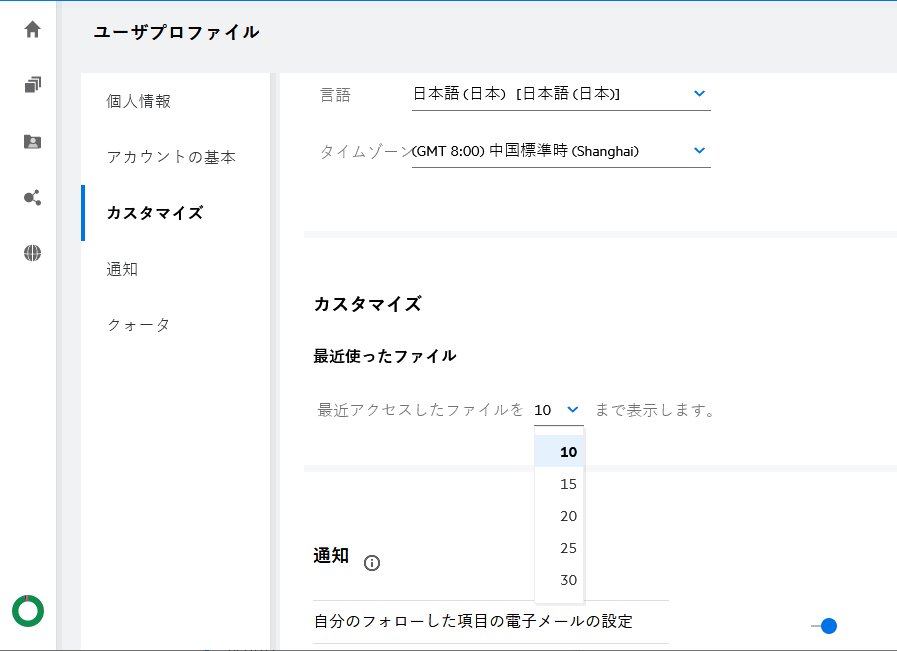
[カスタマイズ]セクションで、最近使用したファイル内に表示するファイル数を選択します。
7.0 クライアントダウンロードとは何ですか。
このセクションには、ネイティブのFilrクライアントに関する情報、他のクライアントのダウンロードリンク、インストール指示、およびマニュアルへのリンクが含まれています。このセクションは、Filr管理者がFilrクライアントをダウンロードしてインストールする許可を有効にしている場合にのみ使用できます。
オペレーティングシステムに基づいて、適切なクライアント実行可能ファイルをダウンロードできます。たとえば、WindowsコンピュータからWebクライアントにアクセスすると、Windows実行可能ファイルが表示されます。
その他のクライアントをダウンロードするには、[その他のクライアントのダウンロード...]リンクをクリックします。
図 10 クライアントのダウンロード
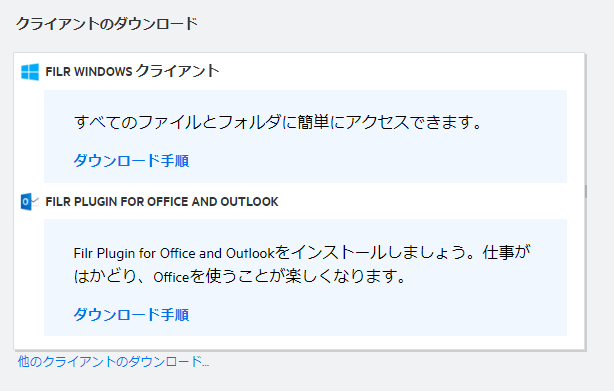
8.0 クォータとは何ですか。
クォータはデータ量を制限し、個々のユーザはデータ量をFilrサイトに追加できます。ネットフォルダ(ホームディレクトリを含む)内のファイルは、クォータにカウントされません。クォータセクションは、Filr管理者が有効にしている場合に使用できます。
[クォータ]は、Filrで使用されている容量が表示されます。
-
青色のカラーバーには、[マイファイル]内のデータ量が表示されます。
-
赤色のカラーバーには、削除されたファイルによって使用されている容量が表示されます。ごみ箱に移動されたファイルおよびフォルダは、[削除されたファイル]の下に表示されます。
-
緑色のカラーバーには、使用可能な容量が表示されます。
図 11 ホームクォータ
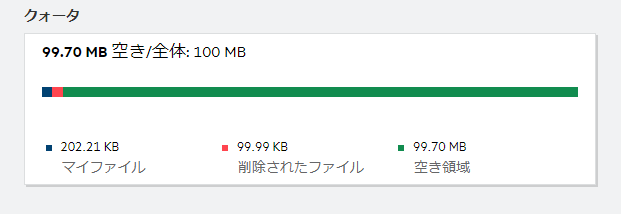
9.0 クォータを管理する方法を教えてください。
ホームページのクォータには、アカウントの使用済み容量と使用可能な空き領域が反映されます。次に例を示します。
図 12 使用されるクォータ
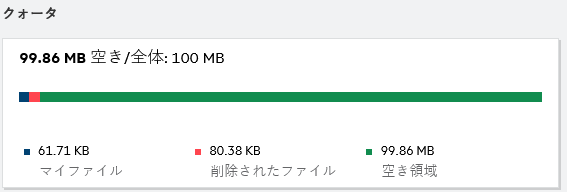
ユーザが[マイファイル]セクションに移動し、17MBサイズのファイルをアップロードします。これにより、クォータが更新されます。
-
これまでは、291MBが[マイファイル]の合計サイズでした。そのサイズが308MBまで増加しました。
-
合計空き領域は628MBあり、17MB減少しています。
図 13 追加されたファイル
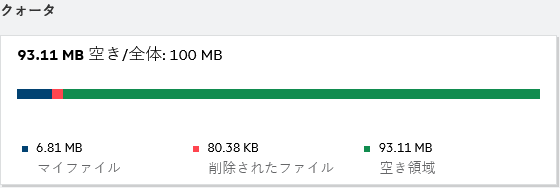
ファイルを削除するときに、ファイルをごみ箱に移動するか、または完全に削除する場合は、それに応じてオプションを選択します。ファイルおよびフォルダを削除してごみ箱に移動した後、
-
マイファイルの合計サイズが309MBから283MBに減少しました。
-
その後、削除されたファイルのサイズは106MBに増加しました。
10.0 ランディングページをカスタマイズする方法を教えてください。
ホームページがデフォルトのランディングページであり、カスタマイズが可能です。ワークエリア内のFilrワークエリア(パブリックを除く)またはフォルダを、ランディングページとしてカスタマイズできます。設定した後、Filrにログインすると、デフォルトのランディングページとして設定されているフォルダまたはワークエリアに着地します。ランディングページの初期設定を設定するには、次の手順に従います。
-
[ユーザプロファイル]>[カスタマイズ]に移動します。
-
[カスタマイズ]タブの[ランディングページの初期設定]にある[ランディングページ]ドロップダウンメニューから、初期設定を選択します。
-
ランディングページで、ランディングページとして表示されるワークエリアを選択します。
図 14 ランディングページの初期設定
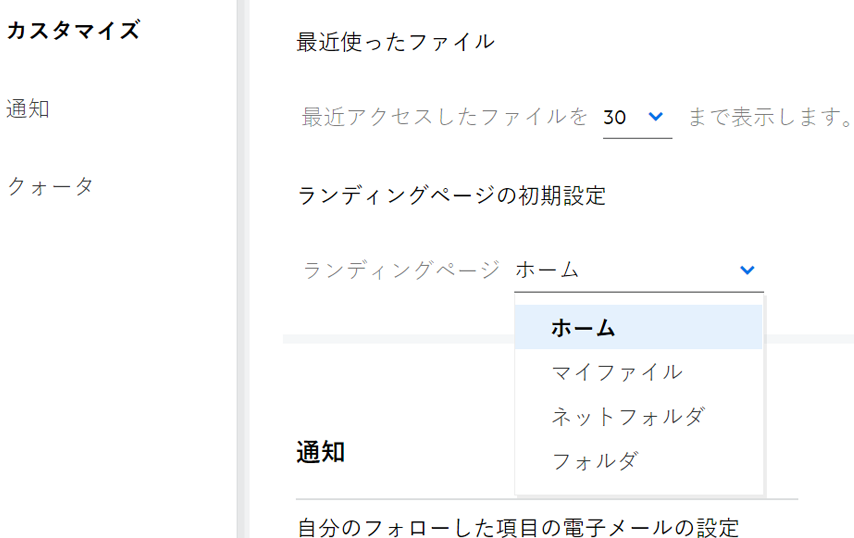
-
[フォルダ]を選択すると、[検索フォルダ]フィールドが表示されます。フォルダ名またはフォルダ名の最初の3つのアルファベットを入力します。[検索]フィールドに入力した文字列と一致するフォルダ名を持つすべてのフォルダが選択用として一覧表示されます。アクセス権を持つすべてのFilrワークエリアのフォルダ([マイファイル]、[自分が共有相手]、[NetFolders])が表示されます。フォルダ名の上にマウスカーソルを移動すると、フォルダの正確なパスが識別されます。
図 15 ランディングページの初期設定としてのフォルダ
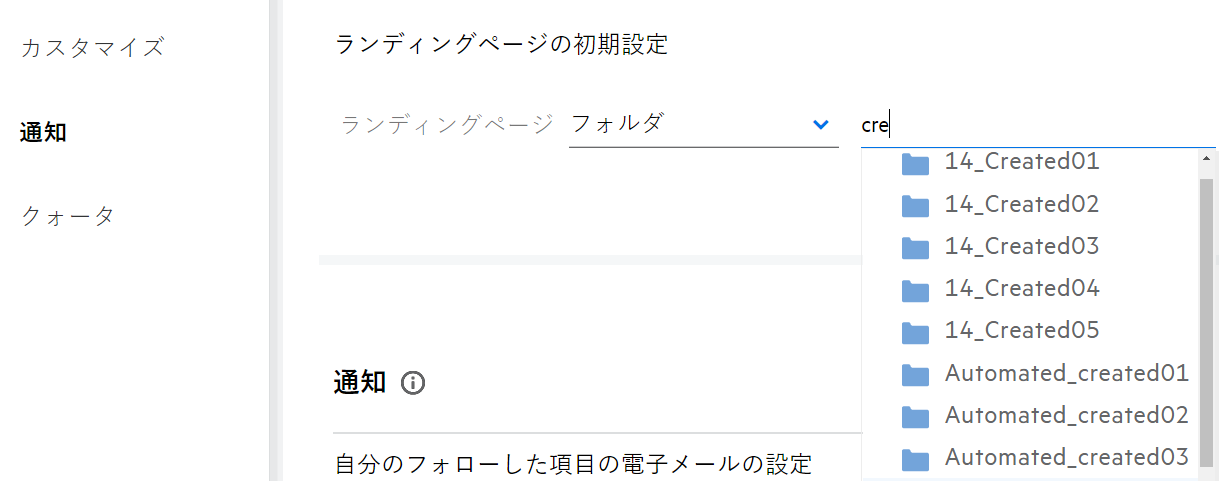
-
メモ:
-
外部ユーザまたはゲストユーザに対しては、ランディングページの初期設定を使用できません。
-
ランディングページの初期設定で設定されたフォルダへのアクセスが期限切れ、または管理者によって無効にされている場合、ランディングページの初期設定は自動的にホームページにリセットされます。
-
ランディングページの初期設定で設定されたフォルダの名前が変更された場合、変更された値はランディングページの初期設定に反映され、設定は維持されます。
-
ランディングページの初期設定で設定されたフォルダが削除された場合、自動的にホームページにリセットされます。
11.0 Webクライアントでの検索はどのような仕組みですか。
各項目に設定されているアクセス権に基づいて、ファイルおよびフォルダに対する検索操作を実行できます。Filrがコンテンツの検索を開始するためには、検索文字列に最低でも3文字が含まれている必要があります。
検索オプションを使用するには、
-
ホームページの右上にある[検索]アイコンをクリックします。
図 16 ホームページの[検索]アイコン

-
[すべてのカテゴリ]リストからカテゴリを選択し、検索文字列を指定します。
図 17 カテゴリリスト
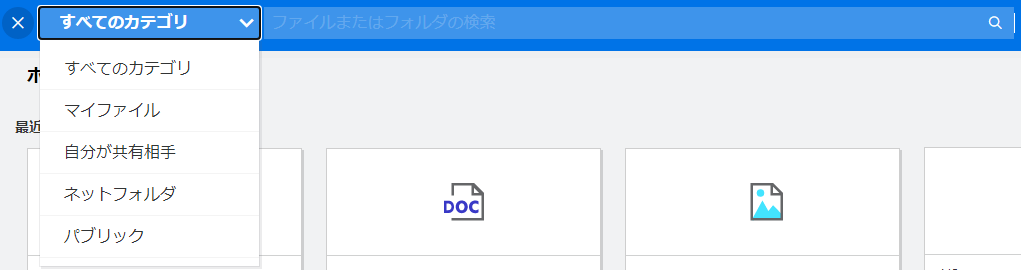
-
Filrは検索文字列に一致する項目のリストを表示します。フォルダまたはファイルをクリックすると、その項目が置かれている正確な場所に移動します。
図 18 検索文字列
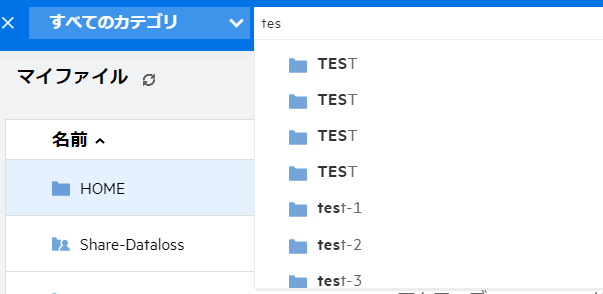
検索操作に関する追加情報:
-
[検索結果]ページでは、ユーザが選択した特定の場所にある検索項目が統合ビューで表示されます。
図 19 検索結果
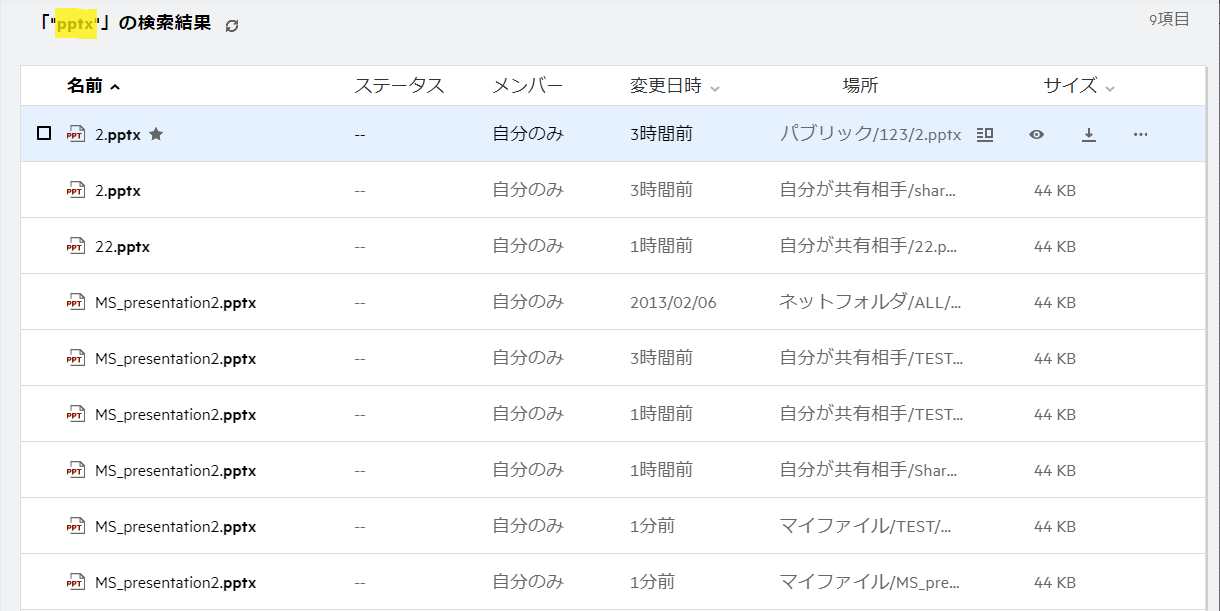
-
[場所]カラムには、各項目の場所が表示されます。
-
各項目に設定されている権限に基づいて、ファイルおよびフォルダに対してすべての操作を行うことができます。
12.0 ユーザロケールとは何ですか。また、どのようにアクセスできますか。
ユーザロケール(言語)は、[アカウントの基本]の[ユーザプロファイル]にあるドロップダウンオプションです。この機能を使用すると、Webクライアントの言語を好みの言語に変更できます。
ユーザは、右上隅にあるユーザ名をクリックし、[プロファイルの表示]をクリックすることにより、ユーザプロファイルにアクセスできます。
図 20 言語の変更
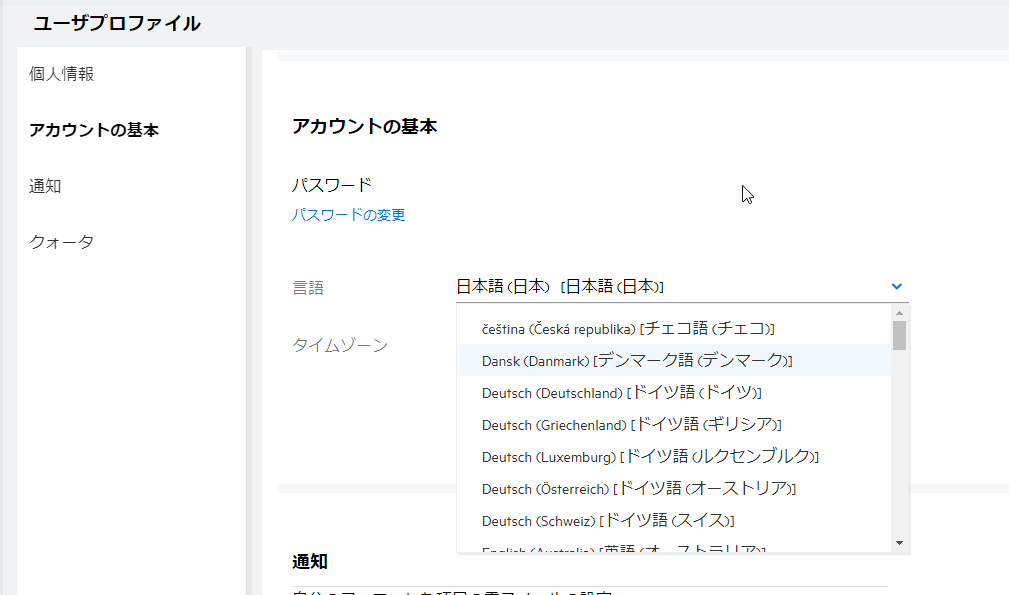
13.0 日付と時刻の表示形式を設定する方法を教えてください。
ユーザは、ユーザプロファイルの言語およびタイムゾーンを変更することができます。Filr Webクライアント全体で、選択された地域に応じて日付と時刻が表示されます。
図 21 ユーザロケール
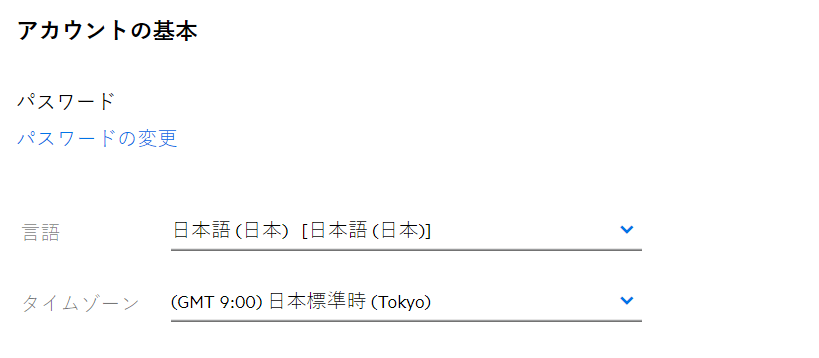
たとえば、ユーザがユーザプロファイルの言語とタイムゾーンを変更すると、その更新に応じて[詳細]の日付と時刻が表示されます。2つの地域の日付と時刻の形式は次のようになります。
-
英語(イギリス): dd/mm/yyyy HH: MM 24時間形式。
図 22 英語(イギリス)
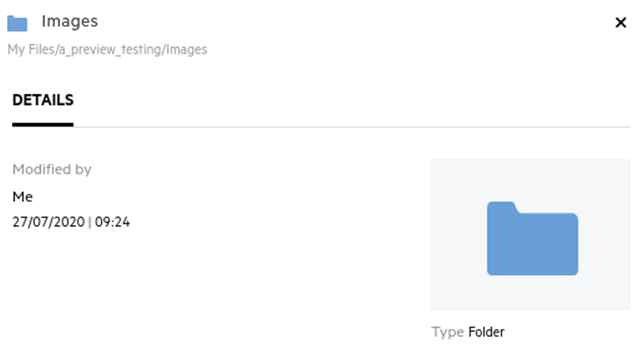
-
英語(アメリカ合衆国): mm/dd/yy HH:MM AM/PM。
図 23 英語(アメリカ合衆国):
14.0 [通知の追跡設定]とは何ですか。また、どのようにアクセスできますか。
[通知の追跡設定]は、[通知]の[ユーザプロファイル]に表示されます。
ファイルまたはフォルダに対して[追跡する]にチェックマークを付けると、そのファイルまたはフォルダに変更が加えられたときに電子メール通知を受信します。
図 24 通知の追跡
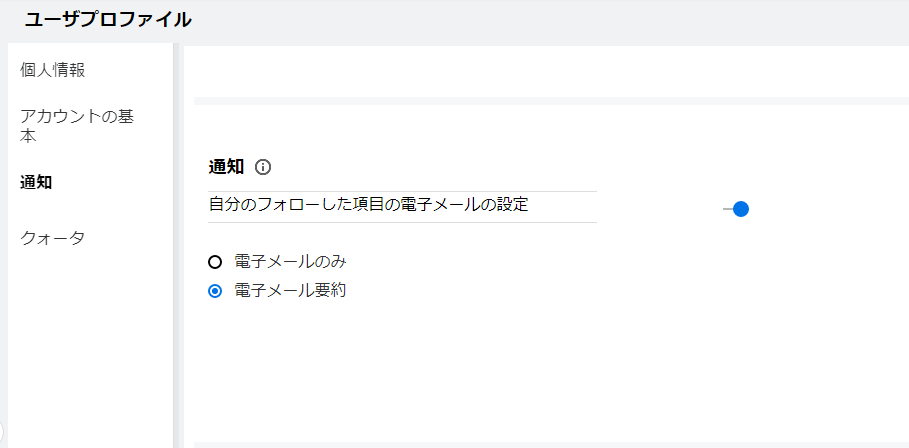
通知設定を無効にした場合、ユーザはファイルまたはフォルダを追跡するオプションを使用できません。この設定を有効にするには、通知を受け取るための電子メールアドレスを指定する必要があります。
[ユーザプロファイル] > [個人情報から電子メールを追加できます。 [個人情報]の詳細がグレー表示されている場合は、管理者に問い合わせて電子メールアドレスを追加してください。
次のアクションにより、通知がトリガされます。
-
ファイルのアップロード
-
ファイルへのコメントの追加
-
ファイルの編集
-
ファイル名の変更
通知設定には、次の2つのオプションがあります。
電子メール専用:
-
電子メール通知は、フォルダとファイルの両方に適用されます。
-
新しいファイルまたは変更されたファイルごとに電子メールメッセージが1通送信されます。この電子メールメッセージには、ファイルそのものが添付されることはありませんが、ファイルおよび行われたアクティビティについての情報が含まれます。
-
電子メール通知は、アクティビティが発生するたびに送信されます。
電子メールダイジェスト:
-
ダイジェスト通知はフォルダのみに適用され、ファイルには適用されません。
-
デフォルトでは、ユーザが通知を有効にすると、電子メールダイジェストが有効になります。
-
Filrは、Filr管理者によって設定されたスケジュールされた時刻にダイジェスト通知を送信します。
-
Filrは、特定の間隔でフォルダおよびそのサブフォルダ内のすべてのアクティビティを要約した電子メールを送信します。
15.0 通知を無効にした場合、どうなりますか。
通知を無効にする場合は、ユーザは[ユーザプロファイル]->[通知]に移動し、トグルボタンをクリックすることで設定できます。以前にマークを付けた項目の追跡状態は保持されますが、通知が無効になっている場合、ユーザは新しい項目を追跡できません。
図 25 通知
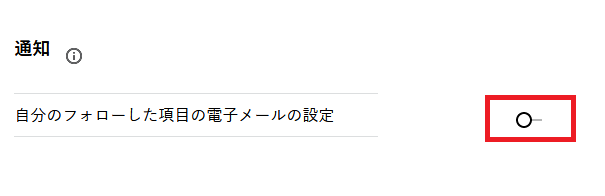
16.0 Filrワークエリアにフォルダを作成するにはどうすればいいですか。
ユーザの権限に基づいて、[マイファイル]、[自分が共有相手]、および[ネットフォルダ]エリアにフォルダを作成することができます。フォルダを作成するには、![]() フォルダの作成ボタンをクリックします。
フォルダの作成ボタンをクリックします。
図 26
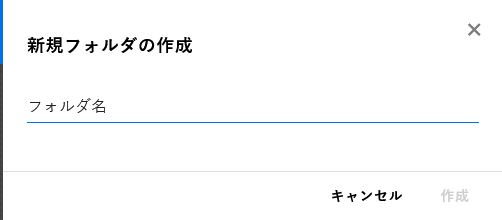
フォルダ名を入力し、[作成]をクリックします。
17.0 アップロード中のファイルのサイズ制限はありますか。
デフォルトでは、アップロードするファイルのサイズには制限がありません。管理者は、サイズ制限を強制することができます。管理者は、各ユーザにストレージ容量を割り当てます。ストレージの容量制限に基づいて、ユーザはファイルをアップロードできます。管理者は、ユーザにおけるファイルサイズの制限、ファイルのアップロード、およびグループにおけるファイルサイズアップロードを設定することができます。
18.0 Filrにアップロードできるファイルの種類を教えてください。
ユーザは、すべてのファイルタイプ/拡張をFilrにアップロードできます。管理者は、特定のファイルタイプをブロックできます。これにより、ユーザはこのようなタイプのファイルをアップロードできなくなります。
19.0 ファイルをアップロードする方法を教えてください。
[マイファイル]エリア、[ネットフォルダ]エリア内のフォルダ、および[自分が共有相手]エリアにファイルをアップロードできます。アクセス許可がある場合にのみ、共有フォルダにファイルをアップロードできます。ファイルをアップロードするには、ファイルのアップロード先のフォルダに移動します。 をクリックして、コンピュータからファイルを参照して選択します。ユーザは、フォルダにファイルをドラッグアンドドロップすることもできます。
をクリックして、コンピュータからファイルを参照して選択します。ユーザは、フォルダにファイルをドラッグアンドドロップすることもできます。
Filrユーザからファイル要求を受信した場合は、送信されたファイル要求電子メール内のリンクをクリックして、要求されたファイルをアップロードします。
20.0 フォルダをアップロードする方法を教えてください。
[マイファイル]エリア、[ネットフォルダ]内のフォルダ、および[自分が共有相手]エリアにフォルダをアップロードできます。寄稿者アクセス許可がある場合にのみ、共有フォルダにフォルダをアップロードできます。
フォルダをアップロードするには、フォルダのアップロード先のエリアに移動します。ワークエリアの右上隅にある をクリックして、コンピュータ上のフォルダを参照して選択します。アップロードするフォルダをドラッグアンドドロップすることもできます。
をクリックして、コンピュータ上のフォルダを参照して選択します。アップロードするフォルダをドラッグアンドドロップすることもできます。
重要:
-
フォルダをアップロードすると、フォルダ内のすべてのファイルもアップロードされます。アップロード通知ウィンドウには、ファイル名が表示されます。ファイル名の上にマウスを移動すると、Filr内のフォルダへの相対パスが表示されます。
-
アップロードフォルダ機能は、IEではサポートされていません。
-
振る舞いはブラウザに依存するため、複雑な構造のフォルダをアップロードする場合は注意してください。
-
Filrでは、空のフォルダをアップロードすることはできません。
-
Filrがフォルダのアップロードに失敗した場合、フォルダ内のどのファイルもアップロードされません。
21.0 ファイルを要求するには、どうすればよいですか。
特定のフォルダにファイルをアップロードするように、内部ユーザまたは外部ユーザに要求することができます。この機能は、[マイファイル]および[ネットフォルダ]でのみ使用できます。
他のユーザにファイルをアップロードさせたいフォルダに移動します。 をクリックします。ユーザ名または電子メールIDを入力し、要求しているファイルに関するメモを追加して、[要求]をクリックします。
をクリックします。ユーザ名または電子メールIDを入力し、要求しているファイルに関するメモを追加して、[要求]をクリックします。
図 27 ファイルの要求
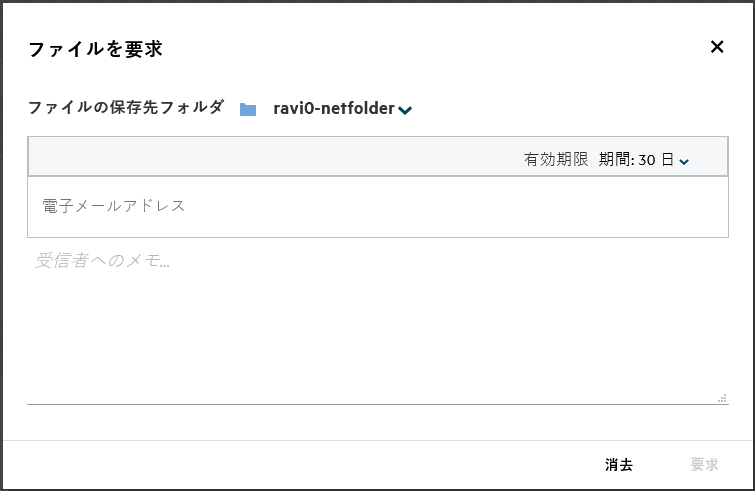
22.0 ファイルをプレビューする方法を教えてください。
Filrでは、ファイルをプレビューすることができます。[プレビュー]オプションは、サポートされているファイルの種類に対してのみ使用できます。
MS Officeファイル: .doc、.docx、.docm、.dotm、.lwp、.odg、.odp、.ods、.odt、.ppt、.pptx、.pptm、.rtf、.csv、.xls、.xlsx、.xlsm
テキストファイル: .「txt」、「c」、「cc」、「cpp」、「cs」、「diff」、「java」、「less」、「out」、「patch」、「php」、「pl」、「properties」、「py」、「rb」、「scala」、「script」、「scm」、「scss」、「sh」、「sml」、「sql」、「swift」、「vb」、「vi」、「vim」、「xsd」、「yaml」、「yml」、.pdf
画像ファイル: 「jpg」、「jpeg」、「png」、「svg」、「bmp」、「webp」、「ico」、「gif」。
ホームページ>最近使用したファイルリストでファイルをプレビューするには、他のアクションメニューからファイルのプレビューオプションを選択します。
図 28 ファイルのプレビュー
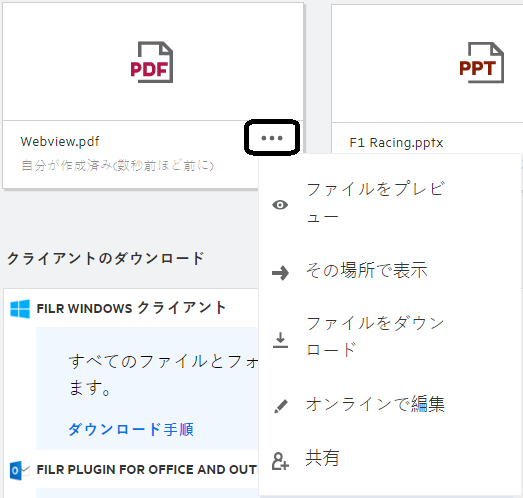
[マイファイル]、[自分が共有相手]、および[ネットフォルダ]からファイルをプレビューするには、ファイルを選択して、[プレビュー]![]() アイコンをクリックします。
アイコンをクリックします。
23.0 ファイルを移動する方法を教えてください。
[マイファイル]および[ネットフォルダ]間およびファイル内でファイルやフォルダを移動できます。あるネットフォルダのファイルを別のネットフォルダに移動することはできません。項目を移動するには、移動元および移動先の両方のフォルダに対する許可を持っている必要があります。
ファイル/フォルダを移動する場合は、(複数の項目を移動することもできます)移動する項目を選択して、[他のアクション]メニューから[移動先]オプションを選択します。
複数の項目を移動する場合は、複数のファイル/フォルダを選択し、メインメニューの右上隅にある[他のアクション]メニューから[移動]オプションを選択します。
図 29 ファイルの移動
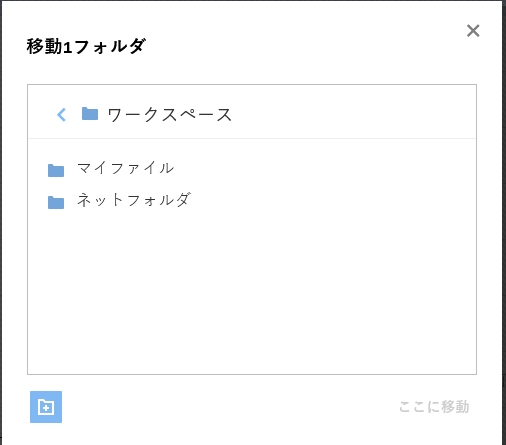
移動先の場所に移動し、[Move Here (ここに移動)]をクリックします。または、ウィンドウの左下隅にあるフォルダアイコンをクリックして、フォルダ名を入力してから、[Move Here (ここに移動)]をクリックして新しいフォルダを作成することもできます。
図 30 フォルダの作成と移動
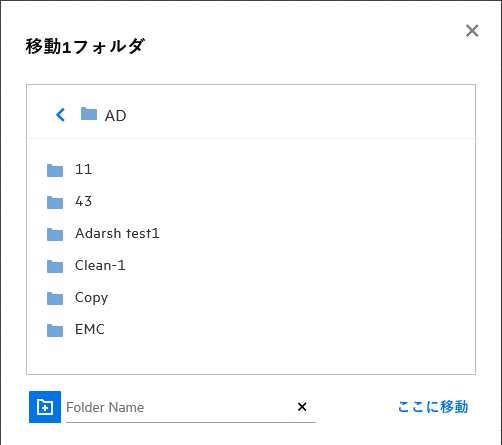
24.0 ファイルまたはフォルダのコピーを作成する方法を教えてください。
Filrでは、[マイファイル]および[ネットフォルダ]エリア内またはその間に、既存のファイルまたはフォルダのコピーを作成することができます。項目をコピーするには、ソースの場所に移動して、コピーするファイルまたはフォルダを選択し、[他のアクション]メニューから[コピー]オプションを選択します。複数のファイルをコピーする場合は、複数のファイル/フォルダを選択して、メニューバーの右上隅にある[コピー]アイコンをクリックします。
図 31 ファイルのコピー
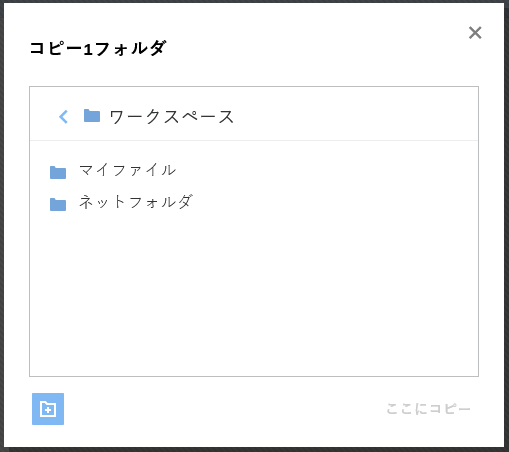
移動先の場所に移動し、[ここにコピー]をクリックします。または、ウィンドウの左下隅にあるフォルダアイコンをクリックして、フォルダ名を入力してから、[ここにコピー]をクリックして新しいフォルダを作成することもできます。
図 32 フォルダの作成とコピー
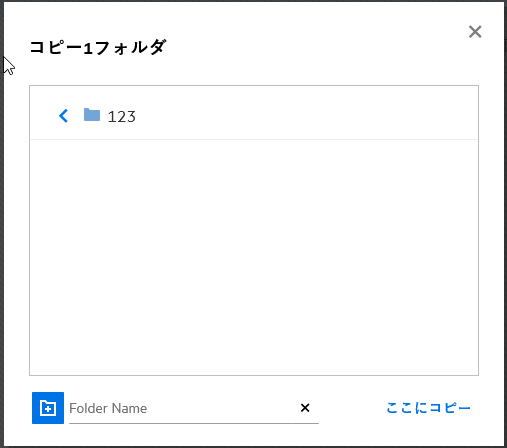
25.0 ファイルを編集する方法を教えてください。
編集許可がある場合にのみ、自分がアップロードしたファイルまたは自分に共有されているファイルを編集できます。ファイルに対する編集オプションは[他のアクション]メニューで使用できます。[マイファイル]、[ネットフォルダ]、および[自分が共有相手]内のファイルを編集できます。
26.0 「オンラインで編集」の使用法を教えてください。
Content Editorアプライアンスは、共同編集機能を提供するFilr Advancedの一部です。Content Editorが設定されている場合、ユーザはオンラインでファイルを編集できます。ファイルをWebブラウザで直接開き、編集することができます。
27.0 「アプリケーションを使用して編集」の使用法を教えてください。
このオプションを使用すると、デスクトップ上のアプリケーションを使用してファイルを編集できます。MS-office/Libreofficeのすべての基本的なファイルタイプがサポートされています。たとえば、MS Wordを使用して.docファイルを表示または編集する場合は、このオプションを使用してWebクライアントで開く代わりに、デスクトップアプリケーションでファイルを開くことができます。すべてのユーザがアプリケーションを使用して編集を使用できます。
28.0 コメントを表示するにはどうすればいいですか。
ファイルにアクセスでき、ファイルに対して少なくとも読み込み許可を持つユーザは、コメントを表示できます。コメントを表示する手順は次のとおりです。
-
ファイルを選択して、[詳細
 ]をクリックします。
]をクリックします。図 33 コメントを表示
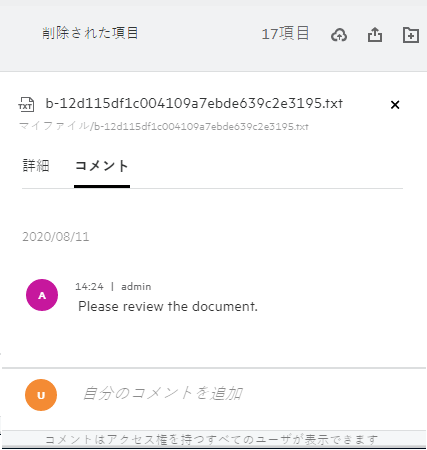
-
[Comments (コメント)]タブをクリックします。
コメントの追加
コメントを追加するには、[Comments (コメント)]タブで、[自分のコメントを追加]テキストボックスにコメントを入力して、 をクリックします。コメントの合計数は、ファイルのコメントアイコンの横に表示されます。
をクリックします。コメントの合計数は、ファイルのコメントアイコンの横に表示されます。
コメントを編集する
コメントを編集するには、[Comments (コメント)]タブでコメントの上にマウスを移動し、[編集]をクリックして必要な変更を行い、 をクリックします。
をクリックします。
図 34 コメントの編集
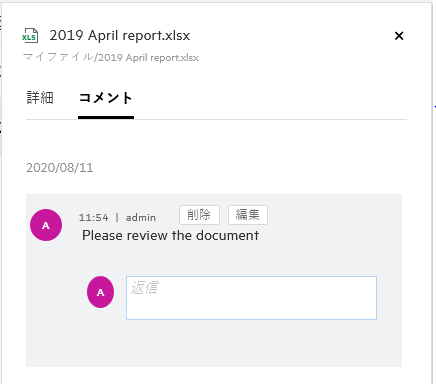
コメントに返信する
返信を追加するには、[Comments (コメント)]タブで[返信]テキストボックスにコメントを入力し、 をクリックします。
をクリックします。
コメントを削除する
コメントを削除するには、コメントを選択して、[削除]をクリックします。
29.0 ファイルおよびフォルダを共有するには、どのような方法がありますか。
Filrでは、ファイルを共有することができるため、簡単にコラボレーションができます。
個々のユーザおよびグループとの共有: 組織内の特定のユーザやグループとファイルやフォルダを共有することができます。
共有リンク: ファイルへのリンクを生成して共有することができます。リンクを持つすべてのユーザは、共有リンクの種類に基づいてファイルを表示したり、ダウンロードしたりできます。
パブリックとの共有: ファイルおよびフォルダはパブリックになります。ファイルまたはフォルダのURLを持つユーザは、ゲストユーザとしてログインし、パブリックフォルダ内の項目を表示することができます。
組織外の個々のユーザとの共有: ファイルは、外部ユーザと共有されます。このファイルには、Filr登録フォームへのリンクが用意されています。ここでは、ユーザが自分で登録したリンクのタイプに基づいて、ファイルを登録して表示したり、ダウンロードしたりできます。
30.0 ファイルはどのようにして共有できますか。
ファイルの共有: ファイルは、次の2つの方法で共有できます。
-
招待を送信する
-
共有リンク
外部ユーザまたは内部ユーザとファイルを共有できます。フォルダレベルで共有許可を持っている必要があります。ファイルを共有するには:
-
共有するファイルを選択します。複数のファイルおよびフォルダを選択することもできます。
-
[共有]オプションを選択します。
-
選択したファイルを右クリックします。
-
[他のアクション]メニューから[共有]を選択します。
-
選択したファイルに対して
 をクリックします。複数の項目を共有する場合は、複数のファイル/フォルダを選択して、メニューバーの右上隅にある共有アイコンをクリックします。
をクリックします。複数の項目を共有する場合は、複数のファイル/フォルダを選択して、メニューバーの右上隅にある共有アイコンをクリックします。
図 35 共有の招待
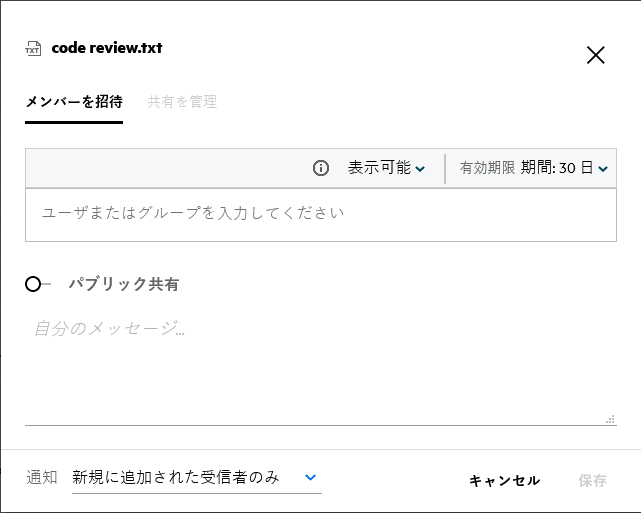
-
-
ファイルを共有するユーザの電子メールIDを入力します。アドレス帳には、内部ユーザのリストが自動的に入力されます。
-
許可を設定する:
-
ビューア: この許可を持つユーザは、ドキュメントを表示できます。
-
編集者: このアクセス許可があるユーザは、ドキュメントを表示および編集できます。
-
寄稿者: このアクセス許可があるユーザは、フォルダ間でファイルを表示、編集、削除、および移動できます。このオプションは、ファイルレベルではなくフォルダレベルで使用できます。
図 36 共有許可
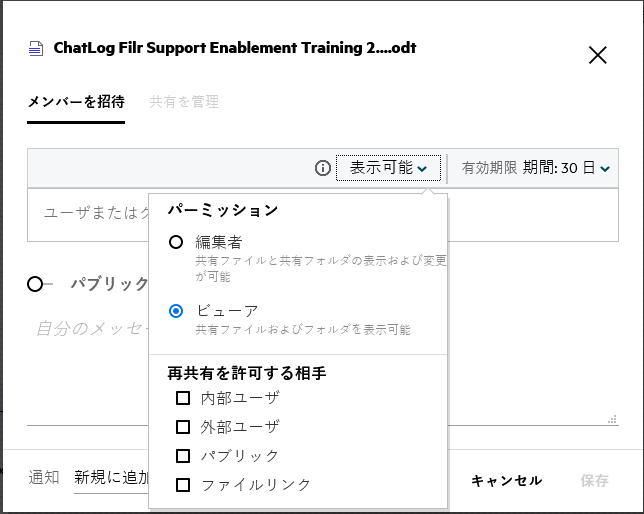
-
-
ファイルを共有するユーザに対して、再共有の許可を与えることができます。
-
招待をクリックします。
共有リンク: このオプションを使用すると、ファイルへのリンクを生成し、そのファイルをユーザと共有することができます。
31.0 共有されたファイルを再共有することはできますか。
はい、ファイルの所有者が再共有する許可を与えた場合、ファイルを再共有することができます。図[共有許可]を参照してください。次のオプションは、[再共有を許可する相手]の下にあるオプションです。
-
内部ユーザ: ファイルは、内部ユーザと再共有することができます。
-
外部ユーザ: ファイルを外部ユーザと再共有することができます。
-
パブリック: このファイルはパブリックにできます。
-
共有リンク: 共有リンクを使用して、ファイルを再共有することができます。
32.0 ファイルがすでに共有されているかどうか、またどの方法で共有されているかを知るにはどうすればいいですか。
ファイルを共有すると、[マイファイル]エリアの[メンバー]列はファイルが共有されているメンバーまたはグループの数で更新されます。共有しているすべてのファイルは、それぞれのエリアで[自分が共有者]に表示されます。ファイルが自分と共有されている場合、それらのファイルは[自分が共有相手]エリア内に表示されます。 ボタンをクリックして、詳細を表示することもできます。
ボタンをクリックして、詳細を表示することもできます。
図 37 詳細を表示する
共有の有効期限ステータスとともに、ユーザおよびグループの詳細が表示されます。
33.0 ユーザが持つことができるさまざまな役割と許可にはどのようなものがありますか。
表 1 役割のタイプ
|
役割 |
Filrによる権利 |
|---|---|
|
ビューア |
|
|
編集者 |
|
|
寄稿者 |
|
34.0 共有へのアクセスレポートとは何ですか。
共有へのアクセスレポートでは、誰がいつファイルにアクセスしたか、コメントがファイルに追加されたかどうかなど、ファイルの詳細を確認することができます。共有へのアクセスレポートはFilr Advancedでのみ使用できます。受信者が共有ファイルにアクセスすると、Filrから通知の電子メールが届きます。また、電子メールに記載されているリンクをクリックしてアクセスレポートを表示すると、受信者の詳細に移動します。受信者が共有ファイルにアクセスした場合は、[Access Report is Available (アクセスレポートが利用可能)]オプションが[他のアクション]メニューに表示されます。
図 38 共有へのアクセス通知
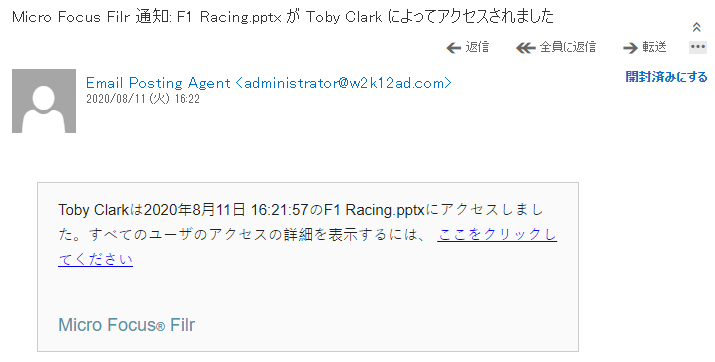
このレポートには、ファイルにアクセスしたユーザ、ファイルにアクセスしたマシンのIPアドレス、ファイルにアクセスした日付と時刻などの受信者のアクセス情報が含まれています。PDFバージョンのレポートをダウンロードするには、[レポートのダウンロード]をクリックします。
図 39 アクセスレポート
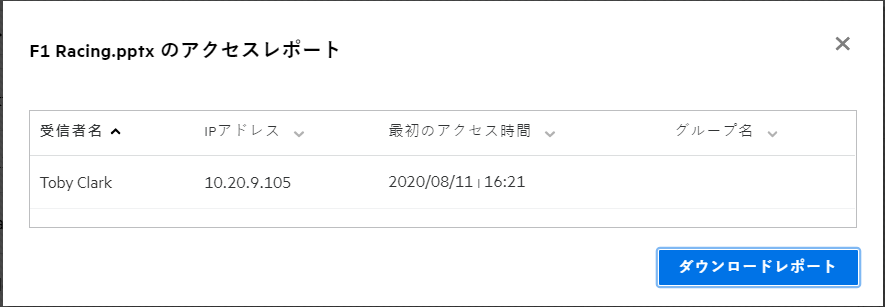
35.0 共有リンクとは何ですか。
共有リンクは、ファイルを共有するためのリンクを生成するために使用されます。共有リンクを持つユーザは、認証なしでファイルにアクセスできます。ユーザはファイルを表示またはダウンロードできますが、ファイルを移動したり編集したりすることはできません。リンクを生成して次のことができます。
-
ファイルの表示- ファイルがHTMLビューに変換され、ブラウザにレンダリングされます。
-
ファイルのダウンロード- ファイルがダウンロードされます。
リンクを生成するには、ファイルを右クリックして[共有リンク]を選択するか、ファイルの[他のアクション]メニューからオプションを選択します。
図 40 共有リンク
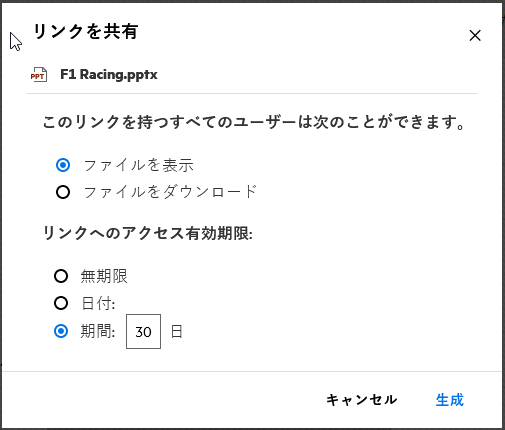
生成するリンクの種類を選択し、リンクの有効期限を設定します。[生成]をクリックします。
リンクが生成され、自動的にクリップボードにコピーされます。電子メール、テキストメッセージ、ソーシャルメディア、またはその他のコラボレーションフォーラムを使用して、すべてのユーザと直接リンクを共有できるようになります。リンクをクリックしたユーザは、そのファイルに直接アクセスできます。リンクの種類に応じて、ユーザはファイルを表示またはダウンロードできます。
図 41 リンクが生成されました
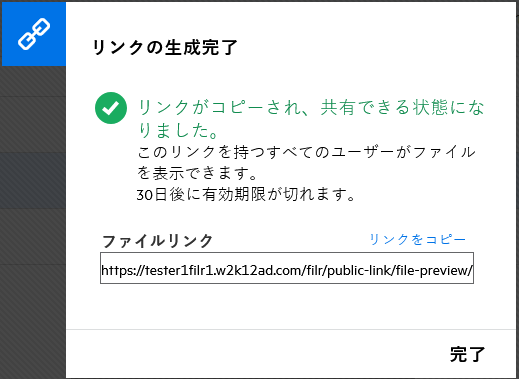
36.0 共有ファイルの共有解除をする方法を教えてください。
ファイルの共有解除をするには、[他のアクション]メニューで[共有の停止]オプションを選択します。
ファイルが複数のユーザと共有されている場合に、特定のユーザに対してファイルの共有解除をするには、ファイルの[他のアクション]メニューで[共有を管理]オプションを使用します。[共有を管理]タブの[共有を管理]ダイアログボックスで、ユーザ名を選択して をクリックします。
をクリックします。
[自分が共有者]エリアに移動して複数のファイルを選択し、ページの右上隅にある[他のアクション]メニューから[共有の停止]オプションを選択します。
37.0 共有許可を編集するには、どうすればよいですか。
複数のファイルまたはフォルダを共有している場合、1つのファイルに表示権があり、1つのフォルダに寄稿者の権限がある時は、表示権が考慮されます。共有の許可を編集するには、ファイルの[他のアクション]メニューの[共有を管理]オプションを使用します。[共有を管理]タブの[共有を管理]ダイアログボックスで、ユーザ/グループ名を選択して をクリックします。
をクリックします。
図 42 共有を編集
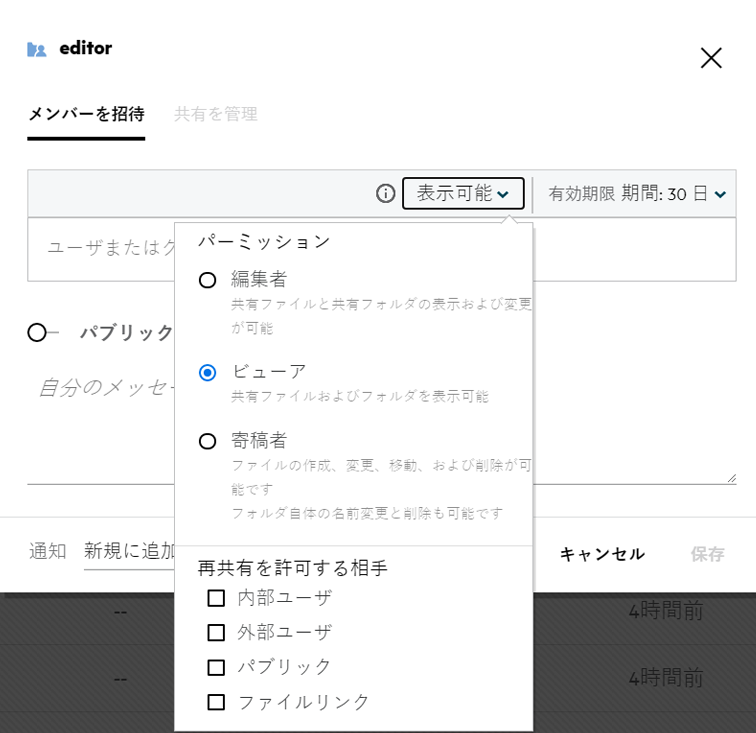
ここでは、共有の許可および共有の有効期限を変更できます。[リセット]オプションをクリックすると、以前の許可設定に加えられた変更がリセットされます。
38.0 カスタムテンプレートを使用したり、新しいファイルを作成するにはどうすればいいですか。
カスタムテンプレートの編集やFilr内で新しいファイルを作成できるようになりました。[新しいファイルの作成]オプションは、Advanced Filr Editionでのみ使用可能で、コンテンツエディタを管理者が有効にする必要があります。このオプションは、[マイファイル]および[ネットフォルダ]エリアでは、ルートレベルおよびフォルダレベルであり、[自分が共有相手]エリアではフォルダレベルのみにあります。新しいファイルを作成するには、次の手順を実行します。
-
Filrワークエリアの角にある
 をクリックします。
をクリックします。Filrに付属するデフォルトのファイルテンプレートおよび管理者によって追加されたテンプレートは、[ファイルテンプレート]リストに表示されます。[新しい<ドキュメントタイプ>ドキュメントを作成する]ウィンドウが表示されます。
図 43 新しいファイルの作成
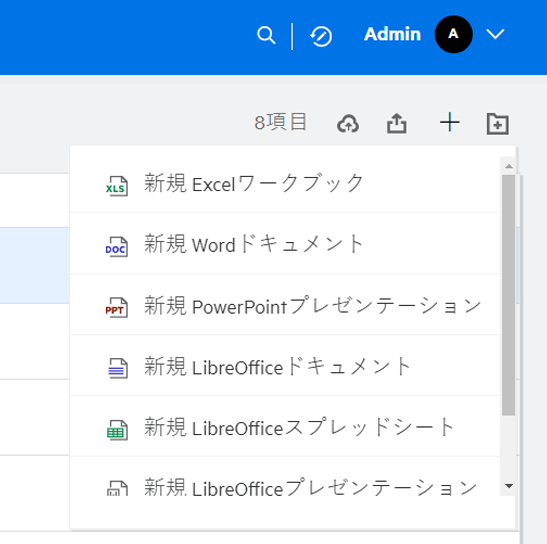
-
リストからファイルテンプレートを選択できます。
図 44 新規ドキュメントの作成
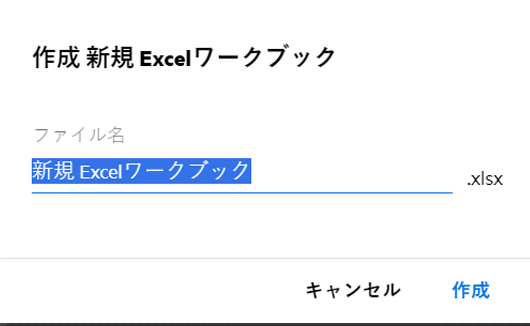
-
ファイル名を入力して[作成]をクリックします。ファイルはFilrに保存され、必要に応じてファイルを編集することができます。
メモ:このオプションは、フォルダまたはFilrワークエリアに対する寄稿者アクセス許可を持っている場合に表示されます。
39.0 保証と著作権
Copyright © 2017 - 2020 Micro Focus or one of its affiliates.
Micro Focus、関連会社、およびライセンサ(「Micro Focus」)の製品およびサービスに対する保証は、当該製品およびサービスに付属する保証書に明示的に規定されたものに限られます。本書のいかなる内容も、当該保証に新たに保証を追加するものではありません。Micro Focus は、本書に技術的または編集上の誤りまたは不備があっても責任を負わないものとします。本書の内容は、将来予告なしに変更されることがあります。