Filr 4.3: Guia do Aplicativo da Área de Serviço para Windows
Este guia é destinado a usuários do Filr Desktop e abrange os seguintes tópicos:
Público
Este guia é destinado a usuários do Filr Desktop.
Comentários
Gostaríamos de receber seus comentários e suas sugestões sobre este manual e sobre as outras documentações incluídas no produto. Use o link comment on this topic (comentar sobre este tópico) na parte inferior de cada página da documentação online.
Atualizações da documentação
Para obter a versão mais recente da Micro Focus Filr Administrative User Interface Reference (Referência de Interface do Usuário Administrativa do Micro Focus Filr) e outras documentações, visite o site de Documentação do Filr.
Documentação adicional
Você encontra mais informações na documentação do Micro Focus Filr, que pode ser acessada pelo site de Documentação do Filr.
1.0 Visão geral
O Micro Focus Filr permite que você acesse facilmente todos os seus arquivos e pastas do desktop, browser ou dispositivo móvel. Além disso, é possível promover a colaboração em seus arquivos compartilhando arquivos e pastas com outras pessoas.
Além de acessar o Filr de seu desktop, também é possível acessá-lo das seguintes maneiras:
-
Partindo de um browser da web em sua estação de trabalho, como descrito em Micro Focus Filr - Perguntas Frequentes (FAQ).
-
De um dispositivo móvel, conforme descrito no Guia de Início Rápidodo Aplicativo Móvel do Micro Focus Filr.
É possível sincronizar os arquivos do Micro Focus Filr com seu computador e modificá-los diretamente, sem acessar o site do Filr. Adições, modificações e outras ações são sincronizadas entre o Filr e seu computador.
Antes de você poder usar o aplicativo Filr Desktop, o administrador do Filr precisa habilitá-lo para o uso com o site do Filr. Para obter mais informações, consulte Desktop Access—Default Settings (Acesso ao Desktop – Configurações Padrão)
em Filr 4.3: Administrative UI Reference (Filr 4.3: Referência de Interface do Usuário Administrativa).
2.0 Instalando e configurando o aplicativo Filr Desktop
Esta seção fornece mais informações sobre os requisitos do sistema e etapas para instalar e configurar o aplicativo Filr Desktop.
2.1 Matriz de suporte
A tabela a seguir lista os pré-requisitos para instalar o aplicativo Filr Desktop:
|
Plataformas Windows |
|
|
Servidor do Filr |
|
2.2 Idiomas suportados
O idioma padrão no qual o aplicativo Filr Desktop é exibido é definido pelo idioma definido na estação de trabalho na qual o aplicativo é executado.
O aplicativo Filr Desktop oferece suporte aos seguintes idiomas:
|
|
2.3 Fazendo download e instalando o aplicativo Filr Desktop
-
Em sua estação de trabalho, acesse o aplicativo Filr Web de um browser.
-
Clique em seu nome vinculado no canto superior direito da página e clique em Fazer Download do Aplicativo de Desktop Filr.
-
Clique no link Cliente Windows x86 ou no link Cliente Windows x64 para fazer o download do aplicativo adequado para seu sistema operacional.
-
Após a conclusão do download, abra o arquivo MicroFocusFilrSetup-x86-releaseversion.x.exe ou o MicroFocusFilrSetup-x64-releaseversion.x.exe, dependendo de qual seja o seu sistema operacional, de 32 ou 64 bits.
-
(Condicional) Se não tiver o Microsoft .NET Framework 4.6.2 ou mais recente instalado em sua estação de trabalho, você receberá uma solicitação para aceitar um contrato de licença e instalá-lo. A instalação do Microsoft .NET Framework requer que o computador seja reiniciado.
-
Clique em Próximo.
-
Aceite o contrato de licença e clique em Avançar.
-
Mude o local de instalação do aplicativo Filr Desktop ou clique em Avançar para aceitar o local padrão.
-
Clique em Instalar.
-
Clique em Terminar quando a instalação for concluída e continue com Efetuando login pela primeira vez.
2.4 Efetuando login no aplicativo Filr Desktop
Ao efetuar login no Aplicativo Filr Desktop, etapas de autenticação adicionais poderão ser solicitadas, além da autenticação típica de nome de usuário e senha, se o administrador do Filr tiver habilitado a autenticação multifator. Para obter mais informações sobre a autenticação multifator, consulte Using Multi-Factor Advanced Authentication with Filr (Usando o Advanced Authentication Multifator com o Filr) em Filr 4.3: Maintenance Best Practices Guide (Filr 4.3: Guia de Melhores Práticas de Manutenção).
Verifique as seguintes seções, de acordo com o seu login, seja ele seu primeiro login no Filr, login após ter configurado o Desktop ou login como um usuário diferente.
2.4.1 Efetuando login pela primeira vez
Após fazer download e instalar o aplicativo Filr Desktop, você receberá a solicitação de efetuar login no aplicativo. Para obter mais informações sobre como fazer download e instalar o aplicativo Filr Desktop, consulte Fazendo download e instalando o aplicativo Filr Desktop.
Para efetuar login no aplicativo Filr Desktop:
-
No diálogo Login do Micro Focus Filr, especifique as seguintes informações:
Nome de usuário: Especifique o nome de usuário do Filr que você usa para efetuar login no site do Filr.
Senha: Especifique a senha do Filr que você usa para efetuar login no site do Filr.
Lembrar senha: Selecione essa opção para que o aplicativo Filr Desktop se lembre de sua senha.
NOTA:O administrador do Filr pode desabilitar essa opção.
URL do servidor: Especifique o URL para o site do Filr no qual você deseja sincronizar os arquivos em seu computador. Por exemplo, https://Filr.minhaempresa.com:8443.
-
(Condicional) Se o administrador do Filr tiver habilitado a autenticação multifator, forneça detalhes de autenticação adicionais além de detalhes típicos de autenticação de nome de usuário e senha.
-
Clique em Login.
O aplicativo Filr Desktop está em execução e o ícone Filr
 está visível na área de notificação.
está visível na área de notificação.
2.4.2 Efetuando login depois que o Desktop for configurado
Para efetuar login no aplicativo Filr após o primeiro login, clique com o botão direito do mouse no ícone do Filr ![]() na área de notificação e clique em Login.
na área de notificação e clique em Login.
2.4.3 Efetuando login como um usuário diferente
Para efetuar login como um usuário diferente, consulte Mudando as informações da sua conta do Filr.
2.5 Configurando o Console do Filr Desktop
Você pode usar o console do Filr Desktop para configurar informações tais como os detalhes de login, a localização de armazenamento de arquivos e se deseja ou não iniciar automaticamente o Filr quando o computador inicializar. É possível também utilizar o console para ver informações sobre as mudanças de sincronização pendentes, as atividades recentes do Filr e os alertas do sistema:
-
Efetue login no aplicativo Filr Desktop.
Para obter informações sobre como efetuar login no aplicativo da área de serviço, consulte Efetuando login no aplicativo Filr Desktop.
-
Clique com o botão direito do mouse no ícone do Filr
 na área de notificação e clique em Abrir console do Filr.
na área de notificação e clique em Abrir console do Filr. -
No console do Filr Desktop, é possível configurar o seguinte:
-
Editar os detalhes de login: A guia Conta exibe informações de login que você especificou no login anterior. É possível editar as informações de login. Para obter mais informações, consulte Efetuando login no aplicativo Filr Desktop.
-
Editar os detalhes gerais do Filr: A guia Geral permite que você especifique se deseja que o Filr inicie automaticamente quando ligar o computador.
-
Editar o local de armazenamento: A guia Armazenamento permite que você especifique o local para sincronizar os arquivos do Filr. Por padrão, os arquivos do Filr são sincronizados com a pasta c:\Usuários\nome_de_usuário\Filr em seu sistema de arquivos.
É possível também utilizar o console para ver as seguintes informações:
-
As alterações de sincronização pendentes: A guia Alterações Pendentes permite ver as mudanças de sincronização em progresso.
-
As atividades recentes: A guia Atividades Recentes permite visualizar as atividades executadas recentemente.
-
Os alertas do sistema: A guia Alertas do Sistema permite visualizar os alertas gerados pelo aplicativo de área de serviço.
-
2.6 Fazendo upgrade no Aplicativo Filr Desktop
Você pode fazer upgrade do aplicativo Filr Desktop com o patch mais recente.
Antes de fazer upgrade, é preciso sair do cliente do Filr:
-
Pressione e mantenha pressionada a tecla Shift, então clique com o botão direito do mouse no ícone do Filr na bandeja do sistema do Windows.
-
Clique em Sair.
Se você fizer upgrade do aplicativo Filr Desktop enquanto uma versão anterior estiver em execução, os ícones de sobreposição poderão não ser exibidos.
3.0 Desinstalando o aplicativo Filr Desktop
Antes de desinstalar o aplicativo Filr Desktop, feche todos os arquivos e aplicativos do Filr que estejam abertos.
A desinstalação do aplicativo Filr Desktop:
-
Remove todos os arquivos e dados de configuração do aplicativo Filr.
-
Como parte da desinstalação, os arquivos e pastas transferidos por download e sincronizados previamente são movidos para a seguinte pasta:
C:\Usuários\Nome_de_usuário\Filr (número)(arquivado)
no qual número é um valor numérico iniciado em 1 e incrementado por 1 a cada instância de desinstalação do Filr.
É possível apagar as pastas que não são mais necessárias. No entanto, os arquivos e pastas permanecerão no servidor do Filr.
Para desinstalar o aplicativo Filr Desktop, faça o seguinte:
-
Usando o Painel de Controle do Windows, desinstale o aplicativo Filr Desktop.
4.0 Entendendo as operações do aplicativo Filr Desktop
4.1 Executando edição colaborativa
Usando a opção Editar Online, muitos documentos podem ser editados com segurança. Edições colaborativas podem ser realizadas em todos os principais tipos de arquivos, como documentos, planilhas e imagens. As edições são feitas usando o browser, sem necessidade de nenhum aplicativo nativo.
-
Clique o botão direito do mouse em qualquer documento nas áreas Meus Arquivos, Compartilhado Comigo, Compartilhado Por Mim e Pasta de Rede e clique na opção Editar Online para executar uma edição colaborativa segura do arquivo. Você pode visualizar ou editar um arquivo compartilhado, dependendo das permissões de acesso definidas no arquivo.
Todos os usuários podem editar simultaneamente o mesmo documento. A edição do documento depende das políticas definidas na Aplicação do Filr para a opção Editor de Conteúdo.
4.2 Suporte a Proxy
O cliente Filr Desktop honra as configurações de proxy do sistema configuradas no Windows. As opções de configuração de proxy automática e manual fornecidas pelo Windows são honradas pelo cliente Filr Desktop. O cliente também detecta todas as mudanças de configuração de proxy e faz uso das configurações atualizadas dinamicamente.
NOTA:Se o servidor proxy exigir autenticação, habilite a entrada do Registro na estação de trabalho.
Para habilitar a entrada do Registro em sua estação de trabalho, faça o seguinte:
-
Caminho do Registro: HKEY_CURRENT_USER\Software\Novell\Filr
-
Crie uma nova DWORD PromptProxyPassword
-
Defina o valor como 1
O cliente Filr Desktop exibe um popup para especificação de credenciais de proxy.
4.3 Habilitando o Caminho longo do Windows (Windows 10 - build 1803)
Ao realizar o seguinte procedimento, o PowerShell funcionará para o recurso Caminho longo:
-
Clique na tecla do Windows, digite gpedit.msc e pressione a tecla Enter. Isso lança o Editor de Política de Grupo Local.
-
Navegue até a Local Computer Policy > Computer Configuration > Administrative Templates > System > Filesystem (Política de Computador Local > Configuração do Computador > Modelos Administrativos > Sistema > Sistema de Arquivos).
-
Clique duas vezes em Enable NTFS long paths (Habilitar caminhos longos do NTFS).

-
Selecione Habilitado e clique em OK.
4.4 Habilitando criações de nomes curtos (Windows 7 e Windows 10)
-
Clique na tecla do Windows, digite gpedit.msc e pressione a tecla Enter. Isso lança o Editor de Política de Grupo Local.
-
Navegue até a Local Computer Policy > Computer Configuration > Administrative Templates > System > Filesystem > NTFS (Política de Computador Local > Configuração do Computador > Modelos Administrativos > Sistema > Sistema de Arquivos > NTFS).
-
Clique duas vezes em Short name creation options (Opções de criação de nomes curtos).
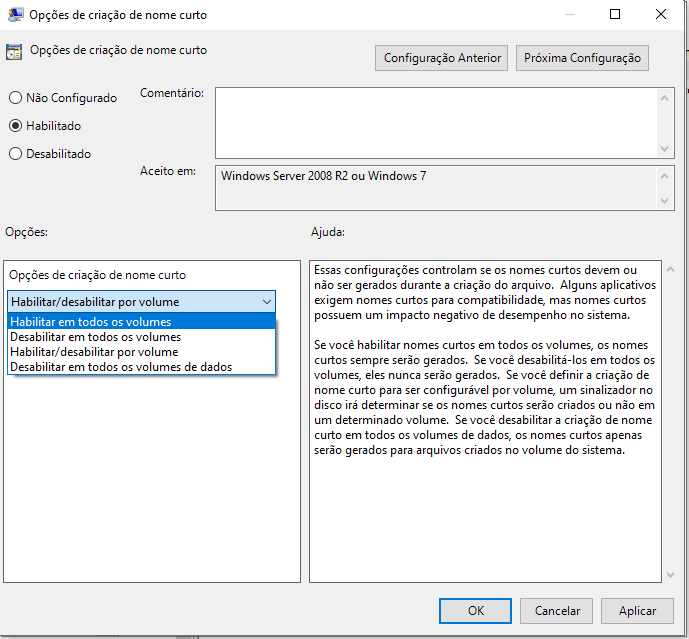
-
Selecione Habilitado.
-
Selecione Opções > Enable on all volumes (Habilitar em todos os volumes) e, em seguida, clique em OK.
4.5 Entendendo a sincronização
4.5.1 Quando a sincronização ocorre
A sincronização do aplicativo Filr Desktop com o servidor do Filr ocorre imediatamente após gravar ou fechar um arquivo; a sincronização do servidor do Filr com o aplicativo Filr Desktop ocorre conforme determinado pelo administrador do Filr. O padrão é a cada 15 minutos. Se o servidor ficar indisponível, o cliente da área de serviço tenta contatar o servidor a cada minuto até a conexão ser reestabelecida.
Será possível sincronizar manualmente os arquivos se você não quiser esperar pela sincronização programada. Para obter mais informações, consulte Sincronizando manualmente arquivos e pastas.
4.5.2 Quais pastas são sincronizadas
O Filr sincroniza os arquivos com sua estação de trabalho quando os arquivos estão nos seguintes locais:
Meus Arquivos: Os arquivos localizados em sua área Meus Arquivos no site do Filr são sincronizados em sua estação de trabalho por padrão. Quando você adiciona arquivos à pasta Meus Arquivos de sua estação de trabalho (C:\Usuários\nome_de_usuário\Filr\Meus Arquivos), os arquivos são automaticamente sincronizados com o Filr na próxima sincronização.
Compartilhado Comigo: Os arquivos localizados em sua área Compartilhado Comigo no site do Filr são sincronizados em sua estação de trabalho por padrão. É possível editar arquivos em sua área Compartilhado Comigo, e as edições serão sincronizadas com o Filr, se você tiver direitos de Editor ou Colaborador. No entanto, não é possível adicionar arquivos à raiz da pasta Compartilhado Comigo do aplicativo Filr Desktop em sua estação de trabalho (C:\Usuários\nome_de_usuário\Filr\Compartilhado Comigo/). Se você o fizer, os arquivos não serão sincronizados no Filr. Será possível adicionar arquivos às pastas compartilhadas com você se você tiver direitos de Colaborador da pasta.
Pastas de Rede: Os arquivos localizados em Pastas de Rede (/Usuários/nome de usuário/Filr/Pasta de Rede) não estão sincronizados com sua estação de trabalho por padrão.
Pastas de Rede são pastas e arquivos em seu sistema de arquivos corporativo. Os arquivos corporativos podem estar em seu diretório pessoal, em uma unidade mapeada ou em um servidor remoto. O Filr proporciona acesso direto a esses arquivos, independente do local onde estejam. Os arquivos corporativos aos quais você tem acesso são definidos por seu administrador do Filr.
Os arquivos localizados na raiz da pasta C:\Usuários\nome_de_usuário\Filr não podem ser sincronizados. Em vez disso, adicione arquivos a uma das subpastas apropriadas (Meus Arquivos ou Pastas de Rede).
4.5.3 Quais ações são suportadas
Quando você executa qualquer uma das seguintes ações nas pastas e documentos dentro da pasta do Filr em seu sistema de arquivos, a ação é sincronizada entre o sistema de arquivos de seu computador e o servidor do Filr na próxima sincronização:
-
Criar documentos e pastas
-
Copiar documentos e pastas
-
Comentar em documentos
-
Apagar documentos e pastas
Documentos e pastas que você apaga do aplicativo Filr Desktop também são apagados no servidor, desde que você tenha os direitos certos para apagá-lo. Porém, isso não é sempre verdadeiro ao apagar documentos da área Compartilhado comigo.
Se você apagar um documento ou uma pasta da área Compartilhado Comigo que foi diretamente compartilhado com você, eles não serão mais sincronizados com o aplicativo Filr Desktop, e os arquivos e as pastas permanecerão no servidor.
Caso tenha direitos suficientes para apagar itens, se você apagar um documento ou uma pasta que seja uma subpasta de uma pasta compartilhada com você, ou se o documento estiver localizado em uma pasta desse tipo, o documento ou a pasta será apagado do servidor.
-
Modificar documentos
-
Mover documentos e pastas
-
Renomear documentos e pastas
-
Compartilhar documentos e pastas
4.5.4 Sincronizando manualmente arquivos e pastas
Será possível sincronizar manualmente os arquivos e as pastas entre o Filr e seu computador, se você não quiser aguardar a sincronização programada. Os arquivos precisam ser fechados antes de poderem ser sincronizados.
Para sincronizar manualmente todos os seus arquivos:
-
Clique o botão direito do mouse no ícone do Filr
 na área de notificação e, em seguida, clique em Sincronizar > agora.
na área de notificação e, em seguida, clique em Sincronizar > agora.
Para sincronizar manualmente um arquivo ou uma pasta individual:
-
Navegue até o arquivo ou a pasta que deseja sincronizar.
-
Clique o botão direito do mouse no arquivo ou na pasta e, em seguida, clique em Mais Opções do Filr > Sincronizar agora.
4.5.5 Visualizando mudanças de sincronização pendentes
-
Clique o botão direito do mouse no ícone do Filr na
 área de notificação e, em seguida, clique em Abrir console do Filr.
área de notificação e, em seguida, clique em Abrir console do Filr. -
Clique em Alterações Pendentes.
4.6 Trabalhando com o aplicativo Filr Desktop
Após instalar o aplicativo Filr Desktop e efetuar login no aplicativo, ele será executado, e o ícone do Filr ![]() ficará visível na área de notificação. Para abrir a pasta do Filr, clique em
ficará visível na área de notificação. Para abrir a pasta do Filr, clique em ![]() . Você pode fazer o seguinte:
. Você pode fazer o seguinte:
-
Para abrir a pasta do Filr, clique com o botão direito do mouse em
 e, em seguida, clique em Abrir pasta do Filr.
e, em seguida, clique em Abrir pasta do Filr. -
Para iniciar o console do Filr, clique com o botão direito do mouse em
 e, em seguida, clique em Abrir console do Filr.
e, em seguida, clique em Abrir console do Filr. -
Para acessar o Filr usando um browser, clique com o botão direito do mouse em
 e, em seguida, clique em Visitar Filr na web.
e, em seguida, clique em Visitar Filr na web. -
Para sincronizar manualmente todos os seus arquivos, clique com o botão direito do mouse em
 e, em seguida, clique em Sincronizar agora.
e, em seguida, clique em Sincronizar agora. -
Para efetuar logout do aplicativo de desktop, clique com o botão direito do mouse em
 e, em seguida, clique em Efetuar Logout.
e, em seguida, clique em Efetuar Logout. -
Para efetuar login no aplicativo de desktop, clique com o botão direito do mouse em
 e, em seguida, clique em Efetuar Login
e, em seguida, clique em Efetuar Login -
Para visualizar a versão do Filr, clique com o botão direito do mouse em
 e clique em Sobre o Filr de Nome da Empresa.
e clique em Sobre o Filr de Nome da Empresa. -
Para ver o arquivo de ajuda, clique com o botão direito do mouse em
 e, em seguida, clique em Ajuda.
e, em seguida, clique em Ajuda.
NOTA:Quando você clicar com o botão direito do mouse em ![]() , a opção Sair não será mais exibida. Para sair do aplicativo Filr Desktop, pressione a tecla Shift e clique com o botão direito do mouse em
, a opção Sair não será mais exibida. Para sair do aplicativo Filr Desktop, pressione a tecla Shift e clique com o botão direito do mouse em ![]() . Em seguida, clique em Sair.
. Em seguida, clique em Sair.
4.7 Compreendendo o console do Filr Desktop
O console do Filr Desktop inclui as seguintes opções:
4.7.1 Conta
-
Permite mudar as informações da conta do usuário. Para obter mais informações, consulte Mudando as informações da sua conta do Filr.
-
Exibe sua cota de dados. Para obter mais informações, consulte Compreendendo e vendo sua cota de dados.
4.7.2 Geral
-
Permite especificar se você deseja que o Filr seja iniciado automaticamente quando o computador for iniciado.
4.7.3 Armazenamento
-
Permite especificar o local para a sincronização dos arquivos do Filr. Por padrão, os arquivos do Filr são sincronizados com a pasta c:\Usuários\nome_de_usuário\Filr em seu sistema de arquivos. Para obter mais informações, consulte Armazenamento.
-
Permite especificar por quanto tempo os arquivos armazenados localmente em cache são retidos após o último acesso ou modificação. Para obter mais informações, consulte Removendo arquivos do cache.
4.7.4 Aplicativo
-
Agora, o Filr permite que o administrador do sistema controle os downloads orientados por aplicativos e evite que o Filr ocupe todo o espaço dos discos locais. A página Aplicativo resume a ação realizada pelo administrador. Se houver restrições, a página terá um link para exibir os aplicativos permitidos, bloqueados ou ambos. Para obter mais informações, consulte Evitando que downloads orientados por aplicativos encham o disco local.
4.7.5 Alterações Pendentes
-
Exibe informações sobre ações de sincronização que não foram concluídas com sucesso. Você pode repetir ações de sincronização ou desfazer mudanças na área de serviço do Filr. Para obter mais informações, consulte Entendendo e resolvendo problemas de sincronização.
4.7.6 Atividade Recente
-
Exibe a atividade ocorrida recentemente no aplicativo Filr Desktop. Para obter mais informações, consulte Visualizando a atividade recente.
4.7.7 Alertas do sistema
-
Exibe vários alertas, como novas atualizações de software, senhas expiradas, tempo de espera do servidor etc. Para obter mais informações, consulte Vendo os alertas do sistema.
4.8 Compreendendo as operações do Filr
As seções a seguir oferecem informações sobre as diversas operações do Filr:
4.8.1 Matriz resumida das operações do Filr
|
Operação |
Pastas |
Arquivos |
|---|---|---|
|
Comentário |
|
✓ |
|
Obter link de arquivo |
|
✓ |
|
Obter informações do Filr |
✓ |
✓ |
|
Disponibilizar offline |
✓ |
✓ |
|
Disponibilizar somente online |
✓ |
✓ |
|
Compartilhar |
*✓ |
✓ |
|
Sincronizar agora |
**✓ |
**✓ |
|
Desfazer mudanças locais |
***✓ |
***✓ |
|
* Não é possível compartilhar pastas de Pastas de Rede. ** É possível sincronizar apenas arquivos e pastas offline. *** Só será possível desfazer mudanças locais se as mudanças realizadas nos arquivos offline ainda não tiverem sido sincronizadas com o servidor. |
||
4.8.2 Disponibilizar offline
O Filr faz download do arquivo ou da pasta que estiver selecionados e do respectivo conteúdo para seu disco local.
Arquivos e pastas disponíveis offline são periodicamente sincronizados com o Filr, o que permite a você acessá-los em seu disco local, mesmo que não esteja conectado ao Filr.
Para disponibilizar um arquivo ou pasta offline:
-
Clique com o botão direito do mouse no arquivo ou na pasta.
-
Clique em Mais opções do Filr > Disponibilizar offline.
4.8.3 Disponibilizar somente online
O Filr remove a cópia de um arquivo ou pasta do disco local. No entanto, o arquivo ou pasta permanece online.
NOTA:Você pode tornar online arquivos ou pastas individuais. No entanto, você não pode disponibilizar online diretamente um arquivo que esteja em uma pasta offline. Para tornar um arquivo desse online, você deve tornar a pasta online.
Para disponibilizar um arquivo ou pasta somente online:
-
Clique com o botão direito do mouse no arquivo ou na pasta.
-
Clique em Mais opções do Filr > Disponibilizar somente online.
4.8.4 Remover arquivos do cache
Quando um arquivo online que ainda não está disponível offline é acessado por um aplicativo ou um clique duplo, uma cópia do arquivo é armazenada localmente em cache. Você pode especificar por quanto tempo os arquivos armazenados localmente em cache são retidos após o último acesso. Para obter mais informações, consulte Removendo arquivos do cache.
4.8.5 Sincronizar Agora
Sincroniza os arquivos e pastas selecionadosque estão disponíveis offline para o servidor Filr.
-
Para sincronizar um arquivo ou pasta offline específico, clique o botão direito do mouse no arquivo ou na pasta e clique em Mais Opções do Filr > Sincronizar agora.
-
Para sincronizar todos os arquivos e pastas offline, clique o botão direito do mouse no ícone do Filr na bandeja do sistema do Windows e clique em Sincronizar agora.
4.8.6 Desfazer mudanças locais
Para reverter mudanças realizadas em um arquivo ou pasta que não podem ser sincronizadas com o servidor do Filr, faça o seguinte:
-
Clique com o botão direito do mouse no arquivo ou na pasta.
-
Clique em Mais opções do Filr > Desfazer mudanças locais.
4.8.7 Visualizando arquivos do Filr em seu computador
-
Clique no ícone do Filr
 na área de notificação.
na área de notificação.ou
Clique com o botão direito do mouse no ícone doFilr
 na área de notificação e clique em Abrir pasta do Filr.
na área de notificação e clique em Abrir pasta do Filr.
É possível acessar a pasta do Filr diretamente de seu sistema de arquivos. Normalmente, a pasta do Filrfica no seguinte local:
c:\Usuários\nome_de_usuário\Filr
A pasta do Filr também está localizada nos seus Favoritos.
Para obter informações sobre como mudar o local padrão, consulte Armazenamento.
Para obter informações específicas sobre a sincronização de arquivos entre sua estação de trabalho e o Filr, consulte Entendendo a sincronização.
4.8.8 Sincronizando manualmente arquivos e pastas offline
Será possível sincronizar manualmente os arquivos e as pastas entre o Filr e seu computador, se você não quiser aguardar a sincronização programada. Os arquivos precisam ser fechados antes de poderem ser sincronizados.
Para sincronizar manualmente todos os seus arquivos:
-
Clique com o botão direito do mouse no ícone do Filr
 na área de notificação e, em seguida, clique em Sincronizar agora.
na área de notificação e, em seguida, clique em Sincronizar agora.
Para sincronizar manualmente um arquivo ou uma pasta individual:
-
Navegue até o arquivo ou a pasta que deseja sincronizar.
-
Clique o botão direito do mouse no arquivo ou na pasta e, em seguida, clique em Mais opções do Filr > Sincronizar agora.
4.8.9 Iniciando o Filr em um browser do Filr Desktop
É possível iniciar o Filr em um browser usando o aplicativo Filr Desktop.
-
Clique o botão direito do mouse no ícone do Filr
 na área de notificação e, em seguida, clique em Visitar Filr na web.
na área de notificação e, em seguida, clique em Visitar Filr na web.
4.8.10 Comentando sobre um arquivo e visualizando comentários
Só será possível comentar em um arquivo ou visualizar os comentários se você tiver a permissão do administrador do Filr para isso.
-
Navegue até o arquivo no qual você deseja comentar ou visualizar comentários.
-
Clique com o botão direito do mouse no arquivo e clique em Comentário.
A caixa de diálogo Filr é exibida, listando todos os comentários existentes associados ao arquivo.
-
No campo de comentário, especifique seu comentário e clique em Enviar.
ou
Para responder a um comentário existente, clique no ícone Responder
 ao lado do comentário ao qual você deseja responder e clique em Enviar.
ao lado do comentário ao qual você deseja responder e clique em Enviar.
4.8.11 Compartilhando um arquivo ou pasta
O Filr fornece diversos métodos de disponibilização de arquivos e pastas. A decisão sobre disponibilização dos arquivos pode depender de diversos fatores, como a confidencialidade das informações compartilhadas ou a importância delas para certas pessoas.
-
Compartilhe com usuários e grupos de forma individual: Com a opção de compartilhamento, é possível compartilhar arquivos e pastas com usuários e grupos internos da organização, bem como com usuários específicos fora dela. Quando você compartilha um arquivo ou pasta, também atribui um dos direitos de acesso compartilhado.
O compartilhamento com usuários e grupos específicos proporciona o maior nível de segurança para arquivos e pastas. Os usuários recebem uma notificação sobre o item compartilhado, e o item é exibido na área Compartilhado Comigo.
-
Distribuindo um link de arquivo: Você pode distribuir um link (URL) para um arquivo. Quando você distribui um link para um arquivo, qualquer usuário com o link pode acessá-lo. Porém, o arquivo não é exibido na área Público. Desse modo, os usuários devem ter acesso direto ao link para exibir o arquivo.
-
Compartilhando com o público: Quando você compartilha um item com o público, qualquer pessoa com o URL para o site do Filr pode exibir o arquivo na área Público.
Você pode compartilhar arquivos e pastas diretamente do aplicativo de desktop Filr:
-
Navegue até o arquivo ou a pasta que deseja compartilhar.
-
Clique com o botão direito do mouse no arquivo ou na pasta e clique em Compartilhar.
A caixa de diálogo Compartilhar Filr é exibida.
-
Na opção Adicionar um usuário, grupo ou e-mail, comece digitando o nome de um usuário ou grupo com quem deseja compartilhar e clique no nome quando ele aparecer na lista suspensa.
ou
Especifique o endereço de e-mail completo do usuário externo com quem deseja compartilhar e pressione Enter.
-
(Opcional) Repita Etapa 3 para compartilhar com usuários adicionais.
-
(Condicional) Para modificar as configurações de acesso de um usuário individual:
-
Na seção Compartilhado com, selecione o usuário cujas configurações de acesso você deseja modificar.
-
Escolha quais dentre as configurações de acesso a seguir devem ser modificadas:
Direitos de Acesso: Conceder direitos de acesso de Visualizador, Editor ou Contribuidor. (Contribuidor aplica-se apenas a pastas.)
Expira: Especificar quando o compartilhamento expirará.
Você pode configurar o compartilhamento para expirar após certo número de dias (cada dia é contado como um período de 24 horas a partir do momento que a expiração foi definida) ou em um dia específico (os direitos expiram no início do dia selecionado).
Usuários internos: Permite que destinatários do compartilhamento compartilhem os itens novamente com outros usuários internos.
Usuários externos: Permite que destinatários do compartilhamento compartilhem os itens novamente com outros usuários externos.
Todo o Público: Permite que destinatários do compartilhamento compartilhem os itens publicamente.
Link de Arquivo: Permitir que destinatários do compartilhamento compartilhem novamente o item por meio do link de arquivo.
Para obter mais informações sobre Links de Arquivos, consulte Distribuindo um link para um arquivo.
Nota: Inclua uma nota pessoal para os destinatários do compartilhamento. Apenas os destinatários do compartilhamento podem ler a nota.
-
-
(Condicional) Para modificar as configurações de acesso de múltiplos usuários simultaneamente:
-
Mantenha a tecla Ctrl pressionada e selecione os usuários na seção Compartilhado com cujas configurações de acesso você deseja modificar.
-
Escolha quais dentre as configurações de acesso a seguir devem ser modificadas.
As configurações de acesso que permanecerem indefinidas reterão as configurações de acesso individuais presentes no usuário. As configurações de acesso definidas são modificadas para cada usuário selecionado no momento.
Direitos de Acesso: Conceda uma das seguintes funções de acesso ao usuário ou grupo:
-
Visualizador: Os usuários podem fazer o seguinte:
-
Pastas compartilhadas: Ver
-
Subpastas compartilhadas: Ver
-
Arquivos em pastas e subpastas: Ver e ler
-
-
Editor: Os usuários podem fazer o seguinte:
-
Pastas compartilhadas: Ver
-
Subpastas compartilhadas: Ver
-
Arquivos em pastas e subpastas: Ver, ler e gravar
-
-
Colaborador (aplica-se somente às pastas em Meus Arquivos): Os usuários podem fazer o seguinte:
-
Pastas compartilhadas: Ver, renomear, apagar ou copiar
IMPORTANTE:Tenha cuidado ao conceder direitos de acesso compartilhado de Colaborador, pois conforme informado acima, os destinatários do compartilhamento podem renomear, copiar e até mesmo apagar a pasta da sua área Meus Arquivos.
-
Subpastas compartilhadas: Ver, renomear, apagar, copiar e mover
-
Arquivos em pastas e subpastas: Ver, renomear, apagar, copiar, mover, ler e gravar
-
Expira: Defina uma data para expiração do compartilhamento. A expiração de compartilhamento padrão é definida para 30 dias.
Você pode configurar o compartilhamento para expirar após um determinado número de dias (cada dia é contado como um período de 24 horas a partir do momento em que o vencimento foi definido), em um dia específico (os direitos expiram no início do dia selecionado) ou nunca.
Usuários internos: Permite que destinatários do compartilhamento compartilhem os itens novamente com outros usuários internos.
Usuários externos: Permite que destinatários do compartilhamento compartilhem os itens novamente com outros usuários externos.
Todo o Público: Permite que destinatários do compartilhamento compartilhem os itens publicamente.
Link de Arquivo: Permitir que destinatários do compartilhamento compartilhem novamente o item por meio do link de arquivo.
Para obter mais informações sobre Links de Arquivos, consulte Distribuindo um link para um arquivo.
Nota: Inclua uma nota pessoal para os destinatários do compartilhamento. Apenas os destinatários do compartilhamento podem ler a nota.
-
-
-
(Opcional) Clique em Tornar público
 para tornar o item disponível publicamente. Em seguida, na seção Compartilhado com, toque no usuário Todos os usuários recém-adicionados e defina as configurações de controle de acesso para o público.
para tornar o item disponível publicamente. Em seguida, na seção Compartilhado com, toque no usuário Todos os usuários recém-adicionados e defina as configurações de controle de acesso para o público. -
Opcional) Na seção Notificar, clique na lista suspensa e escolha entre as seguintes opções de notificação:
Nenhum: Não enviar notificação.
Todos os destinatários: Todos os destinatários na lista de compartilhamento são notificados.
Somente destinatários recém-adicionados: Somente destinatários adicionados à lista de compartilhamento são notificados.
Destinatários novos e modificados: Somente novos destinatários e aqueles cujos direitos de compartilhamento você está modificando recebem uma notificação.
-
(Opcional) Clique em Relatório de Acesso do Compartilhamento para ver os detalhes de acesso do compartilhamento.
O relatório de acesso exibe as seguintes informações:
-
Usuário: Nome do usuário que acessou o compartilhamento
-
Endereço IP: O endereço IP do dispositivo usado para acessar o compartilhamento
-
Primeiro acesso: A data, a hora e o fuso horário em que o compartilhamento foi acessado pela primeira vez. Nenhuma informação será recebida quando o compartilhamento for acessado novamente.
-
Grupo: Se o usuário tiver compartilhado com um grupo, o nome do grupo do qual o usuário faz parte será exibido.
O compartilhador recebe uma notificação por e-mail com detalhes do acesso quando o compartilhamento é acessado por ele. Um relatório é gerado por compartilhamento quando as seguintes condições são satisfeitas:
-
Os usuários têm a licença do Filr Advanced Edition
-
A pasta ou o arquivo foram compartilhados com o Filr 3.4 ou posterior
-
-
Clique em Gravar.
4.8.12 Distribuindo um link para um arquivo
Você pode distribuir um link (URL) para um arquivo. Quando você distribui um link para um arquivo, qualquer usuário com o link pode acessá-lo. Porém, o arquivo não é exibido na área Público. Desse modo, os usuários devem ter acesso direto ao link para acessar o arquivo.
-
Navegue até o arquivo ou pasta cujo link deseja distribuir.
-
Clique com o botão direito no arquivo ou pasta e, em seguida, clique em Obter Link de Arquivo.
A caixa de diálogo Link de Arquivo é exibida.
Caso não tenha sido gerado um link para o arquivo, clique em Obter Link de Arquivo.
Os URLs a seguir são criados para acessar o arquivo:
Fazer Download do Link de Arquivo: Dependendo das configurações do browser, o sistema solicita que os usuários façam download ou abram o arquivo, ou o arquivo é exibido automaticamente no browser. Este link concede acesso direto ao arquivo.
Ver Link de Arquivo: Esse link exibe o arquivo em um browser da web em uma exibição HTML. Caso o tipo de arquivo não possa ser exibido no browser da web, o link não ficará disponível.
Agora o Link de Arquivo está incluído na caixa de diálogo Compartilhar. É possível modificar a data de vencimento ou a nota associada ao link, bem como remover o link de modo que o arquivo não possa mais ser acessado pelos usuários com o link pela caixa de diálogo Compartilhar, conforme descrito em Compartilhando um arquivo ou pasta.
-
(Opcional) Clique na seta suspensa ao lado de Expira em para definir uma data de vencimento do compartilhamento.
Você pode configurar o compartilhamento para expirar após certo número de dias (cada dia é contado como um período de 24 horas a partir do momento que a expiração foi definida) ou em um dia específico (os direitos expiram no início do dia selecionado).
-
Execute uma das ações a seguir para distribuir o link de arquivo:
-
Copiar: Permite a seleção do link de download ou exibição para cópia e copia o link na área de transferência. Em seguida, você pode colar o link em outro aplicativo.
-
E-mail: Usa o aplicativo de e-mail padrão da estação de trabalho para enviar o link por e-mail. Os links de download e exibição são incluídos no e-mail.
-
E-mail do Filr: Usa o sistema de e-mail incorporado do Filr para enviar o link por e-mail. Os links de download e exibição são incluídos no e-mail.
-
Apagar: Apaga o link de arquivo de modo que os usuários não possam acessar o arquivo usando os links atuais.
-
-
(Opcional) Após a criação do link de arquivo, será possível modificar o acesso de usuários e executar outras funções de gerenciamento relacionadas ao link de arquivo acessando a caixa de diálogo Compartilhar, conforme descrito em Compartilhando um arquivo ou pasta.
4.8.13 Fazendo upload de um arquivo
Por padrão, o Filr não restringe o upload de arquivos com base no tipo de arquivo. No entanto, os administradores do Filr têm a facilidade de permitir ou bloquear os tipos de arquivos cujo upload os usuários podem fazer.
Se o administrador do Filr tiver restringido o upload de um tipo de arquivo, qualquer tentativa de fazer upload do tipo de arquivo restrito será bloqueada. Uma mensagem de erro será exibida na página de Atividade Recente do console da área de trabalhoe uma notificação em balão será exibida na área de trabalho se o Administrador do Filr tiver permitido notificações em balão.
4.8.14 Exibindo Propriedades do Filr um Arquivo ou Pasta
Você pode visualizar as seguintes propriedades do Filr que estão associadas aos seus arquivos e pastas:
-
Nome do arquivo
-
Caminho de arquivo (esse é o caminho para o arquivo ou pasta de dentro do sistema Filr)
-
Tamanho do arquivo (aplica-se apenas a arquivos, não pastas)
-
Usuário que criou o arquivo ou pasta
-
Data em que o arquivo ou pasta foi criado
-
Data em que o arquivo ou pasta foi modificado
-
Usuário que compartilhou o arquivo
-
Usuário com quem o arquivo é compartilhado
Para visualizar as propriedades do Filr um arquivo ou pasta:
-
Clique com o botão direito no arquivo ou pasta para o qual deseja visualizar as propriedades do Filr.
-
Clique em Propriedades para iniciar o diálogo de propriedades do Windows nativo.
-
Clique na guia Micro Focus Filr.
As propriedades do Filr para o arquivo ou pasta são exibidas.
-
(Opcional) Se você tiver direitos para compartilhar o arquivo ou pasta, pode clicar em Compartilhar para iniciar a caixa de diálogo Compartilhar Filr.
4.9 Trabalhando com o console do Filr Desktop
Verifique as seguintes seções para trabalhar com o console do Filr Desktop:
4.9.1 Mudando as informações da sua conta do Filr
Ao configurar pela primeira vez o aplicativo Filr Desktop, você especifica suas informações da conta e informações do servidor do Filr. Você pode mudar as informações a qualquer momento após a configuração inicial:
-
Clique com o botão direito do mouse no ícone do Filr
 na área de notificação e, em seguida, clique em Abrir console do Filr.
na área de notificação e, em seguida, clique em Abrir console do Filr. -
No Console do Desktop, clique em Conta.
-
Especifique as seguintes informações:
Nome de usuário: Especifique o nome de usuário do Filr que você usa para efetuar login no site do Filr.
Senha: Especifique a senha do Filr que você usa para efetuar login no site do Filr.
Lembrar senha: Selecione essa opção para que o aplicativo Filr Desktop se lembre de sua senha. (Essa opção pode ser desabilitada pelo administrador do Filr.)
URL do servidor: Especifique o URL para o site do Filr no qual você deseja sincronizar os arquivos em seu computador. Por exemplo, https://Filr.minhaempresa.com.
-
Clique em Aplicar.
4.9.2 Compreendendo e vendo sua cota de dados
As cotas de dados podem ser habilitadas por seu administrador do Filr para limitar a quantidade de dados armazenada no site do Filr.
Se as cotas de dados tiverem sido habilitadas em seu site do Filr, verifique se compreendeu o que conta para sua cota de dados, os diferentes tipos de cotas de dados existentes e como é possível ver o uso de dados atual para que você saiba quando está se aproximando da cota de dados designada. Se você atingir sua cota de dados designada, o Filr permitirá purgar arquivos e anexos apagados anteriormente.
Entendendo as cotas de dados
As cotas de dados limitam a quantidade de dados que os usuários individuais podem adicionar ao site do Filr. Os arquivos localizados nas Pastas de Rede (incluindo seu diretório pessoal) não contam para sua cota de dados.
Visualizando sua cota de dados
As cotas de dados podem ou não ser usadas em seu site do Filr. Se você não conseguir ver suas cotas de dados conforme descrito nesta seção, seu administrador do Filr ainda não terá restringido a quantidade de dados que pode ser adicionada ao site do Filr.
É possível ver sua cota de dados diretamente do aplicativo de área de serviço:
-
Clique com o botão direito do mouse no ícone do Filr
 na área de notificação e, em seguida, clique em Abrir console do Filr.
na área de notificação e, em seguida, clique em Abrir console do Filr. -
No console do Desktop, clique em Conta.
Sua cota de dados é exibida com o espaço em uso no momento. O tamanho máximo de arquivos também é exibido; esse é o maior tamanho de arquivo que você pode enviar para o site do Filr.
4.9.3 Mudando a localização em que os arquivos do Filr são sincronizados em seu sistema de arquivos
Por padrão, os arquivos do Filr são sincronizados com a pasta c:\Usuários\nome_de_usuário\Filr em seu sistema de arquivos.
Ao configurar pela primeira vez o aplicativo Filr Desktop, você pode especificar o local de instalação em seu sistema de arquivos. É possível mudar o local da pasta Filr a qualquer momento após a configuração inicial.
IMPORTANTE:Não sincronize os arquivos em um local de uma rede que possa ser acessado por múltiplos computadores. Se a pasta Filr estiver em um local de rede acessado por vários computadores, poderão ocorrer problemas de sincronização quando os arquivos do Filr acessados de um dos computadores não estiverem sincronizados entre eles e com o servidor do Filr.
Para mudar a localização da pasta Filr:
-
Clique com o botão direito do mouse no ícone do Filr
 na área de notificação e, em seguida, clique em Abrir console do Filr.
na área de notificação e, em seguida, clique em Abrir console do Filr. -
No console do Desktop, clique em Armazenamento e, em seguida, clique em Procurar para ir até o novo local no sistema de arquivos no qual você deseja colocar a pasta do Filr.
-
Clique em OK > Aplicar.
-
Para que as mudanças entrem em vigor, efetue logout e então efetue login novamente no computador.
4.9.4 Removendo arquivos do cache
Quando um arquivo online que ainda não está disponível offline é acessado por um aplicativo ou um clique duplo, uma cópia do arquivo é armazenada localmente em cache.
A guia Armazenamento no console do desktop especifica o número de dias padrão que o administrador do Filr definiu para que os arquivos armazenados localmente em cache permaneçam em seu desktop após não serem mais acessados ou modificados.
Somente com a permissão do administrador do Filr será possível modificar o número de dias que os arquivos armazenados localmente em cache permanecerão no desktop após não serem mais acessados ou modificados. Para modificar a vida útil dos arquivos em cache, faça o seguinte:
-
Clique com o botão direito do mouse no ícone do Filr
 na área de notificação e, em seguida, clique em Abrir console do Filr.
na área de notificação e, em seguida, clique em Abrir console do Filr. -
No console do Desktop, clique em Armazenamento.
-
(Condicional) Se você tiver sido habilitado pelo administrador do Filr para modificar a vida útil dos arquivos em cache, selecione a opção Remover arquivos em cache após _ dias e especifique o novo número de dias.
4.9.5 Evitando que downloads orientados por aplicativos encham o disco local
Agora, o Filr permite que o administrador do sistema controle os downloads orientados por aplicativos e evite que o Filr ocupe todo o espaço dos discos locais. Para obter mais informações, consulte Controlling File Downloads by the Filr Desktop Applications (Controlando downloads de arquivo por aplicativos Filr Desktop) em Filr 4.3: Maintenance Best Practices Guide (Filr 4.3: Guia de Melhores Práticas de Manutenção).
Para ver as restrições de download orientado por aplicativo que se aplicam à sua estação de trabalho, faça o seguinte:
-
Clique com o botão direito do mouse no ícone do Filr
 na área de notificação e, em seguida, clique em Abrir console do Filr.
na área de notificação e, em seguida, clique em Abrir console do Filr. -
Clique em Aplicativos e, em seguida, clique em Ver aplicativos.
Dependendo da opção usada pelo administrador do Filr, uma destas condições é aplicável:
-
Sem restrições: Todos os aplicativos têm permissão para fazer download de arquivos por meio do Filr.
-
Aplicativos permitidos: Lista os aplicativos que o administrador do Filr autorizou a fazer download de arquivos pelo Filr.
Quando um aplicativo não autorizado tenta fazer download de arquivos, você é notificado de que o aplicativo está impedido de fazer o download e uma mensagem é exibida na guia Alertas do Sistema. Você pode optar por dispensar o alerta. Se já existir um alerta para um aplicativo na guia Alertas do Sistema e esse aplicativo tentar fazer download de arquivos novamente, nenhuma notificação será exibida.
Se você não desejar mais que o alerta seja exibido novamente para um aplicativo, selecione a opção Não mostrar novamente para nome do aplicativo.
Se você acreditar que outro aplicativo deva ter permissão para fazer download de arquivos pelo Filr, entre em contato com o administrador do Filr.
-
Aplicativos Bloqueados: Lista os aplicativos impedidos de fazer download de arquivos pelo Filr.
Quando um aplicativo bloqueado é executado, você é notificado de que o administrador do sistema impediu que o aplicativo faça download de arquivos. Você pode optar por dispensar o alerta. Se já existir um alerta para um aplicativo na guia Alertas do Sistema e esse aplicativo tentar ser executado novamente, nenhuma notificação será exibida.
Se você não desejar mais que o alerta seja exibido novamente para um aplicativo, selecione a opção Não mostrar novamente para nome do aplicativo.
-
Aplicativos Permitidos e Bloqueados: Lista todos os aplicativos que o administrador do Filr permitiu ou impediu de fazer download de arquivos.
A guia Aplicativo também exibe suas listas locais Permitido e Bloqueado, que permitem gerenciar aplicativos não identificados que foram permitidos ou bloqueados pelo administrador do Filr. Quando um aplicativo não identificado tenta fazer download de arquivos pelo Filr, ele é adicionado à lista de bloqueio local, que você controla, e uma notificação é exibida. Uma mensagem de alerta também é exibida na guia Alertas do Sistema, com uma opção para permitir que o aplicativo faça download. Se você clicar em Permitir, o aplicativo será movido da sua lista local Bloqueado para sua lista local Permitido, na guia Aplicativo.
Também é possível mover aplicativos entre as listas locais Permitido e Bloqueado usando os botões de seta para a direita (>>) e esquerda (<<).
-
4.9.6 Entendendo e resolvendo problemas de sincronização
A maioria dos problemas de sincronização pode ser resolvida por meio da seção Ações Pendentes do Console do Filr. Se os problemas exigirem mais investigação, você poderá verificar os registros do desktop.
Compreendendo ações pendentes
Você pode encontrar qualquer um dos erros sincronização descritos a seguir acompanhados por estes ícones:
![]() : Ocorreu um erro no upload.
: Ocorreu um erro no upload.
![]() : Há um aviso de upload.
: Há um aviso de upload.
![]() : Ocorreu um erro no download.
: Ocorreu um erro no download.
![]() : Há um aviso de download.
: Há um aviso de download.
![]() : Ocorreram erros no upload e no download.
: Ocorreram erros no upload e no download.
![]() : Há avisos de upload e download.
: Há avisos de upload e download.
![]() : O cliente ainda não tentou fazer upload ou download do arquivo.
: O cliente ainda não tentou fazer upload ou download do arquivo.
Se não souber se o download ou upload de um documento está em andamento, veja a atividade recente, conforme descrito em Visualizando a atividade recente.
Entendendo conflitos de documento
Se um documento for editado ao mesmo tempo em vários locais, somente o primeiro arquivo a ser gravado e fechado será gravado com o nome de arquivo original e transferido por upload para o Filr. Outras versões do arquivo são salvas em diferentes nomes de arquivo e transferidas por upload para o Filr. Somente o arquivo original mantém todos os comentários do arquivo e as informações compartilhadas.
Por exemplo, suponhamos que o Usuário A e o Usuário B começam a editar file1.doc ao mesmo tempo em diferentes estações de trabalho. O Usuário A salva suas mudanças e fecha o arquivo. O arquivo é gravado no Filr com as mudanças do Usuário A e com o nome de arquivo original (file1.doc). O Usuário B então grava suas mudanças e fecha o arquivo. O arquivo do Usuário B é renomeado para file1 (cópia conflitante do Usuário B data).doc e transferido por upload para o Filr. A área de serviço do Usuário B faz download da versão do Usuário A de file1.doc, e o Usuário B é notificado que seu arquivo foi renomeado.
IMPORTANTE:Um arquivo renomeado só poderá ser transferido por upload se o usuário que o criou tiver direitos de Colaborador para a pasta onde o arquivo foi originado. Por exemplo, se um arquivo tiver sido compartilhado com o Usuário B, e o Usuário B tiver apenas direitos de Editor para o arquivo (não direitos de Colaborador), o arquivo não poderá ser transferido por upload para o Filr depois de ser renomeado.
4.9.7 Visualizando a atividade recente
É possível ver a atividade ocorrida recentemente no aplicativo Filr Desktop. Por exemplo, você pode ver a data e a hora em que as pastas do Filr foram sincronizadas, quais arquivos foram modificados e informações sobre possíveis problemas de sincronização.
Para ver a atividade recente:
-
Clique com o botão direito do mouse no ícone do Filr
 na área de notificação e, em seguida, clique em Abrir console do Filr.
na área de notificação e, em seguida, clique em Abrir console do Filr. -
Clique em Atividade Recente.
4.9.8 Vendo os alertas do sistema
Talvez o aplicativo Filr Desktop precise avisá-lo sobre diversos alertas, como novas atualizações de software, senhas expiradas, tempo de espera do servidor, etc.
Quando há alertas do sistema disponíveis, este ícone de informações ![]() pisca sobre o ícone do Filr
pisca sobre o ícone do Filr![]() .
.
Para vendo os alertas do sistema:
-
Clique com o botão direito do mouse no ícone do Filr
 na área de notificação e, em seguida, clique em Abrir console do Filr.
na área de notificação e, em seguida, clique em Abrir console do Filr. -
Clique em Alertas do Sistema.
4.10 Personalizando a identidade visual do aplicativo de desktop
Agora, o administrador do Filr pode modificar a aparência do aplicativo da área de serviço para corresponder à sua identidade visual corporativa. As mudanças na identidade visual só terão efeito em sua área de serviço quando você efetuar logout e login novamente no aplicativo da área de serviço. Ao efetuar login novamente no aplicativo Desktop, você vê uma mensagem que informa que o administrador do Filr personalizou a interface do usuário. Clique em OK para reiniciar automaticamente o aplicativo de área de serviço personalizado.
4.11 Notificações em balão podem não ser exibidas
Por padrão, o Filr exibe notificações em balão no desktop quando certos eventos ocorrem, como quando um aplicativo do Filr é iniciado, um arquivo ou uma pasta é compartilhado ou colocado como online ou offline, um aplicativo da lista negra é aberto ou um upgrade do cliente desktop é disponibilizado.
Os administradores do Filr podem habilitar ou desabilitar notificações em balões na área de trabalho dos usuários.
Se o administrador do Filr tiver desabilitado as notificações em balão, você poderá usar o console do Filr Desktop para ver as seguintes informações sobre notificações e executar as ações apropriadas.
-
Atividade recente: Exibe atividades recentes no aplicativo da área de serviço, como operações de arquivo ou de pasta.
-
Alertas do sistema: Exibe vários alertas, como novas atualizações de software, senhas expiradas e tempo de espera do servidor.
5.0 Solução de problemas
As seções a seguir oferecem informações de solução de problemas sobre os cenários que podem ser encontrados ao usar o aplicativo Filr Desktop:
5.1 Arquivos não sincronizados
A exibição Alterações Pendentes no console do Filr contém informações úteis sobre ações de sincronização que não foram concluídas com sucesso.
-
Clique com o botão direito do mouse no ícone do Filr
 na área de notificação e, em seguida, clique em Abrir console do Filr
na área de notificação e, em seguida, clique em Abrir console do Filr -
Na exibição Alterações Pendentes, você pode repetir as ações de sincronização ou desfazer as mudanças na área de trabalho do Filr.
Você também pode usar o menu exibido pelo clique no botão direito do mouse para desfazer as mudanças que não podem ser sincronizadas com o servidor:
-
Clique o botão direito do mouse no arquivo ou na pasta.
-
Clique em Mais opções do Filr > Desfazer mudanças locais.
5.2 Arquivos de Registro
Os arquivos de registro estão localizados em C:\Usuários\nome_de_usuário\AppData\Local\Novell\Filr.
A pasta AppData fica oculta por padrão. Para acessar a pasta, digite o seguinte na barra de endereço do Windows Explorer:
%LOCALAPPDATA%\Novell\Filr
5.3 Problemas de upgrade
Para solucionar problemas enfrentados ao fazer upgrade de um aplicativo de desktop no Windows, verifique o seguinte:
5.3.1 Uma versão mais antiga do ícone do Filr é exibida após o upgrade do aplicativo de desktop no Windows
Ao fazer upgrade do aplicativo Filr Desktop em um desktop do Windows, o ícone do Filr exibido em Favoritos pode não ser atualizado para o novo ícone do Micro Focus Filr.
Solução temporária: Execute estas etapas:
-
Apague o arquivo %localappdata%\IconCache.db
O arquivo IconCache.db fica oculto por padrão.
-
Reinicie o Windows Explorer.
5.3.2 A área de serviço do Windows pode travar durante o upgrade do aplicativo da área de serviço
Ao fazer o upgrade do aplicativo Filr Desktop em uma área de serviço do Windows, o instalador do cliente pode travar.
Solução temporária: Execute estas etapas:
-
Elimine manualmente o processo de instalação do cliente:
-
Inicie o Gerenciador de tarefas do Windows.
-
Clique com o botão direito do mouse no processo msisexec.exe*32 e clique em Finalizar árvore de processos.
-
-
Reinicie o computador.
-
Inicie o processo de upgrade novamente e siga as solicitações do sistema para concluí-lo.
5.4 Problemas gerais
5.4.1 O Explorer exibe um erro ao mover arquivos grandes
Se você estiver movendo um arquivo grande da pasta do Filr para qualquer local fora da pasta do Filr, o Explorer exibirá um erro. Você pode ignorar o erro e clicar em Cancelar. O arquivo será movido com sucesso.
Recomenda-se tornar o arquivo offline antes de movê-lo para fora da pasta do Filr.
5.5 Caminho longo do Windows
5.5.1 Erro na execução de operações de arquivo
Alguns tipos de arquivo, como pdf, exe e zip, exibem um erro na execução de operações de arquivo. Esses erros se devem à limitação dos aplicativos individuais ou do sistema operacional, não ao Filr.
5.5.2 Guia "Security" ("Segurança") não disponível
Se o caminho de uma pasta ultrapassar 450 caracteres, a guia "Security" ("Segurança") não estará disponível ao clicar com o botão direito do mouse em um arquivo e escolher "Properties" ("Propriedades"). Esse erro se deve à limitação do sistema operacional, e não ao Filr.
5.5.3 Limitações
-
Após uma instalação recente, navegar para uma pasta que tenha mais de 255 caracteres pode exibir o erro "location is not available" ("o local não está disponível"). Para resolver o problema, feche a instância atual do Windows Explorer e navegue usando uma nova instância dele.
-
Alguns dos aplicativos podem exibir um erro ao realizar operações de arquivo. Isso pode ser devido à limitação do aplicativo ou do sistema operacional.
A.0 Informações legais
Copyright © 2021 Micro Focus ou uma de suas afiliadas.
As únicas garantias para produtos e serviços da Micro Focus e suas afiliadas e licenciadoras (“Micro Focus”) são como pode estar determinado nas declarações de garantia expressas que acompanham tais produtos e serviços. Nada contido aqui deve ser interpretado como constituindo uma garantia adicional. A Micro Focus não será responsável por erros técnicos nem editoriais, tampouco por omissões aqui existentes. As informações aqui contidas estão sujeitas a mudanças sem aviso prévio.