Micro Focus Filr: вопросы и ответы
В этом разделе приведены ответы на часто задаваемые вопросы по задачам, которые выполняются с использованием приложения Filr.
-
Как настроить количество файлов для отображения в списке «Последние файлы»?
-
Что такое региональные параметры пользователя и как получить к ним доступ?
-
Что собой представляют настройки уведомлений отслеживания и как получить к ним доступ?
-
Действует ли какое-либо ограничение на размер передаваемых файлов?
-
Каково практическое использование функции Edit with the Application (Редактирование в приложении)?
-
Есть ли еще способы, которые можно использовать для предоставления общего доступа к файлам и папкам?
-
Можно ли поделиться доступом к файлу, для которого мне предоставили общий доступ?
-
Как узнать, предоставлен ли общий доступ к файлу и какой метод для этого использован?
-
Как использовать пользовательский шаблон или создать новый файл?
1.0 Что отображается на главной странице?
По умолчанию для всех пользователей (за исключением гостей и внешних пользователей) открывается главная страница. Внешний пользователь — это пользователь, который получает доступ к Filr через электронное письмо с саморегистрацией.
Разделы домашней страницы
ПОСЛЕДНИЕ ФАЙЛЫ. По умолчанию на ней отображается список файлов, к которым получал доступ вошедший пользователь.
ЗАГРУЗКИ КЛИЕНТА. Информация о собственном клиенте Filr, ссылки на загрузку других клиентов Filr и подключаемых модулей Office и Outlook.
КВОТА. Администратор Filr может активировать и ограничивать объем данных, которые может хранить в системе Filr отдельный пользователь.
Информация, которая отображается на главной странице, зависит от прав доступа, предоставленных администратором Filr.
Например, при первом входе на сайт Filr выводится экран приветствия, наподобие того, который показан ниже.
Рисунок 1 Главная страница

2.0 Что такое рабочие области Filr?
2.1 "Мои файлы" ("Все файлы", "Общий доступ открыт мной" и "Удаленные элементы")
Чтобы просмотреть область Мои файлы, щелкните  на панели слева. По умолчанию файлы и папки в этой области отображаются только для вас. Права совместного доступа к ним определяются администратором. Все ваши файлы и папки расположены в одном удобном расположении.
на панели слева. По умолчанию файлы и папки в этой области отображаются только для вас. Права совместного доступа к ним определяются администратором. Все ваши файлы и папки расположены в одном удобном расположении.
Область Мои файлы содержит следующие разделы:
-
Персональное хранилище. Содержит файлы и папки, переданные на сайт Filr.
-
Личный каталог пользователя. Содержит файлы или папки из файловой системы вашей организации.
Все файлы
Все ваши файлы и папки доступны в одном расположении. Этот раздел содержит элементы, переданные в систему Filr, или элементы, к которым вы открыли общий доступ.
Общий доступ открыт мной
Содержит файлы и папки, к которым вы предоставили общий доступ для других пользователей. В этом разделе можно управлять правами, которые имеют другие пользователи в отношении файлов, к которым вы открыли для них общий доступ. Вы можете отозвать права, предоставить дополнительные права и т. д.
Удаленные элементы
Содержит удаленные вами файлы или папки. Filr позволяет получить файлы и папки из корзины и восстановить их в предыдущее расположение. При восстановлении файла восстанавливаются также и все связанные с ним комментарии.
ПРИМЕЧАНИЕ.Невозможно восстановить файлы, расположенные в сетевых папках или в вашем пользовательском личном каталоге.
2.2 Общий доступ открыт для меня
Чтобы просмотреть область Общий доступ открыт для меня, щелкните ![]() на панели слева. Содержит файлы и папки, доступ к которым вам предоставили другие пользователи.
на панели слева. Содержит файлы и папки, доступ к которым вам предоставили другие пользователи.
2.3 Сетевые папки
Чтобы просмотреть область Сетевые папки, щелкните ![]() на панели слева. Область «Сетевые папки» предоставляет доступ к файловой системе вашей организации. Доступные для просмотра сетевые папки и права предоставления совместного доступа к содержащимся в них элементам определяются администратором Filr. Сетевые папки недоступны на панели слева, если администратор Filr не назначил никаких сетевых папок.
на панели слева. Область «Сетевые папки» предоставляет доступ к файловой системе вашей организации. Доступные для просмотра сетевые папки и права предоставления совместного доступа к содержащимся в них элементам определяются администратором Filr. Сетевые папки недоступны на панели слева, если администратор Filr не назначил никаких сетевых папок.
3.0 Какие столбцы доступны в рабочих областях Filr?
3.1 "Мои файлы" и "Сетевые папки"
В области Мои файлы (Все файлы и Общий доступ открыт мной) и Сетевые папки содержатся следующие столбцы:
-
Имя. Имя файлов или папок.
-
Состояние. Состояние файла или папки: с истекшим сроком действия или активные.
-
Участник. Количество участников с доступом к файлу или папке. Если к файлу или папке предоставлен общий доступ, указано количество пользователей или групп.
-
Изменено. Отображает время последнего изменения файла или папки.
-
Размер. Отображает размер файла.
Рисунок 2 Область "Мои файлы"
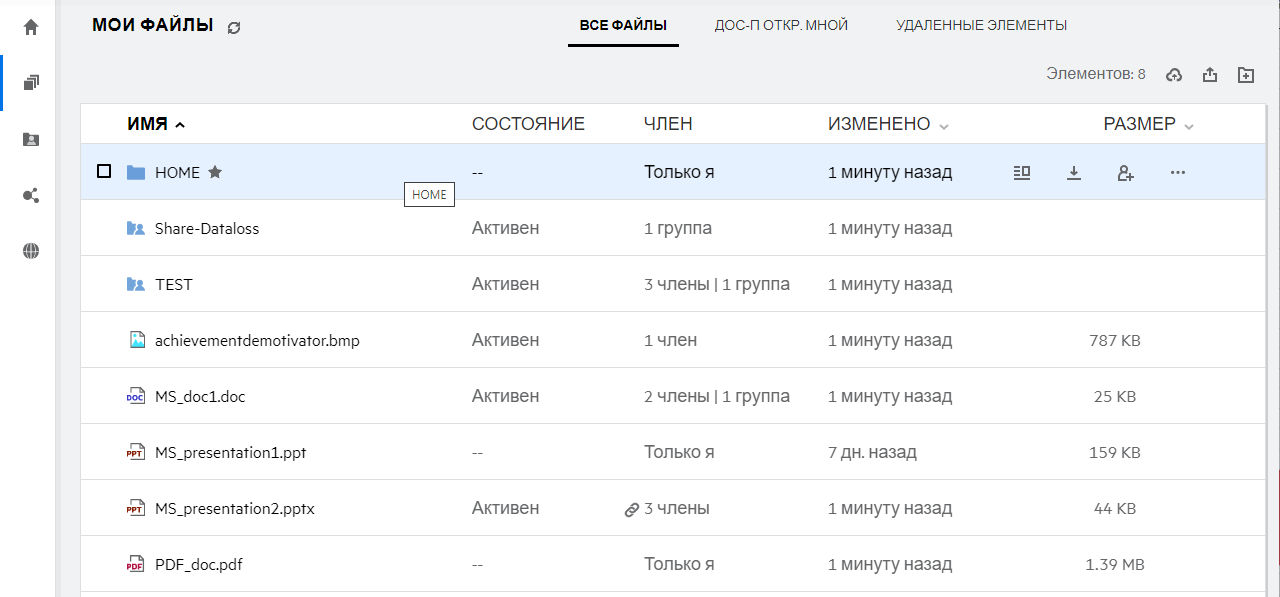
Рисунок 3 Область "Общий доступ открыт мной"
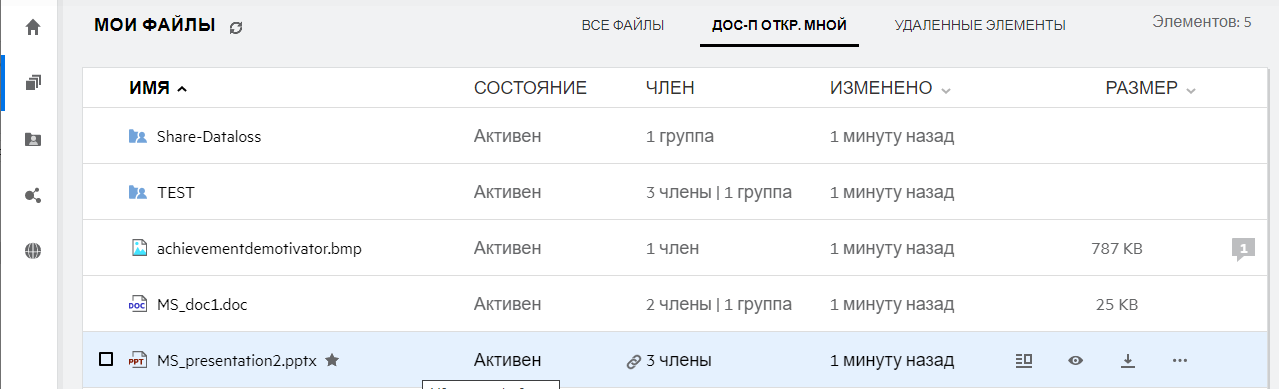
Рисунок 4 Область "Сетевые папки"
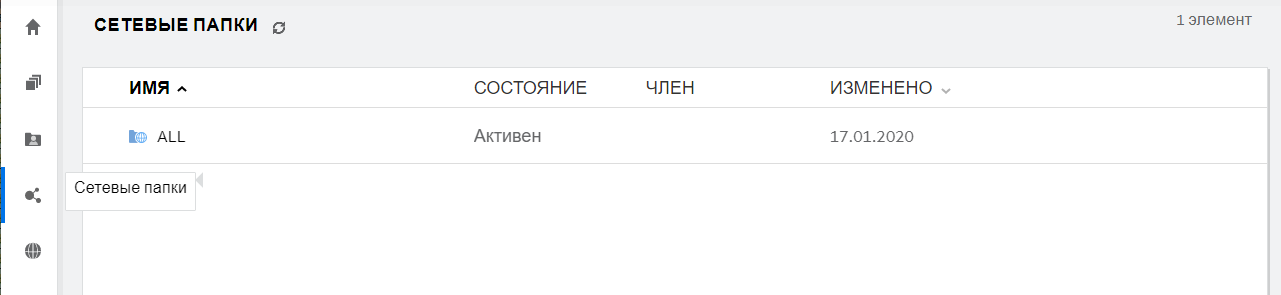
3.2 Удаленные элементы
Раздел Удаленные элементы содержит указанные ниже столбцы:
-
Имя. Имя файлов или папки, которые хранятся в удаленных элементах.
-
Удалено. Время удаления файла и папки.
-
Кем удалено. Информация о пользователе, который удалил элемент.
-
Расположение. Отображает расположение файла или папки.
Рисунок 5 Область "Удаленные элементы"
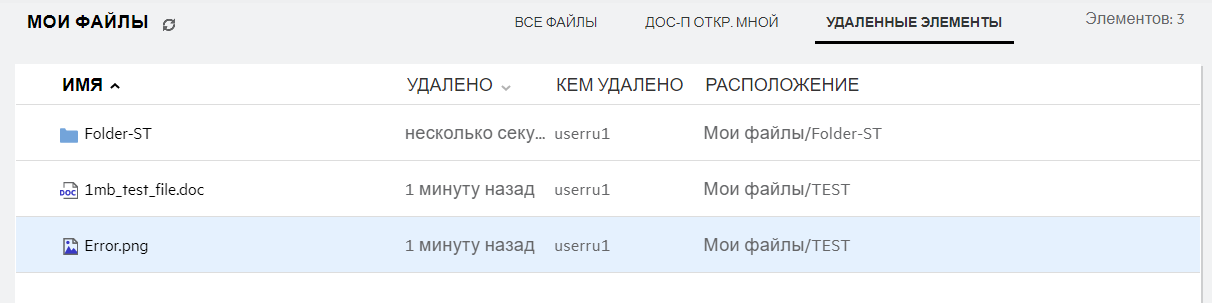
3.3 Общий доступ открыт для меня
Область Общий доступ открыт для меня содержит следующие столбцы:
-
Имя. Имя файлов или папок.
-
Доступ открыт. Пользователи, которые предоставили вам совместный доступ к данному элементу. Если таких пользователей несколько, отображаются все пользователи.
-
Срок действия. Дата окончания срока действия ресурса общего доступа. По истечении указанного срока у вас больше не будет доступа к данному элементу.
-
Доступ. Уровень доступа к элементу совместного доступа. В зависимости от прав доступа, предоставленных вам в отношении данного элемента, вы можете просматривать элемент, изменять его или предоставлять общий доступ к нему. Если элементом совместного доступа является папка, вы также можете управлять файлами в этой папке.
-
Изменено. Отображает время последнего изменения файла или папки.
-
Размер. Отображает размер файла.
Рисунок 6 Область "Общий доступ открыт для меня"
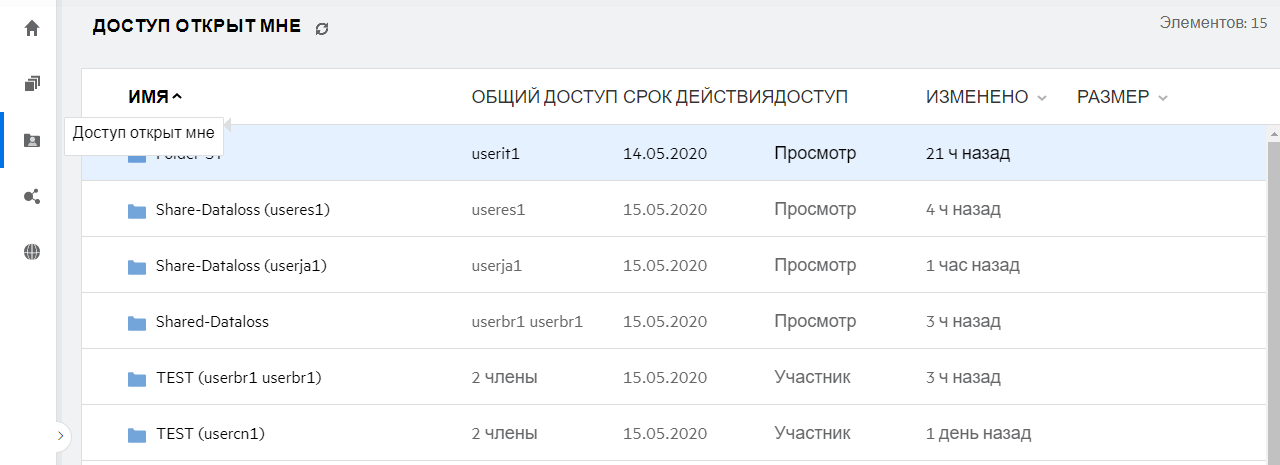
4.0 Что такое список «Последние файлы»?
Это список файлов, к которым недавно получал доступ пользователь, вошедший в систему, а также файлов, к которым недавно был открыт общий доступ (пользователем в системе или другими пользователями). По умолчанию отображаются 10 файлов, к которым пользователь получал доступ в течение последних 7 дней. Администратор может настроить количество дней. Дополнительные сведения см. в разделе Последние файлы в справочнике по интерфейсу администратора Filr 4.2. Пользователь может изменить количество файлов для отображения в списке. По умолчанию флаг «Сетевые папки» включен. Если администратор отключит флаг «Сетевые папки» для списка «Последние файлы», то файлы, которые переданы, переименованы, прокомментированы или изменены в области «Сетевые папки» любым пользователем, не будут указаны в списке Последние файлы вошедшего пользователя. Дополнительные сведения см. в разделе Последние файлы в справочнике по интерфейсу администратора Filr 4.2.
В этой области указаны все файлы, к которым недавно получали доступ вы или другие пользователи. Для доступа к этим файлам нет необходимости выполнять обзор отдельных папок.
В этом списке выводится следующая информация:
-
Кем изменен файл..
-
Операция, выполненная в отношении файла.
Кроме того, непосредственно в списке с файлом можно выполнить некоторые базовые операции:
-
Предварительный просмотр файла: представление HTML для файлов, которые можно визуализировать через браузер и в приложении Filr.
-
Показать в месте расположения: позволяет перейти к расположению файла.
-
Загрузить файл: позволяет скачать файл.
-
Изменить онлайн. Измените файл, используя редактор содержимого Micro Focus. Этот параметр должен быть включен администратором Filr.
-
Изменить в приложении. Позволяет изменить файл в собственном приложении, например Microsoft Office.
-
Общий доступ. Открывает диалоговое окно предоставления общего доступа к файлу.
Рисунок 7 Список последних файлов
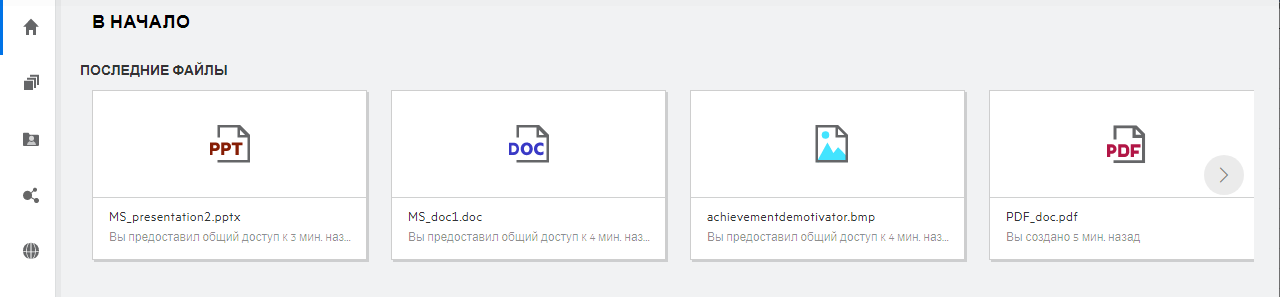
Рисунок 8 Последние операции с файлами

5.0 Кто может просматривать файлы в списке «Последние файлы»?
В списке «Последние файлы» для вошедшего пользователя отображаются файлы, к которым недавно был выполнен доступ. Если файл совместно используется, в списке «Последние файлы» он будет отображаться только для владельца и получателя доступа к файлу. Например, пользователь A (владелец) предоставляет общий доступ к файлу пользователю B. Файл отображается в списке «Последние файлы» как для пользователя A, так и для пользователя B. Если через несколько дней пользователь A предоставит общий доступ к этому же файлу пользователю C, то этот файл будет отображаться в списке «Последние файлы» только для пользователей A и C.
Если для списка «Последние файлы» отключен флаг «Сетевые папки», то любое действие, выполненное в отношении совместно используемых файлов другими пользователями, не будет отображаться в списке «Последние файлы».
6.0 Как настроить количество файлов для отображения в списке «Последние файлы»?
Количество файлов для отображения в списке Последние файлы можно настроить. Для настройки параметров перейдите в профиль пользователя.
Рисунок 9 Профиль пользователя
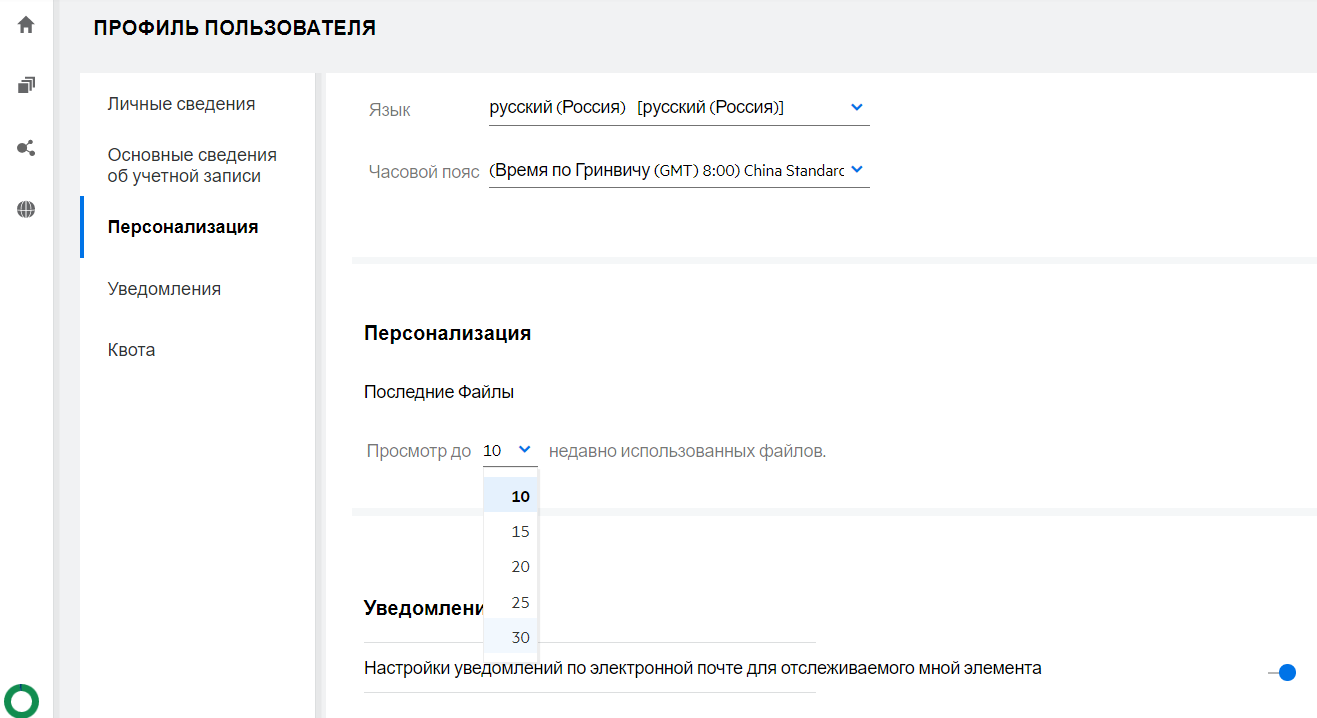
В разделе Персонализация выберите количество файлов для вывода в списке «Последние файлы».
7.0 Что такое загрузки клиента?
В этом разделе содержится информация о собственном клиенте Filr, ссылки на загрузку других клиентов, инструкции по установке и ссылка на документацию. Этот раздел доступен только в том случае, если администратор Filr предоставил разрешения на загрузку и установку клиента Filr.
В зависимости от операционной системы для загрузки будет доступен соответствующий исполняемый файл клиента. Например, при доступе к веб-клиенту с машины Windows отображаются исполняемые файлы Windows.
Чтобы загрузить другие клиенты, щелкните ссылку Другие загрузки клиента…
Рисунок 10 Загрузки клиента
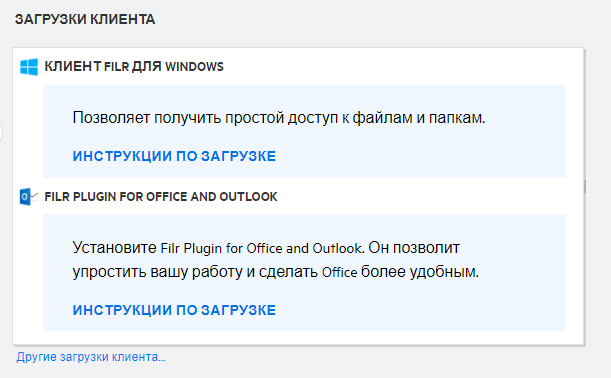
8.0 Что такое квота?
Квота ограничивает объем данных, которые отдельные пользователи могут добавлять на сайт Filr. Файлы в сетевых папках (включая файлы в личном каталоге) не входят в объем квоты. Раздел «Квота» доступен, если он включен администратором Filr.
В разделе «Квота» показан объем места, использованного в системе Filr:
-
Полоса синего цвета показывает объем данных в области Мои файлы.
-
Полоса красного цвета показывает место, которое занимают удаленные файлы. Файлы и папки, которые перемещены в корзину, отображаются в области Удаленные файлы.
-
Полоса зеленого цвета показывает доступное место.
Рисунок 11 Главный экран квот
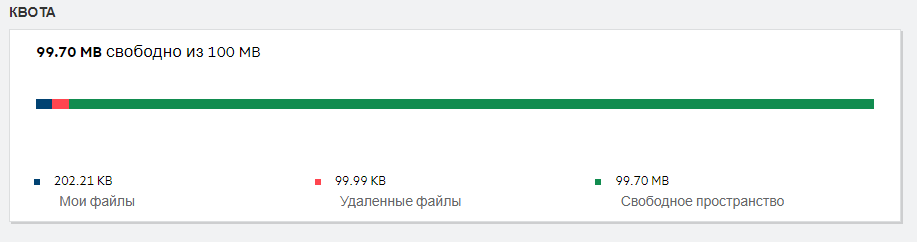
9.0 Как управлять квотой?
В области Квота на главной странице отображается используемое и незанятое (доступное) пространство для учетной записи. Пример:
Рисунок 12 Квота
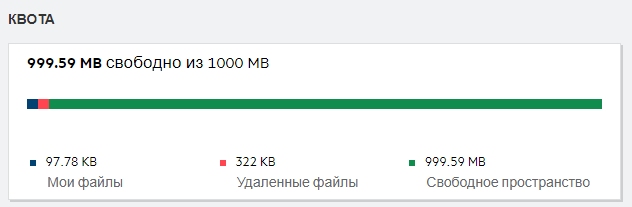
Пользователь переходит в раздел Мои файлы и передает файл размером 17 МБ. Соответствующим образом изменяется представление в области «Квота».
-
До этой операции общий размер области «Мои файлы» составлял 291 МБ. Он увеличился до 308 МБ.
-
Общий объем свободного пространства составлял 628 МБ и уменьшился на 17 МБ.
Рисунок 13 Добавленные файлы
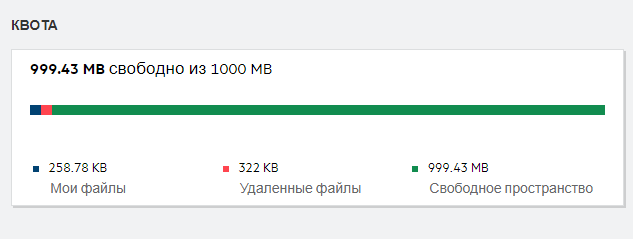
При удалении файлов выберите нужный вариант удаления (удаление в корзину или окончательное удаление). После удаления и перемещения файлов и папки в корзину
-
общий размер области «Мои файлы» уменьшится с 309 МБ до 283 МБ.
-
Соответственно, размер области «Удаленные файлы» увеличится до 106 МБ.
10.0 Как настроить целевую страницу?
По умолчанию целевой страницей является главная страница, этот параметр можно настраивать. В качестве целевой страницы можно указать рабочие области Filr (кроме общей) или папку в них. Когда такая настройка выполнена, после входа в Filr отображается папка или рабочая область, выбранная в качестве целевой страницы по умолчанию. Для настройки параметров целевой страницы выполните следующие действия.
-
Выберите Профиль пользователя > Персонализация.
-
В раскрывающемся меню Целевая страница раздела Свойства целевой страницы на вкладке Персонализация выберите нужный вариант.
-
В области "Целевая страница" выберите рабочие области, которые должны отображаться на целевой странице.
Рисунок 14 Свойства целевой страницы
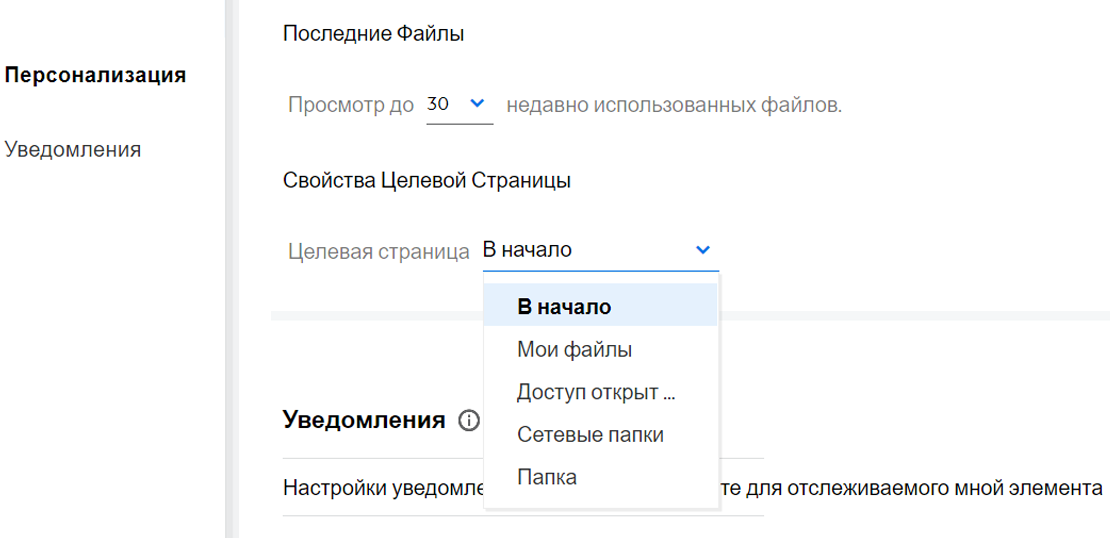
-
При выборе варианта Папка отображается поле Поиск в папках. Введите имя папки или первые три буквы ее имени. Появится список всех папок для выбора, чье имя совпадает с введенной строкой. В списке перечислены папки из всех рабочих областей Filr ("Мои файлы", "Доступ открыт мне" и "Сетевые папки"), к которым у вас есть доступ. Наведите указатель на имя папки, чтобы увидеть путь к ней.
Рисунок 15 В качестве свойства целевой страницы выбрана папка
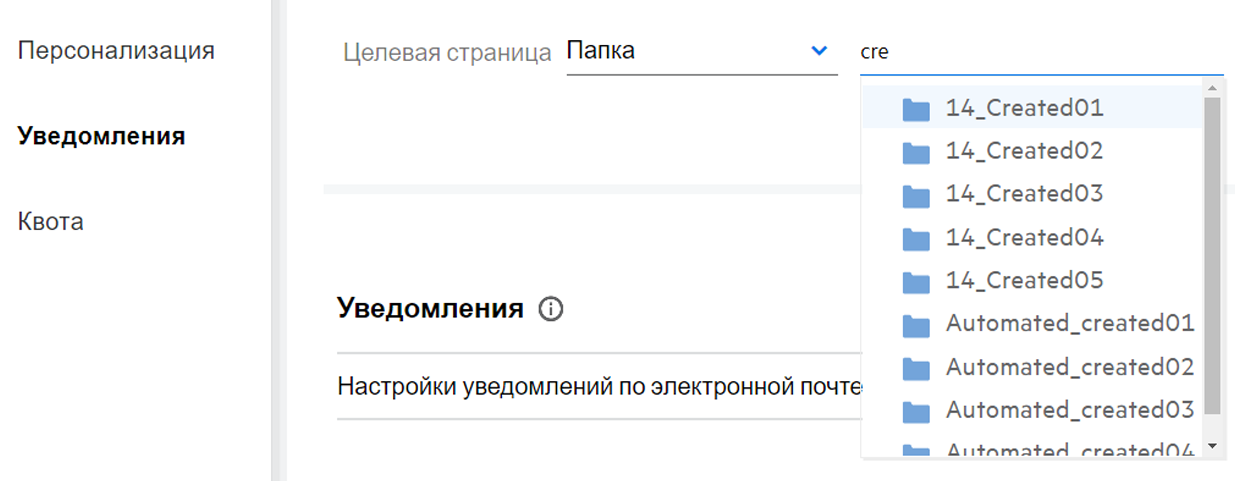
-
ПРИМЕЧАНИЕ.
-
Свойства целевой страницы недоступны внешним пользователям и гостям.
-
Если срок действия доступа к папке, указанный в свойствах целевой страницы, истекает, или доступ прекращается администратором, для целевой страницы автоматически восстанавливается вариант «Главная страница».
-
Если папку, указанную в свойствах целевой страницы, переименуют, в параметре «Свойства целевой страницы» отображается новое имя, и эта настройка сохраняется.
-
Если папку, указанную в свойствах целевой страницы, удаляют, для целевой страницы автоматически восстанавливается вариант "Главная страница".
11.0 Как работает поиск в веб-клиенте?
Можно выполнить поиск файлов и папок в зависимости от прав доступа, которые настроены для каждого из искомых элементов. Чтобы Filr могла запустить поиск содержимого, в строке «Поиск» должно быть указано как минимум 3 символа.
Порядок использования параметра «Поиск»
-
Щелкните значок поиска в правом верхнем углу главной страницы.
Рисунок 16 Значок поиска на главной странице

-
В списке Все категории выберите категорию и укажите строку поиска.
Рисунок 17 Список категорий
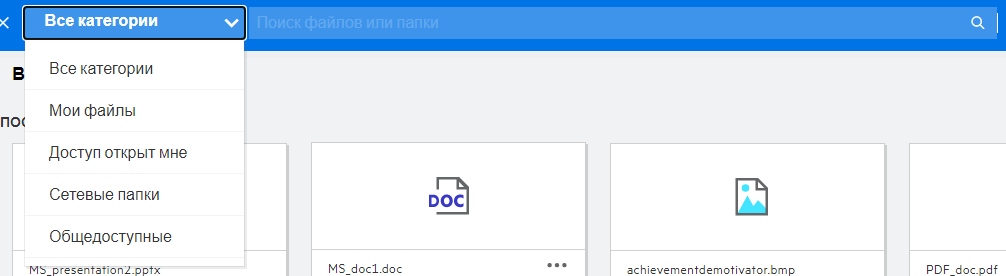
-
Filr заполняет список элементами, которые соответствуют строке поиска. Щелчок папки или файла позволяет перейти в то расположение, где они хранятся.
Рисунок 18 Строка поиска
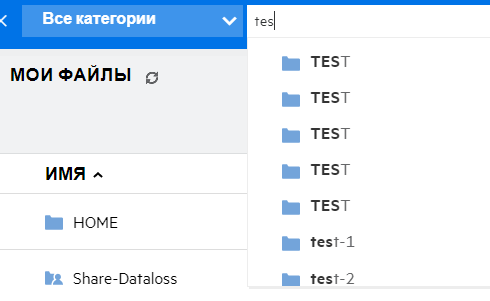
Дополнительная информация в отношении операций поиска
-
На странице Результаты поиска выводится консолидированное представление элементов поиска в выбранном вами расположении.
Рисунок 19 Результаты поиска
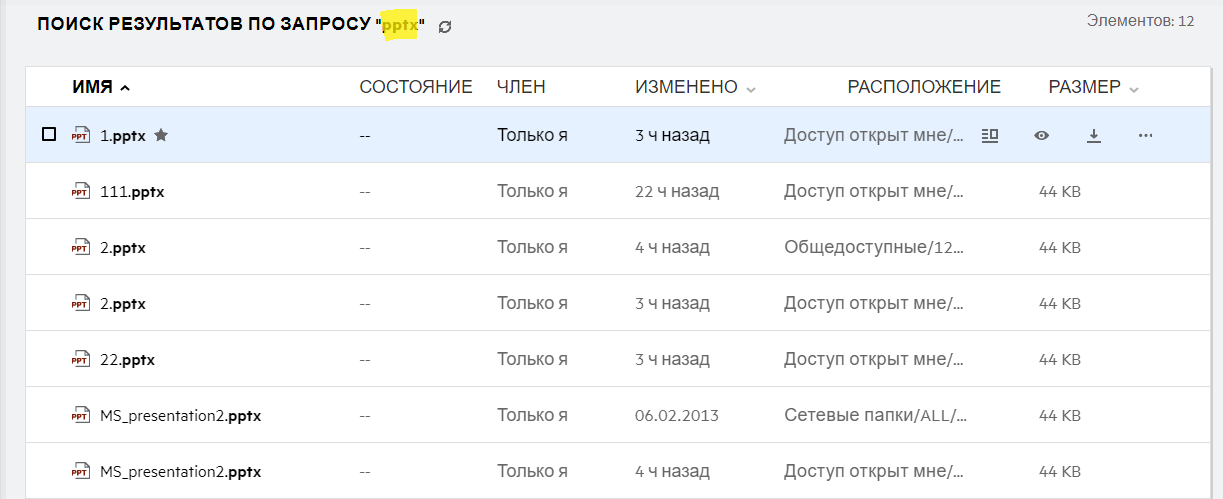
-
В столбце Расположение отображается расположение каждого элемента.
-
Можно выполнить все операции с файлом или папками, которые разрешены соответствующими правами в отношении них.
12.0 Что такое региональные параметры пользователя и как получить к ним доступ?
Региональные параметры пользователя (язык) — это параметр в виде раскрывающегося списка, расположенный в области Профиль пользователя раздела Основные сведения об учетной записи. Он позволяет выбрать язык интерфейса веб-клиента.
Чтобы открыть профиль пользователя, щелкните его имя в верхнем правом углу и щелкните Просмотреть профиль.
Рисунок 20 Изменение языка
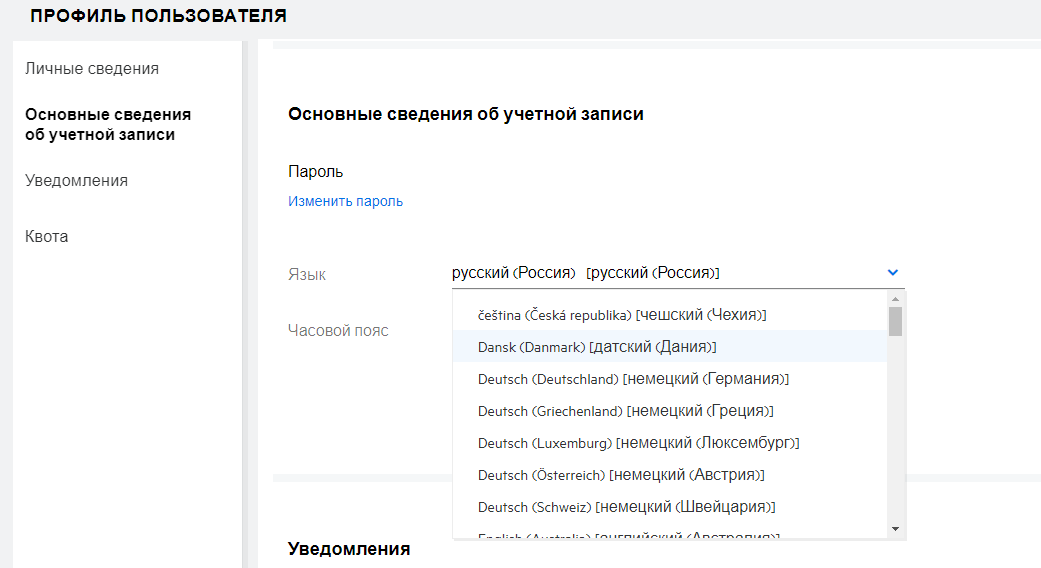
13.0 Как задать формат отображения даты и времени?
В области Профиль пользователя можно изменить параметры Язык и Часовой пояс. На всех страницах веб-клиента Filr дата и время отображаются в формате, соответствующем выбранному региону.
Рисунок 21 Региональные настройки пользователя

Например, когда пользователь изменяет параметры "Язык" и "Часовой пояс" в своем профиле, время и дата на странице Подробнее отображаются в соответствии с новыми значениями. Форматы даты и времени для двух регионов показаны ниже:
-
Английский (Великобритания): дд/мм/гггг ЧЧ:ММ 24Ч.
Рисунок 22 Английский (Великобритания)
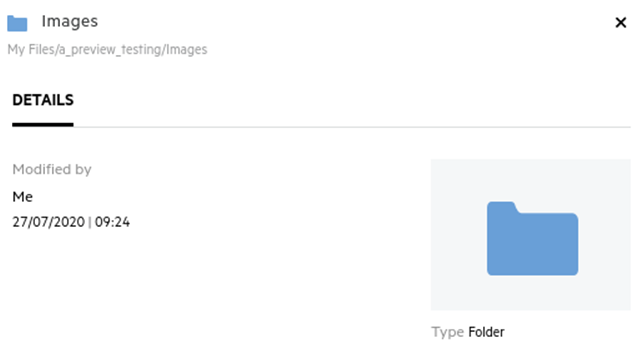
-
Английский (США): мм/дд/гг ЧЧ:ММ AM/PM.
Рисунок 23 Английский (США)
14.0 Что собой представляют настройки уведомлений отслеживания и как получить к ним доступ?
Настройки уведомлений отслеживания задаются в профиле пользователя в разделе Уведомления.
После того, как вы пометите файл или папку для отслеживания, вы будете получать уведомления о внесенных в них изменениях по электронной почте.
Рисунок 24 Уведомления отслеживания
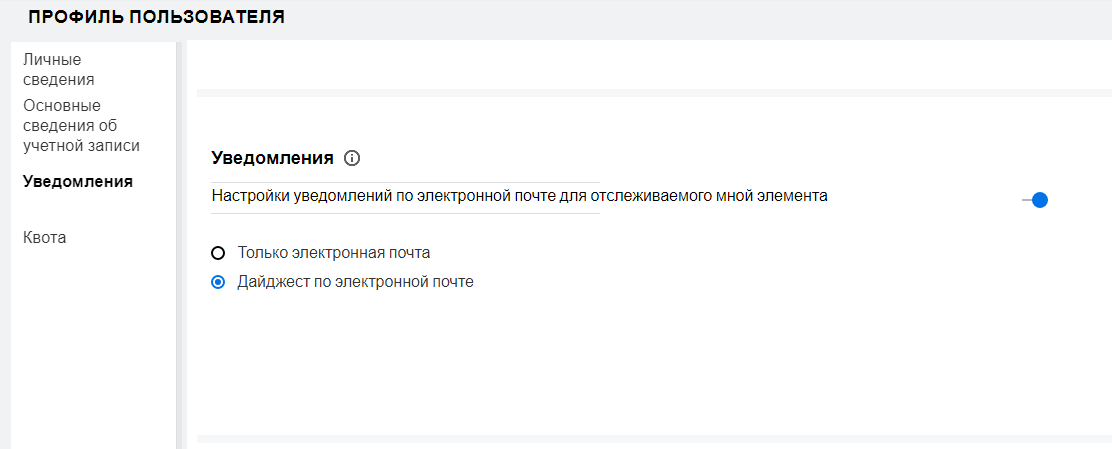
Если настройка уведомлений отключена, у пользователя не будет возможности включить отслеживание файла или папки. При включении этой настройки необходимо указать адрес электронной почты для получения уведомлений.
Адрес электронной почты можно добавить в области Профиль пользователя > Личные сведения. Если данные в области Личные сведения неактивны, обратитесь к администратору с запросом на добавление адреса электронной почты.
Уведомление отправляется при выполнении указанных ниже действий:
-
Передача файла
-
Добавление комментария к файлу
-
Изменение файла
-
Переименование файла
Следующие два параметра позволяют настроить уведомления:
Только электронная почта.
-
Уведомление по электронной почте применяются как к папкам, так и к файлам.
-
Filr отправляет одно сообщение для каждого нового или измененного файла. К электронному письму не прикрепляется искомый файл, однако в нем содержится информация о файле и выполненных действиях.
-
Уведомление по электронной почте отправляется при каждом выполнении действия.
Дайджест по электронной почте.
-
Сводные уведомления применяются только к папками, а не к файлам.
-
По умолчанию отправка сводных уведомлений активируется, когда пользователь включает уведомления.
-
Filr отправляет сводные уведомления согласно расписанию, заданному администратором Filr.
-
Filr отправляет одно электронное письмо со сводкой всех операций в папке и ее подпапках, выполненных в течение определенного промежутка времени.
15.0 Что происходит при отключении уведомлений?
Для отключения уведомлений пользователь может перейти в раздел Профиль пользователя -> Уведомления и щелкнуть кнопку переключения. Состояние отслеживания будет сохранено для ранее отмеченных элементов. Пользователь не сможет следить за новыми элементами, когда уведомления будут отключены.
Рисунок 25 Уведомления

16.0 Как создать папку в рабочей области Filr?
Можно создать папки в областях Мои файлы, Доступ открыт мне и Сетевые папки в зависимости от имеющихся разрешений. Чтобы создать папку, щелкните кнопку создания папки ![]() .
.
Рисунок 26
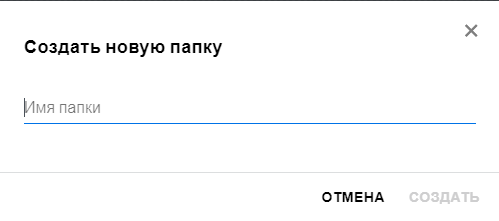
Введите имя папки и щелкните Создать.
17.0 Действует ли какое-либо ограничение на размер передаваемых файлов?
По умолчанию нет ограничений на размер файла для передачи. Администратор может ввести ограничение по размеру. Администратор выделяет место в хранилище данных каждому пользователю. Пользователь может передавать файлы в соответствии с установленным ограничением места в хранилище данных. Администратор может настроить ограничение на размер файлов для пользователя, а также на количество передаваемых файлов и их размер для группы.
18.0 Какие типы файлов можно передать в приложение Filr?
Пользователи могут передать в приложение Filr файл любого типа/расширения. Администратор может заблокировать определенные типы файлов. В соответствии с этим пользователю не будет разрешено передавать такие типы файлов.
19.0 Как передать файл?
Можно передать файлы в область Мои файлы, в папки области Сетевые папки, а также в область Доступ открыт мне. Файлы можно передать в совместно используемые папки только при наличии разрешений. Чтобы передать файл, перейдите к папке, в которую необходимо передать файл. Щёлкните  и выберите файл на компьютере. Пользователи также могут перетащить файлы в папки.
и выберите файл на компьютере. Пользователи также могут перетащить файлы в папки.
Если вы получили запрос на файл от пользователя Filr, перейдите по ссылке в полученном электронном письме с запросом на файл, затем передайте запрошенный файл.
20.0 Как передать папку?
Можно передать папки в область Мои файлы, в папки области Сетевые папки, а также в область Доступ открыт мне. Файлы можно передать в совместно используемые папки только при наличии разрешения участника.
Чтобы передать папку, перейдите к области, в которую необходимо передать папку. Щёлкните  правом верхнем углу рабочей области, затем выберите нужную папку на компьютере. Можно также перетащить папки для передачи.
правом верхнем углу рабочей области, затем выберите нужную папку на компьютере. Можно также перетащить папки для передачи.
ВАЖНО.
-
При передаче папки передаются также все расположенные в ней файлы. В окне с уведомлением о передаче отображаются имена файлов. Если навести указатель на имя файла, отображается относительный путь к папке в Filr.
-
Функция отправки папок не поддерживается в web-навигаторе IE.
-
Будьте осторожны при передаче папок со сложной внутренней структурой, так как поведение системы зависит от web-навигатора.
-
В Filr не поддерживается передача пустых папок.
-
Если передача папки заканчивается сбоем, ни один из содержащихся в ней файлов не передается.
21.0 Как запросить файл?
Можно потребовать от внутреннего или внешнего пользователя передать файл в определенную папку. Эта функция доступна только в Мои файлыи Сетевые папки.
Перейдите к папке, в которую пользователь должен передать файл. Щелкните  . Введите имя пользователя или его адрес электронной почты, добавьте примечание о запрашиваемом файле и щелкните Запрос.
. Введите имя пользователя или его адрес электронной почты, добавьте примечание о запрашиваемом файле и щелкните Запрос.
Рисунок 27 Запрос файлов
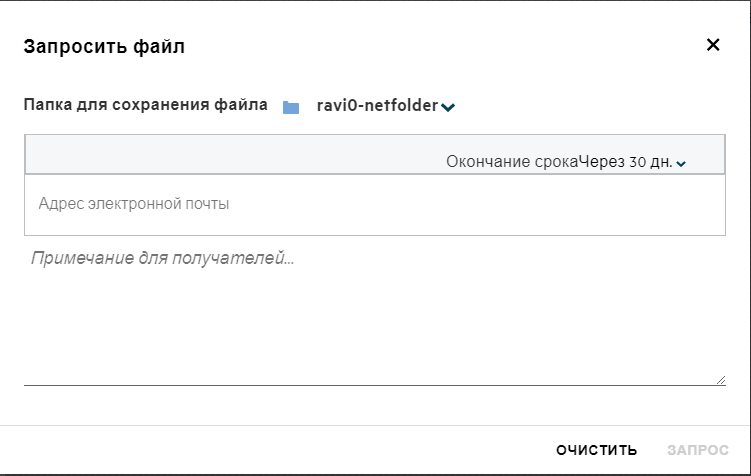
22.0 Каким образом выполнить предварительный просмотр файла?
Filr позволяет выполнять предварительный просмотр файлов. Возможность предварительного просмотра доступна только для файлов поддерживаемых типов.
Файлы MS Office: .doc,.docx,.docm,.dotm,.lwp,.odg,.odp,.ods,.odt,.ppt,.pptx,.pptm,.rtf,.csv,.xls,.xlsx,.xlsm
Текстовые файлы: ."txt", "c", "cc", "cpp", "cs", "diff", "java", "less", "out", "patch", "php", "pl", "properties", "py", "rb", "scala", "script", "scm", "scss", "sh", "sml", "sql", "swift", "vb", "vi", "vim", "xsd", "yaml", "yml", .pdf
Файлы изображений: "jpg", "jpeg", "png", "svg", "bmp", "webp", "ico", "gif".
Чтобы открыть предварительный просмотр файла, откройте главную страницу >список «Последние файлы» и в меню Другие действия выберите параметр Предварительный просмотр файла.
Рисунок 28 Предварительный просмотр файлов
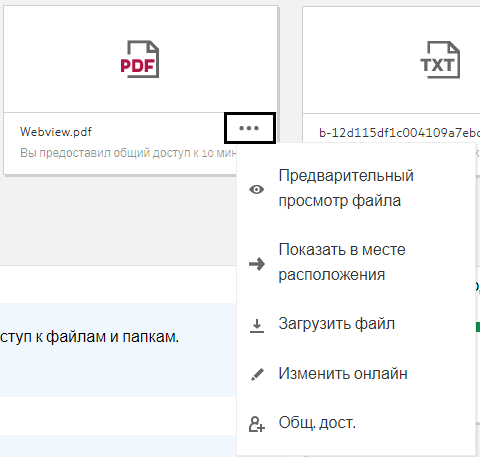
Чтобы предварительно просмотреть файлы из областей Мои файлы, Доступ открыт мне и Сетевые папки, выберите файл и щелкните значок предварительного просмотра ![]() .
.
23.0 Как переместить файл?
Файлы и папки можно переместить между областями Мои файлы и Сетевые папки и внутри них. Не разрешено перемещать файлы из одной области «Сетевая папка» в другую. Для перемещения элементов необходимо иметь разрешения в отношении папки источника и целевой папки.
Чтобы переместить файл/папку, (можно также переместить несколько элементов), выберите элемент для переноса, а затем в меню Другие действия выберите пункт Переместить в.
Чтобы переместить несколько элементов, выберите несколько файлов/папок, а затем в меню Другие действия в верхнем правом углу основного меню выберите пункт «Переместить».
Рисунок 29 Перемещение файлов

Перейдите к нужному расположению и щелкните Move Here (Переместить сюда). Как вариант, можно создать новую папку. Для этого щелкните значок папки в нижнем левом углу окна, введите имя папки, а затем щелкните Move Here (Переместить сюда).
Рисунок 30 Создание и перемещение папки
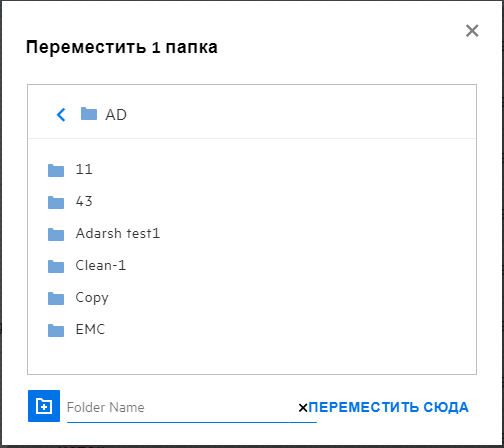
24.0 Как скопировать файл или папку?
Имеющиеся файлы или папки можно копировать в пределах областей «Мои файлы» и «Сетевые папки» в приложении Filr или между ними. Чтобы скопировать элементы, перейдите к расположению источника, выберите файлы или папки для копирования, а затем в меню Другие действия выберите пункт Копировать. Чтобы скопировать несколько файлов, выберите несколько файлов/папок и щелкните значок «Копировать» в верхнем правом строки меню.
Рисунок 31 Копирование файлов
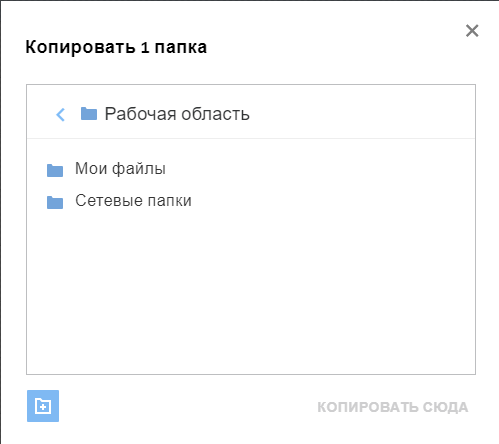
Перейдите к нужному расположению и щелкните Copy Here (Копировать сюда). Как вариант, можно создать новую папку. Для этого щелкните значок папки в нижнем левом углу окна, введите имя папки, а затем щелкните Copy Here (Копировать сюда).
Рисунок 32 Создание и копирование папки
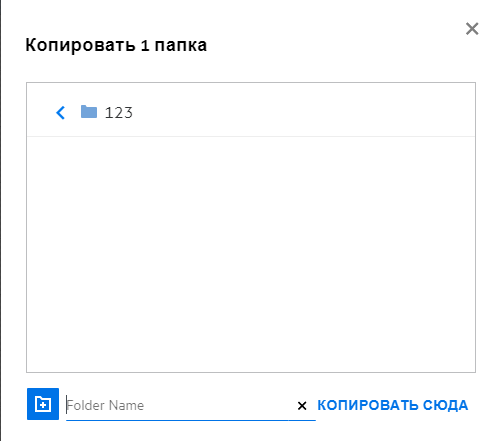
25.0 Как изменить файл?
Изменить файлы, которые вы передали, или файлы, к которым вам предоставлен общий доступ, можно только при наличии разрешения «Изменить». Параметр «Изменить» доступен для файлов в меню Другие действия. Файлы в областях «Мои файлы», «Сетевые папки» и ᡫ«Доступ открыт мне» можно редактировать.
26.0 Как используется функция «Изменение онлайн»?
Программно-аппаратный комплекс «Редактор содержимого» — компонент Filr Advanced, который предоставляет возможность совместного редактирования. Если «Редактор содержимого» настроен, пользователь может изменять файлы в режиме «онлайн». Файл можно непосредственно открыть и отредактировать в веб-браузере.
27.0 Каково практическое использование функции Edit with the Application (Редактирование в приложении)?
Этот параметр позволяет редактировать файл в программе на рабочей станции. Поддерживаются все основные типы файлов из пакетов MS Office/Libreoffice. Пример. Чтобы просмотреть или изменить DOC-файл в MS Word, можно использовать этот параметр для открытия файла в классическом приложении, а не в веб-клиенте. Функция Edit with the Application (Редактирование в приложении) доступна всем пользователям.
28.0 Как просмотреть комментарии?
Все пользователи с доступом к файлу и разрешением на его чтение (или разрешениями более высокого уровня) могут просматривать комментарии. Чтобы просмотреть комментарии, выполните следующие действие:
-
Выберите файл и щелкните Подробнее
 .
.Рисунок 33 Просмотр комментариев
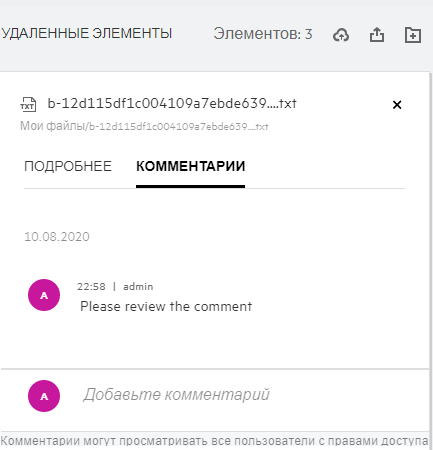
-
Откройте вкладку Комментарии.
Добавление комментария
Чтобы добавить комментарии, на вкладке Комментарии в поле Add your comments (Добавьте комментарии) введите комментарии и щелкните  . Возле значка комментария к файлу будет отображаться общее количество комментариев.
. Возле значка комментария к файлу будет отображаться общее количество комментариев.
Изменение комментария
Чтобы изменить комментарий, на вкладке Комментарии наведите указатель мыши на комментарий, щелкните Изменить, внесите нужные изменения и щелкните  .
.
Рисунок 34 Изменение комментариев
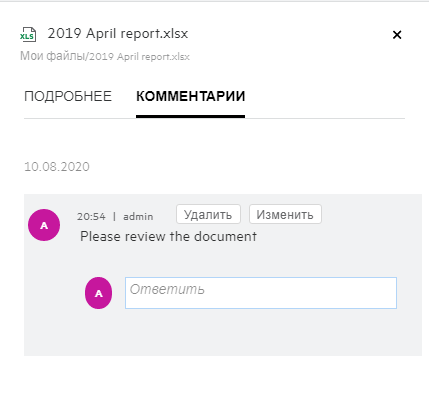
Ответ на комментарий
Чтобы добавить ответ, на вкладке Комментарии в текстовом поле Ответ введите комментарии и щелкните  .
.
Удаление комментария
Чтобы удалить комментарий, выберите комментарий и щелкните Удалить.
29.0 Есть ли еще способы, которые можно использовать для предоставления общего доступа к файлам и папкам?
Filr упрощает совместную работу, позволяя предоставлять общий доступ к файлам.
ПРЕДОСТАВЛЕНИЕ ОБЩЕГО ДОСТУПА ОТДЕЛЬНЫМ ПОЛЬЗОВАТЕЛЯМ И ГРУППАМ: можно предоставить общий доступ к файлам и папкам для конкретных пользователей и групп внутри организации.
ПРЕДОСТАВЛЕНИЕ ССЫЛОК: можно сгенерировать ссылку на файл и поделиться ею. По этой ссылке любой пользователь сможет просмотреть или загрузить файл в зависимости от типа предоставленной ссылки.
ПРЕДОСТАВЛЕНИЕ ОБЩЕГО ДОСТУПА ДЛЯ ВСЕХ: Файлы и папки можно сделать общедоступными. Любой пользователь, имеющий URL-адрес файла или папки, может выполнить вход как гость и просматривать объекты в общедоступных папках.
ПРЕДОСТАВЛЕНИЕ ОБЩЕГО ДОСТУПА ОТДЕЛЬНЫМ ПОЛЬЗОВАТЕЛЯМ ВНЕ ОРГАНИЗАЦИИ: общий доступ к файлу для внешнего пользователя открывается путем предоставления ссылки на форму регистрации в системе Filr. По этой ссылке пользователь может зарегистрироваться и просмотреть или загрузить файл в зависимости от типа предоставленной ему ссылки.
30.0 Каким образом предоставить общий доступ к файлу?
Предоставление общего доступа к файлу. Есть два способа предоставить общий доступ к файлу:
-
Отправить приглашение
-
Предоставить общий доступ к ссылке
Общий доступ к файлу можно предоставить для внешнего или внутреннего пользователя. Необходимо иметь разрешения на предоставление общего доступа на уровне папки. Чтобы предоставить общий доступ к файлу, выполните следующие действия:
-
Выберите файл для предоставления общего доступа. Кроме того, можно выбрать несколько файлов и папок.
-
Выберите параметр Совместный доступ.
-
Правой кнопкой мыши щелкните выбранный файл.
-
В меню Другие действия выберите пункт Совместный доступ.
-
Щелкните
 для выбранного файла. Чтобы предоставить общий доступ к нескольким элементам, выберите несколько файлов/папок, а затем щелкните значок общего доступа в верхнем правом углу строки меню.
для выбранного файла. Чтобы предоставить общий доступ к нескольким элементам, выберите несколько файлов/папок, а затем щелкните значок общего доступа в верхнем правом углу строки меню.
Рисунок 35 Приглашение воспользоваться общий доступом
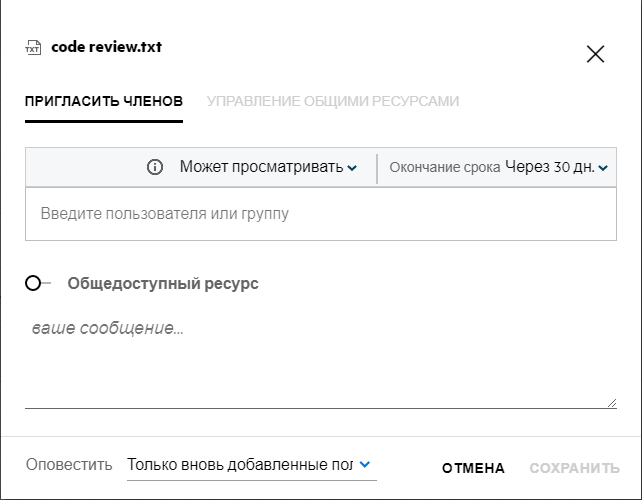
-
-
Введите адрес электронной почты пользователя, для которого необходимо предоставить общий доступ к файлу. Адресная книга автоматически заполнится адресами списка внутренних пользователей.
-
Задайте разрешения:
-
Просмотр. Позволяет пользователям просматривать документ.
-
Редактор. Позволяет пользователям просматривать и редактировать документ.
-
Участник. Позволяет пользователям просматривать, редактировать, удалять файлы и перемещать их между папками. Этот параметр доступен на уровне папке, а не на уровне файлов.
Рисунок 36 Разрешения в отношении ресурса общего доступа
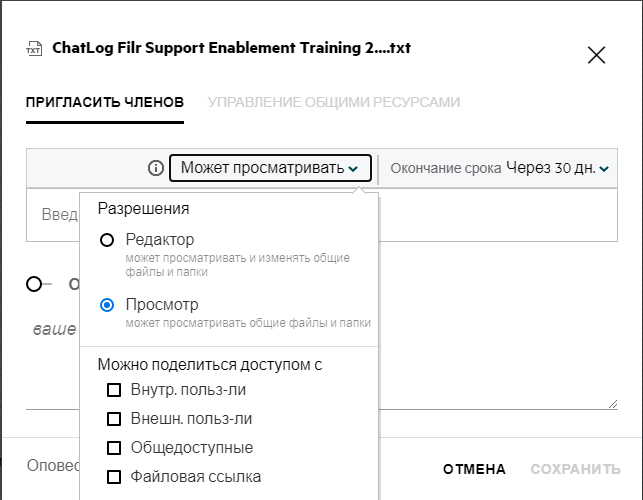
-
-
Можно предоставить разрешение поделиться общим доступом пользователю, для которого вы предоставили общий доступ к файлу.
-
Щелкните Пригласить.
Предоставить общий доступ к ссылке. Этот параметр позволяет сгенерировать ссылку на файл и открыть общий доступ к нему для пользователей.
31.0 Можно ли поделиться доступом к файлу, для которого мне предоставили общий доступ?
Да, при условии, что владелец файла предоставил разрешение делиться доступом к файлу. См. рисунок Разрешения общего доступа. Далее описаны параметры меню Можно поделиться доступом с:
-
Внутренние пользователи. Можно поделиться общим доступом к файлу с внутренними пользователями.
-
Внешние пользователи. Общим доступом к файлу можно поделиться с внешними пользователями.
-
Общедоступные. Файл можно сделать общедоступным.
-
Предоставить общий доступ к ссылке. Общим доступом к файлу можно поделиться, используя ссылку.
32.0 Как узнать, предоставлен ли общий доступ к файлу и какой метод для этого использован?
При предоставлении общего доступа к файлу в столбце Участники в области Мои файлы обновляется количество участников или групп, которым предоставлен общий доступ к файлу. Все файлы, для которых вы предоставили общий доступ, указаны в разделе ДОСТУП ОТКРЫТ МНОЙ соответствующих областей. Все файлы, для которых общий доступ открыт для вас, указаны в разделе ДОСТУП ОТКРЫТ МНЕ. Для просмотра подробной информации можно также щелкнуть кнопку  .
.
Рисунок 37 Просмотр подробной информации
Подробная информация о пользователях и группах отображается вместе со статусом истечения срока действия ресурса общего доступа.
33.0 Какие роли и разрешения может иметь пользователь?
Таблица 1 Типы ролей
|
Роль |
Права в системе Filr |
|---|---|
|
Viewer (Программа просмотра) |
|
|
Редактор |
|
|
Участник |
|
34.0 Что такое отчет об общем доступе?
В отчете об общем доступе содержится подробная информация о файле, например, информация о том, кто и когда получал доступ к файлу, есть ли комментарии для файла и т. д. Отчет об общем доступе доступен только в выпуске Filr Advanced. Когда пользователь, для которого открыт общий доступ, попытается получить доступ к файлу, вам будет отправлено электронное письмо с соответствующим уведомлением от Filr. Отчет о доступе можно также просмотреть по ссылке на подробную информацию о действиях пользователя с общим доступом. Эта ссылка указана в электронном письме. Если пользователь, для которого открыт общий доступ к данному файлу, получал к нему доступ, то в меню Другие действия будет доступен параметр Access Report is Available (Доступен отчет о доступе).
Рисунок 38 Уведомление о доступе к ресурсу общего доступа
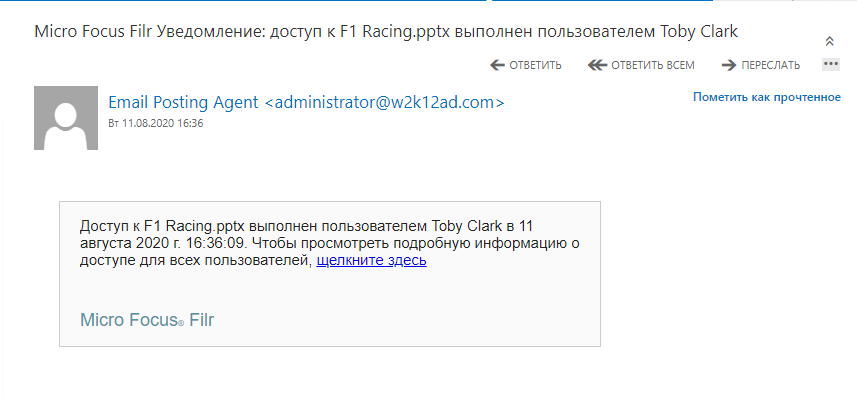
В отчете содержится информация о доступе пользователей, которым открыт общий доступ. В частности, это информация о том, кто получал доступ к файлу, IP-адрес компьютера, с которого был получен доступ к файлу, дата и время доступа. Можно загрузить отчет в PDF-файле. Для этого щелкните Загрузить отчет.
Рисунок 39 Отчет о доступе
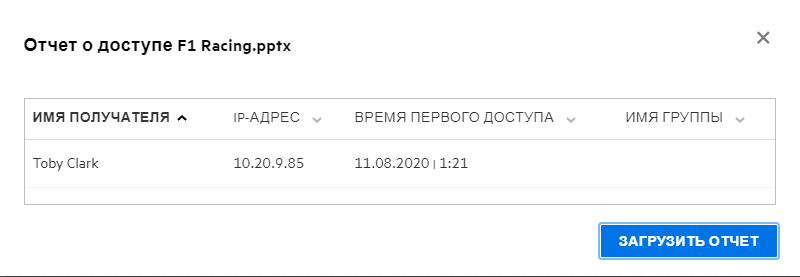
35.0 Что такое ссылка на ресурс общего доступа?
Это сгенерированная ссылка, которая позволяет предоставить совместный доступ к файлу. Пользователь с этой ссылкой может получить доступ к файлу, не проходя аутентификацию. Пользователь может просматривать или загружать файл, но не может перемещать или редактировать его. Можно сгенерировать ссылку, которая позволит:
-
Просмотреть файл. Файл преобразуется в представление HTML и визуализируется в браузере.
-
Загрузить файл. Файл будет загружен.
Чтобы сформировать ссылку, правой кнопкой мыши щелкните файл и выберите пункт Предоставить общий доступ к ссылке или выберите соответствующий параметр в меню Другие действия для данного файла.
Рисунок 40 Ссылка на ресурс общего доступа
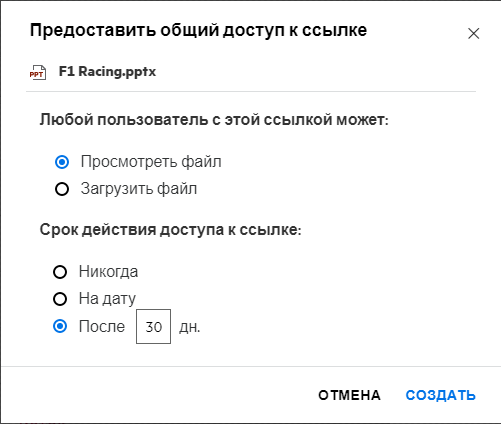
Выберите тип ссылки для генерации и задайте настройки истечение срока действия для ссылки. Щелкните СОЗДАТЬ.
Ссылка будет создана и автоматически скопирована в буфер обмена. Теперь можно поделиться ссылкой напрямую с другим пользователем по электронной почте, в текстовых сообщениях, соцсетях или на форумах. Пользователь, который воспользуется этой ссылкой, получит доступ к файлу. В зависимости от типа ссылки пользователи смогут просматривать или загружать файл.
Рисунок 41 Сгенерированная ссылка
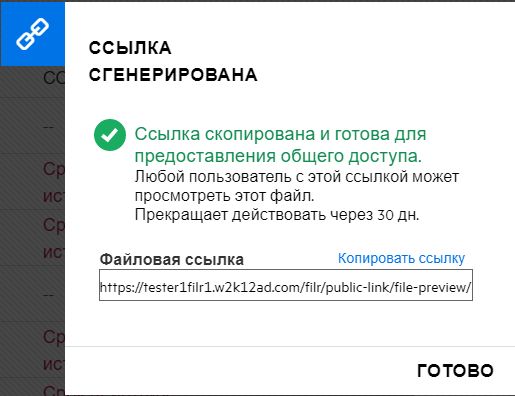
36.0 Как отменить общий доступ к файлу?
Чтобы отменить общий доступ к файлу, в меню Другие действия выберите параметр Прекратить общий доступ.
Если к файлу предоставлен общий для нескольких пользователей, а отменить его нужно только для конкретного пользователя, в меню Другие действия для данного файла выберите параметр Управление общими ресурсами. В диалоговом окне Manage Share (Управление общим ресурсом) на вкладке Управление общими ресурсами выберите имя пользователя и щелкните  .
.
Можно перейти в область ДОСТУП ОТКРЫТ МНОЙ, выбрать несколько файлов, а затем в меню Другие действия в верхней правой части экрана выбрать параметр Прекратить общий доступ.
37.0 Как изменить разрешения для ресурса общего доступа?
При предоставлении общего доступа к нескольким файлам или папкам, если для файла есть право просмотра, а для папки — право участника, будет действовать право просмотра. Можно изменить разрешения ресурса общего доступа, используя параметр Управление общими ресурсами в меню Другие действия файла. В диалоговом окне Manage Share (Управление общим ресурсом) на вкладке Управление общими ресурсами выберите имя пользователя/группы и щелкните  .
.
Рисунок 42 Изменение ресурсов общего доступа
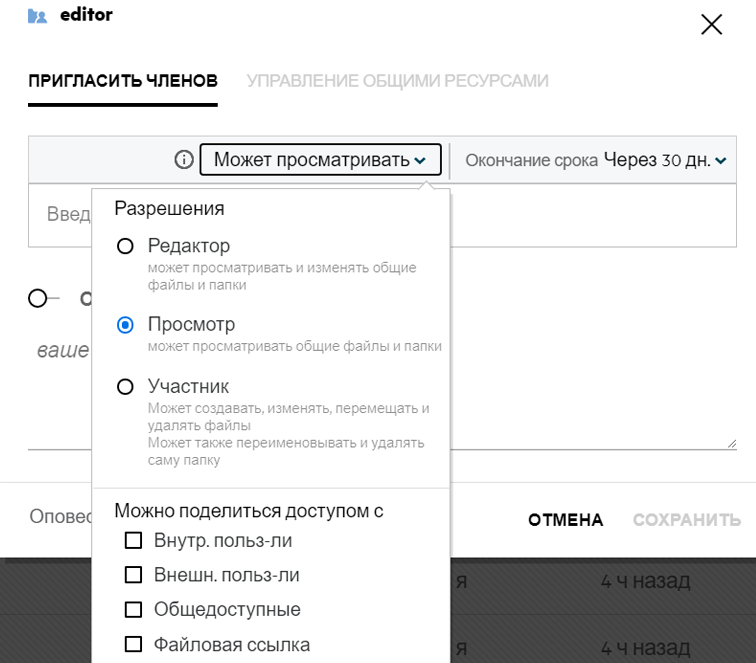
Здесь можно изменить разрешения в отношении ресурса общего доступа и дату окончания его срока действия. Параметр Сброс позволяет сбросить изменения, внесенные прежними настройками разрешения.
38.0 Как использовать пользовательский шаблон или создать новый файл?
Теперь можно редактировать пользовательские шаблоны и создавать файлы непосредственно в Filr. Команда Создать новый файл доступна только в расширенном выпуске Filr, при этом администратор должен включить функцию "Редактор сдержимого". В области Мои файлы или Сетевые папки эта функция находится на корневом уровне и уровне папки, а в области Доступ открыт мне — только на уровне папки. Чтобы создать новый файл, выполните следующие действия.
-
Щёлкните
 в углу рабочей области Filr.
в углу рабочей области Filr.В списке шаблонов файла отображаются стандартные шаблоны, устанавливаемые с Filr, и шаблоны, добавленные администратором. Отображается окно Создание нового документа <тип>.
Рисунок 43 Создание нового файла
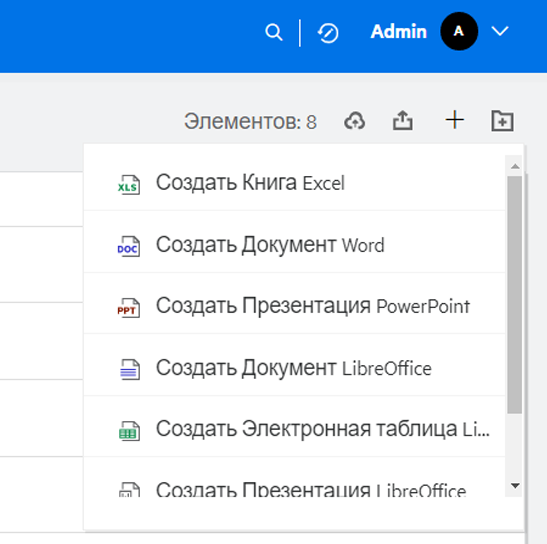
-
Выберите из списка шаблон файла.
Рисунок 44 Создать новый документ
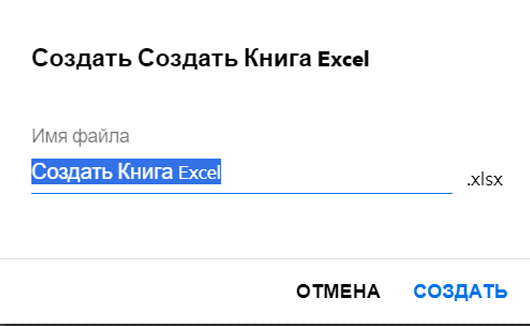
-
Введите имя файла и щёлкните Создать. Файл сохраняется в Filr, теперь его можно редактировать.
ПРИМЕЧАНИЕ.Эта функция отображается, если у вас есть разрешения участника для папки или рабочей области.
39.0 Уведомление
© Компания Micro Focus или аффилированные с ней компании. 2017–2020.
Компания Micro Focus, а также аффилированные с ней компании и лицензиары (далее — «Micro Focus») не предоставляют каких-либо гарантий на продукты и сервисы помимо явных заявлений о гарантиях, изложенных в отношении соответствующих продуктов и сервисов. Ничто в настоящем документе не может рассматриваться в качестве дополнительных гарантийных обязательств. Micro Focus не несет ответственности за какие-либо технические или редакторские ошибки или упущения, содержащиеся в настоящем документе. Сведения, изложенные в настоящем документе, могут быть изменены без уведомления.