Filr 5.0: Podręcznik aplikacji Desktop dla systemu Windows
Niniejszy podręcznik jest przeznaczony dla użytkowników aplikacji Filr Desktop i omówiono w nim następujące zagadnienia:
Odbiorcy
Niniejszy podręcznik jest przeznaczony dla użytkowników aplikacji Filr Desktop.
Opinie
Oczekujemy na komentarze i propozycje dotyczące tego podręcznika i pozostałej dokumentacji dołączonej do tego produktu. W tym celu należy skorzystać z łącza comment on this topic (komentarz do tego tematu) dostępnego u dołu każdej strony dokumentacji online.
Aktualizacje dokumentacji
Najnowsza wersja dokumentu Micro Focus Filr Administrative User Interface Reference (Informacje o administracyjnym interfejsie użytkownika Micro Focus Filr) i inna dokumentacja są dostępne w witrynie internetowej z dokumentacją produktu Filr .
Dodatkowa dokumentacja
Więcej informacji można znaleźć w dokumentacji produktu Micro Focus Filr dostępnej w witrynie internetowej z dokumentacją produktu Filr .
1.0 Omówienie
System Micro Focus Filr zapewnia łatwy dostęp do wszystkich plików i folderów z poziomu aplikacji na komputerze, przeglądarki internetowej lub urządzenia przenośnego. Umożliwia ponadto współpracę nad plikami przez współdzielenie plików i folderów z innymi użytkownikami.
Poza skorzystaniem z aplikacji komputerowej dostęp do systemu Filr można też uzyskać następująco:
-
Z przeglądarki internetowej na stacji roboczej, w sposób opisany w dokumencie Micro Focus Filr — często zadawane pytania.
-
Z urządzenia przenośnego, w sposób opisany w dokumencie Aplikacja Micro Focus Filr Mobile — Szybki start .
Pliki systemu Micro Focus Filr można zsynchronizować z komputerem, a następnie modyfikować bezpośrednio bez dostępu do witryny Filr. Dodatki, modyfikacje i inne działania są synchronizowane między witryną Filr a komputerem.
Aby można było używać aplikacji Filr Desktop z witryną Filr, administrator systemu Filr musi najpierw włączyć tę funkcję. Aby uzyskać więcej informacji, zobacz Desktop Access—Default Settings
(Dostęp z aplikacji komputerowej — ustawienia domyślne) w dokumencie Filr 5.0: Administrative UI Reference (Filr 5.0: Informacje o administracyjnym interfejsie użytkownika).
2.0 Instalowanie i konfigurowanie aplikacji Filr Desktop
W tej części przedstawiono wymagania systemowe oraz instrukcje instalowania i konfigurowania aplikacji Filr Desktop.
2.1 Tabela obsługi
W poniższej tabeli wymieniono wymagania wstępne dotyczące instalacji aplikacji Filr Desktop:
|
Platformy systemu Windows |
|
|
Serwer Filr |
|
2.2 Obsługiwane języki
Domyślny język wyświetlania interfejsu aplikacji Filr Desktop jest definiowany przez język ustawiony na stacji roboczej, na której jest uruchomiona aplikacja.
Aplikacja Filr Desktop obsługuje następujące języki:
|
|
2.3 Pobieranie i instalowanie aplikacji Filr Desktop
-
Na swojej stacji roboczej uzyskaj dostęp do aplikacji Filr Web za pomocą przeglądarki internetowej.
-
Kliknij swoje imię i nazwisko w postaci łącza w prawym górnym rogu strony, a następnie kliknij opcję Pobierz aplikację Filr Desktop.
-
Kliknij łącze Klient dla systemu Windows x86 lub Klient dla systemu Windows x64, aby pobrać aplikację odpowiednią dla używanego systemu operacyjnego.
-
Gdy pobieranie dobiegnie końca, otwórz plik MicroFocusFilrSetup-x86-releaseversion.x.exe lub MicroFocusFilrSetup-x64-releaseversion.x.exe, w zależności od tego, czy używasz 32- czy 64-bitowej wersji systemu operacyjnego.
-
(Warunkowo) Jeśli na stacji roboczej nie jest jeszcze zainstalowane oprogramowanie Microsoft.NET Framework 4.6.2 (lub nowsze), zostanie wyświetlony monit o zaakceptowanie umowy licencyjnej i zainstalowanie go. Zainstalowanie oprogramowania Microsoft.NET Framework wymaga zrestartowania komputera.
-
Kliknij przycisk Dalej.
-
Zaakceptuj umowę licencyjną, a następnie kliknij przycisk Dalej.
-
Zmień lokalizację instalacji aplikacji Filr Desktop lub kliknij przycisk Dalej, aby zaakceptować lokalizację domyślną.
-
Kliknij przycisk Instaluj.
-
Gdy instalacja dobiegnie końca, kliknij przycisk Zakończ, a następnie przejdź do sekcji Logowanie po raz pierwszy.
2.4 Logowanie do aplikacji Filr Desktop
Podczas logowania do aplikacji Filr Desktop możesz otrzymać monit o wykonanie dodatkowego uwierzytelniania oprócz typowego uwierzytelniania bazującego na nazwie użytkownika i haśle, jeśli administrator systemu Filr włączył uwierzytelnianie wieloczynnikowe. Aby uzyskać więcej informacji na temat uwierzytelniania wieloczynnikowego, zobacz Using Multi-Factor Advanced Authentication with Filr (Używanie wieloczynnikowego uwierzytelniania Advanced Authentication z systemem Filr) w dokumencie Filr 5.0: Maintenance Best Practices Guide (Filr 5.0: Przewodnik po najważniejszych wskazówkach konserwacji).
W zależności od tego, czy logujesz się do systemu Filr po raz pierwszy, po skonfigurowaniu aplikacji komputerowej czy jako inny użytkownik, zapoznaj się z następującymi częściami.
2.4.1 Logowanie po raz pierwszy
Gdy pobierzesz i zainstalujesz aplikację Filr Desktop, zostanie wyświetlony monit o zalogowanie się do aplikacji. Aby uzyskać więcej informacji na temat pobierania i instalowania aplikacji Filr Desktop, zobacz Pobieranie i instalowanie aplikacji Filr Desktop.
Aby zalogować się do aplikacji Filr Desktop:
-
W oknie dialogowym logowania do systemu Micro Focus Filr podaj następujące informacje:
Nazwa użytkownika. Podaj nazwę użytkownika systemu Filr, której używasz do logowania się do witryny Filr.
Hasło. Podaj hasło systemu Filr, którego używasz do logowania się do witryny Filr.
Zapamiętaj hasło. Zaznacz tę opcję, aby aplikacja Filr Desktop zapamiętała to hasło.
UWAGA:Administrator systemu Filr może wyłączyć tę opcję.
Adres URL serwera. Podaj adres URL witryny Filr, z której chcesz synchronizować pliki z komputerem. Na przykład https://Filr.moja_firma.com:8443.
-
(Warunkowo) Jeśli administrator systemu Filr włączył uwierzytelnianie wieloczynnikowe, podaj dane dodatkowego uwierzytelniania oprócz danych typowego uwierzytelniania bazującego na nazwie użytkownika i haśle.
-
Kliknij przycisk Zaloguj.
Aplikacja Filr Desktop jest teraz uruchomiona, a w obszarze powiadomień jest widoczna ikona
 Filr.
Filr.
2.4.2 Logowanie po skonfigurowaniu aplikacji komputerowej
Aby zalogować się do aplikacji Filr po pierwszym logowaniu, kliknij prawym przyciskiem myszy ikonę Filr![]() w obszarze powiadomień, a następnie kliknij polecenie Zaloguj.
w obszarze powiadomień, a następnie kliknij polecenie Zaloguj.
2.4.3 Logowanie jako inny użytkownik
Aby zalogować się jako inny użytkownik, zobacz Zmienianie informacji dotyczących konta Filr.
2.5 Konfigurowanie konsoli Filr Desktop
Za pomocą konsoli Filr Desktop można skonfigurować takie informacje, jak dane logowania, lokalizacja pamięci masowej plików, a także opcję automatycznego uruchamiania systemu Filr podczas uruchamiania komputera. W konsoli można też przeglądać informacje o oczekujących zmianach synchronizacji, ostatnie aktywności w systemie Filr oraz alerty systemowe:
-
Zaloguj się do aplikacji Filr Desktop.
Aby dowiedzieć się, jak się zalogować do aplikacji Desktop, zobacz Logowanie do aplikacji Filr Desktop.
-
Kliknij prawym przyciskiem myszy ikonę Filr
 w obszarze powiadomień, a następnie kliknij polecenie Otwórz konsolę Filr.
w obszarze powiadomień, a następnie kliknij polecenie Otwórz konsolę Filr. -
W konsoli Filr Desktop możesz skonfigurować następujące ustawienia:
-
Edycja danych logowania. Na karcie Konto są wyświetlane informacje logowania podane podczas poprzedniego logowania. Te informacje logowania możesz edytować zgodnie z wymaganiami. Aby uzyskać więcej informacji, zobacz Logowanie do aplikacji Filr Desktop.
-
Edycja ogólnych szczegółów systemu Filr. Karta Ogólne umożliwia określenie, czy system Filr ma być uruchamiany automatycznie podczas uruchamiania komputera.
-
Edycja lokalizacji pamięci masowej. Karta Pamięć masowa umożliwia określenie lokalizacji, z którą mają być synchronizowane pliki systemu Filr. Domyślnie pliki systemu Filr są synchronizowane z folderem c:\Użytkownicy\nazwa_użytkownika\Filr w systemie plików.
W konsoli można też przeglądać następujące informacje:
-
Oczekujące zmiany synchronizacji. Karta Oczekujące zmiany umożliwia przeglądanie zmian synchronizacji będących w toku.
-
Ostatnie aktywności. Karta Ostatnia aktywność umożliwia przeglądanie ostatnio wykonanych aktywności.
-
Alerty systemowe. Karta Alerty systemowe umożliwia przeglądanie alertów generowanych przez aplikację Desktop.
-
2.6 Uaktualnianie aplikacji Filr Desktop
Aplikację Filr Desktop można uaktualnić przy użyciu najnowszej poprawki.
Przed uaktualnieniem należy wykonać następujące czynności w celu zakończenia pracy klienta Filr:
-
Naciśnij i przytrzymaj klawisz Shift, a następnie kliknij prawym przyciskiem myszy ikonę Filr na pasku zadań systemu Windows.
-
Kliknij Zakończ.
W przypadku uaktualnienia aplikacji Filr Desktop, gdy jest uruchomiona poprzednia wersja, nakładane ikony mogą nie być wyświetlane.
3.0 Deinstalowanie aplikacji Filr Desktop
Zanim rozpoczniesz deinstalowanie aplikacji Filr Desktop, zamknij wszystkie otwarte pliki i aplikacje systemu Filr.
Deinstalacja aplikacji Filr Desktop:
-
Powoduje usunięcie wszystkich plików aplikacji i danych konfiguracji systemu Filr.
-
W ramach deinstalacji wcześniej pobrane i zsynchronizowane pliki oraz foldery są przenoszone do następującego folderu:
C:\Użytkownicy\nazwa_użytkownika\Filr (zarchiwizowane)(liczba)
gdzie liczba to wartość liczbowa rozpoczynająca się od 1 i zwiększana o 1 dla każdego wystąpienia deinstalacji systemu Filr.
Foldery można usunąć, jeśli nie są już potrzebne. Pliki i foldery pozostają jednak na serwerze Filr.
Aby zdeinstalować aplikację Filr Desktop, wykonaj następujące czynności:
-
Zdeinstaluj aplikację Filr Desktop, używając Panelu sterowania systemu Windows.
4.0 Omówienie operacji w aplikacji Filr Desktop
4.1 Wspólna edycja dokumentów
Opcja Edycja online umożliwia bezpieczną edycję wielu dokumentów. Wspólne edycje można przeprowadzać na wszystkich głównych typach plików, takich jak dokumenty, arkusze kalkulacyjne i obrazy. Edycje są wykonywane za pomocą aplikacji Filr. Każdy plik jest otwierany w osobnym rodzimym oknie.
-
Kliknij prawym przyciskiem myszy dowolny dokument w obszarach Moje pliki, Współdzielone ze mną, Współdzielone przeze mnie oraz Foldery sieciowe, a następnie kliknij opcję Edycja online, aby wykonać bezpieczną wspólną edycję pliku. Współdzielony plik możesz przeglądać lub edytować w zależności od uprawnień dostępu ustawionych dla pliku.
Wszyscy użytkownicy mogą jednocześnie edytować ten sam dokument. Edytowanie dokumentu zależy od założeń ustawionych w urządzeniu Filr dla opcji Content Editor.
4.2 Obsługa serwera proxy
Klient Filr Desktop uwzględnia systemowe ustawienia serwera proxy skonfigurowane w systemie Windows. Uwzględniane są zarówno automatyczne, jak i ręczne opcje konfiguracji serwera proxy udostępniane przez system Windows. Klient wykrywa również wszelkie zmiany ustawień proxy i dynamicznie korzysta ze zaktualizowanych ustawień.
UWAGA:Jeśli serwer proxy wymaga uwierzytelnienia, należy włączyć wpis rejestru na stacji roboczej.
Aby włączyć wpis rejestru na stacji roboczej, wykonaj następujące czynności:
-
Ścieżka rejestru: HKEY_CURRENT_USER\Software\Novell\Filr
-
Utwórz nową wartość DWORD PromptProxyPassword
-
Ustaw tę wartość na 1
Klient Filr Desktop wyświetli okno podręczne umożliwiające określenie poświadczeń serwera proxy.
4.3 Włączanie długich ścieżek w systemie Windows (Windows 10 — kompilacja 1803)
Po wykonaniu poniższej procedury PowerShell będzie działać dla funkcji długiej ścieżki:
-
Kliknij klawisz Windows i wpisz gpedit.msc, a następnie naciśnij klawisz Enter. Spowoduje to otwarcie Edytora lokalnych zasad grupy.
-
Przejdź do opcji Lokalne zasady komputera > Konfiguracja komputera > Szablony administracyjne > System > System plików.
-
Kliknij dwukrotnie opcję Włącz długie ścieżki NTFS.
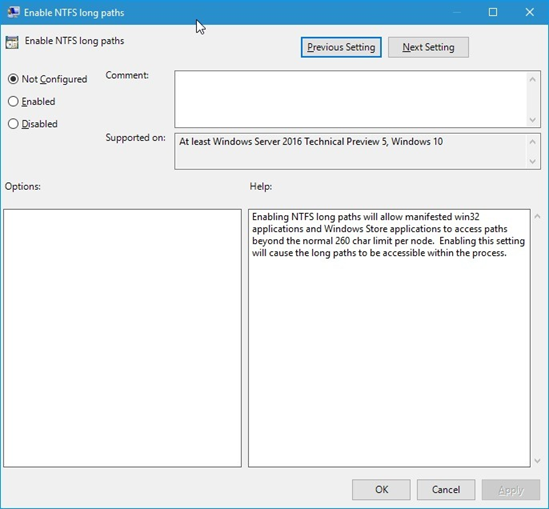
-
Wybierz opcję Włączono, a następnie kliknij opcję OK.
4.4 Włączanie tworzenia krótkich nazw (Windows 7 i Windows 10)
-
Kliknij klawisz Windows i wpisz gpedit.msc, a następnie naciśnij klawisz Enter. Spowoduje to otwarcie Edytora lokalnych zasad grupy.
-
Przejdź do opcji Lokalne zasady komputera > Konfiguracja komputera > Szablony administracyjne > System > System plików > NTFS.
-
Kliknij dwukrotnie opcję Opcje tworzenia krótkich nazw.
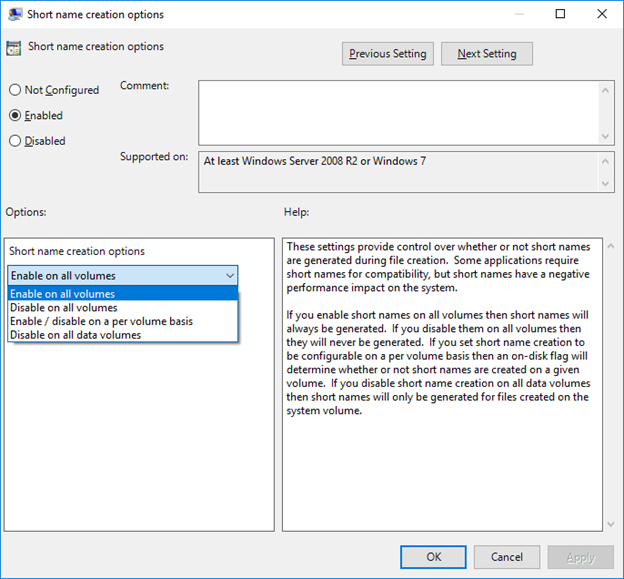
-
Wybierz opcję Włączono.
-
Wybierz kolejno pozycje Opcje > Włącz we wszystkich woluminach, a następnie kliknij przycisk OK.
4.5 Omówienie synchronizacji
4.5.1 Kiedy jest wykonywana synchronizacja
Synchronizacja z aplikacji Filr Desktop z serwerem Filr jest wykonywana natychmiast po zapisaniu i zamknięciu pliku; synchronizacja z serwera Filr z aplikacją Filr Desktop jest wykonywana w odstępach czasu ustalonych przez administratora systemu Filr. Domyślnie jest to 15 minut. Jeśli serwer stanie się niedostępny, aplikacja Desktop próbuje nawiązać kontakt z serwerem co minutę do momentu ponownego ustanowienia połączenia.
Jeśli nie chcesz czekać na uruchomienie zaplanowanej synchronizacji, możesz zsynchronizować pliki ręcznie. Aby uzyskać więcej informacji, zobacz Ręczne synchronizowanie plików i folderów.
4.5.2 Które foldery są synchronizowane
System Filr synchronizuje ze stacją roboczą pliki znajdujące się w następujących lokalizacjach:
Moje pliki. Pliki znajdujące się w obszarze Moje pliki w witrynie Filr są synchronizowane ze stacją roboczą domyślnie. Jeśli dodasz pliki do folderu Moje pliki na stacji roboczej (C:\Użytkownicy\nazwa_użytkownika\Filr\Moje pliki), zostaną one automatycznie zsynchronizowane z witryną Filr podczas następnej synchronizacji.
Współdzielone ze mną. Pliki znajdujące się w obszarze Współdzielone ze mną w witrynie Filr są synchronizowane ze stacją roboczą domyślnie. Pliki znajdujące się w obszarze Współdzielone ze mną możesz edytować, a zmiany zostaną zsynchronizowane z witryną Filr, jeśli masz prawa Edytor lub Uczestnik. Korzystając z aplikacji Filr Desktop, nie możesz jednak dodawać plików na poziomie głównym folderu Współdzielone ze mną na stacji roboczej (C:\Użytkownicy\nazwa_użytkownika\Filr\Współdzielone ze mną/). Jeśli to zrobisz, pliki te nie zostaną zsynchronizowane z witryną Filr. Możesz dodawać pliki do folderów, które są z Tobą współdzielone, jeśli masz prawa Uczestnik dla tych folderów.
Foldery sieciowe. Pliki znajdujące się folderach sieciowych (/Użytkownicy/nazwa_użytkownika/Filr/Folder sieciowy) domyślnie nie są synchronizowane ze stacją roboczą.
Foldery sieciowe to foldery i pliki w firmowym systemie plików. Plikami firmowymi mogą być pliki w katalogu domowym, pliki na dysku zmapowanym oraz pliki na serwerze zdalnym. Filr zapewnia przezroczysty dostęp do tych plików, bez względu na ich lokalizację. Pliki firmowe, do których masz dostęp, są definiowane przez administratora systemu Filr.
Plików znajdujących się na poziomie głównym folderu C:\Użytkownicy\nazwa_użytkownika\Filr nie można synchronizować. Należy wobec tego dodać pliki do odpowiednich podfolderów (Moje pliki lub Foldery sieciowe).
4.5.3 Jakie działania są obsługiwane
Gdy wykonasz dowolne z wymienionych niżej działań na folderach i dokumentach w folderze Filr w swoim systemie plików, działania te zostaną zsynchronizowane między systemem plików komputera a serwerem Filr podczas następnej synchronizacji:
-
Tworzenie dokumentów i folderów
-
Kopiowanie dokumentów i folderów
-
Komentowanie dokumentów
-
Usuwanie dokumentów i folderów
Dokumenty i foldery usunięte z aplikacji Filr Desktop są też usuwane na serwerze, o ile masz prawa do ich usuwania. Nie zawsze się tak jednak dzieje w przypadku usuwania dokumentów z obszaru Współdzielone ze mną.
Jeśli usuniesz dokument lub folder z obszaru Współdzielone ze mną, a ten dokument lub folder został współdzielony z Tobą bezpośrednio, nie będzie on już synchronizowany z aplikacją Filr Desktop, a dokumenty i foldery pozostaną na serwerze.
Jeśli usuniesz dokument lub folder będący podfolderem folderu, który ktoś z Tobą współdzieli, lub jeśli dokument znajduje się w folderze, który ktoś z Tobą współdzieli, dokument lub folder jest usuwany z serwera, jeśli masz wystarczające prawa, aby go usunąć.
-
Modyfikowanie dokumentów
-
Przenoszenie dokumentów i folderów
-
Zmienianie nazw dokumentów i folderów
-
Współdzielenie dokumentów i folderów
4.5.4 Ręczne synchronizowanie plików i folderów
Jeśli nie chcesz czekać na uruchomienie zaplanowanej synchronizacji, możesz ręcznie zsynchronizować pliki i foldery między systemem Filr a komputerem. Pliki, które mają być synchronizowane, muszą być zamknięte.
Aby ręcznie zsynchronizować wszystkie pliki:
-
Kliknij prawym przyciskiem myszy ikonę Filr
 w obszarze powiadomień, a następnie kliknij polecenie Synchronizuj teraz.
w obszarze powiadomień, a następnie kliknij polecenie Synchronizuj teraz.
Aby ręcznie zsynchronizować pojedynczy plik lub folder:
-
Przejdź do pliku lub folderu, który chcesz zsynchronizować.
-
Kliknij prawym przyciskiem myszy plik lub folder, a następnie kliknij kolejno opcje Więcej opcji systemu Filr > Synchronizuj teraz.
4.5.5 Wyświetlanie oczekujących zmian synchronizacji
-
Kliknij prawym przyciskiem myszy ikonę Filr
 w obszarze powiadomień, a następnie kliknij polecenie Otwórz konsolę Filr.
w obszarze powiadomień, a następnie kliknij polecenie Otwórz konsolę Filr. -
Kliknij opcję Oczekujące zmiany.
4.6 Praca w aplikacji Filr Desktop
Gdy po zainstalowaniu aplikacji Filr Desktop zalogujesz się do niej, zostanie ona uruchomiona, a w obszarze powiadomień pojawi się ikona ![]() Filr. Kliknięcie ikony
Filr. Kliknięcie ikony ![]() powoduje otwarcie folderu Filr. Możesz wykonać następujące czynności:
powoduje otwarcie folderu Filr. Możesz wykonać następujące czynności:
-
Aby otworzyć folder Filr, kliknij prawym przyciskiem myszy ikonę
 , a następnie kliknij polecenie Otwórz folder Filr.
, a następnie kliknij polecenie Otwórz folder Filr. -
Aby uruchomić konsolę Filr, kliknij prawym przyciskiem myszy ikonę
 , a następnie kliknij polecenie Otwórz konsolę Filr.
, a następnie kliknij polecenie Otwórz konsolę Filr. -
Aby uzyskać dostęp do systemu Filr przy użyciu przeglądarki, kliknij prawym przyciskiem myszy ikonę
 , a następnie kliknij polecenie Odwiedź system Filr w sieci Web.
, a następnie kliknij polecenie Odwiedź system Filr w sieci Web. -
Aby ręcznie zsynchronizować wszystkie pliki, kliknij prawym przyciskiem myszy ikonę
 , a następnie kliknij polecenie Synchronizuj teraz.
, a następnie kliknij polecenie Synchronizuj teraz. -
Aby wylogować się z aplikacji Desktop, kliknij prawym przyciskiem myszy ikonę
 , a następnie kliknij polecenie Wyloguj.
, a następnie kliknij polecenie Wyloguj. -
Aby zalogować się w aplikacji Desktop, kliknij prawym przyciskiem myszy ikonę
 , a następnie kliknij polecenie Zaloguj.
, a następnie kliknij polecenie Zaloguj. -
Aby wyświetlić wersję systemu Filr, kliknij prawym przyciskiem myszy ikonę
 , a następnie kliknij polecenie Nazwa firmy Filr — informacje.
, a następnie kliknij polecenie Nazwa firmy Filr — informacje. -
Aby wyświetlić plik pomocy, kliknij prawym przyciskiem myszy ikonę
 , a następnie kliknij polecenie Pomoc.
, a następnie kliknij polecenie Pomoc.
UWAGA:W menu otwieranym przez zwykłe kliknięcie prawym przyciskiem myszy ikony ![]() nie ma już opcji Zakończ. Aby zakończyć pracę aplikacji Filr Desktop, naciśnij klawisz Shift i kliknij prawym przyciskiem myszy ikonę
nie ma już opcji Zakończ. Aby zakończyć pracę aplikacji Filr Desktop, naciśnij klawisz Shift i kliknij prawym przyciskiem myszy ikonę ![]() . Następnie kliknij polecenie Zakończ.
. Następnie kliknij polecenie Zakończ.
4.7 Omówienie konsoli Filr Desktop
Konsola Filr Desktop zawiera następujące opcje:
4.7.1 Konto
-
Umożliwia zmianę informacji dotyczących konta użytkownika. Aby uzyskać więcej informacji, zobacz Zmienianie informacji dotyczących konta Filr.
-
Wyświetla Twój przydział danych. Aby uzyskać więcej informacji, zobacz Omówienie i wyświetlanie przydziału danych.
4.7.2 Ogólne
-
Umożliwia określenie, czy system Filr ma być uruchamiany automatycznie podczas uruchamiania komputera.
4.7.3 Pamięć masowa
-
Umożliwia określenie lokalizacji, z którą mają być synchronizowane pliki systemu Filr. Domyślnie pliki systemu Filr są synchronizowane z folderem C:\Użytkownicy\nazwa_użytkownika\Filr w systemie plików. Aby uzyskać więcej informacji, zobacz: Pamięć masowa.
-
Umożliwia określenie, jak długo mają być zachowywane pliki buforowane lokalnie od czasu ich ostatniego otwarcia lub ostatniej modyfikacji. Aby uzyskać więcej informacji, zobacz Usuwanie buforowanych plików.
4.7.4 Aplikacja
-
System Filr umożliwia teraz administratorowi systemu kontrolowanie pobierania sterowanego z poziomu aplikacji i zapobieganie zapełnianiu dysków lokalnych. Na stronie Aplikacja jest wyświetlane podsumowanie działań wykonanych przez administratora. Jeśli są stosowane ograniczenia, strona zawiera łącze umożliwiające wyświetlenie aplikacji dozwolonych, zablokowanych oraz dozwolonych i zablokowanych. Aby uzyskać więcej informacji, zobacz Zapobieganie zapełnianiu dysków lokalnych plikami pobieranymi z poziomu aplikacji.
4.7.5 Oczekujące zmiany
-
Wyświetla informacje o działaniach synchronizacji, które nie zostały pomyślnie ukończone. Możesz ponawiać próby wykonania działań synchronizacji lub cofać zmiany wprowadzone do obszaru roboczego systemu Filr. Aby uzyskać więcej informacji, zobacz Omówienie problemów synchronizacji i rozwiązywanie ich.
4.7.6 Ostatnia aktywność
-
Wyświetla aktywność, która miała ostatnio miejsce w aplikacji Filr Desktop. Aby uzyskać więcej informacji, zobacz Wyświetlanie ostatnich aktywności.
4.7.7 Alerty systemowe
-
Wyświetla różne alerty, takie jak nowe aktualizacje oprogramowania, wygasłe hasła, awaria serwera itd. Aby uzyskać więcej informacji, zobacz Wyświetlanie alertów systemowych.
4.8 Omówienie operacji w systemie Filr
Następujące sekcje zawierają informacje na temat różnych operacji wykonywanych w systemie Filr:
4.8.1 Tabela podsumowania operacji w systemie Filr
|
Operacja |
Foldery |
Pliki |
|---|---|---|
|
Komentarz |
|
✓ |
|
Uzyskaj łącze pliku |
|
✓ |
|
Uzyskaj informacje o systemie Filr |
✓ |
✓ |
|
Udostępnij w trybie offline |
✓ |
✓ |
|
Udostępnij tylko w trybie online |
✓ |
✓ |
|
Współdziel |
*✓ |
✓ |
|
Synchronizuj teraz |
**✓ |
**✓ |
|
Cofnij zmiany lokalne |
***✓ |
***✓ |
|
* Nie można współdzielić folderów z folderów sieciowych. ** Można synchronizować tylko pliki i foldery w trybie offline. *** Zmiany lokalne można cofać tylko wtedy, jeśli zmiany wprowadzone do plików offline nie zostały jeszcze zsynchronizowane z serwerem. |
||
4.8.2 Udostępnij w trybie offline
System Filr pobiera wybrany plik lub wybrany folder wraz z zawartością na dysk lokalny.
Pliki i foldery dostępne w trybie offline są okresowo synchronizowane z systemem Filr, dzięki czemu można z nich korzystać na dysku lokalnym, nawet bez logowania się w systemie Filr.
Aby udostępnić plik lub folder w trybie offline:
-
Kliknij plik lub folder prawym przyciskiem myszy.
-
Kliknij kolejno opcje Więcej opcji systemu Filr > Udostępnij w trybie offline.
4.8.3 Udostępnij tylko w trybie online
System Filr usuwa kopię pliku lub folderu z dysku lokalnego. Plik lub folder pozostaje jednak dostępny w trybie online.
UWAGA:Udostępniać w trybie online można pojedyncze pliki i foldery. Jeśli jednak plik znajduje się w folderze będącym w trybie offline, nie można go udostępnić w trybie online w sposób bezpośredni. Aby udostępnić taki plik w trybie online, należy udostępnić folder w trybie online.
Aby udostępnić plik lub folder tylko w trybie online:
-
Kliknij plik lub folder prawym przyciskiem myszy.
-
Kliknij kolejno opcje Więcej opcji systemu Filr > Udostępnij tylko w trybie online.
4.8.4 Usuwanie buforowanych plików
Gdy plik online, który nie jest jeszcze dostępny w trybie offline, zostanie otwarty — przez aplikację lub dwukrotne kliknięcie — kopia tego pliku jest buforowana lokalnie. Można określić, jak długo mają być zachowywane pliki buforowane lokalnie od czasu ich ostatniego otwarcia. Aby uzyskać więcej informacji, zobacz Usuwanie buforowanych plików.
4.8.5 Synchronizuj teraz
Synchronizuje wybrane pliki i foldery, które są dostępne w trybie offline na serwerze Filr.
-
Aby zsynchronizować określony plik lub folder dostępny w trybie offline, kliknij ten plik lub folder prawym przyciskiem myszy, a następnie kliknij kolejno opcje Więcej opcji systemu Filr > Synchronizuj teraz.
-
Aby zsynchronizować wszystkie pliki i foldery dostępne w trybie offline, kliknij prawym przyciskiem myszy ikonę Filr na pasku zadań systemu Windows, a następnie kliknij polecenie Synchronizuj teraz.
4.8.6 Cofnij zmiany lokalne
Aby cofnąć zmiany wprowadzone do pliku lub folderu, których nie można zsynchronizować z serwerem Filr, wykonaj następujące czynności:
-
Kliknij plik lub folder prawym przyciskiem myszy.
-
Kliknij kolejno opcje Więcej opcji systemu Filr > Cofnij zmiany lokalne.
4.8.7 Wyświetlanie plików systemu Filr z komputera
-
Kliknij ikonę Filr
 w obszarze powiadomień.
w obszarze powiadomień.lub
Kliknij prawym przyciskiem myszy ikonę Filr
 w obszarze powiadomień, a następnie kliknij polecenie Otwórz folder Filr.
w obszarze powiadomień, a następnie kliknij polecenie Otwórz folder Filr.
Dostęp do folderu Filr możesz uzyskać bezpośrednio z systemu plików. Folder Filr znajduje się zwykle w następującej lokalizacji:
c:\Użytkownicy\nazwa_użytkownika\Filr
Folder Filr znajduje się też w katalogu Ulubione.
Aby dowiedzieć się, jak zmienić domyślną lokalizację, zobacz Pamięć masowa.
Aby uzyskać szczegółowe informacje o synchronizowaniu plików między stacją roboczą a witryną Filr, zobacz Omówienie synchronizacji.
4.8.8 Ręczne synchronizowanie plików i folderów dostępnych w trybie offline
Jeśli nie chcesz czekać na uruchomienie zaplanowanej synchronizacji, możesz ręcznie zsynchronizować pliki i foldery między systemem Filr a komputerem. Pliki, które mają być synchronizowane, muszą być zamknięte.
Aby ręcznie zsynchronizować wszystkie pliki:
-
Kliknij prawym przyciskiem myszy ikonę Filr
 w obszarze powiadomień, a następnie kliknij polecenie Synchronizuj teraz.
w obszarze powiadomień, a następnie kliknij polecenie Synchronizuj teraz.
Aby ręcznie zsynchronizować pojedynczy plik lub folder:
-
Przejdź do pliku lub folderu, który chcesz zsynchronizować.
-
Kliknij prawym przyciskiem myszy plik lub folder, a następnie kliknij kolejno opcje Więcej opcji systemu Filr > Synchronizuj teraz.
4.8.9 Uruchamianie systemu Filr w przeglądarce z poziomu aplikacji Filr Desktop
System Filr możesz uruchomić w przeglądarce z poziomu aplikacji Filr Desktop.
-
Kliknij prawym przyciskiem myszy ikonę Filr
 w obszarze powiadomień, a następnie kliknij polecenie Odwiedź system Filr w sieci Web.
w obszarze powiadomień, a następnie kliknij polecenie Odwiedź system Filr w sieci Web.
4.8.10 Komentowanie pliku i wyświetlanie komentarzy
Komentowanie plików i wyświetlanie komentarzy jest możliwe tylko po włączeniu takich opcji przez administratora systemu Filr.
-
Przejdź do pliku, który chcesz skomentować lub którego komentarze chcesz wyświetlić.
-
Kliknij plik prawym przyciskiem myszy, a następnie kliknij polecenie Komentarz.
Zostanie wyświetlone okno dialogowe Komentarze w systemie Filr, zawierające wszystkie istniejące komentarze powiązane z plikiem.
-
W polu komentarza wpisz swój komentarz, a następnie kliknij opcję Wyślij.
lub
Aby odpowiedzieć na istniejący komentarz, kliknij ikonę Odpowiedz
 obok komentarza, na który chcesz odpowiedzieć, a następnie kliknij opcję Wyślij.
obok komentarza, na który chcesz odpowiedzieć, a następnie kliknij opcję Wyślij.
4.8.11 Współdzielenie pliku lub folderu
System Filr zapewnia kilka metod udostępniania plików i folderów innym użytkownikom. Wybrany sposób udostępniania plików może zależeć od wielu czynników, między innymi od poufności współdzielonych informacji lub ważności informacji dla określonych osób.
-
Współdzielenie z indywidualnymi użytkownikami lub grupami. Współdzielenie umożliwia udostępnianie plików i folderów określonym użytkownikom i grupom wewnętrznie w organizacji lub określonym użytkownikom zewnętrznym (spoza organizacji). Gdy współdzielisz plik lub folder, przypisujesz też jedno z praw współdzielonego dostępu.
Współdzielenie z określonymi użytkownikami i grupami zapewnia największy poziom zabezpieczeń plików i folderów. Użytkownicy otrzymują powiadomienie o współdzielonym elemencie, a element zostaje wyświetlony w ich obszarach Współdzielone ze mną.
-
Rozpowszechnianie łącza pliku. Możesz rozpowszechnić łącze (adres URL) do pliku. Gdy rozpowszechnisz łącze pliku, każda osoba dysponująca tym łączem może uzyskać dostęp do pliku. Plik nie jest jednak wyświetlany w obszarze Publiczne, więc aby go wyświetlić, użytkownicy muszą mieć bezpośredni dostęp do łącza.
-
Współdzielenie publiczne. Gdy współdzielisz element publicznie, każda osoba dysponująca łączem do witryny Filr może wyświetlić plik w obszarze Publiczne.
Pliki i foldery można współdzielić bezpośrednio z aplikacji klienckiej Filr:
-
Przejdź do pliku lub folderu, który chcesz współdzielić.
-
Kliknij plik lub folder prawym przyciskiem myszy, a następnie kliknij opcję Współdziel.
Zostanie wyświetlone okno dialogowe Filr — współdzielenie.
-
W polu Dodaj użytkow., grupę lub e-mail zacznij wpisywać nazwę użytkownika lub grupy, z którymi chcesz współdzielić element, a następnie stuknij tę nazwę, gdy pojawi się na liście rozwijanej.
lub
Podaj pełny adres e-mail użytkownika zewnętrznego, z którym chcesz współdzielić element, a następnie naciśnij klawisz Enter.
-
(Opcjonalnie) Powtórz etap 3, aby współdzielić element z kolejnymi użytkownikami.
-
(Warunkowo) Aby zmodyfikować ustawienia dostępu dla danego użytkownika:
-
W sekcji Współdzielone z wybierz nazwę użytkownika, którego ustawienia dostępu chcesz zmodyfikować.
-
Wybierz dowolne z następujących ustawień dostępu w celu zmodyfikowania:
Prawa dostępu. Przyznaj prawa dostępu Przeglądający, Edytor lub Uczestnik. (Prawo dostępu Uczestnik dotyczy tylko folderów).
Wygasa. Określ, kiedy wygasa udział.
Możesz skonfigurować wygasanie udziału po określonej liczbie dni (każdy dzień jest liczony jako 24-godzinny okres od chwili ustawienia wygasania) lub określonego dnia (prawa wygasają z początkiem wybranego dnia).
Użytkownicy wewnętrzni. Zezwól odbiorcom udziału na wtórne współdzielenie elementu z użytkownikami wewnętrznymi.
Użytkownicy zewnętrzni. Zezwól odbiorcom udziału na wtórne współdzielenie elementu z użytkownikami zewnętrznymi.
Ogół publiczny. Zezwól odbiorcom udziału na wtórne współdzielenie elementu publicznie.
Łącze pliku. Zezwól odbiorcom udziału na wtórne współdzielenie elementu za pośrednictwem łącza pliku.
Aby uzyskać więcej informacji o łączach pliku, zobacz Rozpowszechnianie łącza do pliku.
Uwaga. Dołącz osobistą uwagę dla odbiorców udziału. Uwagę będą mogli odczytać tylko odbiorcy udziału.
-
-
(Warunkowo) Aby zmodyfikować ustawienia dostępu jednocześnie dla wielu użytkowników:
-
Przytrzymaj klawisz Ctrl i w sekcji Współdzielone z wybierz użytkowników, których ustawienia dostępu chcesz zmodyfikować.
-
Wybierz dowolne z następujących ustawień dostępu w celu ich zmodyfikowania.
Ustawienia dostępu, których nie zdefiniujesz, zachowają swoje wartości ustawione dla danego użytkownika. Zdefiniowane ustawienia dostępu są modyfikowane dla każdego wybranego obecnie użytkownika.
Prawa dostępu. Przyznaj użytkownikowi lub grupie jedną z następujących ról dostępu:
-
Przeglądający. Użytkownicy mogą wykonywać następujące czynności:
-
Współdzielone foldery: wyświetlanie
-
Współdzielone podfoldery: wyświetlanie
-
Pliki w folderach i podfolderach: wyświetlanie i odczytywanie
-
-
Edytor. Użytkownicy mogą wykonywać następujące czynności:
-
Współdzielone foldery: wyświetlanie
-
Współdzielone podfoldery: wyświetlanie
-
Pliki w folderach i podfolderach: wyświetlanie, odczytywanie i zapisywanie
-
-
Uczestnik (dotyczy tylko folderów w obszarze Moje pliki): Użytkownicy mogą wykonywać następujące czynności:
-
Współdzielone foldery: wyświetlanie, zmienianie nazwy, usuwanie i kopiowanie
WAŻNE:Przyznając prawa współdzielonego dostępu na poziomie Uczestnik, należy zachować ostrożność, ponieważ jak podano powyżej, odbiorcy udziału mogą zmieniać nazwę folderu, kopiować go, a nawet usunąć folder z obszaru Moje pliki.
-
Współdzielone podfoldery: wyświetlanie, zmienianie nazwy, usuwanie, kopiowanie i przenoszenie
-
Pliki w folderach i podfolderach: wyświetlanie, zmienianie nazwy, usuwanie, kopiowanie, przenoszenie, odczytywanie i zapisywanie
-
Wygasa. Ustaw datę wygasania udziału. Domyślny czas wygaśnięcia udziału jest ustawiony na 30 dni.
Możesz skonfigurować wygasanie udziału po określonej liczbie dni (każdy dzień jest liczony jako 24-godzinny okres od chwili ustawienia wygasania) lub określonego dnia (prawa wygasają z początkiem wybranego dnia) albo że udział nigdy nie wygasa.
Użytkownicy wewnętrzni. Zezwól odbiorcom udziału na wtórne współdzielenie elementu z użytkownikami wewnętrznymi.
Użytkownicy zewnętrzni. Zezwól odbiorcom udziału na wtórne współdzielenie elementu z użytkownikami zewnętrznymi.
Ogół publiczny. Zezwól odbiorcom udziału na wtórne współdzielenie elementu publicznie.
Łącze pliku. Zezwól odbiorcom udziału na wtórne współdzielenie elementu za pośrednictwem łącza pliku.
Aby uzyskać więcej informacji o łączach pliku, zobacz Rozpowszechnianie łącza do pliku.
Uwaga. Dołącz osobistą uwagę dla odbiorców udziału. Uwagę będą mogli odczytać tylko odbiorcy udziału.
-
-
-
(Opcjonalnie) Kliknij opcję Upublicznij
 ,, aby udostępnić element publicznie. Następnie w sekcji Współdzielone z kliknij właśnie dodaną grupę Wszyscy użytkownicy i określ ustawienia kontroli dostępu publicznego.
,, aby udostępnić element publicznie. Następnie w sekcji Współdzielone z kliknij właśnie dodaną grupę Wszyscy użytkownicy i określ ustawienia kontroli dostępu publicznego. -
(Opcjonalnie) W sekcji Powiadom kliknij listę rozwijaną i wybierz spośród następujących opcji powiadamiania:
Brak. Nie będą wysyłane żadne powiadomienia.
Wszyscy odbiorcy. Zostaną powiadomieni wszyscy odbiorcy z listy współdzielenia.
Tylko nowo dodani odbiorcy. Zostaną powiadomieni tylko użytkownicy dodani do listy współdzielenia.
Nowi i zmodyfikowani odbiorcy. Zostaną powiadomieni tylko nowi odbiorcy oraz odbiorcy, których prawa współdzielenia modyfikujesz.
-
(Opcjonalnie) Kliknij opcję Raport współdzielenia dostępu, aby wyświetlić szczegóły współdzielenia dostępu odbiorcy współdzielenia.
Raport dostępu zawiera następujące informacje:
-
Użytkownik: Nazwa użytkownika, który uzyskał dostęp do udziału.
-
Adres IP: Adres IP urządzenia, za pomocą którego uzyskano dostęp do udziału.
-
Czas pierwszego dostępu: Data, godzina i strefa czasowa pierwszego dostępu do udziału. Przy ponownym dostępie nie są odbierane żadne informacje.
-
Grupa: Jeśli użytkownik współdzielił z grupą, wyświetlana jest nazwa grupy, której częścią jest użytkownik.
Osoba współdzieląca otrzymuje powiadomienie e-mail ze szczegółami dostępu, gdy odbiorca współdzielenia uzyska dostęp do udziału. Dla każdego udziału generowany jest raport, gdy są spełnione następujące warunki:
-
Użytkownicy mają licencję Filr Advanced Edition
-
Plik lub folder jest współdzielony za pomocą aplikacji Filr 3.4 lub nowszej
-
-
Kliknij przycisk Zapisz.
4.8.12 Rozpowszechnianie łącza do pliku
Możesz rozpowszechnić łącze (adres URL) do pliku. Gdy rozpowszechnisz łącze pliku, każda osoba dysponująca tym łączem może uzyskać dostęp do pliku. Plik nie jest jednak wyświetlany w obszarze Publiczne, więc aby uzyskać do niego dostęp, użytkownicy muszą mieć bezpośredni dostęp do łącza.
-
Przejdź do pliku lub folderu, dla którego chcesz rozpowszechnić łącze.
-
Kliknij plik lub folder prawym przyciskiem myszy, a następnie kliknij polecenie Uzyskaj łącze pliku.
Zostanie wyświetlone okno dialogowe Łącze pliku.
Jeśli łącze pliku nie zostało uprzednio wygenerowane, kliknij opcję Uzyskaj łącze pliku.
Tworzone są następujące adresy URL umożliwiające uzyskanie dostępu do pliku:
Łącze pobierania pliku. W zależności od ustawień przeglądarki użytkownicy otrzymują monit o pobranie lub otwarcie pliku bądź plik jest automatycznie wyświetlany w przeglądarce. To łącze umożliwia użytkownikom uzyskanie bezpośredniego dostępu do pliku.
Łącze wyświetlania pliku. To łącze powoduje wyświetlenie pliku w przeglądarce internetowej w widoku HTML. Jeśli danego typu pliku nie można wyświetlać w przeglądarce internetowej, to łącze jest niedostępne.
Łącze pliku jest teraz zawarte w oknie dialogowym Współdzielenie. Możesz modyfikować datę wygaśnięcia lub uwagę powiązaną z łączem albo usunąć łącze, tak aby plik przestał być dostępny dla użytkowników za pomocą łącza. W tym celu otwórz okno dialogowe Współdzielenie (zobacz Współdzielenie pliku lub folderu).
-
(Opcjonalnie) Kliknij strzałkę w dół obok pola Wygasa i ustaw datę wygasania udziału.
Możesz skonfigurować wygasanie udziału po określonej liczbie dni (każdy dzień jest liczony jako 24-godzinny okres od chwili ustawienia wygasania) lub określonego dnia (prawa wygasają z początkiem wybranego dnia).
-
Wybierz spośród następujących działań dotyczących rozpowszechniania łącza pliku:
-
Kopiuj. Umożliwia wybranie łącza pobierania lub łącza wyświetlania do skopiowania i kopiuje łącze do schowka. Łącze można następnie wkleić w innej aplikacji.
-
E-mail. Umożliwia wysłanie łącza za pomocą domyślnej aplikacji poczty e-mail zainstalowanej na stacji roboczej. Wiadomość e-mail zawiera zarówno łącze pobierania, jak i łącze wyświetlania.
-
E-mail Filr. Umożliwia wysłanie łącza za pomocą wbudowanego systemu poczty e-mail Filr. Wiadomość e-mail zawiera zarówno łącze pobierania, jak i łącze wyświetlania.
-
Usuń. Usuwa łącze pliku, odbierając użytkownikom możliwość dostępu do pliku przy użyciu bieżących łączy.
-
-
(Opcjonalnie) Po utworzeniu łącza pliku możesz modyfikować dostęp użytkowników i wykonywać inne funkcje zarządzania łączem pliku w oknie dialogowym współdzielenia (zobacz Współdzielenie pliku lub folderu).
4.8.13 Przekazywanie pliku
Domyślnie system Filr nie ogranicza możliwości przekazywania plików na podstawie ich typów. Administrator systemu Filr może jednak wybrać, które typy plików mogą przekazywać użytkownicy.
Jeśli administrator systemu Filr ograniczył przekazywanie pliku pewnego typu, próba wykonania takiego działania zostanie zablokowana. Na stronie Ostatnia aktywność w konsoli Desktop zostanie wyświetlony komunikat o błędzie, a na pulpicie pojawi się dymek powiadomienia, jeśli administrator systemu Filr zezwolił na dymki powiadomień.
4.8.14 Wyświetlanie właściwości pliku lub folderu z systemu Filr
W systemie Filr z plikami i folderami są powiązane następujące właściwości, które można wyświetlać:
-
Nazwa pliku
-
Ścieżka pliku (jest to ścieżka do pliku lub folderu w systemie Filr)
-
Rozmiar pliku (dotyczy tylko plików, nie dotyczy folderów)
-
Nazwa użytkownika, który utworzył plik lub folder
-
Data utworzenia pliku lub folderu
-
Data zmodyfikowania pliku lub folderu
-
Nazwa użytkownika, który dokonał współdzielenia pliku
-
Nazwy użytkowników, z którymi plik jest współdzielony
Aby wyświetlić właściwości z systemu Filr dla pliku lub folderu:
-
Kliknij prawym przyciskiem myszy plik lub folder, dla którego chcesz wyświetlić właściwości z systemu Filr.
-
Kliknij polecenie Właściwości, aby wyświetlić rodzime okno dialogowe właściwości z systemu Windows.
-
Kliknij kartę Micro Focus Filr.
Zostaną wyświetlone właściwości pliku lub folderu z systemu Filr.
-
(Opcjonalnie) Jeśli masz prawa do współdzielenia pliku lub folderu, możesz kliknąć opcję Współdziel, aby uruchomić okno dialogowe Filr — współdzielenie.
4.9 Praca w konsoli Filr Desktop
Kolejne sekcje dotyczą pracy w konsoli Filr Desktop:
4.9.1 Zmienianie informacji dotyczących konta Filr
Podczas pierwszej konfiguracji aplikacji Filr Desktop podajesz informacje dotyczące konta oraz informacje o serwerze Filr. Informacje możesz zmienić w dowolnym czasie po zakończeniu początkowej konfiguracji:
-
Kliknij prawym przyciskiem myszy ikonę Filr
 w obszarze powiadomień, a następnie kliknij polecenie Otwórz konsolę Filr.
w obszarze powiadomień, a następnie kliknij polecenie Otwórz konsolę Filr. -
W konsoli Desktop kliknij opcję Konto.
-
Podaj następujące informacje:
Nazwa użytkownika. Podaj nazwę użytkownika systemu Filr, której używasz do logowania się do witryny Filr.
Hasło. Podaj hasło systemu Filr, którego używasz do logowania się do witryny Filr.
Zapamiętaj hasło. Zaznacz tę opcję, aby aplikacja Filr Desktop zapamiętała to hasło. (Ta opcja może być wyłączona przez administratora systemu Filr).
Adres URL serwera. Podaj adres URL witryny Filr, z której chcesz synchronizować pliki z komputerem. Na przykład https://Filr.moja_firma.com.
-
Kliknij przycisk Zastosuj.
4.9.2 Omówienie i wyświetlanie przydziału danych
Administrator systemu Filr może włączyć przydziały danych, aby ograniczyć ilość danych przechowywanych w witrynie Filr.
Jeśli w witrynie Filr zostały włączone przydziały danych, upewnij się, że wiesz, co wlicza się do przydziału danych, jakie są różne rodzaje przydziałów danych i jak można wyświetlić bieżące użycie danych, aby wiedzieć, kiedy przyznany przydział danych zostanie wykorzystany. W przypadku wykorzystania przyznanego przydziału system Filr umożliwia likwidowanie plików i załączników, które zostały wcześniej usunięte.
Omówienie przydziałów danych
Przydziały danych służą do ograniczania ilości danych, które poszczególni użytkownicy mogą dodać do witryny Filr. Pliki znajdujące się w folderach sieciowych (w tym w katalogu domowym) nie są wliczane do przydziału danych.
Wyświetlanie przydziału danych
W witrynie Filr przydziały danych mogą być używane bądź nie. Jeśli nie możesz wyświetlić przydziału danych w sposób opisany w tej sekcji, administrator systemu Filr nie ograniczył jeszcze ilości danych, które można dodać do witryny Filr.
Swój przydział danych możesz wyświetlić bezpośrednio w aplikacji Desktop:
-
Kliknij prawym przyciskiem myszy ikonę Filr
 w obszarze powiadomień, a następnie kliknij polecenie Otwórz konsolę Filr.
w obszarze powiadomień, a następnie kliknij polecenie Otwórz konsolę Filr. -
W konsoli Desktop kliknij opcję Konto.
Zostanie wyświetlony przydział danych wraz z bieżącym użyciem. Zostanie też wyświetlony maksymalny rozmiar pliku, który jest największym rozmiarem pliku, jaki można przekazać do witryny Filr.
4.9.3 Zmienianie lokalizacji w systemie plików, z którą są synchronizowane pliki
Domyślnie pliki systemu Filr są synchronizowane z folderem c:\Użytkownicy\nazwa_użytkownika\Filr w systemie plików.
Podczas pierwszej konfiguracji aplikacji Filr Desktop możesz wybrać lokalizację instalacji w systemie plików. Lokalizację folderu Filr możesz zmienić w dowolnym czasie po zakończeniu początkowej konfiguracji.
WAŻNE:Nie należy synchronizować plików z lokalizacją w sieci, do której ma dostęp wiele komputerów. Jeśli folder Filr znajduje się w lokalizacji sieciowej, do której ma dostęp wiele komputerów, mogą wystąpić problemy z synchronizacją, gdy pliki systemu Filr, do których dostęp jest uzyskiwany z dowolnego komputera, nie są zsynchronizowane ze sobą i z serwerem Filr.
Aby zmienić lokalizację folderu Filr:
-
Kliknij prawym przyciskiem myszy ikonę Filr
 w obszarze powiadomień, a następnie kliknij polecenie Otwórz konsolę Filr.
w obszarze powiadomień, a następnie kliknij polecenie Otwórz konsolę Filr. -
W konsoli Desktop kliknij opcję Pamięć masowa, a następnie kliknij przycisk Przeglądaj, aby przejść do nowej lokalizacji w systemie plików, w której chcesz umieścić folder Filr.
-
Kliknij kolejno przyciski OK > Zastosuj.
-
Wyloguj się z komputera, a następnie zaloguj się ponownie, aby zmiany zaczęły działać.
4.9.4 Usuwanie buforowanych plików
Gdy plik online, który nie jest jeszcze dostępny w trybie offline, zostanie otwarty — przez aplikację lub dwukrotne kliknięcie — kopia tego pliku jest buforowana lokalnie.
Na karcie Pamięć masowa w konsoli Desktop jest określona ustawiona przez administratora domyślna liczba dni, przez które pliki buforowane lokalnie pozostają na komputerze od chwili ich ostatniego otwarcia lub ostatniej modyfikacji.
Liczbę dni, przez które pliki buforowane lokalnie mają pozostawać w systemie od chwili ich ostatniego otwarcia lub ostatniej modyfikacji, możesz modyfikować tylko po włączeniu takich opcji przez administratora systemu Filr. Aby zmodyfikować czas przechowywania buforowanych plików:
-
Kliknij prawym przyciskiem myszy ikonę Filr
 w obszarze powiadomień, a następnie kliknij polecenie Otwórz konsolę Filr.
w obszarze powiadomień, a następnie kliknij polecenie Otwórz konsolę Filr. -
W konsoli Desktop kliknij opcję Pamięć masowa.
-
(Warunkowo) Jeśli administrator systemu Filr umożliwił modyfikowanie czasu przechowywania buforowanych plików, wybierz opcję Usuń buforowane pliki po _ dniach i podaj zmodyfikowaną liczbę dni.
4.9.5 Zapobieganie zapełnianiu dysków lokalnych plikami pobieranymi z poziomu aplikacji
System Filr umożliwia teraz administratorowi systemu kontrolowanie pobierania sterowanego z poziomu aplikacji i zapobieganie zapełnianiu dysków lokalnych. Aby uzyskać więcej informacji, zobacz Controlling File Downloads by the Filr Desktop Applications (Kontrolowanie pobierania plików przez aplikacje Filr Desktop) w dokumencie Filr 5.0: Maintenance Best Practices Guide (Filr 5.0: Przewodnik po najważniejszych wskazówkach konserwacji).
Aby wyświetlić ograniczenia pobierania sterowanego z poziomu aplikacji stosowane na stacji roboczej, wykonaj następujące czynności:
-
Kliknij prawym przyciskiem myszy ikonę Filr
 w obszarze powiadomień, a następnie kliknij polecenie Otwórz konsolę Filr.
w obszarze powiadomień, a następnie kliknij polecenie Otwórz konsolę Filr. -
Kliknij opcję Aplikacje, a następnie kliknij opcję Wyświetl aplikacje.
W zależności od opcji zastosowanej przez administratora systemu Filr obowiązuje jedno z następujących ustawień:
-
Brak ograniczeń. Wszystkie aplikacje mają zezwolenie na pobieranie plików za pośrednictwem systemu Filr.
-
Dozwolone aplikacje. Lista aplikacji, którym administrator systemu Filr zezwolił na pobieranie plików za pośrednictwem systemu Filr.
Gdy aplikacja, która nie jest dozwolona, próbuje pobrać pliki, otrzymujesz powiadomienie, że aplikacji zablokowano możliwość pobrania plików, a na karcie Alerty systemowe jest wyświetlany komunikat. Możesz wybrać opcję odrzucenia tego alertu. Wówczas jeśli na karcie Alerty systemowe istnieje już alert dla aplikacji i aplikacja ta ponownie próbuje pobrać pliki, nie jest wyświetlane żadne powiadomienie.
Jeśli nie chcesz, aby alert był ponownie wyświetlany dla aplikacji, zaznacz opcję Nie pokazuj ponownie dla aplikacji nazwa aplikacji.
Jeśli uważasz, że inna aplikacja powinna mieć zezwolenie na pobieranie plików za pośrednictwem systemu Filr, skontaktuj się z administratorem systemu Filr.
-
Zablokowane aplikacje. Lista aplikacji, którym zablokowano możliwość pobierania plików za pośrednictwem systemu Filr.
Gdy zablokowana aplikacja zostanie uruchomiona, otrzymujesz powiadomienie, że administrator systemu zablokował aplikacji możliwość pobierania plików. Możesz wybrać opcję odrzucenia tego alertu. Wówczas jeśli na karcie Alerty systemowe istnieje już alert dla aplikacji i aplikacja ta ponownie próbuje się uruchomić, nie jest wyświetlane żadne powiadomienie.
Jeśli nie chcesz, aby alert był ponownie wyświetlany dla aplikacji, zaznacz opcję Nie pokazuj ponownie dla aplikacji nazwa aplikacji.
-
Dozwolone i zablokowane aplikacje. Lista aplikacji, którym administrator systemu Filr zezwolił na pobieranie plików i którym zablokował tę możliwość.
Karta Aplikacja zawiera też lokalne listy Dozwolone i Zablokowane, umożliwiając zarządzanie niezidentyfikowanymi aplikacjami, które nie zostały ani dozwolone, ani zablokowane przez administratora systemu Filr. Gdy niezidentyfikowana aplikacja próbuje pobrać pliki za pośrednictwem systemu Filr, zostaje dodana do lokalnej listy zablokowanych, którą kontrolujesz, i pojawia się powiadomienie. Na karcie Alerty systemowe pojawia się komunikat alertu z opcją zezwolenia aplikacji na pobranie. Jeśli klikniesz przycisk Zezwalaj, aplikacja zostanie przeniesiona z lokalnej listy Zablokowane do lokalnej listy Dozwolone na karcie Aplikacja.
Aplikacje można też przenosić między lokalnymi listami Dozwolone i Zablokowane za pomocą przycisków ze strzałkami w prawo (>>) i w lewo (<<).
-
4.9.6 Omówienie problemów synchronizacji i rozwiązywanie ich
Większość problemów dotyczących synchronizacji można rozwiązać w sekcji Oczekujące działania w konsoli Filr. Jeśli problemy wymagają dalszej analizy, można też sprawdzić dzienniki.
Omówienie oczekujących działań
Podczas synchronizacji mogą wystąpić różne problemy wskazywane przez następujące ikony:
![]() : błąd przekazywania.
: błąd przekazywania.
![]() : ostrzeżenie dotyczące przekazywania.
: ostrzeżenie dotyczące przekazywania.
![]() : błąd pobierania.
: błąd pobierania.
![]() : ostrzeżenie dotyczące pobierania.
: ostrzeżenie dotyczące pobierania.
![]() : błędy przekazywania i pobierania.
: błędy przekazywania i pobierania.
![]() : ostrzeżenia dotyczące przekazywania i pobierania.
: ostrzeżenia dotyczące przekazywania i pobierania.
![]() : klient nie podjął jeszcze próby przekazania lub pobrania pliku.
: klient nie podjął jeszcze próby przekazania lub pobrania pliku.
Jeśli nie masz pewności, dlaczego dokument nie jest pobierany lub przekazywany, przejrzyj ostatnie aktywności (Wyświetlanie ostatnich aktywności).
Omówienie konfliktów dokumentów
Jeśli dokument jest edytowany w tym samym czasie w różnych lokalizacjach, tylko ten plik, który zostanie zapisany i zamknięty jako pierwszy, otrzyma oryginalną nazwę pliku i zostanie przekazany do systemu Filr. Pozostałe wersje tego pliku zostaną zapisane pod innymi nazwami i przekazane do systemu Filr. Wszelkie komentarze do pliku oraz informacje o współdzieleniu są zachowywane tylko w oryginalnym pliku.
Załóżmy na przykład, że Użytkownik A i Użytkownik B zaczynają edytować plik plik1.doc w tym samym czasie na różnych stacjach roboczych. Użytkownik A zapisuje swoje zmiany i zamyka plik. Plik jest zapisywany w systemie Filr ze zmianami Użytkownika A i z oryginalną nazwą pliku (plik1.doc). Następnie Użytkownik B zapisuje swoje zmiany i zamyka plik. Nazwa pliku Użytkownika B jest zmieniana na plik1 (konfliktowa kopia użytkownika Użytkownik B — data).doc i plik jest przekazywany do systemu Filr. Następnie aplikacja Desktop Użytkownika B pobiera wersję pliku plik1.doc Użytkownika A i Użytkownik B jest powiadamiany, że nazwa jego pliku została zmieniona.
WAŻNE:Plik o zmienionej nazwie można przekazać tylko wtedy, gdy użytkownik, który go utworzył, ma prawa Uczestnik dla folderu, z którego pochodzi ten plik. Jeśli na przykład plik został współdzielony z Użytkownikiem B i Użytkownik B ma tylko prawa Edytor do tego pliku (a nie prawa Uczestnik), plik nie może zostać przekazany do systemu Filr po zmianie nazwy.
4.9.7 Wyświetlanie ostatnich aktywności
Aplikacja Filr Desktop umożliwia przeglądanie aktywności, jakie ostatnio miały miejsce. Możesz na przykład wyświetlić datę i godzinę synchronizacji folderów Filr, informacje o zmodyfikowanych plikach, a także informacje o problemach, jakie mogły wystąpić podczas synchronizacji.
Aby wyświetlić ostatnią aktywność:
-
Kliknij prawym przyciskiem myszy ikonę Filr
 w obszarze powiadomień, a następnie kliknij polecenie Otwórz konsolę Filr.
w obszarze powiadomień, a następnie kliknij polecenie Otwórz konsolę Filr. -
Kliknij opcję Ostatnia aktywność.
4.9.8 Wyświetlanie alertów systemowych
Aplikacja Filr Desktop musi czasem informować o różnych ważnych kwestiach, takich jak nowe aktualizacje oprogramowania, wygasłe hasła, awaria serwera itd.
Gdy są dostępne alerty systemowe, na ikonie Filr![]() miga ikona informacji
miga ikona informacji ![]() .
.
Aby wyświetlić alerty systemowe:
-
Kliknij prawym przyciskiem myszy ikonę Filr
 w obszarze powiadomień, a następnie kliknij polecenie Otwórz konsolę Filr.
w obszarze powiadomień, a następnie kliknij polecenie Otwórz konsolę Filr. -
Kliknij opcję Alerty systemowe.
4.10 Dostosowywanie motywu firmowego aplikacji Desktop
Administrator systemu Filr może teraz modyfikować wygląd aplikacji Desktop, tak aby był on zgodny z identyfikacją wizualną danej firmy. Zmiany motywu firmowego stają się widoczne na komputerze dopiero po wylogowaniu się z aplikacji Desktop i ponownym zalogowaniu się do niej. Gdy ponownie zalogujesz się w aplikacji Desktop, zostanie wyświetlony komunikat z informacją, że administrator systemu Filr dostosował interfejs użytkownika. Kliknij przycisk OK, aby automatycznie uruchomić ponownie dostosowaną aplikację Desktop.
4.11 Powiadomienia w dymkach mogą nie być wyświetlane
Domyślnie pewne zdarzenia powodują, że aplikacja Filr wyświetla na pulpicie dymki powiadomień. Dzieje się tak na przykład podczas uruchamiania aplikacji Filr, współdzielenia pliku lub folderu, udostępniania pliku lub folderu w trybie online albo offline, otwieraniu aplikacji z czarnej listy lub gdy jest dostępne uaktualnienie klienta Desktop.
Administratorzy systemu Filr mogą włączać i wyłączać dymki powiadomień na pulpitach użytkowników.
Jeśli administrator systemu Filr wyłączył dymki powiadomień, w konsoli Filr Desktop można przeglądać następujące informacje o powiadomieniach i podejmować względem nich stosowne czynności.
-
Ostatnia aktywność: Wyświetla ostatnią aktywność w aplikacji Desktop, na przykład działania na plikach i folderach.
-
Alerty systemowe: Wyświetla alerty dotyczące nowych aktualizacji oprogramowania, wygasłych haseł, awarii serwera itp.
5.0 Rozwiązywanie problemów
Następujące sekcje zawierają informacje na temat rozwiązywania problemów, jakie można napotkać podczas korzystania z aplikacji Filr Desktop:
5.1 Niezsynchronizowane pliki
Widok Oczekujące zmiany w konsoli Filr zawiera czasem przydatne informacje o działaniach synchronizacji, które nie zostały pomyślnie ukończone.
-
Kliknij prawym przyciskiem myszy ikonę Filr
 w obszarze powiadomień, a następnie kliknij polecenie Otwórz konsolę Filr.
w obszarze powiadomień, a następnie kliknij polecenie Otwórz konsolę Filr. -
W widoku Oczekujące zmiany możesz ponawiać próby wykonania działań synchronizacji lub cofać zmiany wprowadzone do obszaru roboczego systemu Filr.
Możesz też użyć menu kontekstowego, aby cofnąć zmiany, których nie można zsynchronizować z serwerem:
-
Kliknij plik lub folder prawym przyciskiem myszy.
-
Kliknij kolejno opcje Więcej opcji systemu Filr > Cofnij zmiany lokalne.
5.2 Pliki dziennika
Pliki dziennika znajdują się w folderze C:\Użytkownicy\nazwa_użytkownika\AppData\Local\Novell\Filr.
Folder AppData jest domyślnie ukryty. Aby uzyskać dostęp do tego folderu, wpisz następujący ciąg na pasku adresu Eksploratora Windows:
%LOCALAPPDATA%\Novell\Filr
5.3 Problemy związane z uaktualnieniami
Zapoznaj się z poniższymi informacjami na temat rozwiązywania problemów napotykanych podczas uaktualniania aplikacji Desktop dla systemu Windows:
5.3.1 Starsza wersja ikony Filr wyświetlana na komputerze z systemem Windows po uaktualnieniu aplikacji Desktop
Po uaktualnieniu aplikacji Filr Desktop na komputerze z systemem Windows ikona Filr wyświetlana w Ulubionych może nie zostać zaktualizowana do nowej ikony Micro Focus Filr.
Obejście: Wykonaj następujące kroki:
-
Usuń plik %localappdata%\IconCache.db
Plik IconCache.db jest domyślnie ukryty.
-
Uruchom ponownie Eksploratora Windows.
5.3.2 Komputer z systemem Windows może się zawiesić podczas uaktualniania aplikacji Desktop
Podczas uaktualniania aplikacji Filr Desktop na komputerze z systemem Windows instalator klienta może się zawiesić.
Obejście: Wykonaj następujące kroki:
-
Ręcznie zakończ proces instalacji klienta:
-
Uruchom Menedżera zadań Windows.
-
Kliknij prawym przyciskiem myszy proces msisexec.exe*32, a następnie kliknij polecenie Zamknij drzewo procesów.
-
-
Uruchom ponownie komputer.
-
Uruchom ponownie proces uaktualniania i postępuj zgodnie z monitami w celu ukończenia uaktualniania.
5.4 Zagadnienia ogólne
5.4.1 Eksplorator wyświetla błąd podczas przenoszenia dużych plików
Podczas przenoszenia dużego pliku z folderu Filr do dowolnego położenia poza folderem Filr Eksplorator wyświetla błąd. Ten błąd można zignorować, klikając przycisk Anuluj — plik zostanie pomyślnie przeniesiony.
Przed przeniesieniem pliku poza folder Filr zaleca się przełączenie pliku w tryb offline.
5.5 Długa ścieżka w systemie Windows
5.5.1 Błąd podczas wykonywania operacji na plikach
Podczas wykonywania operacji na kilku typach plików, takich jak pdf, exe i zip, pojawia się błąd. Błędy te wynikają z ograniczeń poszczególnych aplikacji lub systemu operacyjnego, a nie z systemu Filr.
5.5.2 Karta Zabezpieczenia jest niedostępna
Jeśli ścieżka folderu przekracza 450 znaków, po kliknięciu pliku prawym przyciskiem myszy i wybraniu opcji Właściwości karta Zabezpieczenia jest niedostępna. Ten błąd wynika z ograniczeń systemu operacyjnego, a nie z systemu Filr.
5.5.3 Ograniczenia
-
Po nowej instalacji przeglądanie folderu zawierającego znaki powyżej 255 może spowodować wyświetlenie błędu „lokalizacja nie jest dostępna”. Aby rozwiązać ten problem, zamknij bieżące wystąpienie Eksploratora Windows i przeglądaj przy użyciu nowego wystąpienia Eksploratora Windows.
-
Niektóre aplikacje mogą wyświetlać błąd podczas wykonywania operacji na plikach, co może być spowodowane ograniczeniami aplikacji lub systemu operacyjnego.
A.0 Informacje prawne
Prawa autorskie © 2022 Micro Focus lub podmiot stowarzyszony.
Jedyne gwarancje na produkty i usługi firmy Micro Focus, jej podmiotów stowarzyszonych i licencjodawców („Micro Focus”) zostały wyraźnie sformułowane w oświadczeniach gwarancyjnych dotyczących takich produktów i usług. Niniejszy dokument nie może być interpretowany jako dodatkowa gwarancja. Micro Focus nie ponosi odpowiedzialności za błędy techniczne lub redakcyjne oraz braki występujące w niniejszym dokumencie. Informacje zawarte w tym dokumencie mogą ulec zmianie bez powiadomienia.