8.2 CIS Client for Mac
The CIS client on Mac allows users to preview the files uploaded to the cloud instead of the earlier issue of downloading them to the local storage.
8.2.1 Prerequisite
Ensure the --block-unmanaged-cis-reads option is set to “yes” by using the novcifs command line utility.
NOTE:Only the administrators can modify this option on the OES server.
8.2.2 Installing CIS Client
The following are the steps to install the CIS client on a Mac workstation. We have used macOS Ventura to explain the procedure.
-
Open the
CISClient.pkg
installer to launch the package. -
Read the introduction, then click Continue.
-
Click Continue, then Agree to accept the end-user license agreement.
-
Click Install. It prompts for administrator credentials; enter the password and click Install Software > OK to begin the installation.
In a few seconds, the client is successfully installed.
-
You are prompted with a “System Extension Blocked” message. Click on the Open System Settings button.
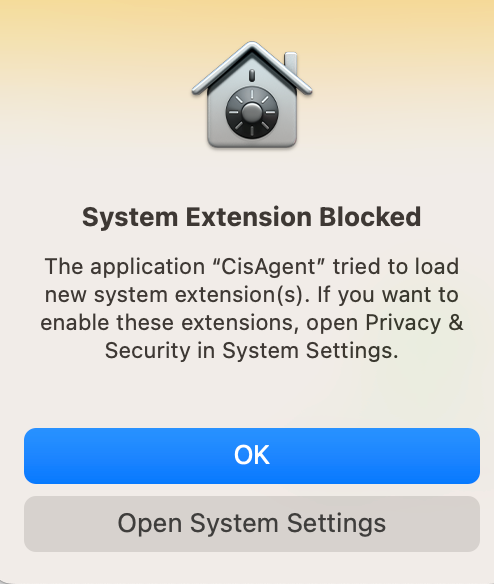
-
In macOS Ventura, click the Privacy & Security tab and click Details.

or
In macOS Monterey, click on the lock button, which prompts for the system password. Specify the password and click Unlock.


-
In macOS Ventura, Specify the password and click Unlock.
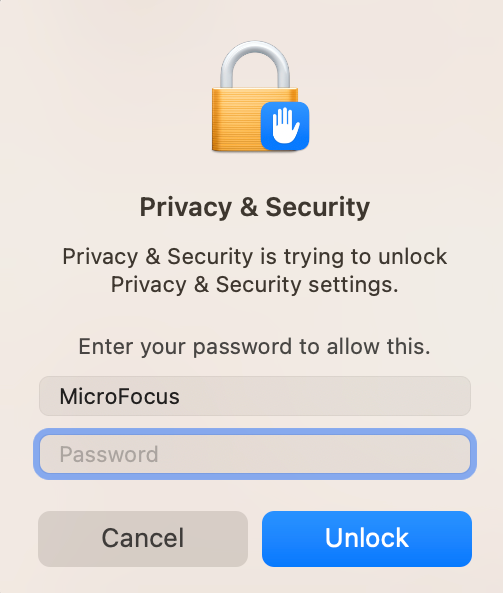
or
In macOS Monterey, click Details.

or
In Big Sur, click Details.

or
In Catalina, click Allow.

-
In macOS Ventura, select both the CisAgent and click OK.

or
In macOS Monterey, select both the CisAgent.app.

or
In Big Sur, select both the CisAgent.app.
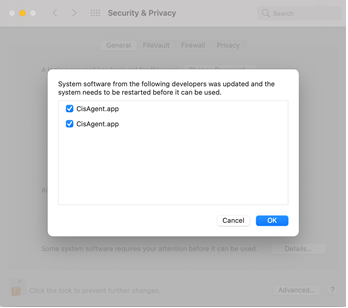
or
In Catalina, select the Placeholder Developer and click OK.

-
Click Allow to enable network filtering.

-
In the Privacy & Security tab, click Full Disk Access.

-
Select EndpointSecurityExtension and CisAgent. If CisAgent is not listed, then click the + button to add it.
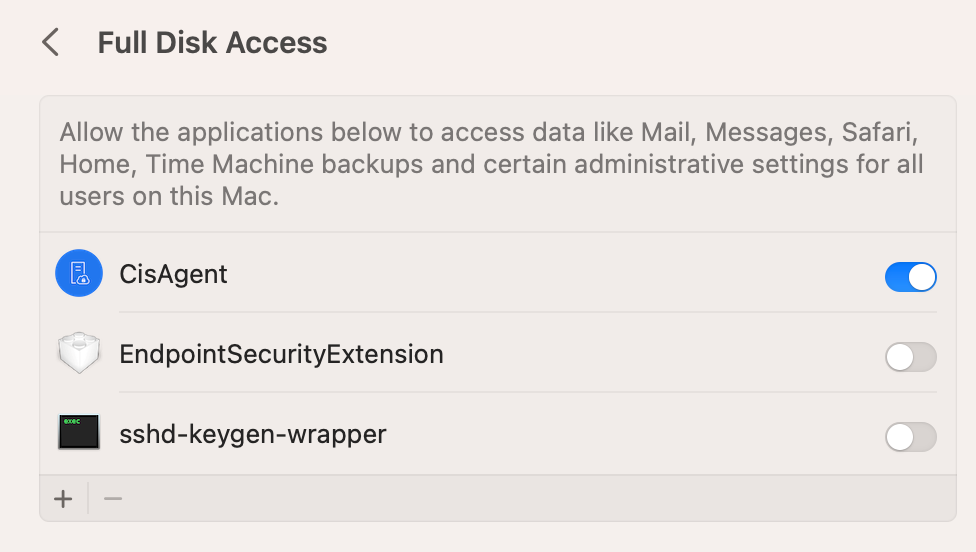
-
Specify the password and click Unlock.
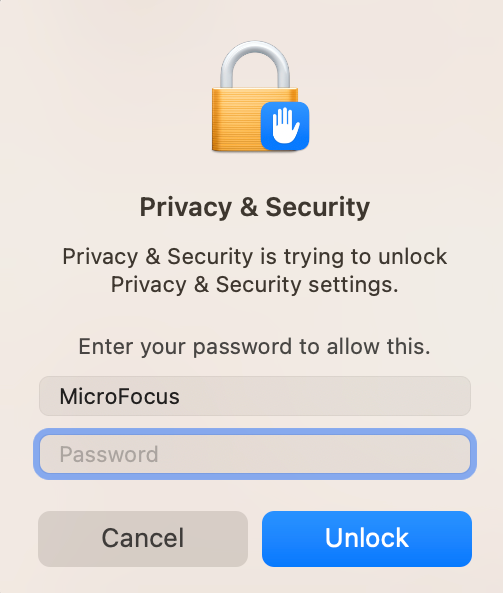
-
-
For the configuration changes made to the CIS client to take effect, click Restart.
8.2.3 Uninstalling CIS Client
The steps to uninstall the CIS client on a Mac workstation are as follows:
-
Run the command:
sudo sh /Applications/CisAgent.app/Contents/Resources/Uninstall.sh
-
Restart the Mac workstation.
-
On restarting the machine, go to Application > right-click on CisAgent > Move to Bin. This prompts for a password. On specifying the password, a confirmation message to remove the system extensions is displayed, click Continue. This cleans up the workstation and uninstalls the CIS client.

-
After uninstalling the CIS client, ensure to restart the Mac workstation. Otherwise, the workstation would still behave as a managed CIS client (accessing and previewing the files uploaded to the cloud).
8.2.4 Log Details
To view the log messages or activities, do one of the following:
In the console of MAC, search for cisagent.
OR
In the Terminal > enter the following command:
log show --predicate 'processImagePath CONTAINS "CisAgent"' --last 1d > cisclient.log
This saves the past 24 hours of log messages and activities to the cisclient.log file. The --last parameter is customizable, if this parameter is not specified, then all the CIS client log messages and activities are saved to the cisclient.log file.