13.2 Splitting a Volume with DFS
Before you begin, make sure you have completed the prerequisites in Section 12.1, Prerequisites for Moving an NSS Volume with DFS
-
Log in to iManager using an administrator username and password that are valid on both the source and destination servers.
-
In iManager, click Storage > Volumes.
For instructions, see Section 8.1.3, Accessing Roles and Tasks in iManager.
-
Use the Server object browser to locate and select the server that contains the NSS volume you want to split.
For instructions, see Section 8.1.4, Selecting a Server to Manage.
-
From the Volumes list, select a volume that you want to split.
Wait for the page to refresh with the volume’s details before continuing.
-
Click Split to open the Split Volume dialog box.
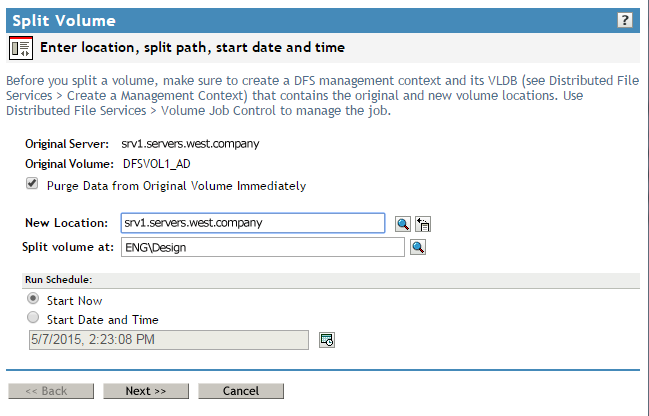
-
Specify the following parameters, then click Next.
-
Purge Data from Original Volume Immediately: Select this option to purge the original volume’s deleted data from the server’s salvage area immediately following the successful completion of a volume split job.
If this option is disabled (deselected), DFS delays the purge of the volume’s deleted data according to the server’s Purge Delay setting and the normal purge process.
You can manually purge or restore the original volume’s deleted data at any time during the purge delay period. Use the normal method of purging deleted volumes. For information, see
Viewing, Salvaging, or Purging Deleted NSS Volumes in a Pool
in the OES 2018 SP3: NSS File System Administration Guide for Linux. -
New Location: Specify the NetIQ eDirectory common name of the server where you want to move the selected volume.
If the destination volume is a shared volume, select the virtual server object for the pool on which the shared volume is to be created.
If the shared destination volume is migrated to another node during the split job, the data copy to the volume is not affected.
-
Split Volume at: Specify the directory path on the selected volume where you want the DFS junction to reside. All data below that point moves to the new volume created at the new location.
IMPORTANT:Do not include a leading slash in the path.
-
Run Schedule: Select Start Now to begin the move immediately, or specify the date and time you want to schedule the move.
-
-
Before splitting a volume, you can either select an existing volume or create a new volume as a target location to receive the source data.
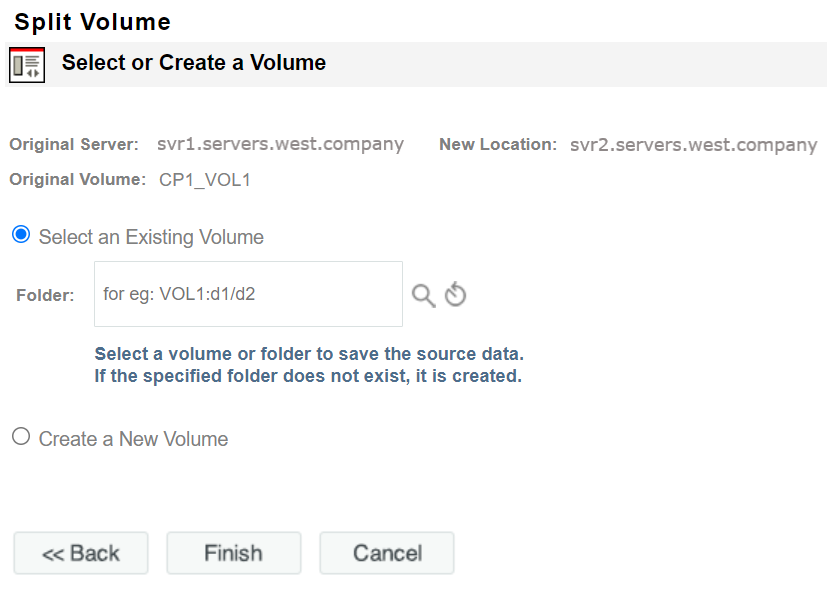
-
Select an Existing Volume: Enter or browse a volume and/or folder as a target path to save the source data. If the specified folder does not exist, it is created. For example, VOL1:d1/d2. After selecting an existing volume, continue with Step 8.
IMPORTANT:The existing volume selected must be on the OES 2018 SP3 or later servers. If the server is on OES 2018 SP2 or earlier versions, click Cancel and select the option Create a New Volume.
-
Create and name the new volume: Typically, the new volume’s name is different from the original volume’s name. The new volume’s name must meet the uniqueness requirements in the new location and must conform to volume naming conventions. For guidelines about naming volumes, see
Naming NSS Storage Objects
in the OES 2018 SP3: NSS File System Administration Guide for Linux. It is possible, though not necessarily advisable, to use the same name under some conditions, such as when the original volume and the new volume are on different servers.IMPORTANT:If the name you provide is not unique, you receive an error message. You must click Cancel to back out of the dialog box, then begin the split process again.
-
Specify the pool on the new location where you want the new volume to reside, specify the volume quota, then click Next.
Only pools that have free space appear in the list. You can select an existing pool from the list or create a new pool. If you create a new pool, the dialog box guides you through steps similar to the process for creating a new pool. For instructions, see
Creating a Pool
in the OES 2018 SP3: NSS File System Administration Guide for Linux.If no pools are listed, there is no space available to create a volume in the new location. Cancel the dialog box, add more devices to the server and expand the desired pool, or free up space by deleting existing pools, then return to the Volume Management page to begin the move process from the beginning.
-
Specify the attributes for the new volume, based on the volume attributes of the original volume.
The dialog box displays the volume attributes for the original volume. Modifiable attribute settings can differ on the new volume. However, settings such as Compression that cannot be changed after they are set for a volume must be the same on the original volume and the new volume.
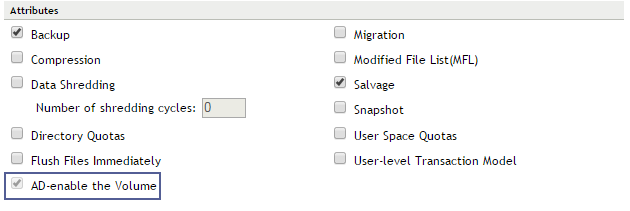
A new option AD-enable the Volume is introduced in OES 2015. This option is available only if the Pool containing the NSS volumes is media upgraded. If the volume is already AD-enabled, this option is disabled.
-
-
Click Finish.
The split can take a few minutes to several hours, depending on how much data needs to be relocated.
-
To view the job’s status or to pause and resume the job, click Volume Job Control.
For information, see Section 14.0, Managing Move Volume or Split Volume Jobs.
-
When the job is complete, add the users with visibility rights at the target folder to the newly created junction with the following steps:
-
Navigate to Distributed File Services > Modify Junction.
-
Select the junction file created as part of the split volume process.
-
Click Target Rights tab and then the Visibility Rights tab.
-
Select the trustees needed or Select all and click on Copy to Junction.
-
Click the Junction Right tab and then the Trustee tab to view the list off all users.
-
Check the rights and click Ok.
-
-
Once modifying the junction is complete verify that the junction works as intended.