32.2 Automatisierte Migration zu VMware im Migrate-Client
-
Ermitteln oder aktualisieren Sie Ihren Ursprungs-Workload und Ihren Ziel-VM-Host.
Weitere Informationen hierzu finden Sie unter Ermitteln und Vorbereiten von Workloads und Zielen.
-
Starten Sie im Migrate-Client eine Peer-to-Peer-Workload-Migration.
-
Klappen Sie die Optionen für die Aufgaben auf und wählen Sie den Konvertierungstyp aus, je nach den Zielsetzungen für die Migration:
-
Workload kopieren
-
Workload verschieben
In den Ursprungs- und Zielfenstern werden Workloads und Ziele angezeigt, die dem ausgewählten Typ eines Migrationsauftrags entsprechen.
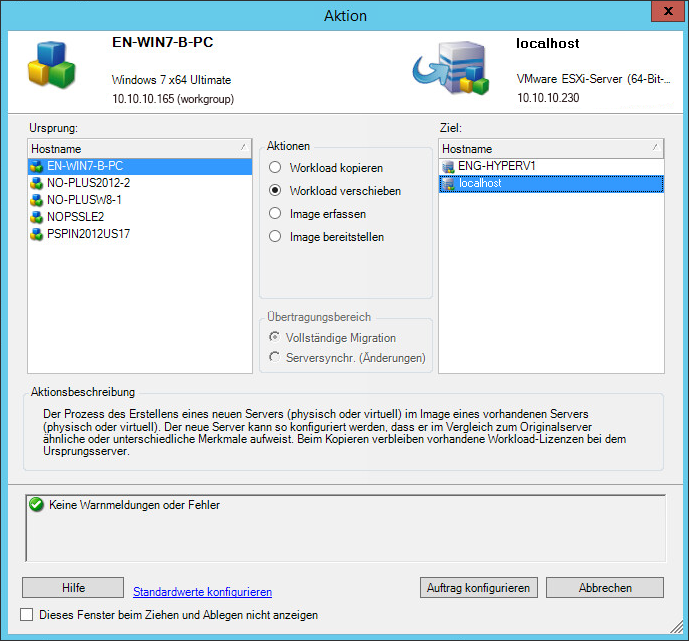
-
-
Wählen Sie unter „Ursprung“ den zu migrierenden Workload aus.
-
Wählen Sie unter „Ziel“ den Ziel-Host für die Migration aus.
-
Prüfen Sie die Validierungsmeldungen unten im Fenster.
-
Klicken Sie auf Auftrag konfigurieren. Das Fenster „Auftrag ‚Peer-to-Peer-Migration‘“ wird geöffnet.
Abbildung 32-1 Peer-to-Peer-Migrationsauftragsfenster

-
-
Konfigurieren Sie im Fenster „Migrationsauftrag“ unter „Auftragskonfiguration“ die folgenden Einstellungen:
Name der Einstellung
Beschreibung
Lizenz
PlateSpin Migrate wählt automatisch den besten Lizenzschlüssel für einen Migrationsauftrag. Wenn Sie mehrere Lizenzschlüssel besitzen, können Sie im PlateSpin Migrate-Client einen bestimmten Lizenzschlüssel für den Workload auswählen, sofern die Lizenzen verfügbar sind (also weder abgelaufen noch verbraucht).
So geben Sie einen anderen Schlüssel an:
-
Deaktivieren Sie die Option Während der Konvertierung automatisch den besten Lizenzschlüssel auswählen und wählen Sie den gewünschten Lizenzschlüssel im Menü aus.
-
Klicken Sie auf OK.
Der ausgewählte Lizenzschlüssel wird auf der Registerkarte Lizenz angezeigt und die Beschreibung wird aktualisiert.
Konvertierung
Übertragungsbereich
Legen Sie den Umfang der vom Ursprung zum Ziel zu übertragenden Workload-Daten fest, wahlweise Vollständige Migration oder Serversynchronisierung (nur Änderungen).
Übertragungsmethode
Geben Sie an, wie Daten vom Ursprung zum Ziel übertragen werden. Die Verfügbarkeit ist vom Workload und vom Typ des Migrationsauftrags abhängig. Weitere Informationen hierzu finden Sie unter Abschnitt 2.2, Unterstützte Datenübertragungsmethoden.
Ursprungscomputer – Endstatus
Geben Sie an, ob der Ursprungs-Workload nach einer erfolgreichen Übernahme heruntergefahren werden soll. Wenn ein Workload verschoben wird, so ist die Option zum Herunterfahren standardmäßig aktiviert.
Endstatus der Ziel-VM
Geben Sie an, ob der Ziel-Workload nach einer erfolgreichen Übernahme eingeschaltet, ausgeschaltet oder unterbrochen werden soll.
Netzwerk
Komprimierung
Geben Sie an, ob Daten während der Übertragung zwischen dem Ursprungs- und dem Ziel-Workload komprimiert werden und auf welcher Stufe die angewendete Datenkomprimierung ausgeführt wird. Weitere Informationen hierzu finden Sie unter Datenkomprimierung. Wählen Sie eine der folgenden Optionen aus:
-
Schnell: Niedrigste Auslastung der CPU-Ressourcen auf dem Ursprungscomputer, jedoch eine niedrigere Komprimierungsrate.
-
Optimal: Optimale Auslastung der CPU-Ressourcen auf dem Ursprungscomputer, optimale Komprimierungsrate. Diese Option wird empfohlen.
-
Maximum: Höchste Auslastung der CPU-Ressourcen auf dem Ursprungscomputer, jedoch eine höhere Komprimierungsrate.
Verschlüsselung
Mit der Option Datenübertragung verschlüsseln werden die Daten bei der Übertragung zwischen Ursprung und Ziel verschlüsselt. Weitere Informationen hierzu finden Sie unter Abschnitt 2.3, Sicherheit und Datenschutz.
Bandbreitendrosselung
Geben Sie an, ob die Bandbreite für den Datenübertragungsverkehr zwischen dem Ursprungs- und dem Zielcomputer gedrosselt werden soll. Zum Drosseln aktivieren Sie die Option Bandbreitendrosselung aktivieren und geben Sie den erforderlichen Höchstwert in Mb/s an (und optional einen Zeitraum, in dem die Drosselung erzwungen werden soll). Wenn der Zeitraum angegeben wird, basieren die Zeitwerte von und bis auf der Systemzeit des Ursprungs-Workloads.
Wenn kein Zeitraum angegeben wird, erfolgt standardmäßig immer eine Bandbreitendrosselung mit der angegebenen Rate. Wenn ein Zeitraum festgelegt ist und der Migrationsauftrag außerhalb dieses Zeitraums ausgeführt wird, werden die Daten mit voller Geschwindigkeit übertragen.
IP-Adressen
Geben Sie zusätzliche IP-Adressen für Ursprungs-Workloads an, um die Kommunikation in Umgebungen zu ermöglichen, die NAT (Network Address Translation) verwenden.
Informationen über das Angeben zusätzlicher IP-Adressen für Ihren PlateSpin-Server finden Sie unter Abschnitt 2.6.6, Migrationen über öffentliche und private Netzwerke durch NAT.
Zeitplan
Zeitplan
Geben Sie den Zeitpunkt an, zu dem der Migrationsauftrag gestartet werden soll:
-
Sofort ausführen
-
Zu einem späteren Zeitpunkt ausführen
Legen Sie das Datum und die Uhrzeit über das Kalendermenü fest.
HINWEIS:Sie müssen den Workload vor dem geplanten Zeitpunkt vorbereiten. Die Vollreproduktion kann nur ausgeführt werden, wenn die Ziel-VM vorhanden und die Workload-Vorbereitung abgeschlossen ist. Migrate überspringt die geplante Vollreproduktion und versucht, sie zum nächsten geplanten Zeitpunkt erneut auszuführen.
Ursprungsberechtigungs-nachweis
(Windows) Geben Sie den Benutzernamen für das Konto mit lokalen oder domänenspezifischen Administratorrechten sowie ein gültiges Passwort an. Verwenden Sie folgendes Format:
-
Bei Domänenmitgliedscomputern: Autorität\Prinzipal
-
Bei Arbeitsgruppenmitgliedscomputern: Hostname\Prinzipal
(Linux) Geben Sie den Benutzernamen für den Root-Benutzer oder einen Root-äquivalenten Benutzer sowie ein gültiges Passwort an.
Zielberechtigungs-nachweis
(VMware DRS-Cluster) Geben Sie den Benutzernamen und das Passwort für den VMware vCenter-Webdienst an.
(VMware ESX-Server) Geben Sie einen der folgenden Punkte an:
-
ESX-Konto mit Administrator-Rolle
ODER
-
Windows Domänen-Berechtigungsnachweis (nur Versionen 4 und 4.1)
Warnungen
Ereignisbenachrichtigun-gen empfangen
Geben Sie an, ob E-Mail-Benachrichtigungen bei Ereignisbedingungen gesendet werden sollen. Für diese Funktion muss ein SMTP-Server konfiguriert werden.
Benachrichtigungen zum Fortschritt empfangen
Wenn Sie die Ereignisbenachrichtigungen aktivieren, können Sie optional Benachrichtigungen zum Fortschritt in bestimmten Abständen empfangen.
Empfängeradressen
Hier können Sie gültige E-Mail-Adressen für die Empfänger der Benachrichtigungen hinzufügen oder entfernen.
Einstellungen für Kontrollübernahme
Ziel-VM
Klicken Sie unter „Ziel-VM“ auf „Konfigurieren“. Legen Sie die Optionen für das virtuelle Netzwerk sowie die TCP/IP-Einstellungen für die Reproduktions-NIC fest und klicken Sie auf OK.
Nach der Migration
Aktion
Geben Sie eine vorkonfigurierte Aktion aus der PlateSpin Migrate-Bibliothek an. Weitere Informationen hierzu finden Sie unter Abschnitt 6.5, Verwalten von Post-Migrationsaktionen (Windows und Linux).
Ausführungsparameter
Geben Sie den Befehlszeilenbefehl zum Ausführen der ausgewählten Aktion an. Sie können eine Zeitüberschreitung für die Ausführung festlegen.
Berechtigungsnachweis
Geben Sie den Benutzernamen und das Passwort für die Post-Migrationsaufgaben an. Optional können Sie den Ursprungsberechtigungsnachweis heranziehen.
-
-
Klicken Sie im Fenster „Migrationsauftrag“ unter „Konfiguration der virtuellen Maschine“ auf Allgemein und konfigurieren Sie die folgenden Einstellungen:
Name der Einstellung
Beschreibung
VMware ESX-VM
Name der virtuellen Maschine
Geben Sie einen Namen für die Ziel-VM zur Anzeige in VMware an.
Datenablage
Wählen Sie eine mit der VM verbundene Datenablage zum Speichern von VM-Konfigurationsdateien aus.
Pfad
Geben Sie den Pfad für die Ziel-VM-Datei an (mit dem VM-Dateinamen). Beispiel:
/hostname-VM/hostname-VM.vmx
Arbeitsspeicherzuteilung für virtuelle Maschine
Geben Sie die Menge des virtuellen Arbeitsspeichers in GB an.
VMware Tools installieren
Geben Sie an, ob die aktuellen VMware Tools auf der Ziel-VM installiert werden sollen. Wenn sie auf dem Ursprung installiert sind, werden sie deinstalliert und mit der richtigen Version für die Plattform des VMware-Ziel-Hosts neu installiert.
Virtuelle Geräte
Legen Sie die Einstellungen für die virtuellen Geräte fest.
Speziell
(Für erfahrene Benutzer) Legen Sie die Einstellungen für den Ressourcenpool, die Anzahl der CPUs und die CPU-Planungsaffinität gemäß der Verfügbarkeit auf dem Ziel-VMware-Server fest. Die vCPUs werden im Gast-Betriebssystem auf der VM-Plattform jeweils als CPU mit einem einzelnen Kern und einem einzelnen Socket dargestellt.
(Für die Migration zu einer VM-Plattform, die Teil eines DRS-Clusters ist) Geben Sie den Speicherort des Ressourcenpools an, in dem die migrierte VM erstellt werden soll.
PlateSpin Migrate zeigt die speziellen Ziel-VM-Konfigurationsoptionen für das ausgewählte Ziel und bietet erweiterte Konfigurationsoptionen. Weitere Informationen zu hostspezifischen Konfigurationsoptionen finden Sie hier:
-
Konfigurieren Sie im Fenster „Migrationsauftrag“ unter „Netzwerkkonfiguration“ die folgenden Einstellungen:
Name der Einstellung
Beschreibung
Netzwerkkonfiguration
Netzwerkidentifikationseinstellungen für Windows
Hostname
Geben Sie den gewünschten Hostnamen für den Zielcomputer ein.
Neue SID generieren
Wenn diese Option aktiviert ist, wird dem Ziel-Workload ein neuer Systembezeichner (SID) zugeordnet. Ein Berechtigungsnachweis ist nur bei Systemen mit Windows 2008 erforderlich. Sie benötigen auf diesen Systemen den Berechtigungsnachweis für das lokale (eingebettete) Administratorkonto. Wenn dieses Konto auf dem Ursprungscomputer lokal umbenannt wurde, müssen Sie den neuen Namen angeben.
Mitglied von (Domäne / Arbeitsgruppe)
Wählen Sie die erforderliche Option und geben Sie den Namen der Domäne oder Arbeitsgruppe ein, der der Zielcomputer beitreten soll.
Domänenregistrierung des Ursprungsservers beibehalten
Die Domänenregistrierung des Ursprungsservers wird während der Migration beibehalten. Wenn Sie diese Option deaktivieren, wird das Domänenkonto des Ursprungscomputers auf den Zielcomputer übertragen. Der Ursprungsserver scheint sich immer noch in der Domäne zu befinden, hat jedoch keine gültige Verbindung.
Berechtigungsnachweis für Domäne
Wenn der Zielcomputer als Teil einer Domäne vorgesehen ist, geben Sie den entsprechenden Berechtigungsnachweis für ein Benutzerkonto mit der Berechtigung zum Einfügen von Servern in die Domäne an, z. B. für ein Mitglied der Gruppe der Domänen- oder Unternehmens-Administratoren.
Netzwerkidentifikationseinstellungen für Linux
Hostname
Geben Sie auf der Registerkarte „Netzwerkidentifikation“ den gewünschten Hostnamen für den Zielcomputer ein.
DNS
Verwenden Sie die Schaltflächen Hinzufügen, Bearbeiten und Entfernen zum Verwalten der DNS-Server-Einträge für die neue virtuelle Maschine.
-
Konfigurieren Sie im Fenster „Migrationsauftrag“ unter „Betriebssystem- und Anwendungskonfiguration“ die folgenden Einstellungen:
Name der Einstellung
Beschreibung
Betriebssystem- und Anwendungskonfiguration
Windows-Dienste (Ziel)
Wählen Sie die Startbedingungen für die Windows-Dienste auf der Ziel-VM nach der Übernahme aus. Die Startoptionen lauten Automatisch, Manuell, Deaktiviert und Automatisch (Verzögerter Start).
Sollen die Einstellungen geändert werden,
-
Klicken Sie auf die Spalte „Status“ für den Dienst und wählen Sie die gewünschte Windows-Startoption.
-
Klicken Sie abschließend auf OK.
Live-Transfer-Dienste (Ursprung)
Geben Sie die Windows-Dienste an, die auf dem Ursprungs-Workload während einer Live-Datenübertragung angehalten werden sollen.
Es wird empfohlen, alle nicht VSS-konformen Dienste oder Virenprogramme vorübergehend im Ursprung anzuhalten, während der VSS-Snapshot im Ursprung erfasst wird. Wählen Sie die Windows-Dienste aus, die vorübergehend auf dem Ursprungs-Workload angehalten werden sollen, während der VSS-Snapshot im Ursprung erfasst wird. Diese Dienste werden wiederhergestellt, sobald die Erstellung des VSS-Snapshots abgeschlossen ist.
Sollen die Einstellungen geändert werden,
-
Wählen Sie Gestoppt neben dem Dienst, der bei einer Live-Datenübertragung angehalten werden soll.
-
Klicken Sie abschließend auf OK.
Linux-Daemons (Ziel)
Legen Sie den Startstatus für Daemons auf der Ziel-VM nach der Übernahme fest.
Sollen die Einstellungen geändert werden,
-
Klicken Sie auf die Spalte Ausführungsebene für den Daemon. Wählen Sie eine Ausführungsebene zwischen 0 und 6 aus oder legen Sie die Option „Booten“ (B) fest und klicken Sie auf OK.
-
Klicken Sie abschließend auf OK.
Live-Transfer-Daemons (Ursprung)
Geben Sie die Daemons an, die auf dem Ursprungs-Workload während einer Live-Datenübertragung angehalten werden sollen.
Sollen die Einstellungen geändert werden,
-
Wählen Sie Gestoppt neben dem Daemon, der bei einer Live-Datenübertragung angehalten werden soll.
-
Klicken Sie abschließend auf OK.
-
-
Konfigurieren Sie im Fenster „Migrationsauftrag“ unter „Laufwerkskonfiguration“ die folgenden Einstellungen:
Name der Einstellung
Beschreibung
Laufwerkskonfiguration
Festplatten
Geben Sie die zu migrierenden Laufwerks- und Volume-Konfigurationen an.
Festplatten
Geben Sie den Pfad zur Festplatte der Ziel-VM an.
Volumes
Wählen Sie die Volumes aus, die in das Ziel für die Migration aufgenommen werden sollen.
Clustergröße für NTFS
(Für dateibasierte Windows-Workloads) Geben Sie die Clustergröße für das NTFS-Volume an. Weitere Informationen zur Standard-Clustergröße für ein NTFS-Volume finden Sie im KB-Artikel 140365 des Microsoft-Supports.
Speicher ohne Volumes
(Für Linux-Workloads) Geben Sie einen Nicht-Volume-Speicher (z. B. eine Auslagerungspartition) an, der mit dem Ursprungs-Workload verbunden ist. Dieser Speicher wird im migrierten Workload erneut erstellt.
Datenträger für Volume-Gruppen
(Für Linux-Workloads) Geben Sie die Datenablage und den Pfad an, in dem der virtuelle Datenträger auf dem Zielcomputer erstellt werden soll. Auf Wunsch können Sie den vorgeschlagenen Standardpfad übernehmen.
Volume-Gruppen
(Für Linux-Workloads) Legen Sie die LVM-Volume-Gruppen fest, die mit den unter Konvertierte logische Volumes in den Einstellungen angegebenen logischen LVM-Volumes migriert werden sollen.
Konvertierte logische Volumes
(Für Linux-Workloads) Geben Sie mindestens ein logisches LVM-Volume an, das für einen Linux-Workload migriert werden soll.
PlateSpin Migrate bietet spezielle Speicherkonfigurationsoptionen für das ausgewählte Ziel. Weitere Informationen zu hostspezifischen Konfigurationsoptionen finden Sie hier:
-
Prüfen Sie im Fenster „Migrationsauftrag“ unter Zusätzliche Elemente zum Prüfen die angezeigten Fehler und Meldungen zur Workload-Konfiguration. Die Fehler müssen behoben werden, bevor Sie den Migrationsauftrag senden können.
-
Klicken Sie auf OK.
32.2.1 Ziel-VM-Konfiguration: VMware ESXi 5 (oder höher)
Die folgenden Konfigurationsoptionen sind spezifisch für VMware vSphere 5 (oder höher) (gilt für alle VMs unter dem enthaltenen Ressourcenpool).

|
|
Name: Geben Sie den Anzeigenamen der neuen virtuellen Maschine ein. CPU Resources (CPU-Ressourcen)
Memory Resources (Arbeitsspeicherressourcen): (Diese Ressourcen ähneln den CPU-Ressourceneinstellungen, gelten jedoch für Arbeitsspeicherressourcen.) |
32.2.2 Ziel-VM-Konfiguration: VMware ESX 4.1
Folgende Konfigurationsoptionen sind spezifisch für VMware ESX-Systeme vor vSphere 5. Klicken Sie auf Erweitert, um auf die Einstellungen zuzugreifen, die die Ressourcenpools, die CPU-Anzahl und die CPU-Planungsaffinität steuern.

Name der virtuellen Maschine: Geben Sie den Anzeigenamen der neuen virtuellen Maschine ein. Datenablage: Wählen Sie die Datenablage aus, in der Sie die *.vmx-Datei erstellen möchten. Konfigurationsdateipfad: Geben Sie einen Namen und den Verzeichnispfad für die *.vmx-Konfigurationsdatei der virtuellen Maschine an. Arbeitsspeicherzuteilung für virtuelle Maschine: Geben Sie einen Wert für die Menge an virtuellem Arbeitsspeicher an, die der virtuellen Maschine zugewiesen werden soll. VMware Tools installieren: Aktivieren Sie diese Option, um VMware Tools während des Migrationsvorgangs zu installieren (empfohlen). SCSI-Laufwerke: Wählen Sie BusLogic oder LSIlogic (die empfohlene Option). Erweitert: Klicken Sie auf diese Schaltfläche, um die erweiterten VM-Konfigurationseinstellungen anzuzeigen oder zu ändern. |

Ressourcenpool: Falls erforderlich, weisen Sie die Ziel-VM einem Ressourcenpool zu. Wenn kein Ressourcenpool angegeben ist, wird die VM dem Stamm-Ressourcenpool zugewiesen. Anzahl der CPUs: Wählen Sie die erforderliche Anzahl der CPUs aus, die der Ziel-VM zugewiesen werden soll. Sie können z. B. einen Workload mit einem einzelnen Prozessor in eine VM mit mehreren Prozessoren konvertieren oder einen Mehrprozessor-Workload in eine Einzel-Prozessor-VM. CPU-Planungsaffinität: Gibt an, auf welche ESX-Server-Prozessoren die virtuelle Maschine laufen kann (wenn Ihr ESX-Server ein Mehrprozessorsystem ist). Geben Sie den erforderlichen Prozessor an oder wählen Sie Standard (empfohlen). Weitere Informationen hierzu finden Sie in der VMware-Dokumentation. |
32.2.3 Laufwerkskonfiguration: VMware ESX
Folgende Laufwerkskonfigurationseinstellungen sind spezifisch für VMware ESX:
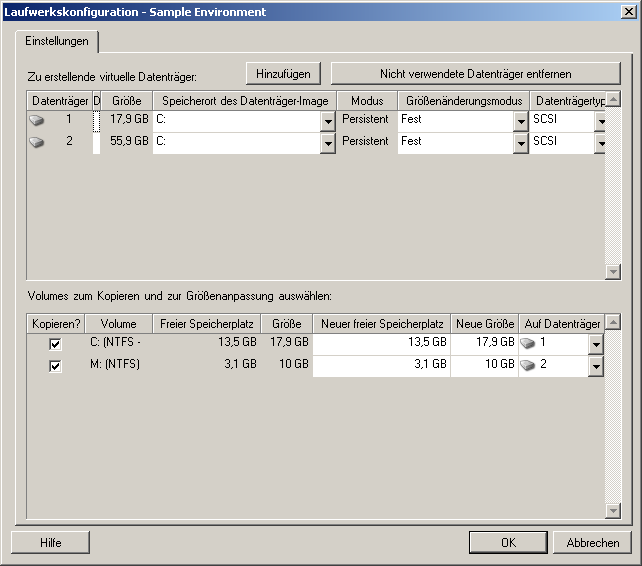
|
|
|
Datenablage: Wählen Sie das Datenablage-Volume auf dem ESX -Server aus, auf dem Sie die vmdk-Dateien ablegen möchten. Kopieren: Wählen Sie die während der Migration zu kopierenden Volumes aus. Neuer freier Speicherplatz: Wenn die Volume-Größe während der Migration geändert werden soll, geben Sie hier die gewünschte Menge freien Speicherplatzes an. PlateSpin Migrate passt Neue Größe automatisch an. Neue Größe: Geben Sie zum Ändern der Volume-Größe während der Migration die gewünschte Größe an. PlateSpin Migrate passt Neuer freier Speicherplatz automatisch an. Datenträger-/Volume-Gruppe: Weisen Sie das Volume einem Datenträger oder, wenn LVM aktiviert ist, einer Volume-Gruppe zu. Das Volume wird auf diesen Datenträger oder diese Volume-Gruppe auf dem Zielcomputer kopiert. Erstellen: Wählen Sie Nicht-Volume-Festplattenpartitionen aus, die auf dem Zielcomputer erstellt werden sollen (z. B. eine Linux-Auslagerungs-Partition). Neue Größe: Geben Sie zum Ändern der Größe der Nicht-Volume-Partition während der Migration die gewünschte Größe an. |