21.4 Ermitteln von Details für Zielplattformen
Bevor Sie einen Migrationsauftrag konfigurieren können, müssen Sie die Zielplattform ermitteln und das Inventar erfassen. Das Inventar enthält Informationen zur Hostplattform und ihren Ressourcen, z. B. RAM-Menge, Anzahl der Kerne und Prozessoren, Datenablagen, Netzwerke und Ressourcengruppen.
21.4.1 Zielermittlung im Migrate-Client
Im Migrate-Client ermitteln Sie Folgendes:
-
Einen einzelnen VM-Hostserver
-
Mehrere VM-Hostserver
-
Alle mit einem VMware vCenter-Server verbundenen VMware ESX-Hosts
-
Hyper-V-Hosts
Stellen Sie vor dem Starten eines Ermittlungsvorgangs sicher, dass der PlateSpin-Server mit Ihren Ursprungs-Workloads und Zielen kommunizieren kann. Weitere Informationen hierzu finden Sie unter Abschnitt 2.6.1, Anforderungen für die Ermittlung.
So ermitteln Sie Ziele im Migrate-Client:
-
Klicken Sie in der Symbolleiste im Migrate-Client auf Details ermitteln
oder
Klicken Sie in der Ansicht „Server“ mit der rechten Maustaste in einen leeren Bereich und wählen Sie Details ermitteln.
-
Geben Sie im Dialogfeld Details ermitteln den Hostnamen oder die IP-Adresse des Ziels ein.
Wenn mehrere Computer ermittelt werden sollen, geben Sie mehrere Hostnamen oder IP-Adressen getrennt durch Semikola ein. Wenn sich das Ziel hinter einem NAT-Gerät befindet, geben Sie seine öffentliche (externe) IP-Adresse an.
Weitere Informationen hierzu finden Sie unter Migrationen über öffentliche und private Netzwerke durch NAT.
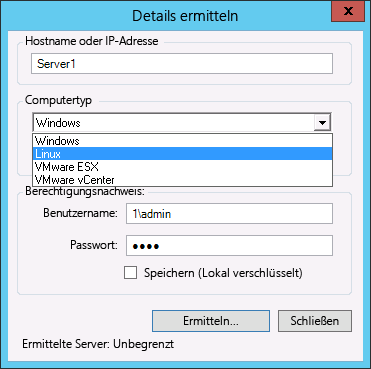
-
Wählen Sie den Computertyp für die Zielplattform aus. Bei VMware vCenter geben Sie auch den Namen des vCenter-Clusters an.
-
Windows
-
Linux
-
VMware ESX
-
VMware vCenter
-
Microsoft Hyper-V
Weitere Informationen hierzu finden Sie unter Richtlinien für die Ermittlung von Ziel-Hosts.
Als Ergebnis der Ermittlung von Hosts mit Xen Hypervisor-Virtualisierungssoftware werden diese Systeme als PlateSpin Migrate-Ursprungs-Workloads registriert (und nicht als VM-Host-Ziele). Informationen zur Verwendung dieser Plattformen als Workload-Migrationsziele finden Sie unter Migration zu virtuellen Maschinen auf Xen.
-
-
Geben Sie einen Administrator-Berechtigungsnachweis für den zu ermittelnden Computer an.
Weitere Informationen hierzu finden Sie unter Richtlinien für die Ermittlung von Ziel-Hosts.
-
(Optional) Wenn Sie diesen Berechtigungsnachweis für künftige Aufträge speichern möchten, aktivieren Sie die Option Speichern (lokal verschlüsselt).
-
Klicken Sie auf Ermitteln und warten Sie, bis der Vorgang abgeschlossen ist.
-
(Optional) Wenn Sie den Fortschritt des Auftrags überwachen möchten, wechseln Sie zur Ansicht „Aufträge“.
21.4.2 Zielermittlung in der Weboberfläche
Soll ein Workload mithilfe der Weboberfläche migriert werden, müssen Sie zunächst die geplante Zielplattform und deren Ressourcen hinzufügen oder ermitteln.
Die PlateSpin Migrate-Weboberfläche unterstützt die Ermittlung von virtuellen und Cloud-Zielplattformen:
-
Amazon Cloud-Region
-
Microsoft Azure-Standort
-
VMware DRS-Cluster, der in VMware Cloud on AWS gehostet wird
-
VMware DRS-Cluster (der Cluster wird in der Liste „Ziele“ aufgeführt)
-
VMware DRS-Cluster als Hosts (jeder Host im Cluster wird in der Liste „Ziele“ aufgeführt, jedoch nicht der übergeordnete Cluster)
-
VMware ESX-Server
-
VMware vCloud-Organisation
Wenn Sie das Ziel hinzufügen, werden die zugehörigen Ressourcen automatisch ermittelt. Sie können nur jeweils eine Plattform hinzufügen, nicht mehrere Plattformen gleichzeitig. Alle verfügbaren Zielplattformen werden auf der Seite „Ziele“ aufgeführt.
Stellen Sie vor dem Starten eines Ermittlungsvorgangs sicher, dass der PlateSpin-Server mit Ihren Ursprungs-Workloads und Zielen kommunizieren kann. Siehe Abschnitt Abschnitt 2.6.1, Anforderungen für die Ermittlung.
So fügen Sie eine Zielplattform hinzu:
-
Klicken Sie in der Migrate-Weboberfläche auf Ziele > Ziel hinzufügen.
-
Wählen Sie einen Zieltyp aus:
-
Amazon Cloud-Region
-
Microsoft Azure-Standort
-
VMware Cloud on AWS
-
VMware DRS-Cluster
-
VMware DRS-Cluster als Hosts
-
VMware ESX-Server
-
VMware vCloud-Organisation
-
-
Geben Sie die Zugriffsinformationen an (abhängig vom Typ der Ziele, den Sie im vorangegangenen Schritt ausgewählt haben).
-
Amazon Cloud-Region: Weitere Informationen hierzu finden Sie unter Tabelle 21-4.
-
Microsoft Azure-Standort: Weitere Informationen hierzu finden Sie unter Tabelle 21-5.
Weitere Informationen zu den Optionen für Microsoft Azure-Standort finden Sie im White Paper
Bewährte Verfahren für die Migration von Servern zu Microsoft Azure mit PlateSpin Migrate
auf der Webseite der PlateSpin Migrate-Ressourcen. -
VMware Cloud on AWS: Weitere Informationen hierzu finden Sie unter Tabelle 21-6.
-
VMware DRS-Cluster: Weitere Informationen hierzu finden Sie unter Tabelle 21-7.
-
VMware DRS-Cluster als Hosts: Weitere Informationen hierzu finden Sie unter Tabelle 21-8.
-
VMware ESX-Server: Weitere Informationen hierzu finden Sie unter Tabelle 21-9.
-
VMware vCloud-Organisation: Weitere Informationen hierzu finden Sie unter Tabelle 21-10.
Tabelle 21-4 Optionen für die Amazon Cloud-Region
Option
Beschreibung
This Migrate Server instance has an IAM role attached. Use the IAM role to access Amazon EC2 Region. (Mit dieser Migrate-Serverinstanz ist eine IAM-Rolle verbunden. IAM-Rolle für den Zugriff auf Amazon EC2-Region verwenden.)
Wenn Sie einen AWS-basierten Migrate-Server verwenden, der mit einer IAM-Rolle verbunden ist, wird diese Option in der Benutzeroberfläche angezeigt und ist standardmäßig ausgewählt. PlateSpin Migrate verwendet die verbundene IAM-Rolle für den Zugriff auf das AWS-Konto. Um dieses Standardverhalten jedoch außer Kraft zu setzen und die Zugriffsschlüssel-ID sowie die ID des geheimen Schlüssels als Berechtigungsnachweise für den Zugriff auf das AWS-Konto zu verwenden, müssen Sie diese Option deaktivieren.
Zugriffsschlüssel-ID
Geben Sie die Zugriffsschlüssel-ID für Ihr AWS-Konto an. Diese Option wird nicht angezeigt, wenn This Migrate Server instance has an IAM role attached. Use the IAM role to access Amazon EC2 Region ausgewählt wurde.
ID des geheimen Schlüssels
Geben Sie die ID des geheimen Schlüssels für den Zugriff auf Ihr AWS-Konto an. Diese Option wird nicht angezeigt, wenn This Migrate Server instance has an IAM role attached. Use the IAM role to access Amazon EC2 Region ausgewählt wurde.
Regionsname
Wählen Sie die Region für das Amazon-Ziel aus.
Tabelle 21-5 Optionen für das Ziel „Microsoft Azure-Standort“
Option
Beschreibung
Azure-Cloud
Wählen Sie eine der folgenden geeigneten Azure-Umgebungen für die Azure-Zielplattform aus. Standardmäßig ist Azure Global ausgewählt.
-
Azure China
-
Azure Deutschland
-
Azure Global
-
Azure Government
Subscription-ID
Geben Sie die Subscription-ID für Ihr Microsoft Azure-Konto an.
Anwendungs-ID
Geben Sie die Azure-Anwendungs-ID an, mit der PlateSpin Migrate beim Reproduzieren oder Migrieren von Workloads in Ihrem Namen zu VMs im Ziel-Azure-Konto auf die Azure-APIs zugreifen kann.
Benutzername und Passwort
Geben Sie einen Berechtigungsnachweis mit Administratorrechten für den Zugriff auf das übergeordnete Microsoft Azure-Konto an.
Standortname
Wählen Sie den Speicherort für das Microsoft Azure-Ziel aus.
Mit Standortliste aktualisieren bringen Sie die Liste der verfügbaren Standorte im Menü auf den neuesten Stand.
Für vordefinierte Azure-Cloud-Umgebungen werden die Standorte nach der geografischen Region und alphabetisch sortiert. Die Zuordnung ist fest und basiert auf den aktuell von Azure verwendeten Kategorien. Wenn Microsoft Azure nach Einführung der aktuellen Version neue Regionen hinzufügt, zeigt Migrate diese dynamisch und alphabetisch in der Kategorie Zuletzt hinzugefügt an.
Tabelle 21-6 Optionen für VMware Cloud on AWS-Ziel (ermittelt als VMware DRS-Cluster-Ziel)
Option
Beschreibung
vCenter-Hostname oder -IP-Adresse
Geben Sie den Hostnamen oder die IP-Adresse des vCenter-Servers an.
Clustername
Geben Sie den Namen des DRS-Clusters an. Dies gilt nur für VMware-DRS-Cluster.
Benutzername und Passwort
Geben Sie den Administrator-Berechtigungsnachweis für den Zugriff auf den Ziel-Host ein.
Tabelle 21-7 Optionen für VMware DRS-Cluster-Ziel
Option
Beschreibung
vCenter-Hostname oder -IP-Adresse
Geben Sie den Hostnamen oder die IP-Adresse des vCenter-Servers an.
Clustername
Geben Sie den Namen des DRS-Clusters an. Dies gilt nur für VMware-DRS-Cluster.
Benutzername und Passwort
Geben Sie den Administrator-Berechtigungsnachweis für den Zugriff auf den Ziel-Host ein.
Tabelle 21-8 Optionen für das Ziel „VMware DRS-Cluster als Hosts“
Option
Beschreibung
vCenter-Hostname oder -IP-Adresse
Geben Sie den Hostnamen oder die IP-Adresse des vCenter-Servers an.
Clustername
Geben Sie den Namen des DRS-Clusters an. Dies gilt nur für VMware-DRS-Cluster.
Benutzername und Passwort
Geben Sie den Administrator-Berechtigungsnachweis für den Zugriff auf den Ziel-Host ein.
Tabelle 21-9 Optionen für VMware ESX-Server-Ziel
Option
Beschreibung
Hostname oder IP-Adresse
Geben Sie den Hostnamen oder die IP-Adresse des VMware ESX-Servers an.
Benutzername und Passwort
Geben Sie den Administrator-Berechtigungsnachweis für den Zugriff auf den Ziel-Host ein.
Tabelle 21-10 Optionen für das Ziel „VMware vCloud-Organisation“
Option
Beschreibung
vCloud Director-Serveradresse
Geben Sie den Server-Hostnamen oder die IP-Adresse des vCloud Director-Servers an.
Beispiel: cloud.example.com oder 10.10.10.101
Firmenname
Geben Sie den Namen der Organisation im vCloud Director-Server an. Bei diesem Namen wird in vCloud zwischen Groß- und Kleinschreibung unterschieden. Geben Sie den Namen genau so ein, wie Sie ihn beim Erstellen geschrieben haben.
Beispiel: DemoOrg001
Benutzername und Passwort
Geben Sie den Administrator-Berechtigungsnachweis auf der Organisationsebene für den Zugriff auf den Ziel-Host ein.
Beispiel: demouser1 und demopwd
-
-
Validieren Sie den angegebenen Berechtigungsnachweis mit Test-Berechtigungsnachweis.
-
Klicken Sie auf Hinzufügen. Hiermit werden Details zum Ziel hinzugefügt und ermittelt und das Ziel wird in die Seite „Ziele“ aufgenommen.