3.2 Allgemeines zur Benutzeroberfläche des PlateSpin Migrate-Clients
Mit dem Verwaltungswerkzeug im PlateSpin Migrate-Client verwalten Sie die Migration zu verschiedenen virtuellen Hostzielen, physischen Zielen, PlateSpin-Imageserver-Zielen sowie die Serversynchronisierung.
Weitere Informationen zum Installieren des Migrate-Clients finden Sie unter Systemanforderungen für den PlateSpin Migrate-Client
und Installieren des PlateSpin Migrate-Clients
im Installations- und Aufrüstungshandbuch für PlateSpin Migrate 2018.11.
Weitere Informationen zu den Konfigurationsoptionen für den Migrate-Client finden Sie unter Abschnitt 6.0, Konfigurieren des PlateSpin Migrate-Clients.
Machen Sie sich anhand dieses Abschnitts mit dem Migrate-Client vertraut.
3.2.1 Navigieren in der Client-Oberfläche
Das PlateSpin Migrate-Client-Fenster besteht aus folgenden Elementen:
-
Menüleiste: Spiegelt die aktuelle Ansicht wider und bietet Befehle für den Zugriff auf Programmfunktionen und -vorgänge.
-
Symbolleiste: Spiegelt die aktuelle Ansicht wider und bietet visuelle Verknüpfungen auf Programmfunktionen und -vorgänge.
-
Ansicht „Server“: Die Ansicht „Server“ ist die wichtigste visuelle Schnittstelle zu Ihren ermittelten Ursprungs-Workloads und Zielen. Weitere Informationen hierzu finden Sie unter Abschnitt 3.2.2, Ansicht „Server“.
-
Ansicht „Aufträge“: Die Ansicht „Aufträge“ zeigt alle Aufträge an, beispielsweise Ermittlungs-, Migrations- und Image-Erfassungsaufträge. Weitere Informationen hierzu finden Sie unter Abschnitt 3.2.3, Ansicht „Aufträge“.
-
Aktuelle Ansicht: Der Hauptarbeitsbereich der Oberfläche. Hier werden die Computer (im Server-Ansichtsmodus) oder Aufträge (im Ansichtsmodus „Aufträge“) aufgeführt.
-
Teilfenster: Die Teilfenster sind vertikal an der linken Seite des Hauptfensters ausgerichtet und erleichtern die Auswahl der aktuellen Ansicht (Ansichtsfenster) oder eines Migrationsauftrags (Aufgabenfenster). Das Teilfenster „Details“ spiegelt die aktuelle Ansicht wider und bietet Übersichtsinformationen über ein in der aktuellen Ansicht ausgewähltes Element.
-
Aufgabenfenster: Das Aufgabenfenster im Hauptfenster des PlateSpin Migrate-Clients enthält die wichtigsten Migrationsaktionen. Wenn Sie auf eine Aufgabe klicken, wird das Fenster „Aktion“ geöffnet, in dem Sie den Migrationsursprung, das Ziel und die Setup-Methode auswählen können.
-
Statuszeile: Die Statuszeile am unteren Rand des PlateSpin Migrate-Client-Fensters zeigt eine Reihe von Informationen an: den PlateSpin-Server, mit dem der Client gerade verbunden ist, das PlateSpin Migrate-Netzwerk, mit dem Sie zurzeit arbeiten, den Namen und die Rolle des aktuell angemeldeten Benutzers sowie den Status der automatischen Netzwerkbestandserfassungsfunktion. Weitere Informationen hierzu finden Sie unter Abschnitt 3.2.5, Statusleiste.
3.2.2 Ansicht „Server“
Die Ansicht „Server“ ist die wichtigste visuelle Schnittstelle zu Ihren ermittelten Ursprungs-Workloads und Zielen.
Die Ansicht „Server“ besteht aus zwei Teilfenstern, die Sie Ihren Bedürfnissen entsprechend anpassen können.
Abbildung 3-1 Ansicht „Server“ des PlateSpin Migrate-Clients
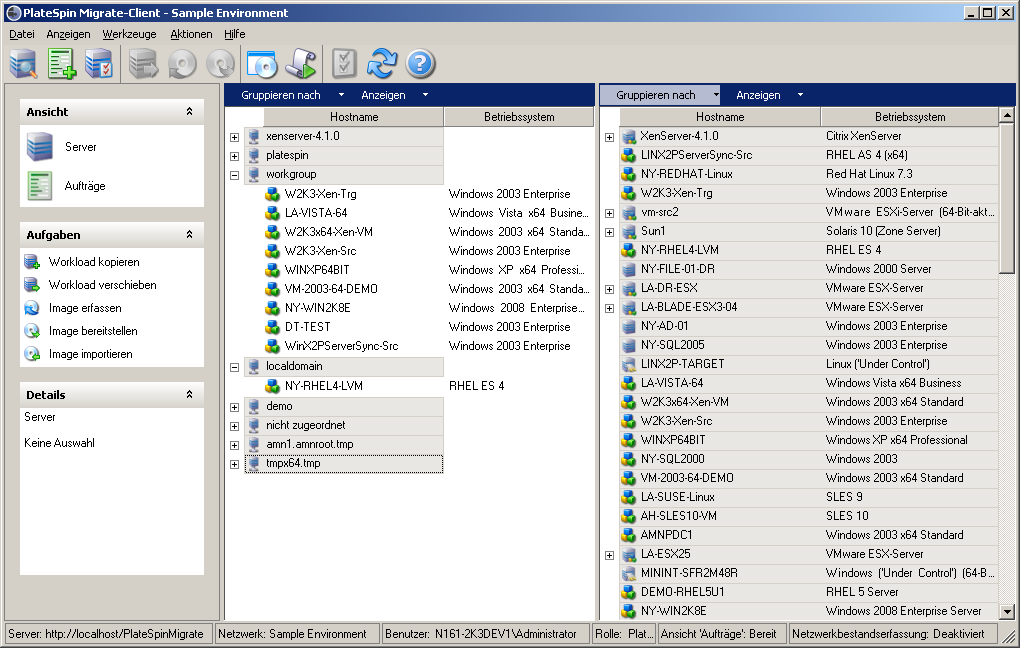
Die hierarchische Anordnung von Elementen in der Ansicht „Server“ zeigt die Anordnung von Elementen auf ihrer jeweiligen Plattform an. Beispiel: VMs werden unter ihren VM-Hosts angezeigt, PlateSpin Images befinden sich unter ihren Imageservern.
Die Leiste Gruppieren nach ermöglicht Ihnen außerdem das Gruppieren von Computern nach ihrer Zugehörigkeit zu einer Domäne oder einem vCenter-Server (für VMware ESX-Server-Systeme). Weitere Informationen hierzu finden Sie unter Anpassen der Ansicht „Server“.
HINWEIS:Die Hierarchie der Ansicht „Server“ zeigt erweiterte VM-Ressourcenmanagement-Hierarchien und -Strukturen nicht an, z. B. die Mitgliedschaft in Ressourcenpools oder die Zugehörigkeit zu ESX-DRS-Clustern (DRS, Distributed Resource Scheduler). Sie können solche Informationen in den Eigenschaften eines Elements anzeigen. Weitere Informationen hierzu finden Sie unter Anzeigen der Eigenschaften von Ursprungs-Workloads und Zielen.
Unterscheiden der Zielcomputer für den halbautomatisierten (X2P‑)Workflow
Beim halbautomatisierten (X2P-)Workflow wird der Registrierungsname, den Sie beim Ermitteln mit dem PlateSpin-Boot-OFX-ISO angegeben haben, als Hostname für den Ziel-Workload in der Ansicht „Server“ angezeigt. Weitere Angaben tragen zur Unterscheidung vom Ursprungs-Workload bei:
-
Wenn kein Betriebssystem vorhanden ist: In der Spalte Host wird lediglich der registrierte Hostname angezeigt. Die Spalte Betriebssystem enthält Informationen zum LRD sowie den Vermerk Unter Kontrolle.
-
Wenn ein Betriebssystem vorhanden ist: In der Spalte Hostname wird der registrierte Hostname angezeigt, gefolgt vom Hostnamen des zugehörigen Betriebssystems. Die Spalte Betriebssystem enthält Informationen zum Betriebssystem sowie den Vermerk Unter Kontrolle.
Abbildung 3-2 zeigt ein Beispiel für X2P-Hostnamen für Ziel-Workloads mit und ohne Betriebssystem. Bei den Workloads X2P-HV-LX-VM3 und X2P-HV-WIN-VM1 ist kein Betriebssystem vorhanden. Die LRD-Informationen werden als Betriebssystem angezeigt.
Abbildung 3-2 Anzeige des X2P-Hostnamens und des Betriebssystems in der Hostliste

Im Dialogfeld „Eigenschaften“ für den Ziel-Workload wird der Hostname des Betriebssystems als Hostname angezeigt. Der registrierte Hostname wird unten auf der Registerkarte „Allgemein“ als Wert *Hostname angezeigt (siehe Abbildung 3-3). Das Betriebssystem ist mit dem Vermerk Unter Kontrolle versehen.
Abbildung 3-3 Dialogfeld „Eigenschaften“ für einen X2P-Ziel-Workload
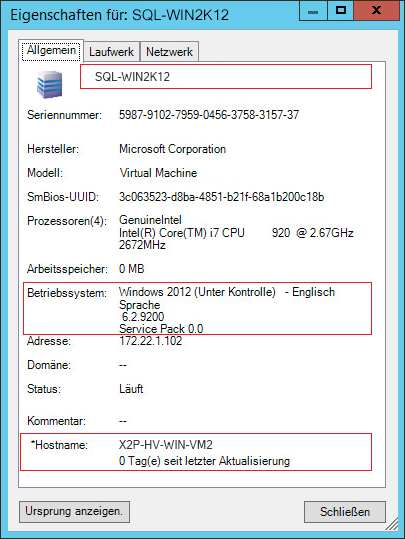
Anpassen der Ansicht „Server“
Sie können Ursprungs-Workloads und Ziele anhand des Betriebssystems, der Domäne, des Namens und des Typs filtern. Verwenden Sie hierzu die Dropdown-Menüs Gruppieren nach und Anzeigen. Sie können das Dropdown-Menü Gruppieren nach verwenden, um die Elemente in der Ansicht „Server“ nach folgenden Kriterien zu gruppieren:
-
Domänenzugehörigkeit
-
Hostname
-
Zugehörigkeit zu einem VMware vCenter Server
Zur weiteren Kontrolle des Umfangs der in einem der Teilfenster der Ansicht gezeigten Elemente können Sie auch das Dropdown-Menü Anzeigen verwenden, um die Computer nach Workload-Typ zu filtern; z. B. Windows Server 2008 R2, Red Hat Linux usw., wie in der folgenden Abbildung gezeigt:
Abbildung 3-4 Optionen der Ansicht „Server“ zum Gruppieren von Elementen nach Typ
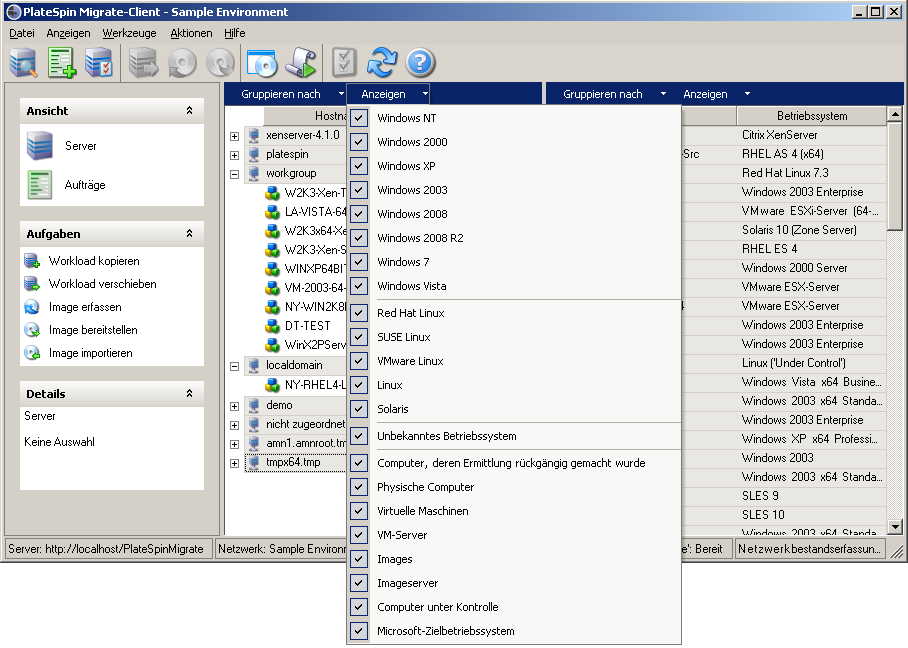
Anzeigen der Eigenschaften von Ursprungs-Workloads und Zielen
In der Ansicht „Server“ können Sie auf die wichtigsten Eigenschaften der gefundenen Ursprungs-Workloads und Ziele zugreifen, indem Sie mit der rechten Maustaste auf ein Element klicken und Eigenschaften auswählen.
Für jeden Computer bietet das System Informationen zu folgenden Elementen des ausgewählten Systems:
-
Hardware, Betriebssystem und Netzwerkprofile
-
Volumes, Partitionen und Festplattennutzung
-
Programme und Dienste
Die Eigenschaften einer virtuellen Maschine bieten Informationen zur Umgebung des Computers auf der zugehörigen Virtualisierungsplattform, einschließlich Informationen zum Host, zur Menge des zugeteilten Arbeitsspeichers und zur Rechenleistung.
Die Eigenschaften von Hosts virtueller Maschinen bieten systemspezifische Informationen. Beispielsweise können Sie anzeigen, welche virtuellen Maschinen auf einem ausgewählten VMware ESX-Server ausgeführt werden, welche virtuellen Netzwerkadapter verwendet werden und welche Ressourcenpools auf ihnen konfiguriert sind.
VMware ESX-Server, die einem DRS-Cluster (Distributed Resource Scheduler) zugewiesen sind, bieten Informationen zum Namen des Clusters und zur Automatisierungsstufe des DRS (vollständig, manuell oder teilweise automatisiert). Die Eigenschaften von VMware ESX-Servern, die Teil von VMware vCenter-Plattformen sind, weisen ebenfalls darauf hin.
Die folgende Abbildung zeigt die Eigenschaften eines ermittelten VMware ESX-Servers.
Abbildung 3-5 Spezifische Informationen in den Systemeigenschaften zu VMware ESX-Servern
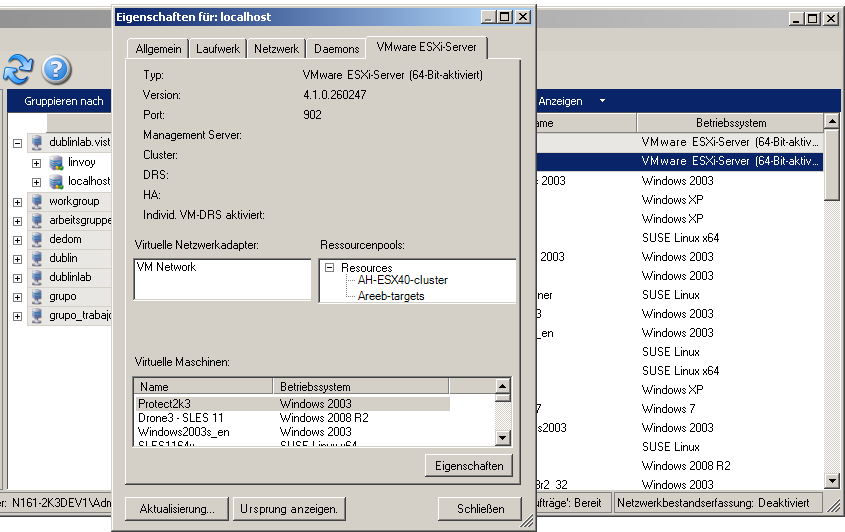
Liste der computerspezifischen Symbole in der Ansicht „Server“
Ermittelten Ursprungs-Workloads und Zielen werden eindeutige Symbole zugeordnet, um den Workload-Typ oder den Workload-Host leichter identifizieren zu können.
Tabelle 3-1 Computerspezifische Symbole in der Ansicht „Server“
|
|
Physischer Computer |
|
|
Physischer Computer in der Vor-Ausführungsumgebung für die Offline-Migration |
|
|
Physischer Computer mit Workload-Lizenz |
|
|
VM-Server |
|
|
Virtuelle Maschine |
|
|
Virtuelle Maschine mit Workload-Lizenz |
|
|
Virtuelle Maschine, deren Ermittlung rückgängig gemacht wurde |
|
|
Virtuelle Maschine Alt+0150 Server-Synchronisierungsziel |
|
|
Virtuelle Maschine Alt+0150 Server-Synchronisierungsziel mit Workload-Lizenz |
|
|
PlateSpin Image-Server |
|
|
PlateSpin Image |
3.2.3 Ansicht „Aufträge“
Die Ansicht „Aufträge“ zeigt in zwei Registerkarten geordnet alle Aufträge, wie Ermittlungs-, Migrations- und Image-Erfassungsaufträge, an.
-
Aufträge: Alle zur Ausführung gesendeten Aufträge
-
Gespeicherte Aufträge: Alle gespeicherten Aufträge, die noch nicht zur Ausführung gesendet wurden. Weitere Informationen hierzu finden Sie unter Abschnitt 40.2.1, Verwenden des Migrate-Clients.
Abbildung 3-6 Ansicht „Aufträge“ des PlateSpin Migrate-Clients
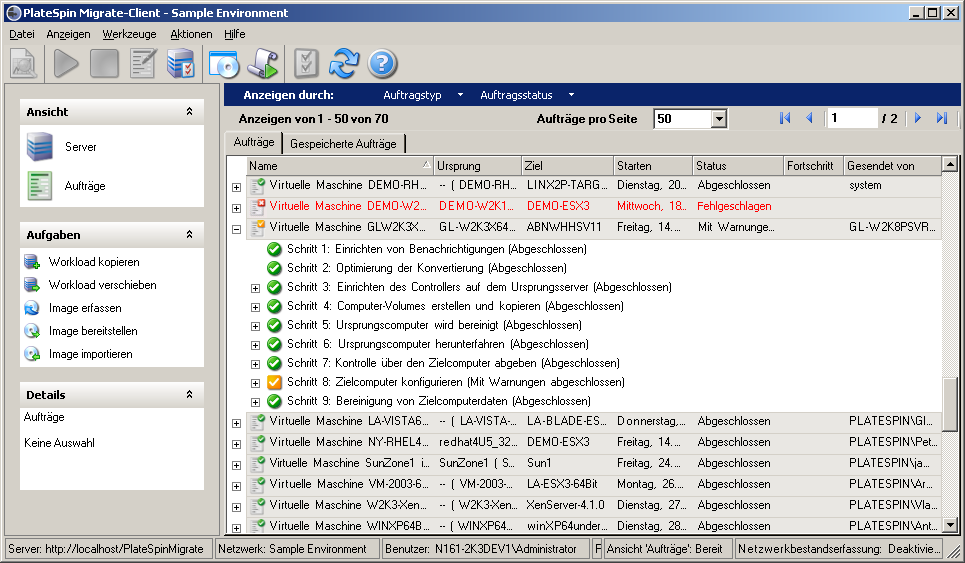
Sie können den Umfang der in der Ansicht angezeigten Aufträge begrenzen. Mithilfe der Menüs Auftragstyp und Auftragsstatus können Sie Filter für die Ansicht definieren:
-
Auftragstyp: Für die Anzeige von Ermittlungsaufträgen, Migrationsaufträgen oder anderen Auftragstypen
-
Auftragsstatus: Für die Anzeige fehlgeschlagener, laufender oder abgeschlossener Aufträge
3.2.4 Aufgabenfenster
Das Aufgabenfenster im Hauptfenster des PlateSpin Migrate-Clients enthält die wichtigsten Migrationsaktionen. Wenn Sie auf eine Aufgabe klicken, wird das Fenster „Aktion“ geöffnet, in dem Sie den Migrationsursprung, das Ziel und die Setup-Methode auswählen können.
3.2.5 Statusleiste
Die Statusleiste des PlateSpin Migrate-Client-Fensters zeigt Informationen zu folgenden Elementen an:
-
dem PlateSpin-Server, mit dem Sie gerade verbunden sind
-
dem PlateSpin Migrate-Netzwerk, mit dem Sie gerade arbeiten
-
dem Benutzernamen, unter dem Sie angemeldet sind, und der PlateSpin Migrate-Rolle, die Ihrem Benutzerkonto zugewiesen ist
-
dem Status der Funktion für die automatische Netzwerkbestandserfassung
Abbildung 3-7 Statusleiste des PlateSpin Migrate-Client-Fensters

Wenn Sie auf eines der ersten drei Statuselemente doppelklicken, wird das Fenster mit den PlateSpin-Servereinstellungen geöffnet. Weitere Informationen hierzu finden Sie unter Abschnitt 3.1, Herstellen einer Verbindung mit einem PlateSpin Migrate-Server.
Wenn Sie auf das Statuselement „Netzwerkbestandserfassung“ doppelklicken, wird die automatische Windows-Netzwerkbestandserfassung ein- bzw. ausgeschaltet. Weitere Informationen hierzu finden Sie unter Abschnitt 21.7, Ermitteln von Ziel-VMs für Server-Synchronisierungsaufträge.
3.2.6 Workload-Migrationsaufgaben
Mit PlateSpin Migrate-Client können Sie folgende Migrationsaufgaben definieren, speichern, planen, ausführen und überwachen.
|
Aufgabe |
Beschreibung |
|---|---|
|
Workload kopieren |
Erstellt eine virtuelle oder physische Kopie eines ausgewählten physischen oder virtuellen Workloads. Dem neuen Workload wird dabei eine neue Netzwerkidentität zugewiesen. Verwenden Sie diese Migrationsaufgabe, wenn der Ursprungs-Workload funktionsfähig bleiben soll. |
|
Workload verschieben |
Erstellt eine exakte virtuelle oder physische Kopie eines ausgewählten physischen oder virtuellen Workloads. Verwenden Sie diese Migrationsaufgabe, wenn die Originalinfrastruktur außer Dienst gestellt oder zu einem anderen Zweck genutzt werden soll. |
|
Serversynchronisie-rung |
Synchronisiert einen virtuellen oder physischen Workload mit einem anderen virtuellen oder physischen Workload, ohne die gesamten Ursprungs-Volume-Daten über das Netzwerk zu übertragen. |
|
Bild erfassen |
Erstellt ein Image eines physischen oder virtuellen Workloads als einzelne Entität im PlateSpin Image-Format. |
|
Image bereitstellen |
Konvertiert ein PlateSpin Image in einen gebooteten oder bootbaren Workload auf einem physischen oder virtuellen Computer. |