C.3 Preparación del entorno de VMware de destino
Antes de empezar la migración semiautomatizada (X2P) de un clúster de conmutación por error de Windows Server a máquinas virtuales de VMware con discos RDM, debe preparar el entorno de VMware de destino. Consulte la Tabla C-2, Requisitos de configuración de componentes de VMware de destino.
NOTA:Realice las siguientes tareas en el orden indicado.
C.3.1 Creación de discos LUN en la SAN
Para cada disco de quórum compartido o disco de datos del clúster de Windows de origen, cree un LUN (disco lógico) en la SAN adecuada conectado a su entorno de VMware. Asegúrese de que el tamaño de cada LUN sea lo suficientemente grande como que quepa el disco compartido de origen que va a migrar.
Para obtener información sobre cómo crear discos LUN, consulte la documentación del proveedor de la SAN.
Continúe con Creación de la red de subejecución
.
C.3.2 Creación de la red de subejecución
Los nodos de máquina virtual para el clúster de Windows necesitan una red de subejecución en el entorno de VMware para comunicarse entre sí las subejecuciones. Asegúrese de que la segunda NIC de cada máquina virtual de destino pertenece a la red de subejecución.
En esta sección se proporcionan instrucciones básicas sobre dos métodos posibles para crear una red de subejecución en el entorno de VMware. Consulte la documentación de VMware para obtener otras soluciones posibles.
Creación de una red de subejecución mediante conmutadores estándar de vSphere
Para crear una red de subejecución, puede configurar conmutadores estándar de vSphere (vSS) de forma idéntica en cada host y añadir un grupo de puertos de la máquina virtual para la red de subejecución en cada conmutador. Cada host aporta una NIC disponible, que se usará como enlace ascendente (uplink). Este se necesita para la comunicación entre nodos entre los hosts. Puede configurar la segunda NIC de cada máquina virtual para que use la red de subejecución.
Figura C-2 Entorno de máquina virtual de destino que usa conmutadores estándar de vSphere
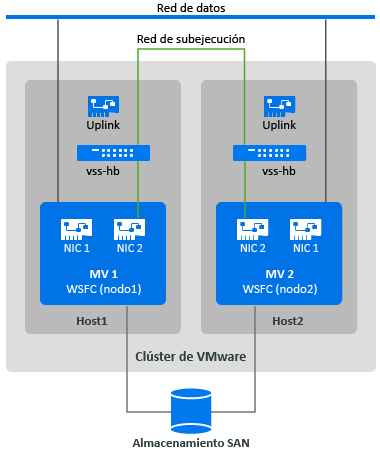
Si tiene otros hosts de VMware en los que desea que las máquinas virtuales puedan realizar la conmutación por error mediante VMware HA en un clúster de VMware, debe añadir también el conmutador y el grupo de puertos a ese host, además de usar el mismo conmutador vSS y nombres de grupos de puertos de máquina virtual idénticos.
NOTA:para obtener información detallada sobre cómo crear conmutadores estándar y grupos de puertos y sobre cómo configurar adaptadores para poder usarlos, consulte los artículos siguientes en el sitio Web de documentación de VMware:
-
Setting Up Networking with vSphere Standard Switches (Configuración de redes con conmutadores estándar de vSphere)
-
Change the Virtual Machine Network Adapter Configuration (Cambio de la configuración del adaptador de red de la máquina Virtual)
Para crear la red de subejecución mediante conmutadores estándar:
-
Cree un conmutador estándar de vSphere en el host de VMware donde va a crear una máquina virtual de destino para el clúster de Windows.
-
En el navegador del cliente Web de vSphere, abra Hosts and Clusters (Hosts y clústeres) y seleccione el host.
-
En la pestaña Configure (Configurar), expanda la sección Networking (Redes) y seleccione Virtual Switches (Conmutadores virtuales).
-
En Virtual Switches (Conmutadores virtuales), haga clic en el icono Add (Añadir) para añadir un conmutador nuevo.
-
En el asistente para añadir redes, configure un vSwitch nuevo.
Página del asistente para añadir red
Descripción
Connection type (Tipo de conexión)
Seleccione Virtual Machine Port Group for a Standard Switch (Grupo de puertos de la máquina Virtual de un conmutador estándar) y haga clic en Next (Siguiente).
Target Device (Dispositivo de destino)
Seleccione New Standard Switch (Nuevo conmutador estándar) y haga clic en Next (Siguiente).
Create a standard switch (Crear un conmutador estándar)
Especifique el adaptador de host que se debe usar para las comunicaciones de subejecución entre los hosts para las máquinas virtuales del clúster de Windows y haga clic en Next (Siguiente).
Esta acción crea un enlace ascendente (uplink) que permite la comunicación entre los nodos de máquina virtual del clúster en distintos hosts.
Connection settings (Valores de conexión)
Especifique una etiqueta para la red; por ejemplo, vss-hb.
Asegúrese de que usa la misma etiqueta de esta red en todos los nodos del host que se utilizarán con los nodos de máquina virtual planificados para el clúster de Windows.
Ready to complete (Listo para finalizar)
Revise la configuración y haga clic en Finish (Finalizar).
-
-
Cree un grupo de puertos de máquina virtual para el vSwitch recién creado.
-
En el navegador del cliente Web de vSphere, abra Hosts and Clusters (Hosts y clústeres) y seleccione el host.
-
Seleccione Manage > Networking (Gestionar > Redes) y seleccione Virtual Switches (Conmutadores virtuales).
-
En Virtual Switches (Conmutadores virtuales), haga clic en el icono Add (Añadir) para añadir un grupo de puertos al vSwitch recién creado.
-
En el asistente para añadir redes, configure un grupo de puertos nuevo para la red de subejecución.
Página del asistente para añadir red
Descripción
Connection type (Tipo de conexión)
Seleccione Virtual Machine Port Group for a Standard Switch (Grupo de puertos de la máquina Virtual de un conmutador estándar) y haga clic en Next (Siguiente).
Target Device (Dispositivo de destino)
Seleccione el botón circular Select an existing standard switch (Seleccionar un conmutador estándar existente), haga clic en Browse (Examinar), seleccione el vSwitch vss-hb que ha creado y haga clic en OK (Aceptar) y, a continuación, en Next (Siguiente).
Connection settings (Valores de conexión)
Especifique una etiqueta para la red; por ejemplo, heartbeat.
Asegúrese de que usa el mismo nombre en todos los nodos del host que se utilizarán con los nodos de máquina virtual planificados para el clúster de Windows.
Ready to complete (Listo para finalizar)
Revise la configuración y haga clic en Finish (Finalizar).
-
-
En la vista Network (Red), expanda la ubicación donde reside el host. Verá una entrada para el conmutador vss-hb, el contenedor de enlace ascendente para el conmutador y el grupo de puertos de la máquina virtual (heartbeat).
-
Repita estos pasos para crear un conmutador estándar y un grupo de puertos de la máquina virtual para el segundo host con los mismos nombres.
-
Continúe con
Creación de máquinas virtuales de destino en hosts distintos de un clúster de VMware
.
Creación de una red de subejecución mediante un conmutador distribuido de vSphere
Para crear una red de subejecución, otra opción consiste en configurar un conmutador distribuido de vSphere en el clúster de VMware y añadir un grupo de puertos de la máquina virtual para la red de subejecución en cada conmutador distribuido. Los hosts se añaden al grupo de puertos de subejecución. Con esta configuración resulta más fácil gestionar los valores de red y el grupo de puertos de subejecución en todos los hosts que desee incluir. En los hosts miembros se crean automáticamente conmutadores vSS ocultos. Cada host aporta una NIC disponible, que se usará como enlace ascendente (uplink). Este se necesita para la comunicación entre nodos entre los hosts. Puede configurar la segunda NIC de cada máquina virtual para que use la red de subejecución.
Figura C-3 Entorno de máquina virtual de destino con un conmutador distribuido de vSphere en el clúster
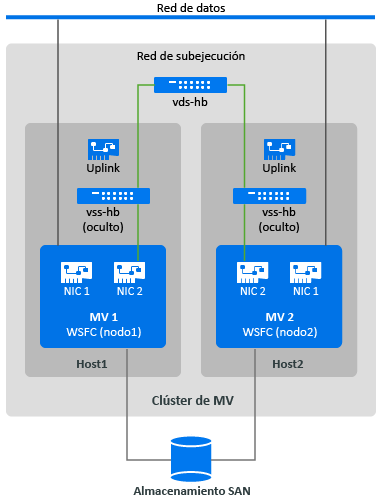
Si tiene otros hosts de VMware en los que desea que las máquinas virtuales realicen la conmutación por error mediante VMware HA en un clúster de VMware, debe añadir el host al conmutador distribuido de vSphere y al grupo de puertos.
NOTA:para obtener información detallada sobre cómo crear conmutadores distribuidos y grupos de puertos y sobre cómo configurar las máquinas virtuales para poder usarlos, consulte los artículos siguientes en el sitio Web de documentación de VMware:
-
Setting Up Networking with vSphere Distributed Switches (Configuración de redes con conmutadores distribuidos de vSphere)
-
Change the Virtual Machine Network Adapter Configuration (Cambio de la configuración del adaptador de red de la máquina Virtual)
Para crear la red de subejecución mediante conmutadores estándar:
-
Cree un conmutador distribuido de vSphere en el clúster de VMware donde va a crear una máquina virtual de destino para el clúster de Windows.
-
En el navegador del cliente Web de vSphere, abra Hosts and Clusters (Hosts y clústeres).
-
Haga clic con el botón derecho en el clúster de VMware y seleccione Distributed Switch > New Distributed Switch (Conmutador distribuido > Nuevo conmutador distribuido).
-
En el asistente para crear un controlador distribuido nuevo, configure un conmutador distribuido nuevo.
Página del asistente para crear un controlador distribuido nuevo
Descripción
Name and Location (Nombre y ubicación)
-
Especifique un nombre para el conmutador; por ejemplo, vds-hb.
-
Especifique la ubicación del clúster padre que ha seleccionado.
-
Haga clic en Next (Siguiente).
Version (Versión)
Especifique la versión de VDS que desea utilizar, como Distributed Switch 6.5.0, y haga clic en Next (Siguiente).
Elija la versión más reciente disponible que sea compatible con la versión de ESXi que se ejecuta en los hosts miembros del clúster de VMware.
Edit Settings (Editar configuración)
-
Number of uplink ports (Número de puertos uplink): 1
Cada host miembro debe disponer de un adaptador físico disponible asociado con el enlace ascendente. Añadirá los hosts y seleccionará los adaptadores que cada uno de ellos utilizará más adelante.
-
Network I/O control (Control de E/S de red): Habilitado
-
Default port group (Grupo de puertos por defecto): Seleccione Create a default port group setting (crear un valor de grupo de puertos por defecto).
-
Port group name (Nombre del grupo de puertos): heartbeat
-
Haga clic en Next (Siguiente).
Ready to complete (Listo para finalizar)
-
Seleccione Automatically create a default port group (Crear automáticamente un grupo de puertos por defecto).
-
Revise la configuración.
-
Haga clic en Finish (Finalizar).
-
-
-
En la vista Network (Red), expanda la ubicación donde reside el clúster. Verá una entrada para el conmutador vds-hb, el contenedor de enlace ascendente para el conmutador y el grupo de puertos virtual distribuido (heartbeat).
-
Añada hosts al conmutador vds-hb.
-
En la vista Network (Red), haga clic con el botón derecho en el conmutador vds-hb, seleccione Add and Manage Hosts (Añadir y gestionar hosts) y siga avanzando por el asistente.
Página del asistente para añadir y gestionar hosts
Descripción
Task (Tarea)
Seleccione Add Hosts (Añadir hosts) y haga clic en Next (Siguiente).
Hosts
-
Haga clic en el icono New Hosts (+) (Nuevos hosts) y seleccione los hosts que desea añadir a este conmutador (HOST1 y HOST2).
-
En la parte inferior de la página, deseleccione Configure identical network settings on multiple hosts (template mode) [Configurar valores de red idénticos en varios hosts (modo de plantilla)].
Con esta opción, podrá especificar cuál de los adaptadores disponibles desea usar en cada host. El número de adaptadores para el enlace ascendente puede ser distinto en cada host.
-
Haga clic en Next (Siguiente).
Network adapter tasks (Tareas del adaptador de red)
-
Seleccione Manage physical adapters (Gestionar adaptadores físicos).
-
Deseleccione cualquier otra tarea de adaptador que pueda haber seleccionada.
-
Haga clic en Next (Siguiente).
Physical network adapters (Adaptadores de red físicos)
En cada host para las máquinas virtuales de destino, seleccione el adaptador físico disponible que desee utilizar para el enlace ascendente y haga clic en Next (Siguiente).
Analyze impact (Analizar impacto)
La configuración de cada host debe tener el estado No Impact (Sin impacto).
Ready to complete (Listo para finalizar)
Revise la configuración y haga clic en Finish (Finalizar).
-
-
-
En el navegador Web del cliente de vSphere, seleccione el conmutador vds-hb y haga clic en la pestaña Hosts. Se abre la lista de los hosts miembro para el grupo de puertos.
-
Continúe con
Creación de máquinas virtuales de destino en hosts distintos de un clúster de VMware
.
C.3.3 Creación de máquinas virtuales de destino en hosts distintos de un clúster de VMware
Cree dos máquinas virtuales de destino (MV1 y MV2) nuevas para migrar los nodos activo/pasivo de origen del clúster de Windows. Cree cada máquina virtual en nodos de un host diferente en el mismo clúster de VMware (es decir, puede crear MV1 en Host1 y MV2 en Host2).
NOTA:para obtener información detallada sobre cómo crear una máquina virtual, consulte Create a Virtual Machine with the New Virtual Machine Wizard (Creación de una máquina virtual con el asistente para crear una máquina virtual) en el sitio Web de documentación de VMware.
Para crear máquinas virtuales de destino en los hosts de VMware:
-
Entre en el cliente Web de vSphere.
-
Abra la vista Hosts and Clusters (Hosts y clústeres) para mostrar los objetos de inventario del cliente.
-
En el clúster de VMware adecuado, haga clic con el botón derecho en el nodo de host de VMware (Host1 o Host2) donde desee crear la máquina virtual de destino (MV1 o MV2) y seleccione New Virtual Machine (Nueva máquina virtual).
-
En el asistente para crear una máquina virtual, seleccione Create a new virtual machine (Crear una máquina virtual) y siga avanzando hasta crear la máquina virtual.
El procedimiento siguiente describe las opciones del asistente para crear una máquina virtual en VMware 6.7. Aplique los valores de configuración recomendados según la versión del asistente que utilice.
Página del asistente para crear una nueva máquina virtual
Descripción
Creation type (Tipo de creación)
Seleccione Create a new virtual machine (Crear una máquina virtual nueva) y haga clic en Next (Siguiente).
Name and folder (Nombre y carpeta)
-
Especifique un nombre para la máquina virtual que sea exclusivo entre las máquinas virtuales que se ejecutarán en el clúster de VMware.
-
Especifique la carpeta de la máquina virtual en la que desea crear los archivos de la máquina virtual.
-
Haga clic en Next (Siguiente).
Compute resource (Calcular recursos)
Seleccione el repositorio de recursos para la máquina virtual y haga clic en Next (Siguiente).
Storage (Almacenamiento)
Seleccione un almacén de datos donde desee guardar el archivo de configuración de la máquina virtual y el archivo de disco de máquina virtual (.vmdk) y, a continuación, haga clic en Next (Siguiente).
Compatibility (Compatibilidad)
Especifique la compatibilidad de la máquina virtual con la versión del host de ESXi que se necesite para el sistema operativo Windows al que va a realizar la migración y, a continuación, haga clic en Next (Siguiente).
Guest operating system (Sistema operativo invitado)
Este valor debe coincidir con el sistema operativo que se ejecutará al final en la máquina virtual de destino después de la migración.
-
Guest OS family (Familia del sistema operativo invitado): Seleccione el sistema operativo Windows.
-
Guest OS version (Versión del sistema operativo invitado): Seleccione la versión del sistema operativo Windows que coincida con la del nodo del clúster de origen.
-
Haga clic en Next (Siguiente).
Customize hardware (Personalizar hardware)
Configure el hardware de la máquina virtual y las opciones y, a continuación, haga clic en Next (Siguiente). Asegúrese de configurar los valores siguientes:
-
CPU: Según sea necesario
-
Memoria: Según sea necesario
-
Red: añada dos NIC.
-
NIC1: red de datos, conectar al encender
-
NIC 2: red de subejecución, conectar al encender
-
-
SCSI controller (Controlador SCSI): seleccione LSI Logic SAS (SAS de lógica LSI), que se utilizará para el sistema operativo Windows después de la migración en la transición.
-
Virtual disk (disco virtual): cree un disco nuevo con un tamaño suficiente para albergar el disco del sistema operativo de origen. Asegúrese de que utiliza el formato Thick Provision Eager Zeroed (Provisión pesada diligente puesta a cero) para este disco del sistema.
-
Virtual CD/DVD (CD/DVD virtual): seleccione el archivo de imagen ISO de PlateSpin (bootofx.x2p.iso) que ha descargado en el equipo local.
-
Boot firmware (Firmware de arranque): especifique el firmware de arranque (EFI o BIOS) de la máquina virtual de destino que coincida con el firmware de arranque del nodo del clúster de origen.
Ready to complete (Listo para finalizar)
Revise los elementos seleccionados y haga clic en Finish (Finalizar) para crear la máquina virtual.
NOTA:No añada discos de clúster compartidos todavía.
-
-
Repita del Paso 3 al Paso 4 para crear la segunda máquina virtual de destino (MV2) en un nodo de un host diferente (Host2) en el mismo clúster de VMware.
-
Continúe con Sección C.3.4, Creación de discos RDM en nodos virtuales de destino.
C.3.4 Creación de discos RDM en nodos virtuales de destino
En VMware, puede utilizar la asignación de dispositivo en bruto (RDM) para almacenar los datos compartidos directamente en un disco LUN de la SAN, en lugar de almacenarlos en un archivo de disco virtual. Después de configurar la red de subejecución para los nodos del clúster de Windows de destino, todo está listo para añadir discos RDM a los nodos de la máquina virtual de destino.
NOTA:para obtener información detallada sobre el uso de discos RDM, consulte Add an RDM Disk to a Virtual Machine (Adición de un disco RDM a una máquina virtual) en el sitio Web de documentación de VMware.
En la MV1 de destino virtual
Para configurar discos RDM en la MV1:
-
Entre en el cliente Web de VSphere.
-
Abra la vista Hosts and Clusters (Hosts y clústeres) para mostrar los objetos de inventario del cliente.
-
Haga clic con el botón derecho en la MV1, seleccione Edit Settings (Editar Valores) y configure un controlador SCSI para los discos compartidos que va a usar en el nodo MV1:
Nueva opción del dispositivo
Descripción
Controlador SCSI
-
En la pestaña Virtual Hardware (Hardware virtual), seleccione SCSI Controller (Controlador SCSI) y haga clic en Add (Añadir).
-
SCSI Bus Sharing (Uso compartido de bus SCSI): Physical (Físico)
-
Type (Tipo): LSI Logic SAS (SAS de lógica LSI)
-
Haga clic en OK (Aceptar) para crear el nuevo controlador SCSI.
Este controlador SCSI se debe utilizar para todos los discos RDM compartidos que cree en MV1.
-
-
Haga clic con el botón derecho en la MV1, seleccione Edit Settings (Editar valores) y cree y configure un disco RDM compartido que estará disponible para todos los nodos de máquina la virtual en el clúster de Windows:
Nueva opción del dispositivo
Descripción
RDM Disk (Disco RDM)
-
En la pestaña Virtual Hardware (Hardware virtual), seleccione RDM Disk (Disco RDM) y haga clic en Add (Añadir).
-
Seleccione el disco LUN que ha creado para un disco RDM compartido. Por ejemplo, seleccione el LUN del disco de quórum.
-
Haga clic en OK (Aceptar) para crear el nuevo disco RDM.
Propiedades del nuevo disco RDM
-
Especifique dónde desea almacenar el archivo de asignaciones. Por defecto, la opción Store with Virtual Machine (Almacenar con la máquina virtual) está seleccionada.
-
Asegúrese de que el valor de Compatibility Mode (Modo de compatibilidad) sea Physical (Físico).
-
Asegúrese de que el valor de Sharing (Uso compartido) sea Unspecified (Sin especificar).
-
Haga clic en OK (Aceptar).
-
-
En las propiedades del nuevo disco RDM, en Virtual device node (Nodo de dispositivo virtual) defina el valor SCSI Controller 1 (Controlador SCSI 1, el controlador recién creado en el Paso 3).
-
Repita el Paso 4 y el Paso 5 para añadir un disco RDM para cada LUN creado para el clúster de Windows de destino.
-
Continúe con
En la MV2 de destino virtual
.
En la MV2 de destino virtual
Para asignar los discos RDM compartidos en la MV2 de destino:
-
Entre en el cliente Web de VSphere.
-
Abra la vista Hosts and Clusters (Hosts y clústeres) para mostrar los objetos de inventario del cliente.
-
Haga clic con el botón derecho en la MV2, seleccione Edit Settings (Editar Valores) y configure un controlador SCSI para los discos compartidos que va a usar en el nodo MV2:
Nueva opción del dispositivo
Descripción
Controlador SCSI
-
En la pestaña Virtual Hardware (Hardware virtual), seleccione SCSI Controller (Controlador SCSI) y haga clic en Add (Añadir).
-
SCSI Bus Sharing (Uso compartido de bus SCSI): Physical (Físico)
-
Type (Tipo): LSI Logic SAS (SAS de lógica LSI)
-
Haga clic en OK (Aceptar) para crear el nuevo controlador SCSI.
Este controlador SCSI se debe utilizar para todos los discos RDM compartidos que cree en MV2.
-
-
Haga clic con el botón derecho en la MV2, seleccione Edit Settings (Editar valores) y cree un disco RDM en el mismo orden que lo creó para la MV1.
Nueva opción del dispositivo
Descripción
Existing Hard Disk (Disco duro existente)
-
En la pestaña Virtual Hardware (Hardware virtual), seleccione Existing Hard Disk (Disco duro existente) y haga clic en Add (Añadir).
-
Busque y seleccione el LUN que ha creado para el disco RDM correspondiente en la MV1.
-
Haga clic en OK (Aceptar) para crear el nuevo disco RDM en la MV2.
-
-
En las propiedades del nuevo disco RDM, en Virtual device node (Nodo de dispositivo virtual) defina el valor SCSI Controller 1 (Controlador SCSI 1, el controlador recién creado en el Paso 3).
-
Repita el Paso 4 y el Paso 5 para añadir un disco RDM para cada disco RDM compartido creado en la MV1 para el clúster de Windows de destino.
-
Continúe con Sección C.3.5, Configuración de las NIC de la máquina virtual para redes de subejecución y de datos.
C.3.5 Configuración de las NIC de la máquina virtual para redes de subejecución y de datos
Cuando creó las máquinas virtuales en el asistente al efecto, creó dos NIC para cada máquina virtual y las configuró con estos valores:
-
NIC1: red de datos, conectar al encender
-
NIC2: red de subejecución, conectar al encender
NOTA:para obtener información detallada sobre cómo configurar y gestionar las NIC para la máquina virtual, consulte Change the Virtual Machine Network Adapter Configuration (Cambio de la configuración del adaptador de red de la máquina virtual).
Utilice las siguientes instrucciones si necesita reconfigurar la NIC después de crear las máquinas virtuales. Asegúrese de que las NIC están configuradas de forma idéntica en los nodos de la máquina virtual de destino.
Para configurar los valores de red de las NIC en los nodos de la máquina virtual de destino:
-
Configure la NIC1 en el nodo de la máquina virtual de destino para que utilice la red de datos.
-
En el navegador Web del cliente de vSphere, haga clic con el botón derecho en el nodo de la máquina virtual (MV1 o MV2) y seleccione Edit Settings (Editar valores).
-
En la pestaña Virtual Hardware (Hardware virtual), expanda Network Adapter (Adaptador de red) y seleccione la red de datos en el apartado Network (Red) de la NIC1.
-
Asegúrese de que en Status (Estado) se define Connect at power on (Conectar al encender).
-
Haga clic en OK (Aceptar).
-
-
Configure la NIC2 en el nodo de la máquina virtual de destino para que utilice la red de subejecución.
-
En el navegador Web del cliente de vSphere, haga clic con el botón derecho en la máquina virtual (MV1 o MV2) y seleccione Edit Settings (Editar valores).
-
En la pestaña Virtual Hardware (Hardware virtual), expanda Network Adapter (Adaptador de red) y seleccione el grupo de puertos heartbeat en el apartado Network (Red) de la NIC2.
-
Asegúrese de que en Status (Estado) se define Connect at power on (Conectar al encender).
-
Haga clic en OK (Aceptar).
-
-
Repita estos pasos para configurar la NIC1 y la NIC 2 exactamente igual en el nodo de la segunda máquina virtual (VM2).