21.4 Découverte des détails des plates-formes cibles
Avant de configurer une tâche de migration, vous devez découvrir la plate-forme cible et en effectuer l'inventaire. L'inventaire collecte des informations sur la plate-forme hôte et ses ressources, telles que la quantité de mémoire RAM, le nombre de noyaux et de processeurs, les banques de données, les réseaux et les groupes de ressources.
21.4.1 Découverte de cibles dans le client Migrate
Dans le client Migrate, vous pouvez découvrir :
-
un serveur hôte de machines virtuelles spécifique ;
-
plusieurs serveurs hôtes de machines virtuelles ;
-
tous les hôtes VMware ESX affiliés à un serveur VMware vCenter ;
-
des hôtes Hyper-V.
Avant de commencer les opérations de découverte, assurez-vous que le serveur PlateSpin peut communiquer avec vos workloads sources et vos cibles. Reportez-vous à la section Section 2.6.1, Conditions pour la découverte.
Pour découvrir des cibles à l'aide du client Migrate :
-
Dans la barre d'outils du client Migrate, cliquez sur Découvrir les détails.
ou
Dans la vue Serveurs, cliquez avec le bouton droit dans une zone vide, puis sélectionnez Découvrir les détails.
-
Dans la boîte de dialogue Découvrir les détails, tapez le nom d'hôte ou l'adresse IP de la cible.
Pour découvrir plusieurs machines, spécifiez plusieurs adresses IP ou noms d'hôte, séparés par des points-virgules. Si la cible se trouve derrière un périphérique NAT, spécifiez son adresse IP publique (externe).
Reportez-vous à la section Migrations sur des réseaux publics et privés via NAT.
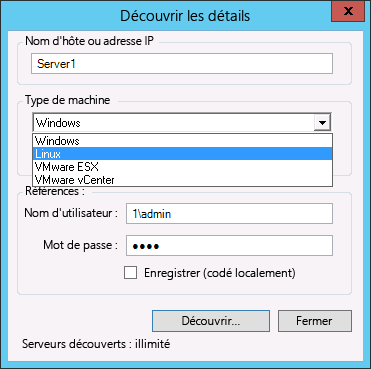
-
Sélectionnez le type de machine pour la plate-forme cible. Si vous sélectionnez VMware vCenter, indiquez également le nom de la grappe vCenter.
-
Windows
-
Linux
-
VMware ESX
-
VMware vCenter
-
Microsoft Hyper-V
Reportez-vous à la section Instructions pour la découverte des hôtes cibles.
La découverte d'hôtes avec les systèmes d'hyperviseur Xen a pour résultat l'enregistrement de ces systèmes en tant que workloads sources PlateSpin Migrate (par opposition aux hôtes de machines virtuelles cibles). Pour plus d'informations sur l'utilisation de ces plates-formes en tant que cibles de migration des workloads, reportez-vous à la section Migration vers des machines virtuelles sous Xen.
-
-
Fournissez des informations d'identification d'administrateur pour la machine en cours de découverte.
Reportez-vous à la section Instructions pour la découverte des hôtes cibles.
-
(Facultatif) Pour stocker ces informations d'identification en vue d'une utilisation dans des tâches futures, activez l'option Enregistrer (codé localement).
-
Cliquez sur Découvrir et patientez jusqu'à la fin du processus.
-
(Facultatif) Pour surveiller l'avancement de la tâche, passez à la vue des tâches.
21.4.2 Découverte de cibles dans l'interface Web
Pour migrer un workload via l'interface Web, vous devez tout d'abord ajouter ou découvrir la plate-forme cible prévue et ses ressources.
L'interface Web de PlateSpin Migrate prend en charge la découverte de plates-formes cibles cloud et virtuels :
-
Région cloud Amazon
-
Emplacement de Microsoft Azure
-
Grappe DRS VMware hébergée sur VMware Cloud sur AWS
-
Grappe DRS VMware (La grappe apparaît dans la liste Cibles.)
-
Grappe DRS VMware en tant qu'hôtes (Chaque hôte de la grappe apparaît dans la liste Cibles, mais pas leur grappe parent.)
-
Serveur VMware ESX
-
Organisation VMware vCloud
Lorsque vous ajoutez la cible, ses ressources associées sont automatiquement découvertes. Vous pouvez ajouter une seule plate-forme à la fois. Toutes les plates-formes cibles disponibles sont listées sur la page Cibles.
Avant de commencer les opérations de découverte, assurez-vous que le serveur PlateSpin peut communiquer avec vos workloads sources et vos cibles. Reportez-vous à la section Section 2.6.1, Conditions pour la découverte.
Pour ajouter une plate-forme cible :
-
Dans l'interface Web de PlateSpin Migrate, cliquez sur Cibles > Ajouter une cible.
-
Sélectionnez l'un des types de cible suivants :
-
Région cloud Amazon
-
Emplacement de Microsoft Azure
-
VMware Cloud sur AWS
-
Grappe DRS VMware
-
Grappe DRS VMware en tant qu'hôtes
-
Serveur VMware ESX
-
Organisation VMware vCloud
-
-
Selon le type de cibles sélectionnées à l'étape précédente, spécifiez les informations d'accès suivantes.
-
Région cloud Amazon : reportez-vous au Tableau 21-4.
-
Emplacement de Microsoft Azure : reportez-vous au Tableau 21-5.
Pour plus d'informations sur les options d'emplacement Microsoft Azure, consultez le livre blanc
Best Practices for Migrating Servers to Microsoft Azure with PlateSpin Migrate
(Meilleures pratiques pour la migration de serveurs vers Microsoft Azure avec PlateSpin Migrate) sur la page Web PlateSpin Migrate Resources (Ressources de PlateSpin Migrate). -
VMware Cloud sur AWS : reportez-vous au Tableau 21-6.
-
Grappe DRS VMware : reportez-vous au Tableau 21-7.
-
Grappe DRS VMware en tant qu'hôtes : reportez-vous au Tableau 21-8.
-
Serveur VMware ESX : reportez-vous au Tableau 21-9.
-
Organisation VMware vCloud : reportez-vous au Tableau 21-10.
Tableau 21-4 Options pour la région cloud Amazon
Option
Description
This Migrate Server instance has an IAM role attached. Use the IAM role to access Amazon EC2 Region. (Cette instance du serveur Migrate a un rôle IAM qui lui est attaché. Utilisez ce rôle IAM pour accéder à la région Amazon EC2.)
Lorsque vous utilisez un serveur Migrate AWS auquel un rôle IAM est attaché, cette option s'affiche dans l'interface utilisateur et est sélectionnée par défaut. PlateSpin Migrate utilise le rôle IAM attaché afin d'accéder au compte AWS. Toutefois, pour remplacer ce comportement par défaut et utiliser les informations d'identification ID de clé d'accès et ID de clé secrète afin d'accéder au compte AWS, vous devez désélectionner cette option.
ID de clé d'accès
Spécifiez l'ID de clé d'accès de votre compte AWS. Cette option ne s'affiche pas si l'option This Migrate Server instance has an IAM role attached. Use the IAM role to access Amazon EC2 Region (Cette instance du serveur Migrate a un rôle IAM qui lui est attaché. Utilisez ce rôle IAM pour accéder à la région Amazon EC2.) est sélectionnée.
ID de clé secrète
Spécifiez l'ID de clé secrète requis pour accéder à votre compte AWS. Cette option ne s'affiche pas si l'option This Migrate Server instance has an IAM role attached. Use the IAM role to access Amazon EC2 Region (Cette instance du serveur Migrate a un rôle IAM qui lui est attaché. Utilisez ce rôle IAM pour accéder à la région Amazon EC2.) est sélectionnée.
Nom de la région
Sélectionnez la région de la cible Amazon.
Tableau 21-5 Options pour la cible de type Emplacement Microsoft Azure
Option
Description
Cloud Azure
Sélectionnez un des environnements Azure appropriés suivants pour la plate-forme Azure cible. Par défaut, Azure Global est sélectionné.
-
Azure Chine
-
Azure Allemagne
-
Azure Global
-
Azure Gouvernement
ID de l'abonnement
Spécifiez l'ID d'abonnement de votre compte Microsoft Azure.
ID de l'application
Indiquez votre ID d'application Azure requis pour permettre à PlateSpin Migrate d'utiliser les API Azure lors de la réplication ou de la migration de workloads en votre nom vers des machines virtuelles dans le compte Azure cible.
Nom d'utilisateur et mot de passe
Indiquez des informations d'identification de niveau administrateur pour accéder au compte Microsoft Azure parent.
Nom de l'emplacement
Sélectionnez l'emplacement de la cible de Microsoft Azure.
Cliquez sur Mettre à jour la liste des emplacements pour rafraîchir la liste des emplacements disponibles dans le menu.
Pour les environnements cloud Azure prédéfinis, les emplacements sont triés par région géographique et par ordre alphabétique. Le mappage est fixe et est basé sur les catégories actuellement utilisées par Azure. Si Microsoft Azure ajoute de nouvelles zones après la version actuelle, Migrate les affiche par ordre alphabétique et de manière dynamique dans la catégorie Récemment ajouté.
Tableau 21-6 Options pour une cible VMware Cloud sur AWS (découverte en tant que cible Grappe DRS VMware)
Option
Description
Nom d'hôte vCenter ou IP
Spécifiez le nom d'hôte ou l'adresse IP du serveur vCenter.
Nom de la grappe
Indiquez le nom de la grappe DRS. Cela s'applique uniquement à la grappe VMware DRS.
Nom d'utilisateur et mot de passe
Indiquez les informations d'identification de niveau administrateur pour accéder à l'hôte cible.
Tableau 21-7 Options pour une cible de grappe DRS VMware
Option
Description
Nom d'hôte vCenter ou IP
Spécifiez le nom d'hôte ou l'adresse IP du serveur vCenter.
Nom de la grappe
Indiquez le nom de la grappe DRS. Cela s'applique uniquement à la grappe VMware DRS.
Nom d'utilisateur et mot de passe
Indiquez les informations d'identification de niveau administrateur pour accéder à l'hôte cible.
Tableau 21-8 Options pour une cible Grappe DRS VMware en tant qu'hôtes
Option
Description
Nom d'hôte vCenter ou IP
Spécifiez le nom d'hôte ou l'adresse IP du serveur vCenter.
Nom de la grappe
Indiquez le nom de la grappe DRS. Cela s'applique uniquement à la grappe VMware DRS.
Nom d'utilisateur et mot de passe
Indiquez les informations d'identification de niveau administrateur pour accéder à l'hôte cible.
Tableau 21-9 Options pour une cible de serveur VMware ESX
Option
Description
Nom d'hôte ou adresse IP
Spécifiez le nom d'hôte ou l'adresse IP du serveur vMware ESX.
Nom d'utilisateur et mot de passe
Indiquez les informations d'identification de niveau administrateur pour accéder à l'hôte cible.
Tableau 21-10 Options pour la cible de type Organisation VMware vCloud
Option
Description
Adresse du serveur vCloud Director
Spécifiez le nom d'hôte ou l'adresse IP du serveur vCloud Director.
Par exemple : cloud.exemple.com ou 10.10.10.101
Nom de l'organisation
Spécifiez le nom de l'organisation sur le serveur vCloud Director. Le nom respecte la casse dans vCloud. Entrez le nom exactement comme vous l'avez créé.
Par exemple : DemoOrg001
Nom d'utilisateur et mot de passe
Spécifiez les informations d'identification de l'administrateur au niveau de l'organisation pour accéder à l'hôte cible.
Par exemple : demouser1 et demopwd
-
-
Cliquez sur Tester les informations d'identification pour valider les valeurs des informations d'identification spécifiées.
-
Cliquez sur Ajouter pour ajouter et découvrir des détails de la cible et les répertorier sur la page Cibles.