C.3 ターゲットVMware環境の準備
RDMディスクを使用するVMware VMへのWindows Serverフェールオーバークラスタの半自動(X2P)マイグレーションを始める前に、ターゲットVMware環境を準備する必要があります。詳細については、表 C-2, ターゲットVMwareコンポーネントの設定要件を参照してください。
メモ:次の作業を順に実行します。
C.3.1 SAN上でのLUNの作成
ソースWindowsクラスタ上の各共有クォーラムディスクまたはデータディスクに対して、VMware環境に接続されている適切なSAN上にLUN (論理ディスク)を作成します。各LUNのサイズが、マイグレートするソース共有ディスクが収まる十分な大きさになるようにしてください。
LUNの作成の詳細については、SANベンダーのドキュメントを参照してください。
ハートビートネットワークの作成
に進みます。
C.3.2 ハートビートネットワークの作成
Windowsクラスタ用のVMノードには、ハートビートを相互に通信するため、VMware環境内にハートビートネットワークが必要です。各ターゲットVMの2つ目のNICがハートビートネットワークに属するようにします。
このセクションでは、VMware環境内にハートビートネットワークを作成する場合に実行できる2つの方法について基本的な手順を説明します。考えられる他の解決方法については、VMwareのドキュメントを参照してください。
vSphere標準スイッチを使用したハートビートネットワークの作成
ハートビートネットワークを作成するには、各ホストに同じvSphere標準スイッチ(vSS)を設定し、各スイッチのハートビートネットワークに対して仮想マシンのポートグループを追加できます。各ホストはアップリンクとして使用できるNICを提供します。このアップリンクは、複数のホストにわたるノード間で通信するために必要です。各VMの2つ目のNICを、このハートビートネットワークを使用するように設定します。
図 C-2 vSphere標準スイッチを使用するターゲットVM環境
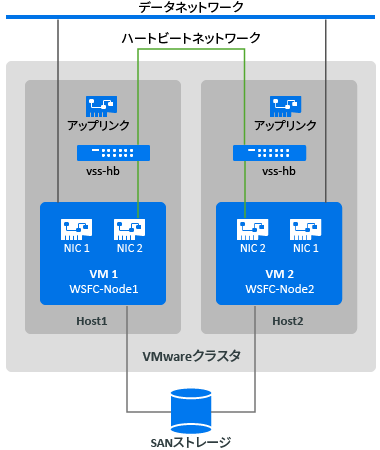
VMwareクラスタ内に、VMware HAを使用してVMがフェールオーバーできるようにしたい他のVMwareホストがある場合は、そのホストにも同じVSSスイッチとVMポートグループ名を使用してスイッチとポートグループを追加する必要があります。
メモ:標準スイッチとポートグループを作成し、それらを使用するようにアダプタを設定する方法の詳細については、VMwareマニュアルのWebサイトで次の記事を参照してください。
標準スイッチを使用してハートビートネットワークを作成するには、次の手順に従います。
-
Windowsクラスタ用のターゲットVMを作成するVMwareホスト上にvSphere標準スイッチを作成します。
-
vSphere Web Clientナビゲータで、Hosts and Clusters (ホストとクラスタ)を表示してホストを選択します。
-
[Configure (構成)]タブで、[Networking (ネットワーク)]を展開してVirtual Switches (仮想スイッチ)を選択します。
-
[Virtual Switches (仮想スイッチ)]で、Add (追加)アイコンをクリックして新しいスイッチを追加します。
-
Add Networking (ネットワークの追加)ウィザードで、ウィザードに従って新しいvSwitchを設定します。
Add Networking (ネットワークの追加)ウィザードのページ
説明
Connection type (接続タイプ)
Virtual Machine Port Group for a Standard Switch (標準スイッチの仮想マシンのポートグループ)を選択して、Next (次へ)をクリックします。
Target device (ターゲットデバイス)
New Standard Switch (新規標準スイッチ)を選択して、Next (次へ)をクリックします。
Create a standard switch (標準スイッチの作成)
WindowsクラスタVMで複数のホストにわたるハートビート通信に使用するホストアダプタを指定し、Next (次へ)をクリックします。
これによりアップリンクが作成され、異なるホスト上のクラスタVMノード間で通信できるようになります。
Connection settings (接続の設定)
ネットワークのラベルを指定します(例: vss-hb)。
Windowsクラスタ用として計画しているVMノードで使用するすべてのホストノードで、このネットワークに同じラベルを使用するようにしてください。
Ready to complete (完了準備)
設定を確認して、Finish (終了)をクリックします。
-
-
新しく作成したvSwitchに対して仮想マシンのポートグループを作成します。
-
vSphere Web Clientナビゲータで、Hosts and Clusters (ホストとクラスタ)を表示してホストを選択します。
-
[Manage (管理)]タブ > [Networking (ネットワーク)]タブの順に選択して、Virtual Switches (仮想スイッチ)を選択します。
-
[Virtual Switches (仮想スイッチ)]で、Add (追加)アイコンをクリックして、新しく作成したvSwitchにポートグループを追加します。
-
Add Networking (ネットワークの追加)ウィザードで、ウィザードに従ってハートビートネットワークの新しいポートグループを設定します。
Add Networking (ネットワークの追加)ウィザードのページ
説明
Connection type (接続タイプ)
Virtual Machine Port Group for a Standard Switch (標準スイッチの仮想マシンのポートグループ)を選択して、Next (次へ)をクリックします。
Target device (ターゲットデバイス)
Select an existing standard switch (既存の標準スイッチの選択)ラジオボタンを選択して[参照]をクリックし、作成したvss-hb vSwitchを選択してOKをクリックします。続いて、Next (次へ)をクリックします。
Connection settings (接続の設定)
ネットワークのラベルを指定します(例: heartbeat)。
Windowsクラスタ用として計画しているVMノードで使用するすべてのホストノードで同じ名前を使用するようにしてください。
Ready to complete (完了準備)
設定を確認して、Finish (終了)をクリックします。
-
-
[Network (ネットワーク)]ビューで、ホストが存在する場所を展開します。vss-hbスイッチ、スイッチのアップリンクコンテナ、および仮想マシンのポートグループ(heartbeat)のエントリが表示されます。
-
2つ目のホストに対してこれらの手順を繰り返し、同じ名前で標準スイッチと仮想マシンのポートグループを作成します。
vSphere分散スイッチを使用したハートビートネットワークの作成
ハートビートネットワークを作成するには、VMwareクラスタ上にvSphere分散スイッチを設定して、分散スイッチのハートビートネットワーク用の仮想マシンのポートグループを追加することもできます。ホストをハートビートのポートグループに追加します。この設定では、含めるすべてホストにわたってネットワーク設定とハートビートのポートグループを容易に管理できます。メンバーホスト上に非表示のvSSスイッチが自動的に作成されます。各ホストはアップリンクとして使用できるNICを提供します。このアップリンクは、複数のホストにわたるノード間で通信するために必要です。各VMの2つ目のNICを、このハートビートネットワークを使用するように設定します。
図 C-3 vSphere分散スイッチがクラスタ上に存在するターゲットVM環境
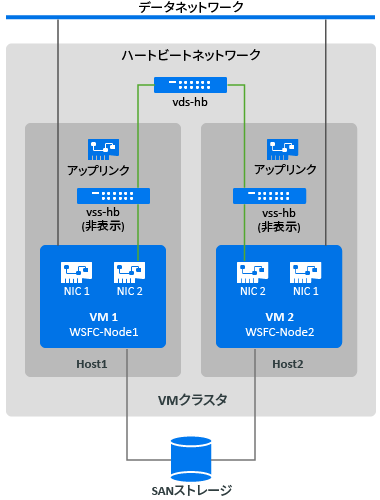
VMwareクラスタ内に、VMware HAを使用してVMをフェールオーバーさせたい他のVMwareホストがある場合は、そのホストにvSphere分散スイッチとポートグループを追加する必要があります。
メモ:分散スイッチとポートグループを作成し、それらを使用するようにVMを設定する方法の詳細については、VMwareマニュアルのWebサイトで次の記事を参照してください。
標準スイッチを使用してハートビートネットワークを作成するには、次の手順に従います。
-
Windowsクラスタ用のターゲットVMを作成するVMwareクラスタ上にvSphere分散スイッチを作成します。
-
vSphere Web Clientナビゲータで、Hosts and Clusters (ホストとクラスタ)を表示します。
-
VMwareクラスタを右クリックして、Distributed Switch (分散スイッチ) > New Distributed Switch (新規分散スイッチ)を選択します。
-
New Distributed Switch (新規分散スイッチ)ウィザードで、ウィザードに従って新しい分散スイッチを設定します。
New Distributed Switch (新規分散スイッチ)ウィザードのページ
説明
名前と場所
-
スイッチの名前を指定します(例: vds-hb)。
-
選択した親クラスタの場所を指定します。
-
次へをクリックします。
バージョン
使用するVDSのバージョン(例: Distributed Switch 6.5.0)を指定して、Next (次へ)をクリックします。
VMwareクラスタのメンバーホストで実行されているESXiバージョンと互換性がある、利用可能な最新バージョンを選択します。
Edit Settings (設定の編集)
-
Number of uplink ports (アップリンクポートの数): 1
各メンバーホストに、アップリンクに関連付けられた利用可能な物理アダプタが1つ必要です。ホストを追加して、後で各ホストが使用するアダプタを選択します。
-
Network I/O control (ネットワークI/Oコントロール): 有効
-
Default port group (デフォルトポートグループ): Create a default port group setting (デフォルトポートグループの設定の作成)を選択します。
-
Port group name (ポートグループ名): ハートビート
-
次へをクリックします。
Ready to complete (完了準備)
-
Automatically create a default port group (デフォルトポートグループを自動的に作成)を選択します。
-
設定を確認します。
-
[完了]をクリックします。
-
-
-
[Network (ネットワーク)]ビューで、クラスタが存在する場所を展開します。vds-hbスイッチ、スイッチのアップリンクコンテナ、および分散仮想ポートグループ(heartbeat)のエントリが表示されます。
-
vds-hbスイッチにホストを追加します。
-
[Network (ネットワーク)]ビューで、vds-hbスイッチを右クリックしてAdd and Manage Hosts (ホストの追加と管理)を選択し、ウィザードに従って操作を進めます。
Add and Manage Hosts (ホストの追加と管理)ウィザードのページ
説明
タスク
Add Hosts (ホストの追加)を選択して、Next (次へ)をクリックします。
ホスト
-
New Hosts (+) (新規ホスト(+))アイコンをクリックして、このスイッチに追加するホスト(HOST1およびHOST2)を選択します。
-
ページの下部にあるConfigure identical network settings on multiple hosts (template mode) (複数のホストに同一のネットワーク設定を構成します(テンプレートモード))を選択解除します。
このオプションにより、利用可能などのアダプタを各ホストで使用するかを指定できます。アップリンクのアダプタ番号はホストごとに異なっていても構いません。
-
次へをクリックします。
Network adapter tasks (ネットワークアダプタタスク)
-
Manage physical adapters (物理アダプタの管理)を選択します。
-
他のアダプタタスクが選択されている場合は選択解除します。
-
次へをクリックします。
Physical network adapters (物理ネットワークアダプタ)
ターゲットVMの各ホストに対して、アップリンク用に利用できる物理アダプタを選択して、Next (次へ)をクリックします。
Analyze impact (影響の分析)
各ホストの設定の状態がNo Impact (影響なし)である必要があります。
Ready to complete (完了準備)
設定を確認して、Finish (終了)をクリックします。
-
-
-
vSphere Web Clientナビゲータでvds-hbスイッチを選択し、Hosts (ホスト)タブをクリックします。ポートグループのメンバーホストのリストが表示されます。
C.3.3 VMware Cluster内の異なるホスト上でのターゲットVMの作成
Windowsクラスタのソースのアクティブ/パッシブノードをマイグレートするために、新しいターゲットVMを2つ(VM1およびVM2)作成します。各VMは同じVMwareクラスタ内の異なるホストノード上に作成します。すなわち、Host1上にVM1を作成し、Host2上にVM2を作成します。
メモ:仮想マシンの作成の詳細については、VMwareマニュアルのWebサイトで「Create a Virtual Machine with the New Virtual Machine Wizard」を参照してください。
VMwareホスト上にターゲットVMを作成するには、次の手順に従います。
-
vSphere Web Clientにログインします。
-
Host and Clusters (ホストとクラスタ)ビューを起動して、Clientにインベントリオブジェクトを表示します。
-
適切なVMwareクラスタで、ターゲットVM (VM1またはVM2)を作成するVMwareホストノード(Host1またはHost2)を右クリックして、新しい仮想マシンウィザードを選択します。
-
新しい仮想マシンウィザードで、Create a new virtual machine (新しい仮想マシンの作成)を選択し、ウィザードに従って仮想マシンを作成します。
次の手順では、VMware 6.7のNew Machine (新規マシン)ウィザードのオプションについて説明します。使用するウィザードのバージョンに従って、推奨される設定を適用してください。
[新しい仮想マシンウィザード]ウィザードのページ
説明
Creation type (作成タイプ)
Create a new virtual machine (新しい仮想マシンの作成)を選択して、Next (次へ)をクリックします。
Name and folder (名前とフォルダ)
-
VMware Cluster内で実行するVMの中で固有の仮想マシン名を指定します。
-
仮想マシンファイルを作成するVMフォルダを指定します。
-
次へをクリックします。
Compute resource (計算リソース)
VMのリソースプールを選択して、Next (次へ)をクリックします。
ストレージ
仮想マシンの環境設定ファイルと仮想マシンディスク(.vmdk)ファイルを保存するデータストアを選択して、Next (次へ)をクリックします。
互換性
マイグレートするWindows OSに必要なESXiホストバージョンとのVMの互換性を指定して、Next (次へ)をクリックします。
ゲストオペレーティングシステム
この設定は、マイグレーション後にターゲットVM上で最終的に実行されるOSに一致する必要があります。
-
Guest OS family (ゲストOSファミリ): Windowsオペレーティングシステムを選択します。
-
Guest OS version (ゲストOSバージョン): ソースクラスタノードに一致するWindows OSバージョンを選択します。
-
次へをクリックします。
Customize hardware (ハードウェアのカスタマイズ)
VMのハードウェアとオプションを設定して、Next (次へ)をクリックします。次のように設定してください。
-
CPU: 必要な値を指定します。
-
メモリ: 必要な値を指定します。
-
ネットワーク: NICを2つ追加します。
-
NIC1: データネットワーク、パワーオン時に接続
-
NIC2: ハートビートネットワーク、パワーオン時に接続
-
-
SCSI controller (SCSIコントローラ): LSI Logic SASを選択します。これは、カットオーバー時にマイグレーション後の最終的なWindows OSで使用されます。
-
Virtual disk (仮想ディスク): ソースOSディスクに一致するサイズの新しいディスクを作成します。このシステムディスクにはシックプロビジョニングEager Zeroedフォーマットを使用するようにしてください。
-
Virtual CD/DVD (仮想CD/DVD): ローカルマシンにダウンロードしたPlateSpin ISOイメージファイル(bootofx.x2p.iso)を指します。
-
Boot firmware (ブートファームウェア): ソースクラスタノードのブートファームウェアに一致するように、ターゲットVMのブートファームウェア(EFIまたはBIOS)を指定します。
Ready to complete (完了準備)
選択した設定を確認し、Finish (終了)をクリックして仮想マシンを作成します。
メモ:ここでは共有クラスタディスクを追加しないでください。
-
-
ステップ 3~ステップ 4を繰り返して、同じVMware Cluster内の異なるホストノード(Host2)上に2つ目のターゲットVM (VM2)を作成します。
C.3.4 ターゲット仮想ノード上でのRDMディスクの作成
VMwareでは、共有データを仮想ディスクファイルに保存する代わりに、ローデバイスマッピング(RDM)を使用してSAN内のLUNに直接保存できます。ターゲットWindowsクラスタノードのハートビートネットワークを設定した後、ターゲットVMノードにRDMディスクを追加できます。
メモ:RDMディスクの操作の詳細については、VMwareマニュアルのWebサイトで「Add an RDM Disk to a Virtual Machine」を参照してください。
仮想ターゲットVM1での操作
VM1上にRDMディスクを設定するには、次の手順に従います。
-
vSphere Web Clientにログインします。
-
Host and Clusters (ホストとクラスタ)ビューを起動して、Clientにインベントリオブジェクトを表示します。
-
VM1を右クリックしてEdit Settings (設定の編集)を選択し、VM1ノードで使用する共有ディスクのSCSIコントローラを設定します。
[New Device (新規デバイス)]のオプション
説明
SCSI Controller (SCSIコントローラ)
-
[Virtual Hardware (仮想ハードウェア)]タブで、SCSI Controller (SCSIコントローラ)を選択してAdd (追加)をクリックします。
-
SCSI Bus Sharing (SCSIバスの共有): 物理
-
タイプ: LSI Logic SAS
-
OKをクリックして、新しいSCSIコントローラを作成します。
VM1上に作成するすべての共有RDMディスクで、このSCSIコントローラを使用する必要があります。
-
-
VM1を右クリックしてEdit Settings (設定の編集)を選択し、Windowsクラスタ用のすべてのVMノードで利用できるようにする共有RDMディスクを作成して設定します。
[New Device (新規デバイス)]のオプション
説明
RDM Disk (RDMディスク)
-
[Virtual Hardware (仮想ハードウェア)]タブで、RDM Disk (RDMディスク)を選択してAdd (追加)をクリックします。
-
共有RDMディスク用に作成したLUNを選択します。たとえば、クォーラムディスク用のLUNを選択します。
-
OKをクリックして、新しいRDMディスクを作成します。
Properties for the new RDM disk (新規RDMディスクのプロパティ)
-
マッピングファイルを保存する場所を指定します。デフォルトでは、Store with Virtual Machine (仮想マシンで保存)オプションが選択されています。
-
Compatibility Mode (互換モード)がPhysical (物理)に設定されていることを確認します。
-
Sharing (共有)がUnspecified (未指定)に設定されていることを確認します。
-
OKをクリックします。
-
-
新規RDMディスクのプロパティで、Virtual device node (仮想デバイスノード)をSCSI Controller 1 (SCSIコントローラ1) (ステップ 3で新しく作成したコントローラ)に変更します。
-
ステップ 4およびステップ 5を繰り返して、ターゲットWindowsクラスタ用に作成した各LUNのRDMディスクを追加します。
-
仮想ターゲットVM2での操作
に進みます。
仮想ターゲットVM2での操作
ターゲットVM2上で共有RDMディスクを割り当てるには、次の手順に従います。
-
vSphere Web Clientにログインします。
-
Host and Clusters (ホストとクラスタ)ビューを起動して、Clientにインベントリオブジェクトを表示します。
-
VM2を右クリックしてEdit Settings (設定の編集)を選択し、VM2ノードで使用する共有ディスクのSCSIコントローラを設定します。
[New Device (新規デバイス)]のオプション
説明
SCSI Controller (SCSIコントローラ)
-
[Virtual Hardware (仮想ハードウェア)]タブで、SCSI Controller (SCSIコントローラ)を選択してAdd (追加)をクリックします。
-
SCSI Bus Sharing (SCSIバスの共有): 物理
-
タイプ: LSI Logic SAS
-
OKをクリックして、新しいSCSIコントローラを作成します。
VM2上に作成するすべての共有RDMディスクで、このSCSIコントローラを使用する必要があります。
-
-
VM2を右クリックしてEdit Settings (設定の編集)を選択し、VM1に対して作成したときと同じ順序でRDMディスクを作成します。
[New Device (新規デバイス)]のオプション
説明
Existing Hard Disk (既存のハードディスク)
-
[Virtual Hardware (仮想ハードウェア)]タブで、Existing Hard Disk (既存のハードディスク)を選択してAdd (追加)をクリックします。
-
VM1上の対応するRDMディスク用に作成したLUNを参照して選択します。
-
OKをクリックして、VM2上に新しいRDMディスクを作成します。
-
-
新規RDMディスクのプロパティで、Virtual device node (仮想デバイスノード)をSCSI Controller 1 (SCSIコントローラ1) (ステップ 3で新しく作成したコントローラ)に変更します。
-
ステップ 4およびステップ 5を繰り返して、ターゲットWindowsクラスタ用にVM1上に作成した各共有RDMディスクを追加します。
C.3.5 ハートビートネットワークおよびデータネットワーク用のVM NICの設定
新しい仮想マシンウィザードでVMを作成したときに、各VM用に2つのNICを作成し、次のように設定しました。
-
NIC1: データネットワーク、パワーオン時に接続
-
NIC2: ハートビートネットワーク、パワーオン時に接続
メモ:VM用のNICの設定と管理の詳細については、「Change the Virtual Machine Network Adapter Configuration」を参照してください。
VMの作成後にNICを再設定する必要がある場合は、次の手順を使用します。ターゲットVMノードのNICが同じ設定になっていることを確認してください。
ターゲットVMノードのNICのネットワーク設定を行うには、次の手順に従います。
-
ターゲットVMノードのNIC1を、データネットワークを使用するように設定します。
-
vSphere Web Clientナビゲータで、VMノード(VM1またはVM2)を右クリックして、Edit Settings (設定の編集)を選択します。
-
[Virtual Hardware (仮想ハードウェア)]タブで、ネットワークアダプタを展開し、データネットワークをNIC1のNetwork (ネットワーク)として選択します。
-
Status (ステータス)がConnect at power on (パワーオン時に接続)に設定されていることを確認します。
-
OKをクリックします。
-
-
ターゲットVMノードのNIC2を、ハートビートネットワークを使用するように設定します。
-
vSphere Web Clientナビゲータで、VM (VM1またはVM2)を右クリックして、Edit Settings (設定の編集)を選択します。
-
[Virtual Hardware (仮想ハードウェア)]タブで、heartbeatポートグループをNIC2のNetwork (ネットワーク)として選択します。
-
Status (ステータス)がConnect at power on (パワーオン時に接続)に設定されていることを確認します。
-
OKをクリックします。
-
-
これらの手順を繰り返し、2つ目のVMノード(VM2)でNIC1とNIC2を同じ設定にします。