C.3 准备目标 VMware 环境
在开始使用 RDM 磁盘以半自动化方式 (X2P) 将 Windows Server 故障转移群集迁移到 VMware VM 之前,必须准备好目标 VMware 环境。请参见表 C-2, 目标 VMware 组件的配置要求。
注:请按所列顺序执行以下任务。
C.3.1 在 SAN 上创建 LUN
对于源 Windows 群集上的每个共享仲裁或数据磁盘,请在连接到 VMware 环境的相应 SAN 上创建一个 LUN(逻辑磁盘)。确保每个 LUN 的大小足够大,可以容纳要迁移的源共享磁盘。
有关创建 LUN 的信息,请参见 SAN 供应商文档。
继续执行步骤创建检测信号网络
。
C.3.2 创建检测信号网络
Windows 群集的 VM 节点需要使用 VMware 环境中的检测信号网络来相互传送检测信号。请确保每个目标 VM 上的第二个 NIC 属于该检测信号网络。
本部分提供有关在 VMware 环境中创建检测信号网络的两种可行方法的基本指导。有关其他可行的解决方案,请参见 VMware 文档。
使用 vSphere 标准交换机创建检测信号网络
要创建检测信号网络,可在每台主机上以相同的方式配置 vSphere 标准交换机 (vSS),并在每个交换机上为检测信号网络添加一个虚拟机端口组。每台主机提供一个可用的 NIC 作为上行链路,在跨主机的节点之间通讯时,需要使用该上行链路。将每个 VM 上的第二个 NIC 配置为使用检测信号网络。
图 C-2 使用 vSphere 标准交换机的目标 VM 环境
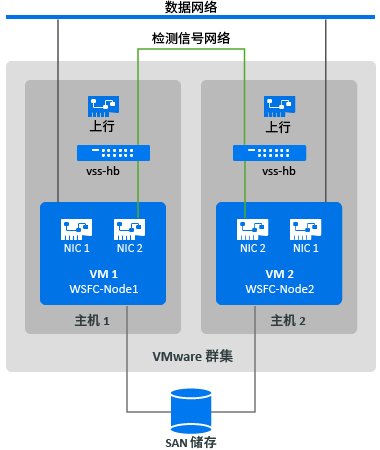
如果您希望能够使用 VMware 群集中的 VMware HA 将 VM 故障转移到其他 VMware 主机,则也必须使用相同的 vss 交换机和 VM 端口组名称,将交换机和端口组添加到该主机。
注:有关如何创建标准交换机和端口组并将适配器配置为使用这些交换机和端口组的详细信息,请参见 VMware 文档网站上的以下文章:
-
Setting Up Networking with vSphere Standard Switches(使用 vSphere 标准交换机设置网络)
-
Change the Virtual Machine Network Adapter Configuration(更改虚拟机网络适配器配置)
要使用标准交换机创建检测信号网络,请执行以下操作:
-
在要为 Windows 群集创建的目标 VM 所在的 VMware 主机上,创建一个 vSphere 标准交换机。
-
在 vSphere Web 客户端导航器中查看 Hosts and Clusters(主机和群集),然后选择该主机。
-
在“Configure”(配置)选项卡上展开“Networking”(网络),然后选择 Virtual Switches(虚拟交换机)。
-
在“Virtual Switches”(虚拟交换机)下面,单击 Add(添加)图标以添加新的交换机。
-
在“Add Networking”(添加网络)向导中,逐步配置新的 vSwitch。
“Add Networking”(添加网络)向导页面
说明
Connection type(连接类型)
选择 Virtual Machine Port Group for a Standard Switch(标准交换机的虚拟机端口组),然后单击 Next(下一步)。
Target device(目标设备)
选择 New Standard Switch(新建标准交换机),然后单击 Next(下一步)。
Create a standard switch(创建标准交换机)
为 Windows 群集 VM 指定用于进行跨主机检测信号通讯的主机适配器,然后单击 Next(下一步)。
这会创建一个上行链路,以允许在不同主机上的群集 VM 节点之间进行通讯。
Connection settings(连接设置)
为网络指定标签,例如 vss-hb。
请确保在您要与 Windows 群集的预定 VM 节点搭配使用的所有主机节点上,使用相同的此网络标签。
Ready to complete(准备完成)
检查配置,然后单击 Finish(完成)。
-
-
为新建的 vSwitch 创建虚拟机端口组。
-
在 vSphere Web 客户端导航器中查看 Hosts and Clusters(主机和群集),然后选择该主机。
-
选择“Manage”(管理)选项卡 >“Networking”(网络)选项卡,然后选择 Virtual Switches(虚拟交换机)。
-
在“Virtual Switches”(虚拟交换机)下面,单击 Add(添加)图标将一个端口组添加到新建的 vSwitch。
-
在“Add Networking”(添加网络)向导中,逐步配置检测信号网络的新端口组。
“Add Networking”(添加网络)向导页面
说明
Connection type(连接类型)
选择 Virtual Machine Port Group for a Standard Switch(标准交换机的虚拟机端口组),然后单击 Next(下一步)。
Target device(目标设备)
选中 Select an existing standard switch(选择现有的标准交换机)单选按钮,单击“Browse”(浏览),选择创建的 vss-hb vSwitch,然后依次单击 OK(确定)和 Next(下一步)。
Connection settings(连接设置)
为网络指定标签,例如 heartbeat。
请确保在您要与 Windows 群集的预定 VM 节点搭配使用的所有主机节点上,使用相同的名称。
Ready to complete(准备完成)
检查配置,然后单击 Finish(完成)。
-
-
在“Network”(网络)视图中,展开主机所在的位置。您将会看到 vss-hb 交换机对应的项、交换机的上行链路容器,以及虚拟机端口组 (heartbeat)。
-
针对第二台主机重复上述步骤,以使用相同的名称创建标准交换机和虚拟机端口组。
-
继续执行步骤
在 VMware 群集中的不同主机上创建目标 VM
。
使用 vSphere 分布式交换机创建检测信号网络
要创建检测信号网络,也可以在 VMware 群集中配置一个 vSphere 分布式交换机,并在该分布式交换机上为检测信号网络添加一个虚拟机端口组。将主机添加到检测信号端口组。使用此配置可以轻松管理您要包含的所有主机上的网络设置和检测信号端口组。将在成员主机上自动创建隐藏的 vSS 交换机。每台主机提供一个可用的 NIC 作为上行链路,在跨主机的节点之间通讯时,需要使用该上行链路。将每个 VM 上的第二个 NIC 配置为使用检测信号网络。
图 C-3 群集上使用 vSphere 分布式交换机的目标 VM 环境
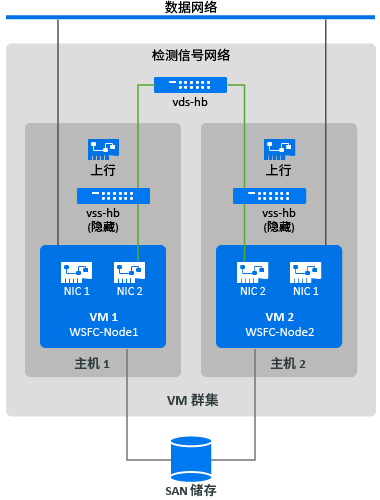
如果您希望能够使用 VMware 群集中的 VMware HA 将 VM 故障转移到其他 VMware 主机,则必须将该主机添加到 vSphere 分布式交换机和端口组。
注:有关如何创建分布式交换机和端口组并将 VM 配置为使用这些交换机和端口组的详细信息,请参见 VMware 文档网站上的以下文章:
-
Setting Up Networking with vSphere Distributed Switches(使用 vSphere 分布式交换机设置网络)
-
Change the Virtual Machine Network Adapter Configuration(更改虚拟机网络适配器配置)
要使用标准交换机创建检测信号网络,请执行以下操作:
-
在要为 Windows 群集创建的目标 VM 所在的 VMware 群集上,创建一个 vSphere 分布式交换机。
-
在 vSphere Web 客户端导航器中,查看 Hosts and Clusters(主机和群集)。
-
右键单击 VMware 群集,然后选择 Distributed Switch(分布式交换机)> New Distributed Switch(新建分布式交换机)。
-
在“New Distributed Switch”(新建分布式交换机)向导中,逐步配置新的分布式交换机。
“New Distributed Switch”(新建分布式交换机)向导页面
说明
Name and Location(名称和位置)
-
为交换机指定名称,例如 vds-hb。
-
指定已选择的父群集的位置。
-
单击 Next(下一步)。
Version(版本)
指定要使用的 VDS 版本,例如“Distributed Switch 6.5.0”(分布式交换机 6.5.0),然后单击 Next(下一步)。
选择与 VMware 群集的成员主机上运行的 ESXi 版本兼容的最新可用版本。
Edit Settings(编辑设置)
-
Number of uplink ports(上行链路端口数): 1
每台成员主机必须有一个与上行链路关联的可用物理适配器。需要添加主机,并选择每台主机稍后要使用的适配器。
-
Network I/O control(网络 I/O 控制): 启用
-
Default port group(默认端口组): 选择 Create a default port group setting(创建默认端口组设置)。
-
Port group name(端口组名称): heartbeat
-
单击 Next(下一步)。
Ready to complete(准备完成)
-
选择 Automatically create a default port group(自动创建默认端口组)。
-
检查配置。
-
单击 Finish(完成)。
-
-
-
在“Network”(网络)视图中,展开群集所在的位置。您将会看到 vds-hb 交换机对应的项、交换机的上行链路容器,以及分布式虚拟端口组 (heartbeat)。
-
将主机添加到 vds-hb 交换机。
-
在“Network”(网络)视图中,右键单击 vds-hb 交换机,选择 Add and Manage Hosts(添加和管理主机),然后继续完成向导中的步骤。
“Add and Manage Hosts”(添加和管理主机)向导页面
说明
Task(任务)
选择 Add Hosts(添加主机),然后单击 Next(下一步)。
Hosts(主机)
-
单击 New Hosts (+)(新建主机 (+))图标,然后选择要添加到此交换机的主机(HOST1 和 HOST2)。
-
在页面底部,取消选择 Configure identical network settings on multiple hosts (template mode)(在多台主机上配置相同的网络设置(模板模式))。
使用此选项可以指定要在每台主机上使用的可用适配器。在每台主机上,上行链路的适配器编号可以不同。
-
单击 Next(下一步)。
Network adapter tasks(网络适配器任务)
-
选择 Manage physical adapters(管理物理适配器)。
-
取消选择可能已选择的其他任何适配器任务。
-
单击 Next(下一步)。
Physical network adapters(物理网络适配器)
对于目标 VM 的每台主机,选择用于上行链路的可用物理适配器,然后单击 Next(下一步)。
Analyze impact(分析影响)
每台主机上的配置状态应为 No Impact(无影响)。
Ready to complete(准备完成)
检查配置,然后单击 Finish(完成)。
-
-
-
在 vSphere Web 客户端导航器中选择 vds-hb 交换机,然后单击 Hosts(主机)选项卡。此时会显示端口组的成员主机列表。
-
继续执行步骤
在 VMware 群集中的不同主机上创建目标 VM
。
C.3.3 在 VMware 群集中的不同主机上创建目标 VM
创建两个新的目标 VM(VM1 和 VM2)用于迁移 Windows 群集的源主动/被动节点。在相同 VMware 群集中的不同主机节点上创建每个 VM。即,在 Host1 上创建 VM1,在 Host2 上创建 VM2。
注:有关创建虚拟机的详细信息,请参见 VMware 文档网站上的 Create a Virtual Machine with the New Virtual Machine Wizard(使用新建虚拟机向导创建虚拟机)。
要在 VMware 主机上创建目标 VM,请执行以下操作:
-
登录到 vSphere Web 客户端。
-
起动 Host and Clusters(主机和群集)视图以在客户端中显示库存对象。
-
在相应的 VMware 群集下面,右键单击要在其上创建目标 VM(VM1 或 VM2)的 VMware 主机节点(Host1 或 Host2),然后选择 New Virtual Machine(新建虚拟机)。
-
在“New Virtual Machine”(新建虚拟机)向导中,选择 Create a new virtual machine(创建新虚拟机),然后继续完成向导中的步骤来创建虚拟机。
以下过程介绍了 VMware 6.7 中新建虚拟机向导的选项。请根据所用的向导版本应用建议的配置设置。
“New Virtual Machine”(新建虚拟机)向导页面
说明
Creation type(创建类型)
选择 Create a new virtual machine(创建新虚拟机),然后单击 Next(下一步)。
Name and folder(名称和文件夹)
-
指定虚拟机的名称,此名称必须在 VMware 群集中将要运行的 VM 之间保持唯一。
-
指定要在其中创建虚拟机文件的 VM 文件夹。
-
单击 Next(下一步)。
Compute resource(计算资源)
选择 VM 的资源池,然后单击 Next(下一步)。
Storage(储存)
选择要用于储存虚拟机配置文件和虚拟机磁盘 (.vmdk) 文件的数据储存,然后单击 Next(下一步)。
Compatibility(兼容性)
指定与要迁移的 Windows 操作系统所需的 ESXi 主机版本兼容的 VM,然后单击 Next(下一步)。
Guest operating system(虚拟机操作系统)
此设置必须与在完成迁移后目标 VM 上最终要运行的操作系统相匹配。
-
Guest OS family(虚拟机操作系统系列): 选择 Windows 操作系统。
-
Guest OS version(虚拟机操作系统版本): 选择与源群集节点匹配的 Windows 操作系统版本。
-
单击 Next(下一步)。
Customize hardware(自定义硬件)
配置 VM 硬件和选项,然后单击 Next(下一步)。请务必配置以下设置:
-
CPU: 根据需要
-
Memory(内存): 根据需要
-
Network(网络): 添加两个 NIC。
-
NIC1:数据网络,开机时连接
-
NIC2:检测信号网络,开机时连接
-
-
SCSI controller(SCSI 控制器): 选择 LSI Logic SAS(LSI 逻辑 SAS),迁移后进行直接转换时,将用于最终的 Windows 操作系统。
-
Virtual disk(虚拟磁盘): 创建大小与源操作系统磁盘相匹配的新磁盘。请务必对此系统磁盘使用“Thick Provision Eager Zeroed”(胖供应预先填零)格式。
-
Virtual CD/DVD(虚拟 CD/DVD): 指的是您在本地计算机上下载的 PlateSpin ISO 映像文件 (bootofx.x2p.iso)。
-
Boot firmware(引导固件): 指定与源群集节点上的引导固件相匹配的目标 VM 上的引导固件(EFI 或 BIOS)。
Ready to complete(准备完成)
检查配置选择,然后单击 Finish(完成)以创建虚拟机。
注:此时先不要添加共享的群集磁盘。
-
-
重复步骤 3 至步骤 4,在相同 VMware 群集中的不同主机节点 (Host2) 上创建第二个目标 VM (VM2)。
-
继续执行步骤部分 C.3.4, 在目标虚拟节点上创建 RDM 磁盘。
C.3.4 在目标虚拟节点上创建 RDM 磁盘
在 VMware 中,您可以使用原始设备映射 (RDM) 直接在 SAN 中的 LUN 上储存共享数据,而无需将其储存在虚拟磁盘文件中。为目标 Windows 群集节点配置检测信号网络后,便可将 RDM 磁盘添加到目标 VM 节点。
注:有关使用 RDM 磁盘的详细信息,请参见 VMware 文档网站上的 Add an RDM Disk to a Virtual Machine(将 RDM 磁盘添加到虚拟机)。
在虚拟目标 VM1 上
要在 VM1 上配置 RDM 磁盘,请执行以下操作:
-
登录到 vSphere Web 客户端。
-
起动 Host and Clusters(主机和群集)视图以在客户端中显示库存对象。
-
右键单击 VM1 并选择 Edit Settings(编辑设置),然后为共享磁盘配置一个 SCSI 控制器,以供其在 VM1 节点上使用:
新建设备选项
说明
SCSI Controller(SCSI 控制器)
-
在“Virtual Hardware”(虚拟硬件)选项卡中选择 SCSI Controller(SCSI 控制器),然后单击 Add(添加)。
-
SCSI Bus Sharing(SCSI 总线共享): Physical(物理)
-
Type(类型): LSI Logic SAS(LSI 逻辑 SAS)
-
单击 OK(确定)以创建新的 SCSI 控制器。
在 VM1 上创建的每个 RDM 共享磁盘都应使用此 SCSI 控制器。
-
-
右键单击 VM1 并选择 Edit Settings(编辑设置),然后创建并配置一个 RDM 共享磁盘,供 Windows 群集的所有 VM 节点使用:
新建设备选项
说明
RDM Disk(RDM 磁盘)
-
在“Virtual Hardware”(虚拟硬件)选项卡中选择 RDM Disk(RDM 磁盘),然后单击 Add(添加)。
-
选择您为 RDM 共享磁盘创建的 LUN。例如,选择“LUN for Quorum Disk”(仲裁磁盘的 LUN)。
-
单击 OK(确定)以创建新的 RDM 磁盘。
Properties for the new RDM disk(新 RDM 磁盘的属性)
-
指定映射文件的储存位置。默认已选择 Store with Virtual Machine(使用虚拟机储存)选项。
-
确保 Compatibility Mode(兼容模式)设置为 Physical(物理)。
-
确保 Sharing(共享)设置为 Unspecified(未指定)。
-
单击 OK(确定)。
-
-
在新 RDM 磁盘的属性中,将 Virtual device node(虚拟设备节点)设置为 SCSI Controller 1(SCSI 控制器 1)(即在步骤 3 中新建的控制器)。
-
继续执行步骤
在虚拟目标 VM2 上
。
在虚拟目标 VM2 上
要在目标 VM2 上指派 RDM 共享磁盘,请执行以下操作:
-
登录到 vSphere Web 客户端。
-
起动 Host and Clusters(主机和群集)视图以在客户端中显示库存对象。
-
右键单击 VM2 并选择 Edit Settings(编辑设置),然后为共享磁盘配置一个 SCSI 控制器,以供其在 VM2 节点上使用:
新建设备选项
说明
SCSI Controller(SCSI 控制器)
-
在“Virtual Hardware”(虚拟硬件)选项卡中选择 SCSI Controller(SCSI 控制器),然后单击 Add(添加)。
-
SCSI Bus Sharing(SCSI 总线共享): Physical(物理)
-
Type(类型): LSI Logic SAS(LSI 逻辑 SAS)
-
单击 OK(确定)以创建新的 SCSI 控制器。
在 VM2 上创建的每个 RDM 共享磁盘都应使用此 SCSI 控制器。
-
-
右键单击 VM2 并选择 Edit Settings(编辑设置),然后按照 VM1 上的相同创建顺序创建一个 RDM 磁盘。
新建设备选项
说明
Existing Hard Disk(现有硬盘)
-
在“Virtual Hardware”(虚拟硬件)选项卡中选择 Existing Hard Disk(现有硬盘),然后单击 Add(添加)。
-
浏览并选择为 VM1 上的相应 RDM 磁盘创建的 LUN。
-
单击 OK(确定)在 VM2 上创建新的 RDM 磁盘。
-
-
在新 RDM 磁盘的属性中,将 Virtual device node(虚拟设备节点)设置为 SCSI Controller 1(SCSI 控制器 1)(即在步骤 3 中新建的控制器)。
-
重复步骤 4 和步骤 5,为您在目标 Windows 群集的 VM1 上所创建的每个 RDM 共享磁盘添加一个 RDM 磁盘。
C.3.5 为检测信号和数据网络配置 VM NIC
在“New Virtual Machine”(新建虚拟机)向导中创建 VM 时,您为每个 VM 创建了两个 NIC 并配置了以下设置:
-
NIC1: 数据网络,开机时连接
-
NIC2: 检测信号网络,开机时连接
注:有关为 VM 配置和管理 NIC 的详细信息,请参见 Change the Virtual Machine Network Adapter Configuration(更改虚拟机网络适配器配置)。
如果您在创建 VM 后需要重新配置 NIC,请使用以下指导。确保在目标 VM 节点上以相同的方式配置 NIC。
要为目标 VM 节点上的 NIC 配置网络设置,请执行以下操作:
-
将目标 VM 节点上的 NIC1 配置为使用数据网络。
-
在 vSphere Web 客户端导航器中,右键单击 VM 节点(VM1 或 VM2)并选择 Edit Settings(编辑设置)。
-
在“Virtual Hardware”(虚拟硬件)选项卡中展开“Network adapter”(网络适配器),然后将 NIC1 的 Network(网络)选为数据网络。
-
确保 Status(状态)设置为 Connect at power on(开机时连接)。
-
单击确定。
-
-
将目标 VM 节点上的 NIC2 配置为使用检测信号网络。
-
在 vSphere Web 客户端导航器中,右键单击 VM(VM1 或 VM2)并选择 Edit Settings(编辑设置)。
-
在“Virtual Hardware”(虚拟硬件)选项卡中展开“Network adapter”(网络适配器),然后将 NIC2 的 Network(网络)选为 heartbeat 端口组。
-
确保 Status(状态)设置为 Connect at power on(开机时连接)。
-
单击确定。
-
-
重复上述步骤,在第二个 VM 节点 (VM2) 上以相同的方式配置 NIC1 和 NIC2。