C.3 準備目標 VMware 環境
在開始使用 RDM 磁碟以半自動化方式 (X2P) 將 Windows Server 容錯移轉叢集移轉至 VMware 虛擬機器之前,必須準備好目標 VMware 環境。請參閱表 C-2, 目標 VMware 元件的組態要求。
附註:依序執行以下任務。
C.3.1 在 SAN 上建立 LUN
對於來源 Windows 叢集上的每個共用仲裁或資料磁碟,請在連接到 VMware 環境的相應 SAN 上建立一個 LUN (邏輯磁碟)。確定每個 LUN 的大小足夠,可以容納要移轉的來源共用磁碟。
如需建立 LUN 的相關資訊,請參閱 SAN 廠商文件。
繼續執行建立活動訊號網路
。
C.3.2 建立活動訊號網路
Windows 叢集的虛擬機器節點需要使用 VMware 環境中的活動訊號網路相互傳輸活動訊號。請確定每個目標虛擬機器上的第二個 NIC 屬於該活動訊號網路。
本部分提供有關在 VMware 環境中建立活動訊號網路的兩種可行方法的基本說明。如需其他可行解決方案,請參閱 VMware 文件。
使用 vSphere 標準交換器建立活動訊號網路
若要建立活動訊號網路,您可在每部主機上以相同的方式設定 vSphere 標準交換器 (vSS),並在每個交換器中為活動訊號網路新增一個虛擬機器連接埠群組。每部主機提供一個可用的 NIC 做為上行鏈路,在跨主機的節點之間通訊時,需要使用該上行鏈路。將每個虛擬機器上的第二個 NIC 設定為使用活動訊號網路。
圖 C-2 使用 vSphere 標準交換器的目標虛擬機器環境
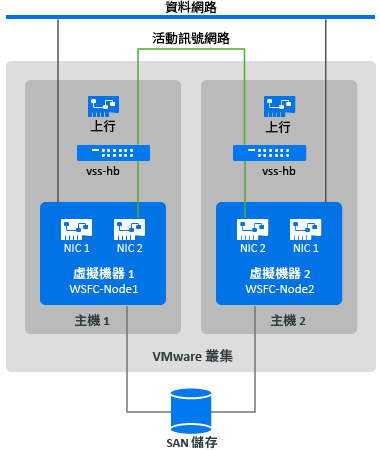
如果您希望能夠使用 VMware 叢集中的 VMware HA 將虛擬機器容錯移轉至其他 VMware 主機,則也必須使用相同的 vss 交換器和虛擬機器連接埠群組名稱,將交換器和連接埠群組新增至該主機。
附註:如需如何建立標準交換器和連接埠群組並將介面卡設定為使用這些交換器和連接埠群組的詳細資訊,請參閱 VMware 文件網站上的以下文章︰
-
Setting Up Networking with vSphere Standard Switches (使用 vSphere 標準交換器設定網路)
-
Change the Virtual Machine Network Adapter Configuration (變更虛擬機器網路卡組態)
若要使用標準交換器建立活動訊號網路︰
-
在要為 Windows 叢集建立目標虛擬機器所在的 VMware 主機上,建立一個 vSphere 標準交換器。
-
在 vSphere Web 用戶端導覽器中檢視 Hosts and Clusters (主機和叢集),然後選取該主機。
-
在「Configure」(設定) 索引標籤上展開「Networking」(網路),然後選取 Virtual Switches (虛擬交換器)。
-
在「Virtual Switches」(虛擬交換器) 下面,按一下 Add (新增) 圖示以新增交換器。
-
在「Add Networking」(新增網路) 精靈中,逐步設定新的 vSwitch。
「Add Networking」(新增網路) 精靈頁面
描述
連線類型
選取 Virtual Machine Port Group for a Standard Switch (標準交換器的虛擬機器連接埠群組),然後按一下 Next (下一步)。
Target device (目標裝置)
選取 New Standard Switch (新增標準交換器),然後按一下 Next (下一步)。
Create a standard switch (建立標準交換器)
為 Windows 叢集虛擬機器指定用於進行跨主機活動訊號通訊的主機介面卡,然後按一下 Next (下一步)。
如此即會建立一個上行鏈路,以允許在不同主機上的叢集虛擬機器之間進行通訊。
Connection settings (連接設定)
為網路指定標籤,例如 vss-hb。
請確定在您要與 Windows 叢集中預先規劃的虛擬機器節點配合使用的所有主機節點上,使用相同的此網路標籤。
Ready to complete (準備完成)
檢閱組態,然後按一下 Finish (完成)。
-
-
為新建立的 vSwitch 建立虛擬機器連接埠群組。
-
在 vSphere Web 用戶端導覽器中檢視 Hosts and Clusters (主機和叢集),然後選取該主機。
-
選取「Manage」(管理) 索引標籤 >「Networking」(網路) 索引標籤,然後選取 Virtual Switches (虛擬交換器)。
-
在「Virtual Switches」(虛擬交換器) 下面,按一下 Add (新增) 圖示將一個連接埠群組新增至新建立的 vSwitch。
-
在「Add Networking」(新增網路) 精靈中,逐步設定活動訊號網路的新連接埠群組。
「Add Networking」(新增網路) 精靈頁面
描述
連線類型
選取 Virtual Machine Port Group for a Standard Switch (標準交換器的虛擬機器連接埠群組),然後按一下 Next (下一步)。
Target device (目標裝置)
選取 Select an existing standard switch (選取現有的標準交換器) 選項圓鈕,按一下「Browse」(瀏覽),選取建立的 vss-hb vSwitch,然後依序按一下 OK (確定) 和 Next (下一步)。
Connection settings (連接設定)
為網路指定標籤,例如 heartbeat。
請確定在您要與 Windows 叢集中預先規劃的虛擬機器節點配合使用的所有主機節點上,使用相同的名稱。
Ready to complete (準備完成)
檢閱組態,然後按一下 Finish (完成)。
-
-
在「Network」(網路) 檢視窗中,展開主機所在的位置。您將會看到 vss-hb 交換器對應的項目、交換器的上行鏈路容器,以及虛擬機器連接埠群組 (heartbeat)。
-
針對第二部主機重複上述步驟,以使用相同的名稱建立標準交換器和虛擬機器連接埠群組。
使用 vSphere 分散式交換器建立活動訊號網路
若要建立活動訊號網路,您也可以在 VMware 叢集中設定一個 vSphere 分散式交換器,並在該分散式交換器中為活動訊號網路新增一個虛擬機器連接埠群組。將主機新增至活動訊號連接埠群組。使用此組態可以輕鬆管理您要包含的所有主機上的網路設定和活動訊號連接埠群組。將在成員主機上自動建立隱藏的 vSS 交換器。每部主機提供一個可用的 NIC 做為上行鏈路,在跨主機的節點之間通訊時,需要使用該上行鏈路。將每個虛擬機器上的第二個 NIC 設定為使用活動訊號網路。
圖 C-3 叢集上使用 vSphere 分散式交換器的目標虛擬機器環境
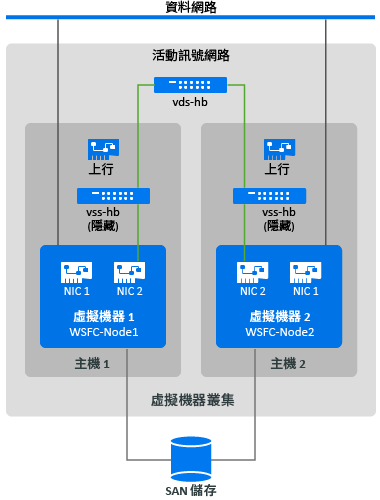
如果您希望能夠使用 VMware 叢集中的 VMware HA 將虛擬機器容錯移轉至其他 VMware 主機,則必須將該主機新增至 vSphere 分散式交換器和連接埠群組。
附註:如需如何建立分散式交換器和連接埠群組並將虛擬機器設定為使用這些交換器和連接埠群組的詳細資訊,請參閱 VMware 文件網站上的以下文章︰
-
Setting Up Networking with vSphere Distributed Switches (使用 vSphere 分散式交換器設定網路)
-
Change the Virtual Machine Network Adapter Configuration (變更虛擬機器網路卡組態)
若要使用標準交換器建立活動訊號網路︰
-
在要為 Windows 叢集建立的目標虛擬機器所在的 VMware 叢集上,建立一個 vSphere 分散式交換器。
-
在 vSphere Web 用戶端導覽器中,檢視 Hosts and Clusters (主機和叢集)。
-
以滑鼠右鍵按一下 VMware 叢集,然後選取 Distributed Switch (分散式交換器) > New Distributed Switch (新增分散式交換器)。
-
在「New Distributed Switch」(新增分散式交換器) 精靈中,逐步設定新的分散式交換器。
「New Distributed Switch」(新增分散式交換器) 精靈頁面
描述
Name and Location (名稱和位置)
-
為交換器指定名稱,例如 vds-hb。
-
指定所選取父叢集的位置。
-
按下一步。
Version (版本)
指定要使用的 VDS 版本,例如「Distributed Switch 6.5.0」(分散式交換器 6.5.0),然後按一下 Next (下一步)。
選擇與 VMware 叢集的成員主機上執行的 ESXi 版本相容的最新可用版本。
Edit Settings (編輯設定)
-
Number of uplink ports (上行鏈路連接埠數目)︰ 1
每台成員主機都必須擁有一個與上行鏈路關聯的可用實體介面卡。您需要新增主機,並選取每部主機稍後要使用的介面卡。
-
Network I/O control (網路 I/O 控制)︰ 已啟用
-
Default port group (預設連接埠群組)︰ 選取 Create a default port group setting (建立預設連接埠群組設定)。
-
Port group name (連接埠群組名稱)︰ heartbeat
-
按下一步。
Ready to complete (準備完成)
-
選取 Automatically create a default port group (自動建立預設連接埠群組)。
-
檢閱組態。
-
按一下 Finish (完成)。
-
-
-
在「Network」(網路) 檢視窗中,展開叢集所在的位置。您將會看到 vds-hb 交換器對應的項目、交換器的上行鏈路容器,以及分散式虛擬連接埠群組 (heartbeat)。
-
將主機新增至 vds-hb 交換器。
-
在「Network」(網路) 檢視窗中,以滑鼠右鍵按一下 vds-hb 交換器,選取 Add and Manage Hosts (新增和管理主機),然後繼續執行精靈中的步驟。
「Add and Manage Hosts」(新增和管理主機) 精靈頁面
描述
任務
選取 Add Hosts (新增主機),然後按一下 Next (下一步)。
Hosts (主機)
-
按一下 New Hosts (+) (新增主機 (+)) 圖示,然後選取要新增至此交換器的主機 (HOST1 和 HOST2)。
-
在頁面底部,取消選取 Configure identical network settings on multiple hosts (template mode) (在多部主機上設定相同的網路設定 (範本模式))。
使用此選項可以指定要在每部主機上使用的可用介面卡。在每部主機上,上行鏈路的介面卡號碼可以不同。
-
按下一步。
Network adapter tasks (網路卡任務)
-
選取 Manage physical adapters (管理實體介面卡)。
-
取消選取可能已選取的其他任何介面卡任務。
-
按下一步。
Physical network adapters (實體網路卡)
對於目標虛擬機器的每部主機,選取用於上行鏈路的可用實體介面卡,然後按一下 Next (下一步)。
Analyze impact (分析影響)
每部主機上的組態狀態應為 No Impact (無影響)。
Ready to complete (準備完成)
檢閱組態,然後按一下 Finish (完成)。
-
-
-
在 vSphere Web 用戶端導覽器中選取 vds-hb 交換器,然後按一下 Hosts (主機) 索引標籤。此時會顯示連接埠群組的成員主機清單。
C.3.3 在 VMware 叢集中的不同主機上建立目標虛擬機器
建立兩個新的目標虛擬機器 (VM1 和 VM2),用於移轉 Windows 叢集的來源主動/被動節點。在相同 VMware 叢集中的不同主機節點上建立每個虛擬機器。即,在 Host1 上建立 VM1,在 Host2 上建立 VM2。
附註:如需建立虛擬機器的詳細資訊,請參閱 VMware 文件網站上的 Create a Virtual Machine with the New Virtual Machine Wizard (使用新增虛擬機器精靈建立虛擬機器)。
若要在 VMware 主機上建立目標虛擬機器︰
-
登入 vSphere Web 用戶端。
-
啟動 Host and Clusters (主機和叢集) 檢視窗,以在用戶端中顯示庫存物件。
-
在相應的 VMware 叢集下面,以滑鼠右鍵按一下要在其中建立目標虛擬機器 (VM1 或 VM2) 的 VMware 主機節點 (Host1 或 Host2),然後選取 New Virtual Machine (新增虛擬機器)。
-
在「New Virtual Machine」(新建虛擬機器) 精靈中,選取 Create a new virtual machine (建立新的虛擬機器),然後繼續執行精靈中的步驟來建立虛擬機器。
以下程序介紹了 VMware 6.7 中新增虛擬機器精靈的選項。請依據所用的精靈版本套用建議的組態設定。
「New Virtual Machine」(新建虛擬機器) 精靈頁面
描述
Creation type (建立類型)
選取 Create a new virtual machine (建立新的虛擬機器),然後按一下 Next (下一步)。
Name and folder (名稱和資料夾)
-
指定虛擬機器的名稱,此名稱必須在 VMware 叢集中將要執行的虛擬機器之間保持唯一。
-
指定要在其中建立虛擬機器檔案的虛擬機器資料夾。
-
按下一步。
Compute resource (計算資源)
選取虛擬機器的資源池,然後按一下 Next (下一步)。
Storage (儲存)
選取要用於儲存虛擬機器組態檔案和虛擬機器磁碟 (.vmdk) 檔案的資料儲存,然後按一下 Next (下一步)。
Compatibility (相容性)
指定與要移轉的 Windows 作業系統所需之 ESXi 主機版本相容的虛擬機器,然後按一下 Next (下一步)。
Guest operating system (客體作業系統)
此項設定必須與在完成移轉後目標虛擬機器上最終要執行的作業系統相符。
-
Guest OS family (客體作業系統系列)︰ 選取 Windows 作業系統。
-
Guest OS version (客體作業系統版本)︰ 選取與來源叢集節點相符的 Windows 作業系統版本。
-
按下一步。
Customize hardware (自訂硬體)
設定虛擬機器硬體和選項,然後按一下 Next (下一步)。請務必設定以下設定︰
-
CPUs: 視需要
-
記憶體︰ 視需要
-
網路︰ 新增兩個 NIC。
-
NIC1︰資料網路,開啟時連接
-
NIC2︰活動訊號網路,開啟時連接
-
-
SCSI controller (SCSI 控制器)︰ 選取 LSI Logic SAS (LSI 邏輯 SAS),移轉後進行切換時,將用於最終的 Windows 作業系統。
-
Virtual disk (虛擬磁碟)︰ 建立大小與來源作業系統磁碟相符的新磁碟。請確定對此系統磁碟使用「Thick Provision Eager Zeroed」(複雜佈建積極式歸零) 格式。
-
Virtual CD/DVD (虛擬 CD/DVD)︰ 指的是您在本地機器上下載的 PlateSpin ISO 影像檔案 (bootofx.x2p.iso)。
-
Boot firmware (開機韌體)︰ 指定與來源叢集節點上的開機韌體相符的目標虛擬機器上的開機韌體 (EFI 或 BIOS)。
Ready to complete (準備完成)
檢閱組態選擇,然後按一下 Finish (完成) 以建立虛擬機器。
附註:此時先不要新增共用叢集磁碟。
-
-
重複步驟 3 至步驟 4,在相同 VMware 叢集中的不同主機節點 (Host2) 上建立第二個目標虛擬機器 (VM2)。
C.3.4 在目標虛擬節點上建立 RDM 磁碟
在 VMware 中,您可以使用原始裝置對應 (RDM) 直接在 SAN 中的 LUN 上儲存共用資料,而無需將其儲存在虛擬磁碟檔案中。為目標 Windows 叢集節點設定活動訊號網路後,便可將 RDM 磁碟新增至目標虛擬機器節點。
附註:如需使用 RDM 磁碟的詳細資訊,請參閱 VMware 文件網站上的 Add an RDM Disk to a Virtual Machine (將 RDM 磁碟新增至虛擬機器)。
在虛擬目標 VM1 上
若要在 VM1 上設定 RDM 磁碟︰
-
登入 vSphere Web 用戶端。
-
啟動 Host and Clusters (主機和叢集) 檢視窗,以在用戶端中顯示庫存物件。
-
以滑鼠右鍵按一下 VM1 並選取 Edit Settings (編輯設定),然後為共用磁碟設定一個 SCSI 控制器,以供其在 VM1 節點上使用︰
新增裝置選項
描述
SCSI Controller (SCSI 控制器)
-
在「Virtual Hardware」(虛擬硬體) 索引標籤中選取 SCSI Controller (SCSI 控制器),然後按一下 Add (新增)。
-
SCSI Bus Sharing (SCSI 匯流排共用)︰ 實體
-
類型︰ LSI Logic SAS (LSI 邏輯 SAS)
-
按一下 OK (確定) 建立新的 SCSI 控制器。
在 VM1 上建立的每個 RDM 共用磁碟都應使用此 SCSI 控制器。
-
-
以滑鼠右鍵按一下 VM1 並選取 Edit Settings (編輯設定),然後建立並設定一個 RDM 共用磁碟,供 Windows 叢集的所有虛擬機器節點使用︰
新增裝置選項
描述
RDM Disk (RDM 磁碟)
-
在「Virtual Hardware」(虛擬硬體) 索引標籤中選取 RDM Disk (RDM 磁碟),然後按一下 Add (新增)。
-
選取您為 RDM 共用磁碟建立的 LUN。例如,選取「LUN for Quorum Disk」(仲裁磁碟的 LUN)。
-
按一下 OK (確定) 建立新的 RDM 磁碟。
Properties for the new RDM disk (新 RDM 磁碟的內容)
-
指定對應檔案的儲存位置。預設已選取 Store with Virtual Machine (使用虛擬機器儲存) 選項。
-
確定 Compatibility Mode (相容模式) 設定為 Physical (實體)。
-
確定 Sharing (共用) 設定為 Unspecified (未指定)。
-
按一下確定。
-
-
在新 RDM 磁碟的內容中,將 Virtual device node (虛擬裝置節點) 設定為 SCSI Controller 1 (SCSI 控制器 1) (即在步驟 3 中新建的控制器)。
-
繼續執行
在虛擬目標 VM2 上
。
在虛擬目標 VM2 上
若要在目標 VM2 上指定 RDM 共用磁碟︰
-
登入 vSphere Web 用戶端。
-
啟動 Host and Clusters (主機和叢集) 檢視窗,以在用戶端中顯示庫存物件。
-
以滑鼠右鍵按一下 VM2 並選取 Edit Settings (編輯設定),然後為共用磁碟設定一個 SCSI 控制器,以供其在 VM2 節點上使用︰
新增裝置選項
描述
SCSI Controller (SCSI 控制器)
-
在「Virtual Hardware」(虛擬硬體) 索引標籤中選取 SCSI Controller (SCSI 控制器),然後按一下 Add (新增)。
-
SCSI Bus Sharing (SCSI 匯流排共用)︰ 實體
-
類型︰ LSI Logic SAS (LSI 邏輯 SAS)
-
按一下 OK (確定) 建立新的 SCSI 控制器。
在 VM2 上建立的每個 RDM 共用磁碟都應使用此 SCSI 控制器。
-
-
以滑鼠右鍵按一下 VM2 並選取 Edit Settings (編輯設定),然後依照 VM1 上的相同建立順序建立一個 RDM 磁碟。
新增裝置選項
描述
Existing Hard Disk (現有硬碟)
-
在「Virtual Hardware」(虛擬硬體) 索引標籤中選取 Existing Hard Disk (現有硬碟),然後按一下 Add (新增)。
-
瀏覽並選取為 VM1 上的相應 RDM 磁碟建立的 LUN。
-
按一下 OK (確定),在 VM2 上建立新的 RDM 磁碟。
-
-
在新 RDM 磁碟的內容中,將 Virtual device node (虛擬裝置節點) 設定為 SCSI Controller 1 (SCSI 控制器 1) (即在步驟 3 中新建的控制器)。
-
重複步驟 4 和步驟 5,為您在目標 Windows 叢集的 VM1 上所建立的每個 RDM 共用磁碟新增一個 RDM 磁碟。
C.3.5 為活動訊號和資料網路設定虛擬機器 NIC
在「New Virtual Machine」(新增虛擬機器) 精靈中建立虛擬機器時,您為每個虛擬機器建立了兩個 NIC 並設定了以下設定︰
-
NIC1︰ 資料網路,開啟時連接
-
NIC2︰ 活動訊號網路,開啟時連接
附註:如需為虛擬機器設定和管理 NIC 的詳細資訊,請參閱 Change the Virtual Machine Network Adapter Configuration (變更虛擬機器網路卡組態)。
如果您在建立虛擬機器後需要重新設定 NIC,請使用以下說明。確定在目標虛擬機器節點上以相同的方式設定 NIC。
若要為目標虛擬機器節點上的 NIC 設定網路設定︰
-
將目標虛擬機器節點上的 NIC1 設定為使用資料網路。
-
在 vSphere Web 用戶端導覽器中,以滑鼠右鍵按一下虛擬機器節點 (VM1 或 VM2) 並選取 Edit Settings (編輯設定)。
-
在「Virtual Hardware」(虛擬硬體) 索引標籤中展開「Network adapter」(網路卡),然後將 NIC1 的 Network (網路) 選為資料網路。
-
確定 Status (狀態) 設定為 Connect at power on (開啟時連接)。
-
按一下確定。
-
-
將目標虛擬機器節點上的 NIC2 設定為使用活動訊號網路。
-
在 vSphere Web 用戶端導覽器中,以滑鼠右鍵按一下虛擬機器 (VM1 或 VM2) 並選取 Edit Settings (編輯設定)。
-
在「Virtual Hardware」(虛擬硬體) 索引標籤中展開「Network adapter」(網路卡),然後將 NIC2 的 Network (網路) 選為 heartbeat 連接埠群組。
-
確定 Status (狀態) 設定為 Connect at power on (開啟時連接)。
-
按一下確定。
-
-
重複上述步驟,在第二個虛擬機器節點 (VM2) 上以相同的方式設定 NIC1 和 NIC2。