3.8 Personalizzazione della barra multifunzione
Personalizzare la barra multifunzione per aggiungere, rimuovere o modificare i controlli della stessa, importare le barre degli strumenti delle versioni precedenti, modificare la barra di accesso rapido e ridurre a icona la barra multifunzione.
3.8.1 Personalizzazione della Barra di accesso rapido
La Barra di accesso rapido contiene un insieme di controlli che consentono di eseguire attività comuni e di accedere alle impostazioni dei documenti. Questa barra si trova nella parte superiore della finestra Reflection.

La Barra di accesso rapido
È possibile aggiungere pulsanti alla Barra di accesso rapido dall'interfaccia della barra multifunzione o dal menu dell'area di lavoro. È possibile aggiungere anche pulsanti personalizzati creati dall'utente.
NOTA:È possibile aggiungere alla Barra di accesso rapido solo pulsanti semplici. Non è possibile aggiungere pulsanti complessi o altri elementi di interfaccia.
Per aggiungere o rimuovere pulsanti dalla Barra di accesso rapido
Con una sessione aperta, aggiungere o rimuovere pulsanti dalla Barra di accesso rapido come descritto di seguito:
|
Per |
Procedere nel modo seguente... |
|---|---|
|
Aggiungere un pulsante dal menu dell'area di lavoro. |
|
|
Aggiungere un pulsante dalla barra multifunzione |
Nel Barra multifunzione di Reflection, fare clic con il pulsante destro del mouse sul controllo del pulsante da aggiungere, quindi selezionare Aggiungi alla Barra di accesso rapido. |
|
Aggiungere un pulsante personalizzato |
|
|
Rimuovere un pulsante |
Nella Barra di accesso rapido, fare clic con il pulsante destro del mouse sul pulsante da eliminare, quindi selezionare Rimuovi dalla Barra di accesso rapido. |
I pulsanti della Barra di accesso rapido aggiunti vengono salvati automaticamente nel file dell'area di lavoro dell'utente e verranno visualizzati alla successiva apertura di Reflection.
È possibile cambiare l'azione associata a un pulsante della Barra di accesso rapido. È inoltre possibile spostare un pulsante per cambiarne la posizione sulla barra.
Per modificare un pulsante della barra di accesso rapido
-
Nella barra di accesso rapido, fare clic con il pulsante destro del mouse sul pulsante da modificare e selezionare Modifica.
-
Nella finestra di dialogo Seleziona azione, selezionare l'azione da associare al pulsante e fare clic su OK.
Per spostare un pulsante della barra di accesso rapido
-
Nella barra di accesso rapido, trascinare il pulsante nella posizione desiderata.
3.8.2 Aggiungere controlli alla barra multifunzione
Con la Finestra di progettazione interfaccia, è possibile aggiungere schede, gruppi, pulsanti e menu alla barra multifunzione. È possibile implementare la maggior parte delle attività come pulsante, voce di menu o come combinazione di questi due elementi.
I gruppi di pulsanti hanno la flessibilità maggiore tra tutti i controlli poiché possono includere sia pulsanti che menu. Se è necessario ulteriore spazio per i controlli, si consiglia di creare una nuova scheda e aggiungere i gruppi ad essa. Un gruppo è una struttura a cui è possibile aggiungere pulsanti, gruppi di pulsanti e menu.
Per accedere alla Finestra di progettazione interfaccia, selezionare la barra multifunzione Aspetto, quindi nel gruppo Menu fare clic sul pulsante Finestra di progettazione interfaccia.
|
Per |
Inserire questo tipo di controllo |
|---|---|
|
Eseguire una singola attività o azione |
|
|
Eseguire una macro |
|
|
Aggiungere un gruppo di tre pulsanti |
|
|
Eseguire un'azione e aprire un menu |
|
|
Aggiungere un menu di opzioni, miniature o comandi |
|
|
Aprire una finestra di dialogo da un gruppo |
|
|
Creare un contenitore a cui aggiungere altri controlli, come ad esempio pulsanti, gruppi di pulsanti e pulsanti divisi |
|
|
Creare una nuova categoria sulla barra multifunzione per i controlli personalizzati |
NOTA:La Finestra di progettazione interfaccia è soltanto uno dei modi disponibili per la creazione dei controlli; per eseguire le macro e le azioni desiderate è possibile utilizzare anche Editor menu di scelta rapida, Mappatore della tastiera, Mappatore del mouse e Aree sensibili.
Aggiunta di un pulsante che apre un documento della sessione
È possibile aggiungere alla Barra di accesso rapido un pulsante che apre un documento della sessione. (È possibile mappare questa azione anche su un pulsante della barra multifunzione o su un tasto di scelta rapida.)
Per aggiungere un pulsante della Barra di accesso rapido che apre un documento della sessione
-
Nella Barra di accesso rapido, selezionare di aggiungere un'azione.

-
Nella finestra di dialogo Aggiungi un'azione, selezionare Apri documento.
-
Selezionare il file documento della sessione da aprire quando si fa clic sul pulsante.
Aggiunta di un pulsante
Utilizzare il controllo Pulsante per aggiungere un pulsante che esegua una singola attività o azione.
Per aggiungere un pulsante
-
Nella scheda Aspetto, fare clic su Finestra di progettazione interfaccia.
-
Nel riquadro Progettazione, selezionare la scheda e il gruppo a cui aggiungere il controllo dalla simulazione della barra multifunzione.
Per selezionare un gruppo, fare clic sul nome del gruppo. Creare un nuovo gruppo, se necessario.
-
Nel riquadro Inserimento controlli, fare clic su Pulsante.
-
Nel riquadro Impostazioni, impostare l'azione e le altre proprietà del nuovo pulsante visualizzato sulla barra multifunzione.
-
Fare clic su OK.
Aggiunta di un pulsante per eseguire una macro
La Finestra di progettazione interfaccia consente di aggiungere un pulsante o un altro controllo in grado di eseguire una macro o un'azione relativa a una macro alla barra multifunzione. Tutte le macro supportate, compresi gli script RCL e gli editor delle macro di versioni precedenti, sono disponibili come azioni. Le funzioni di compatibilità delle versioni precedenti devono essere installate per consentire l'inserimento di queste opzioni nell'elenco Azioni. Per ulteriori informazioni, vedere le Informazioni di riferimento per amministratori di Reflection.
NOTA:La Finestra di progettazione interfaccia è soltanto uno dei modi disponibili per la creazione dei controlli; per eseguire le macro e le azioni desiderate è possibile utilizzare anche Editor menu di scelta rapida, Mappatore della tastiera, Mappatore del mouse e Aree sensibili.
Per aggiungere un pulsante in grado di eseguire un'azione relativa a una macro
-
Nella scheda Aspetto, fare clic su Finestra di progettazione interfaccia.
-
Nel riquadro Progettazione, selezionare la scheda e il gruppo a cui aggiungere il controllo dalla simulazione della barra multifunzione.
Per selezionare un gruppo, fare clic sul nome del gruppo. Creare un nuovo gruppo, se necessario.
-
Nel riquadro Inserimento controlli, fare clic su Pulsante.
-
Nel riquadro Impostazioni, fare clic sul pulsante Seleziona azione.
-
Nel menu Categoria di azioni, scegliere Macro.
-
Selezionare un'azione dall'elenco Azione.
Se è stata selezionata un'azione che esegue una macro, selezionare le opzioni appropriate:
Per
Scegliere
Selezionare una macro (o aprire un file contenente macro) ogni volta in cui viene fatto clic sul pulsante
Seleziona macro quando si verifica l'azione
Specificare una macro da eseguire automaticamente ogni volta in cui viene fatto clic sul pulsante
Seleziona macro
È possibile immettere argomenti della riga di comando per la macro nel campo Macro data
-
Nel pannello Impostazioni, impostare le proprietà per il nuovo pulsante che verrà visualizzato sulla barra multifunzione.
-
Fare clic su OK.
-
Se richiesto, digitare un nuovo nome di file per la barra multifunzione personalizzato e salvare il file.
Il pulsante viene salvato in un file di barra multifunzione personalizzato utilizzabile in altri documenti della sessione.
Aggiunta di un pulsante con un'azione e un menu
Un pulsante diviso include un pulsante funzionale e un menu. I pulsanti divisi hanno l'aspetto di raccolte, con la differenza che eseguono un'azione oltre ad aprire un menu. Per un esempio di pulsante diviso, vedere il controllo Cronologia schermi; facendo clic su quel pulsante, si apre un riquadro di opzioni e il menu mostra una cronologia delle schermate registrate.
Per aggiungere un pulsante diviso
-
Nella scheda Aspetto, fare clic su Finestra di progettazione interfaccia.
-
Nel riquadro Progettazione, selezionare la scheda e il gruppo a cui aggiungere il controllo dalla simulazione della barra multifunzione.
Per selezionare un gruppo, fare clic sul nome del gruppo. Creare un nuovo gruppo, se necessario.
-
Nel riquadro Inserimento controlli, fare clic su Pulsante diviso.
-
Nella finestra di dialogo Editor insieme di elementi secondari, fare clic su Aggiungi e selezionare Pulsante.
-
Ripetere il punto precedente per selezionare tutti i pulsanti che si desidera visualizzare nel menu.
-
Con un pulsante dell'elenco selezionato, impostare l'azione e le altre proprietà.
-
Al termine dell'aggiunta e della configurazione dei pulsanti, fare clic su OK.
La finestra di dialogo Editor insieme di elementi secondari si chiude.
-
Nel riquadro Impostazioni, impostare l'azione e le altre proprietà del nuovo pulsante diviso visualizzato sulla barra multifunzione.
-
Fare clic su OK.
Aggiunta di un menu che contiene i pulsanti
Utilizzare il controllo Raccolta per aggiungere un menu di opzioni alla barra multifunzione.
NOTA:Per aggiungere un pulsante che esegue un'azione oltre ad aprire un menu, utilizzare il controllo Pulsante diviso.
Per aggiungere una raccolta
-
Nella scheda Aspetto, fare clic su Finestra di progettazione interfaccia.
-
Nel riquadro Progettazione, selezionare la scheda e il gruppo a cui aggiungere il controllo dalla simulazione della barra multifunzione.
Per selezionare un gruppo, fare clic sul nome del gruppo. Creare un nuovo gruppo, se necessario.
-
Nel riquadro Inserimento controlli, fare clic su Raccolta.
-
Nella finestra di dialogo Editor insieme di elementi secondari, fare clic su Aggiungi e selezionare Pulsante.
-
Ripetere il punto precedente per selezionare tutti i pulsanti che si desidera visualizzare nel menu.
-
Con un pulsante dell'elenco selezionato, impostare l'azione e le altre proprietà.
-
Al termine dell'aggiunta e della configurazione dei pulsanti, fare clic su OK.
La finestra di dialogo Editor insieme di elementi secondari si chiude.
-
Specificare l'aspetto della raccolta procedendo in uno dei seguenti modi:
-
Selezionare Modifica impostazioni, quindi digitare l'etichetta, la descrizione comando e la descrizione desiderata.
-oppure-
-
Fare clic su Seleziona azione, quindi selezionare un'azione da cui utilizzare l'etichetta, la descrizione comando e la descrizione.
-
-
Fare clic su OK.
Aggiungi gruppo
Un gruppo fornisce un contenitore per i controlli sulla barra multifunzione. Per visualizzare un esempio di gruppo, vedere Host o Appunti sulla barra multifunzione Sessione.
Per aggiungere un gruppo
-
Nella scheda Aspetto, fare clic su Finestra di progettazione interfaccia.
-
Nel riquadro Progettazione, selezionare la scheda a cui aggiungere un nuovo gruppo di controlli dalla simulazione della barra multifunzione.
-
Nel riquadro Inserimento controlli, fare clic su Gruppo.
-
Immettere un'etichetta per il nome del gruppo.
-
Aggiungere controlli al gruppo facendo clic su di essi nel riquadro Inserimento controlli.
-
Specificare le impostazioni dei controlli, quindi fare clic su OK per salvare le modifiche.
Aggiunta di un gruppo di pulsanti
È possibile riunire fino a tre controlli (pulsanti, pulsanti divisi e raccolte) in un gruppo di pulsanti. Per visualizzare un esempio di un gruppo di pulsanti sulla barra multifunzione, vedere il gruppo Host sulla barra multifunzione Sessione: Connetti, Disconnetti e Tastierino comandi sono riuniti in un singolo gruppo di pulsanti.
Per aggiungere un gruppo di pulsanti
-
Nella scheda Aspetto, fare clic su Finestra di progettazione interfaccia.
-
Nel riquadro Progettazione, selezionare la scheda e il gruppo a cui aggiungere il controllo dalla simulazione della barra multifunzione.
Per selezionare un gruppo, fare clic sul nome del gruppo. Creare un nuovo gruppo, se necessario.
-
Nel riquadro Inserimento controlli, fare clic su Gruppo di pulsanti.
-
Nella finestra di dialogo Editor insieme di elementi secondari, fare clic su Aggiungi, quindi selezionare l'elemento desiderato.
-
Ripetere il punto precedente per aggiungere altri pulsanti, pulsanti suddivisi o raccolte (fino a un totale di tre elementi).
-
Con la selezione di un pulsante, un pulsante suddiviso o una galleria nell'elenco, impostare l'azione e le altre proprietà.
Al termine delle operazioni di aggiunta e di configurazione degli elementi, fare clic su OK per chiudere la finestra di dialogo Editor insieme di elementi secondari.
-
Fare clic su OK.
Aggiunta di un pulsante per aprire una finestra di dialogo a un gruppo
I gruppi possono includere un pulsante per l'apertura di una finestra di dialogo nell'angolo inferiore destro. Questo controllo in genere apre le impostazioni o esegue altre attività relative al gruppo.
Per aggiungere un pulsante per aprire una finestra di dialogo
-
Nella scheda Aspetto, fare clic su Finestra di progettazione interfaccia.
-
Effettuare una delle seguenti operazioni:
-
Creare un nuovo gruppo facendo clic su Gruppo nel riquadro Inserimento controlli.
-oppure-
-
Selezionare un gruppo esistente in Progettazione facendo clic sul nome del gruppo.
-
-
Con il gruppo selezionato, selezionare Mostra il pulsante per aprire una finestra di dialogo nel riquadro Impostazioni per attivare le impostazioni.
-
Nel riquadro Impostazioni, fare clic su Seleziona azione per impostare l'azione e le altre proprietà del nuovo pulsante di apertura della finestra di dialogo visualizzato sulla barra multifunzione.
-
Fare clic su OK.
Aggiunta di una scheda
Aggiungere una nuova scheda per creare una nuova categoria sulla barra multifunzione per i controlli personalizzati.
Per aggiungere una scheda
-
Nella scheda Aspetto, fare clic su Finestra di progettazione interfaccia.
-
Nel riquadro Inserimento controlli, fare clic su Scheda.
-
Nel riquadro Impostazioni, digitare un nome per la scheda nella casella Etichetta.
-
Fare clic su OK.
3.8.3 Rimozione di controlli dalla barra multifunzione
NOTA:È possibile eliminare schede, gruppi e singoli pulsanti dalla barra multifunzione. Per semplificare l'area di lavoro in via temporanea, nascondere la barra multifunzione facendo doppio clic su qualsiasi scheda sulla barra multifunzione o facendo clic sul pulsante Schermo intero sulla barra di stato.
Per rimuovere un controllo
-
Con una sessione aperta in Reflection, selezionare la scheda Aspetto.
-
Nel gruppo Menu , fare clic sul pulsante UI per aprire la Finestra di progettazione interfaccia.
-
Nel riquadro Progettazione della Finestra di progettazione interfaccia, selezionare il controllo da eliminare.
-
Nel riquadro Disposizione controlli, fare clic su Elimina.
-
Per visualizzare le modifiche prima di salvarle, fare clic su Anteprima nel riquadro Revisione.
-
Fare clic su OK.
3.8.4 Modifica di controlli esistenti sulla barra multifunzione
È possibile modificare i controlli integrati o i controlli personalizzati.
Per modificare un controllo esistente
-
Nella scheda Aspetto, fare clic su Finestra di progettazione interfaccia.
-
Nel riquadro Progettazione, selezionare il controllo da modificare dalla simulazione della barra multifunzione.
NOTA:Per selezionare un gruppo di pulsanti, fare clic sul bordo inferiore del gruppo oppure selezionare uno dei pulsanti e in Disposizione controlli fare clic su Seleziona padre. Per selezionare un gruppo, fare clic sul nome del gruppo.
-
Nel riquadro Impostazioni, apportare le modifiche.
-
Fare clic su OK.
3.8.5 Spostamento di controlli sulla barra multifunzione
Nella Finestra di progettazione interfaccia, è possibile riorganizzare o semplificare l'area di lavoro selezionando una nuova posizione per i controlli.
Per spostare un controllo all'interno del relativo controllo padre
-
Per spostare un controllo in una nuova posizione all'interno del relativo controllo padre (ad esempio, per spostare un pulsante all'interno di un gruppo o per spostare un gruppo su una scheda), utilizzare i pulsanti Sposta del riquadro Disposizione controlli nella Finestra di progettazione interfaccia.
È possibile spostare un controllo da un gruppo all'altro, spostare un gruppo da una scheda all'altra o rimuovere un controllo dalla posizione attuale e inserirlo in una posizione diversa.
Per spostare un controllo al di fuori del relativo controllo padre
-
Nel riquadro Progettazione, selezionare il controllo da spostare.
-
Prendere nota delle impostazioni visualizzate nel riquadro Impostazioni.
-
Nel riquadro Disposizione controlli, fare clic su Elimina.
-
Selezionare la scheda e il gruppo in cui inserire il controllo o aggiungere una nuova scheda e un nuovo gruppo.
-
Nel riquadro Inserimento controlli:
Per inserire
Procedere nel modo seguente
Una Scheda, un Gruppo o un Pulsante
Fare clic sul controllo.
Una Raccolta, un Pulsante diviso o un Gruppo di pulsanti
Fare clic sul controllo quindi, dalla finestra di dialogo Editor insieme di elementi secondari, aggiungere gli elementi secondari al controllo e fare clic su OK.
Un Integrato
Fare clic sul controllo quindi, dalla finestra di dialogo Controlli integrati, scegliere una raccolta o un gruppo predefinito e fare clic su Inserisci.
-
Modificare le proprietà del controllo nel riquadro Impostazioni in modo che corrispondano alle impostazioni annotate prima di eliminare il controllo dalla posizione originale.
-
Fare clic su OK.
3.8.6 Ripristino della barra multifunzione predefinita
È possibile annullare le modifiche apportate alla barra multifunzione in Finestra di progettazione interfaccia selezionando la barra multifunzione predefinita.
-
Con una sessione aperta in Reflection, nella Barra di accesso rapido, fare clic su
 .
. -
In Interfaccia utente, fare clic su Gestisci la barra multifunzione.
-
Fare clic su Seleziona un altro file della barra multifunzione.
-
Fare clic su Integrato e selezionare una barra multifunzione dall'elenco dei risultati migliori per il documento della sessione.
-
Fare clic su OK.
-
Per salvare il documento della sessione, sulla barra di accesso rapido, fare clic su
 .
.La sessione utilizzerà la barra multifunzione selezionata fino a quando non si seleziona una barra diversa.
3.8.7 Importazione di barre degli strumenti VT di versioni precedenti nella barra multifunzione
È possibile utilizzare la finestra di progettazione interfaccia per importare barre degli strumenti VT di versioni precedenti nella barra multifunzione di Reflection. In modalità Barra multifunzione è possibile importare barre degli strumenti da qualsiasi file della sessione VT (*.r2w o *.r4w) o file di barre degli strumenti (*.rtb) nella sessione VT attualmente selezionata. Dopo l'importazione, le barre degli strumenti appaiono come pulsanti nella barra multifunzione.
NOTA:I passaggi per l'importazione di barre degli strumenti VT di versioni precedenti dipendono dalla modalità dell'interfaccia utente. In modalità Reflection Classica, le barre degli strumenti per le sessioni VT di versioni precedenti vengono importate automaticamente. Tuttavia, quando una sessione VT di versioni precedenti viene importata in modalità Barra multifunzione, le barre degli strumenti non vengono importate automaticamente.
Importazione di barre degli strumenti VT di versioni precedenti in modalità Barra multifunzione
-
Aprire la sessione VT da cui importare le barre degli strumenti e selezionare la sessione nell'area di lavoro.
-
Fare clic con il pulsante destro del mouse sulla Barra multifunzione e selezionare Personalizza la barra multifunzione.
-
Nella finestra interfaccia utente, nel gruppo Inserisci controlli, fare clic su Importa.
-
Nella finestra di dialogo Apri, selezionare il file della sessione VT di versioni precedenti o il file di barra degli strumenti da importare.
Nel pannello Converti barre degli strumenti legacy della finestra interfaccia utente sono visualizzate tutte le barre degli strumenti disponibili:
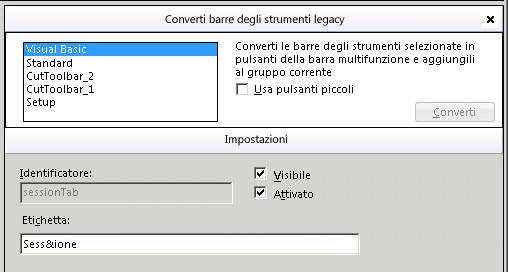
-
Selezionare il gruppo Barra multifunzione in cui importare le barre degli strumenti. È possibile selezionare un gruppo esistente oppure aggiungere una nuova scheda e un nuovo gruppo.
-
Per utilizzare pulsanti piccoli raggruppati verticalmente in fila per tre, selezionare Usa pulsanti piccoli.
-
Selezionare le barre degli strumenti da importare e fare clic su Converti.
I pulsanti importati vengono aggiunti al gruppo Barra multifunzione.
Se è stata selezionata la casella "Usa pulsanti piccoli", i pulsanti vengono raggruppati verticalmente come segue:

-
Fare clic su OK e salvare il file .map.
3.8.8 Riduzione della barra multifunzione
È possibile nascondere la barra multifunzione per lasciare più spazio all'area di lavoro nella finestra Reflection.
Per nascondere la barra multifunzione
-
Fare clic sul menu Barra di accesso rapido.

-
Nell'elenco di menu, scegliere Riduci a icona la barra multifunzione.
NOTA:Per ripristinare la barra multifunzione, fare clic sul pulsante Barra di accesso rapido e selezionare Ingrandisci la barra multifunzione.
Se si utilizza una mappa della tastiera 3270 o 5250 predefinita, è possibile premere CTRL+F1 per nascondere o visualizzare la barra multifunzione.
3.8.9 Nascondere le descrizioni comandi sulla barra multifunzione, sulla barra di stato e sul Pannello macro
È possibile nascondere le descrizioni comandi sulla barra multifunzione, sulla barra di stato e sul Pannello macro per semplificare l'utilizzo dei controlli della barra multifunzione.
Per nascondere la barra multifunzione
-
Aprire la finestra di dialogo Impostazioni Area di lavoro di Reflection.
I passaggi dipendono dalla modalità dell'interfaccia utente.
Modalità dell'interfaccia utente
Passaggi
Barra multifunzione
Nel menu File o dal pulsante Reflection
 (se si utilizza l'aspetto Office 2007), scegliere Impostazioni Area di lavoro di Reflection.
(se si utilizza l'aspetto Office 2007), scegliere Impostazioni Area di lavoro di Reflection.Browser di Reflection
Nel menu Reflection scegliere Impostazioni, quindi Impostazioni Area di lavoro di Reflection.
TouchUx
Toccare l'icona ingranaggi e selezionare Impostazioni Area di lavoro di Reflection.
-
In Impostazioni Area di lavoro, fare clic su Configura interfaccia utente.
-
In Preferenze interfaccia, selezionare Elimina descrizioni.
NOTA:L'impostazione Elimina descrizioni non si applica alle descrizioni comandi nelle finestre di dialogo, ad esempio la Cronologia schermi.