3.1 Step 1. Obtain and install the evaluation software
For this evaluation, you will use the automated installer to install Reflection for the Web on a Microsoft Windows platform.
For testing, you can install all of the components on a single machine. For production, however, components can be installed on different machines.
3.1.1 System Requirements
For this evaluation, Reflection for the Web (and the MSS server) will be installed on the administrator’s workstation. Check the requirements for both the administrator and the client workstations.
Note: For production, a server-class system is required. See the Reflection for the Web Installation Guide for detailed requirements.
Administrator’s workstation
Because the MSS server will be installed on the administrator’s workstation, the requirements for evaluating Reflection for the Web 13.2 include some server requirements.
-
Microsoft Windows 64-bit machine. The automated installer installs the most recent security release of a private OpenJDK (non-Oracle) JRE 1.8.0_<nnn>.
-
The administrator can use any browser to configure and manage Reflection for the Web sessions in the MSS Administrative Console.
-
No previous installation of Reflection for the Web on the machine (for this evaluation).
Client workstations
The client requirements are based on the installation of Reflection for the Web Launcher:
-
64-bit Microsoft Windows
-
Reflection for the Web Launcher is installed on every workstation.
Sessions display in separate windows and are independent of the browser.
-
Any browser can be used to launch sessions.
Compatibility Requirements
Reflection for the Web version 13.2 includes and requires Management and Security Server 12.8.
While the two products are installed independently, the Reflection for the Web automated installer provides the option to install both products — Reflection for the Web and a compatible version of Management and Security Server. Follow the prompts during installation.
For details about installing or using Management and Security Server, refer to the MSS 12.8 Documentation.
3.1.2 Obtain the evaluation software
-
Log in as administrator to the Windows machine that you are using for your evaluation.
-
Open the Reflection for the Web Product Inquiry page.
-
Enter “Free Trial” in the text box, along with the required information. Click Submit.
-
In the email message from Micro Focus, click Download here.
-
For this evaluation scenario, click the line for Reflection for the Web - Windows 64-bit, and then click Download.
-
Save and extract the zip file: rweb-13.2.<nnn>-eval-all_platforms.zip
3.1.3 Install the Reflection for the Web evaluation software
For simplicity while evaluating, install all of the components onto the same machine. For assistance along the way, see the Reflection for the Web Installation Guide.
-
In your download location, open the rweb-13.2.<nnn>-eval-all_platforms folder.
-
In the install_automated folder, you will see an mss folder, an activation file, and the automated installer file.
-
Double-click rweb-13.2.<nnn>-eval-wx64.exe to start the installation. Follow the prompts.
-
Choose Install MSS and continue. This option installs MSS on the same machine.
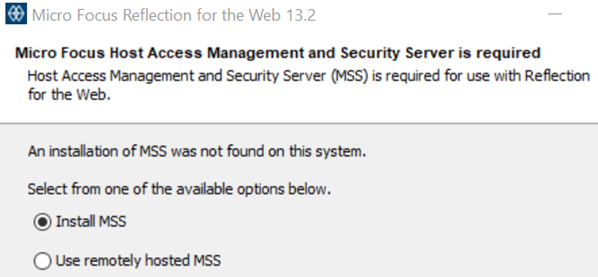
Note: The other options refer to an existing installation of MSS in another location.
-
Click Next. The installer proceeds to install MSS — before Reflection for the Web is installed. Continue through the installation dialogs, accepting the defaults.
-
For this first-time installation, select Run Initial Configuration Utility to configure the installed MSS components.
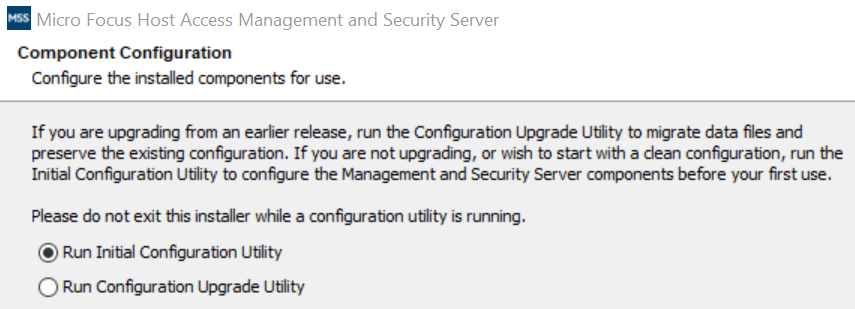
-
Proceed through the utility, accepting the defaults.
-
Enter your VPA and organization information, if known; otherwise, leave them blank.
-
For the administrative password, enter admin.
-
When the changes are applied, click Done.
-
-
Click Next to Start server components now.
-
When the MSS installation is complete, click Finish. The MSS dialog closes and the focus returns to the Reflection for the Web installation.
..................................................................
-
Click Next to continue installing Reflection for the Web.
-
When prompted to restart the MSS server, click Next.
-
When installation is complete, click Finish.