Erstellen von Tests für Ihre Web-Anwendung
Unmittelbar nach der Installation von Silk Central Connect und der Konfiguration von Subversion, können Sie eine neues Projekt für Ihre Web-Anwendung erstellen. Danach können Sie den eingebauten Verifikationslauf verwenden, um sich einen ersten Überblick zu besorgen, wie Ihre Web-Anwendung in den verfügbaren Browsern auf Ihrem lokalen Rechner aussieht.
- Klicken Sie im Silk Central Connect-Panel auf Neues Projekt. Der Dialog Neues Projekt wird angezeigt.
- Wenn Sie Silk Central Connect in einer vollständigen Silk Central Umgebung verwenden, können Sie Ihr Silk4J Projekt wahlweise einem bereits vorhandenen Silk Central Projekt zuweisen, oder ein neues Silk Central Projekt erstellen.
- Wenn Sie ein neues Projekt erstellen, geben Sie im Feld Projektname einen Namen für das Projekt ein.
- Geben Sie im Feld URL die URL der Testanwendung ein.
- Klicken Sie auf OK.
- Optional: Wenn Sie unter Verwendung von Cloud-basierten Ausführungsservern eine interne Web-Anwendung auf Ihrem Intranet testen, klicken
Sie auf Tunnel-Einstellungen und wählen Sie Lokale Intranetseite aus. Mit dieser Einstellung öffnet der Silk Central-Anwendungsserver einen Tunnel zu den Cloud-basierten Ausführungsservern und wirkt dabei als Proxy, wodurch das Testen einer
Webseite in Ihrem Intranet ermöglicht wird. Beachten Sie bitte, dass diese Option langsamer als eine direkte Verbindung ist,
und somit nur wenn nötig verwendet werden sollte.
- Klicken Sie auf Tests ausführen.
- Wählen Sie alle verfügbaren Konfigurationen aus.
- Klicken Sie auf Tests ausführen.
- Klicken Sie auf Aktualisieren um zu überprüfen, ob.die Testausführung bereits beendet ist.
- Sobald die Testausführung beendet ist, klicken Sie auf den Startzeit-Link. Hier sehen Sie die Testergebnisse aller Konfigurationen. Der Standard-Testfall heißt validateAppearance.
- Klicken sie auf das Ergebnis der ersten Konfiguration. Hier sehen Sie detaillierte Testergebnisse, inklusive Screenshots der Testanwendung. Klicken Sie auf einen Screenshot, um ihr zu vergrößern.
- Klicken Sie durch die Ergebnisse um zu sehen, wie die Anwendung auf allen Konfigurationen aussieht.
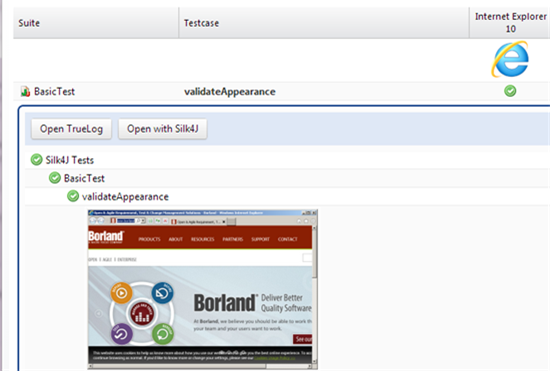 Tipp: Auf der Tastatur können Sie die Tasten Links und Rechts verwenden, um zwischen den Ergebnissen zu wechseln.
Tipp: Auf der Tastatur können Sie die Tasten Links und Rechts verwenden, um zwischen den Ergebnissen zu wechseln.