Personnalisation de tests d'application Web
Pour effectuer les actions décrites dans cette rubrique, les conditions suivantes sont requises :
- Pour être en mesure d'enregistrer des tests avec Silk4J, une version actuelle de Internet Explorer doit être installée sur votre système. Pour plus d'informations sur les versions prises en charge, reportez-vous à Notes de mise à jour.
- Pour plus d'informations sur les navigateurs pris en charge pour la lecture, reportez-vous à Silk TestNotes de mise à jour.
- Pour tester une application sur les navigateurs mobiles, installez un émulateur sur votre système ou connectez un appareil mobile au système. Pour plus d'informations sur le test d'applications Web mobiles, reportez-vous à Mobile Testing Tutorial.
Après que vous avez créé un projet pour une application Web, vous pouvez ajouter des tests supplémentaires ou étendre les
tests existants pour évaluer des fonctionnalités supplémentaires de l'application Web.
- Pour ouvrir un projet dans Eclipse, effectuez l'une des opérations suivantes :
- Sur le panneau Silk Central Connect, cliquez sur Ouvrir avec Silk4J dans la colonne Action qui correspond au projet.
- Dans la page d'aperçu du projet, cliquez sur Ouvrir avec Silk4J.
- Dossier src : emplacement de stockage des nouveaux tests.
- Dossier Lib : pour utiliser des bibliothèques Java additionnelles dans votre projet Silk4J, ajoutez-les dans ce dossier. Silk Central Connect ajoute tous les fichiers jar présents dans ce dossier au classpath lors de l'exécution des tests.
- build.xml : fichier de build ANT qu'utilise Silk Central Connect pour édifier les tests avant l'exécution.
- Autres fichiers relatifs à Eclipse
- Enregistrez les tests supplémentaires dans Silk4J.
- Dans l'Explorateur de packages, sélectionnez le projet auquel vous voulez ajouter le nouveau test.
- Dans la barre d'outils, cliquez sur Enregistrer actions.
- Si une classe de test Silk4J est ouverte dans Eclipse, les actions enregistrées aboutissent dans ce fichier.
- Si aucune classe de test Silk4J n'est ouverte dans Eclipse, les actions enregistrées aboutissent dans un nouveau fichier de classe de test Silk4J.
L'application Web et la fenêtre Enregistrement s'ouvrent. Silk4J crée un état de base et démarre l'enregistrement.
- Effectuez les pas que vous souhaitez enregistrer pour l'application sous test.
- Cliquez sur Arrêter l'enregistrement. La boîte de dialogue Enregistrement terminé s'affiche.
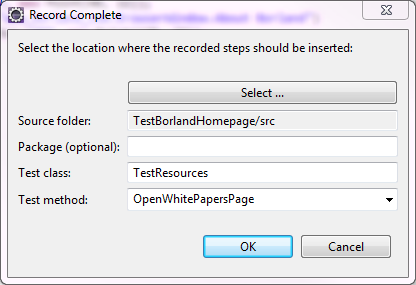
- Le champ Dossier source reçoit automatiquement l'emplacement du fichier source du projet sélectionné. Pour utiliser un dossier source différent, cliquez sur Sélectionner et accédez au dossier à utiliser.
- Facultatif : dans la zone de texte Package, indiquez le nom du package. Pour utiliser un package existant, cliquez sur Sélectionner et choisissez le package à utiliser.
- Dans la zone de texte Classe de test, saisissez le nom de la classe de test.
- Dans la zone de texte Méthode de test, saisissez un nom pour la méthode de test.
- Cliquez sur OK.
Pour plus d'informations sur Silk4J, voir le Guide utilisateur Silk4J.
- Assurez-vous que le test fonctionne comme prévu dans Silk4J.
- Dans la barre d'outils de Silk4J, cliquez sur Exécuter les tests Silk4J sélectionnés.
- Dans la boîte de dialogue Sélectionner le navigateur, choisissez le navigateur pour exécuter le test.
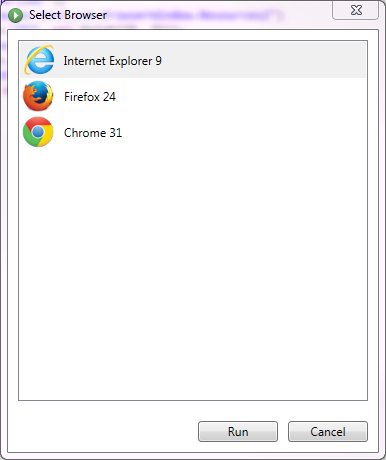
- Cliquez sur Exécuter. Si le test réussit et que les résultats apparaissent comme prévu, vous pouvez ajouter le test au jeu de tests pour le projet dans Silk Central Connect.
- Dans la barre d'outils de Silk4J, cliquez sur Valider pour valider les modifications apportées au projet dans le référentiel.
- De retour sur la page d'aperçu du projet dans Silk Central Connect, cliquez sur Exécuter les tests pour exécuter tous les tests du projet.
- Sélectionnez les configurations.
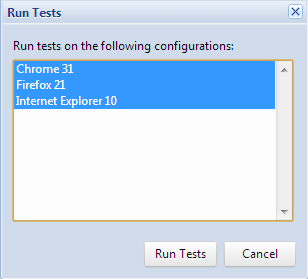
- Cliquez sur Exécuter les tests.
- Lorsque l'exécution est achevée, cliquez sur le lien heure de début. Vous pouvez voir les résultats pour chaque test et chaque configuration.

Si tous les tests se sont déroulés comme prévu pour toutes les configurations, vous pouvez étendre le jeu de tests ou planifier le projet pour des exécutions répétées.