Recording a Test Script
Recording browser-driven scripts is available for Internet Explorer only.
- Click Model Script on the workflow bar. The Workflow - Model Script dialog box appears.
- Select Silk Performer Browser Application from the Recording Profile list.
-
In the
URL field, enter the URL that is to be recorded.
Note: The InsuranceWeb sample Web 2.0 application is available at http://demo.borland.com/InsuranceWebExtJS/. In the Select a Service or login list, the Auto Quote and Agent Lookup services are available for testing while the other listed services do not provide any functionality.
-
Click
Start recording.
The
Silk Performer recorder opens in minimized form along with the
Silk Performer Browser Application (Internet Explorer).
Note: To specify the dimensions of the browser window for recording, go to and define Width and Height pixel values.To see a report of the actions that occur during recording, maximize the recorder dialog box by clicking
 on the recorder toolbar.
on the recorder toolbar.
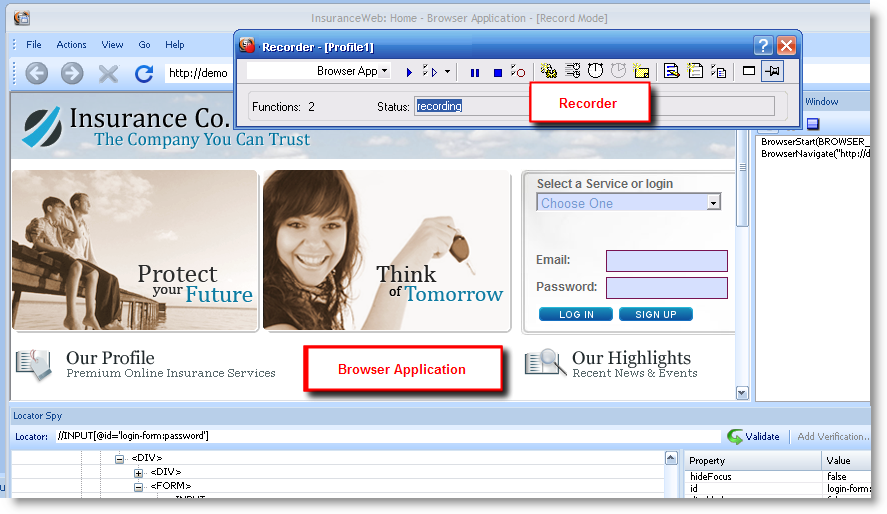
-
Using the Browser Application Recorder, interact with the sample application in the same way that you want your virtual users
to act during the test (for example, click links, type data into fields, submit data, and open the pop-up window). Your actions
will be captured and recorded by the Browser Application Recorder.
- Click
 (Pause/Resume Recording) to briefly stop and restart recording.
(Pause/Resume Recording) to briefly stop and restart recording.
- Click
 (Stop Recording) to end script recording and save your script.
(Stop Recording) to end script recording and save your script.
- Click
- When you are finished, close the browser window and click Stop Recording. The Save As dialog box displays.
-
Type a meaningful name for the script and click
Save.
A BDL test script that is based on the user actions you performed appears in the Script window.