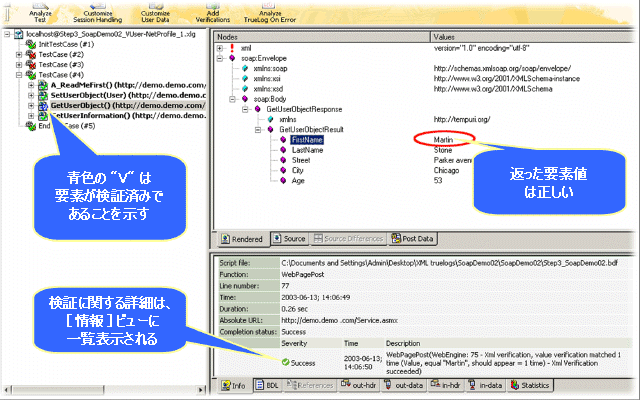XML 検証関数を挿入する
すべての解析関数および検証関数は、レスポンス データの解析/検証を開始する Web API 呼び出しの前に指定する必要があります。 各 Web API 呼び出しの前には、複数の解析/検証関数を指定できます。
注: 解析/検証関数をテスト スクリプトに挿入する順番は関係ありません。
- レンダリング ページで XML の要素または属性を選択して右クリックし、要素値の検証 を選択します。 代替方法: 属性の検証の場合には、コンテキスト メニューが 属性値の検証 コマンドになります。 XML 検証関数の挿入 ダイアログが開きます。 選択した要素値が 値 編集ボックスにあらかじめ設定され、値 オプション ボタンが自動的に選択されます。
-
パラメータと照らして検証するには、パラメータ オプション ボタンを選択します。
定数値に対する検証だけでなく、既存または新規のパラメータと照らして検証することもできます。
- 参照 (...) ボタンをクリックします。
- パラメータが既に存在する場合には、そのパラメータを参照して選択します。
- パラメータが存在しない場合には、参照 (...) ボタンをクリックします。 パラメータ ウィザード が開いて、新しいパラメータを作成することができます。
-
選択された要素が出現する頻度を、以下のように指定します。
- このページでの出現回数 リスト ボックスから、ちょうど、以上、以下 のいずれかを選択します。
- 回 フィールドに数値を入力します。
注: このダイアログの設定は、現在のページに対して正常な検証が保証される値に自動的に設定されています。 検証の許容度を上げたい場合にのみ、これらの設定を変更します (ちょうど 2 回を 以上 1 回に変える、あるいは、検証で大文字/小文字を区別しない、など)。 - 特定の Xpath でのみ要素を検証する場合は、正確な Xpath クエリ チェック ボックスをオンにします。
- 検証をスクリプト全体のルールとして適用するかどうか、大文字/小文字を区別するかどうかを、該当するチェック ボックスで指定します。 結果の変数名 テキスト ボックスには、結果変数名があらかじめ設定されています。必要に応じてこの名前を編集します。
- ダイアログの 深刻度 の部分で、検証から否定的な結果が返されたときに生成する深刻度を指定します (エラー、警告、情報、または カスタム)。
- OK をクリックして、関数をテスト スクリプトに追加します。 XML の属性検証は、属性名も指定しなければならないことを除いて、XML の要素検証と同じです。
-
スクリプトの試行を行って、カスタマイズしたスクリプトが正しく実行されることを確認します。