UI のツアー
Performance Explorer ユーザー インターフェイスの主要なセクションを以下に示します。
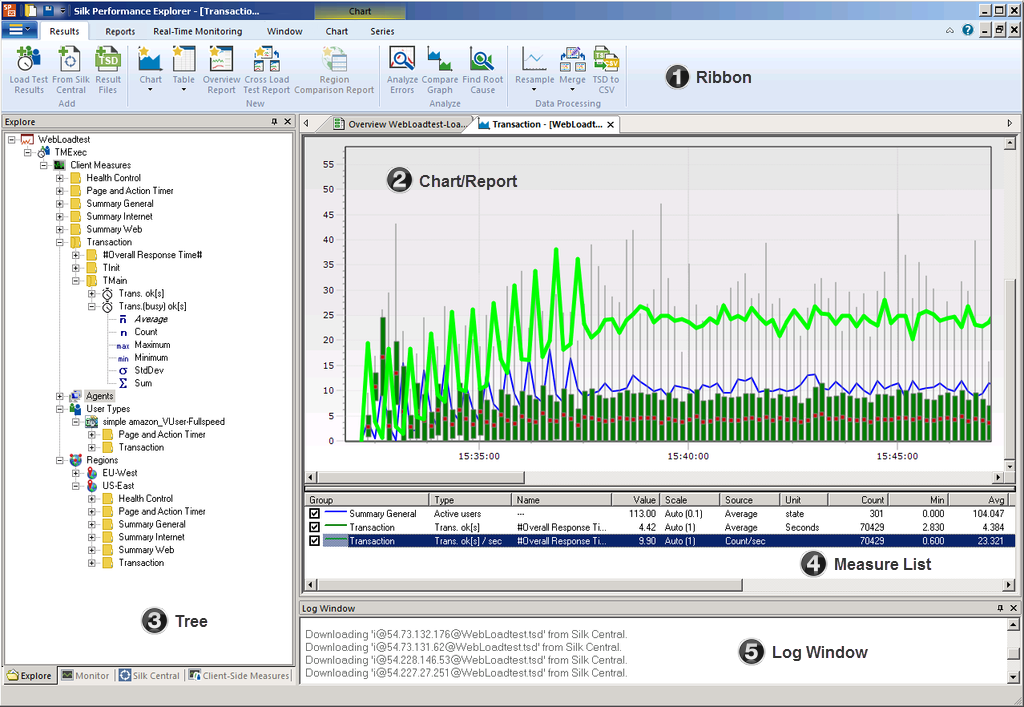
(1) リボン
Performance Explorer のリボンには、4 つの固定タブと、2 つのコンテキスト タブがあります。固定タブは常に表示されますが、コンテキスト タブはグラフやレポートが開かれ、アクティブな場合にのみ表示されます。固定タブは次の通りです。
- 結果:このタブには、結果の表示と分析に関するすべてのコマンドがあります。
- レポート:このタブには、レポートの作成と作業に関するすべてのコマンドがあります。
- リアルタイム監視:このタブには、Performance Explorer のリアルタイム監視機能に関するすべてのコマンドがあります。
- ウィンドウ:このタブには、ウィンドウの表示方法 (並べて表示、重ねて表示) やレイアウトのリセットなどの、いくつかのウィンドウ コマンドがあります。
コンテキスト タブは次の通りです。
- グラフ:このタブは、グラフがアクティブな場合に表示されます。ここには、グラフやグラフの線の表示を制御するすべてのコマンドがあります。
- 時系列:このタブは、グラフがアクティブな場合に表示されます。ここには、時系列の表示を制御するすべてのコマンドがあります。
(2) グラフ/レポート
この領域には、グラフやレポートが表示されます。ツリーからグラフに測定値を簡単にドラッグできます。コンテキスト タブのコマンドをしようして、グラフ、時系列、レポートの表示を調整できます。例:グラフの色や線の幅、スタイルを変更したり、倍率の有効化、マーカーや NULL 値や測定値の限界の表示などを行えます。
(3) ツリー
ツリー領域は、次の 4 つのツリーで構成されます (ツリー タブは、ツリー領域の下部に表示されます)。検討 ツリーには、負荷テストまたは単一の .tsd ファイルの測定値が表示されます。監視 ツリーには、監視されているシステムの測定値が表示されます。Silk Central ツリーには、Silk Central から呼び出され管理されている負荷テストの測定値が表示されます。クライアント側測定値 ツリーには、クライアント側測定値が表示されます。
ツリーからグラフに測定値をドラッグできます。ツリーの余白をダブルクリックして負荷テストやシステムを追加することができます。
(4) 測定値リスト
測定値リストは、グラフが開かれ、アクティブな場合に表示されます。グラフに表示されているすべての測定値を一覧できます。チェック ボックスをクリックして、測定値のグラフ上での表示を切り替えることができます。このリストでは複数選択もサポートされているため、複数またはすべての測定値の表示を切り替えることも可能です。
(5) ログ ウィンドウ
ログ ウィンドウには、エラーやクエリ状態など、パフォーマンス監視中に発生するイベントがすべて一覧表示されます。ウィンドウ タブでログ ウィンドウの表示を切り替えることができ、また、ログ ウィンドウを右クリックして、ログのコピーやクリアを行うことができます。