セッション処理のカスタマイズ
解析関数に指定した値を使用して、TrueLog Explorer で新しい記録ルールを作成できます。たとえば、セッション カスタマイズ解析関数から記録ルールを作成すると、そのアプリケーションの記録が可能になり、セッションのカスタマイズの問題を完全に避けることができます。
- メニュー ツリーで TrueLog を選択します。
- ワークフロー バーの セッション処理のカスタマイズ をクリックします。 ワークフロー - セッション処理のカスタマイズ ダイアログ ボックスが開きます。
- 差分の検索 リンクをクリックして、差分テーブルを 差分 ページに表示します。 この手順で、再生セッション中に記録セッションと異なる (または動的な) 情報をサーバーが返した箇所が明らかになります。このような情報は、変数に置き換える必要があります。
注: 対応する記録 TrueLog がまだ開かれていない場合には、対応する記録 TrueLog を開くかどうかを確認するダイアログ ボックスが表示されます。
- OK をクリックします。
- TrueLog のステップ スルー ダイアログ ボックスを使って、HTML サーバー レスポンスをステップ スルーします。 記録レスポンスは、対応する再生レスポンスと並んで表示されます。解析が必要なのは、テスト スクリプトに静的情報が含まれていて、それがサーバーに送り返されていることを示す差分だけです。たとえば、e コマース サイトの在庫切れが原因で再生セッションと記録セッションの差分が発生する可能性があります。そのような差分は、セッションに関係がないため、スクリプト
カスタマイズの対象とはなりません。
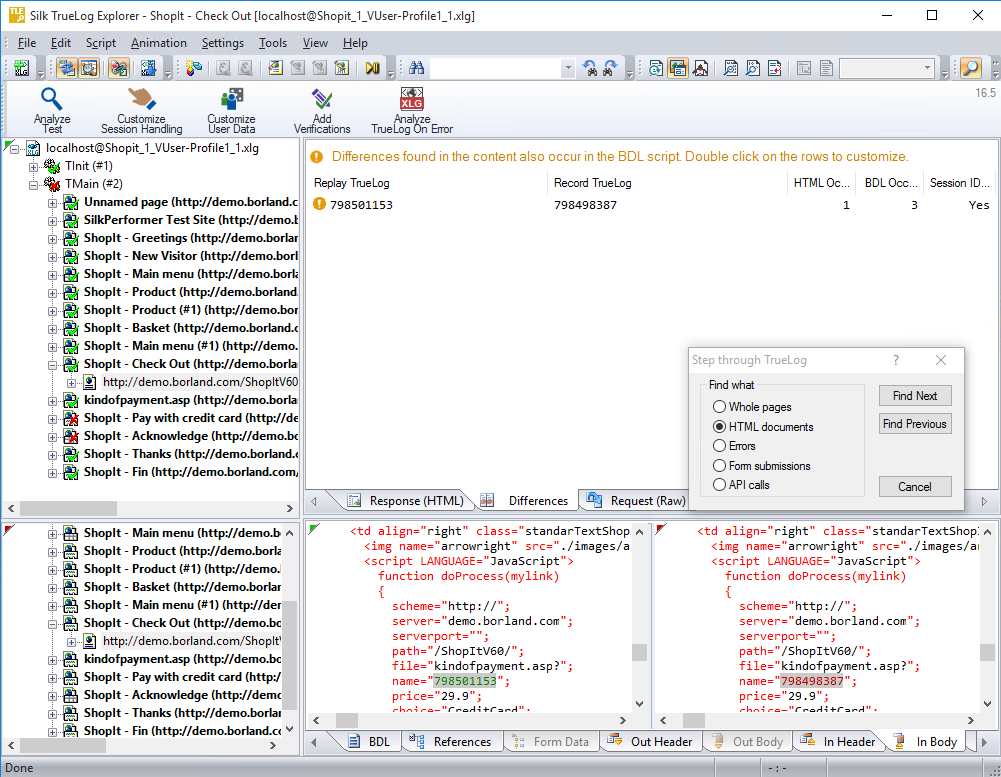 ヒント: 差分 ページの列見出しの上にマウス ポインタを移動させると、各列に含まれる要素を説明する、便利なツールチップが表示されます。
ヒント: 差分 ページの列見出しの上にマウス ポインタを移動させると、各列に含まれる要素を説明する、便利なツールチップが表示されます。 - 差分 ページに一覧表示されたエラーの 1 つをダブルクリックします。 解析関数の挿入 ダイアログ ボックスが、境界値が既に挿入された状態で表示されます。境界値を手動で探して入力する必要はありません。
- 省略可能: 記録ルールの作成 をクリックして、解析関数の値に基づいた記録ルールを作成します。これにより、今後は、セッションのカスタマイズについて再度心配する必要なく、そのアプリケーションを記録できます。
- 解析関数の挿入 ダイアログ ボックスに戻って、OK をクリックします。
- スクリプトの変更が成功したら、ワークフロー バーの セッション処理のカスタマイズ をクリックします。
- スクリプトの試行 をクリックして、セッション処理を変更した結果、スクリプトが正しく実行されるかどうかを確認します。 スクリプトの試行が新たに開始されます。
- その後のテスト実行の結果を分析して、セッション処理のカスタマイズが成功したかどうかを確認します。