Testing Mozilla Firefox with Profiles
All changes that you make in Mozilla Firefox, for example your home page, what toolbars you use, any saved passwords, and your bookmarks, are all stored in a special folder, which is called a profile.
To test
Mozilla Firefox profiles, you can specify either the name of the profile or the path to the profile as custom browser command line arguments
in the
Edit Application Configurations dialog box:
- Select the project from which you want to test Mozilla Firefox profiles.
- Click Edit Application Configuration in the menu. The Edit Application Configuration dialog box appears.
- Click Edit to edit the existing Browser: Firefox application configuration.
- Select Custom as the browser type.
- Type the path to the Mozilla Firefox executable into the Executable field. For example C:\Program Files (x86)\Mozilla Firefox\firefox.exe.
- Type the Firefox profile name or the path to the Firefox profile into the Command Line Arguments field. For example -p myProfile or -profile C:/Temp
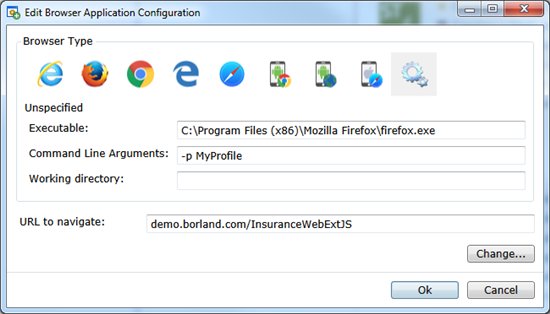
- Using the name of the profile
- The following command line argument specifies the name of the profile:
-p myProfile
You can configure the named profile in the Profile Manager. To start the Profile Manager, type firefox.exe -P into a command window. - Using the path to the profile
- The following command line argument specifies the path to the profile:
-profile C:/<path to profile folder>
Note: If
Mozilla Firefox is started by
Silk Test Workbench, an empty profile is used. This ensures that the test starts at a clean state. If the user manually starts
Mozilla Firefox, the default profile is used.
Note: As profiles need to be deployed to the test machine are and have high memory consumption, you might face some issues when
testing profiles. If you only want to change a few browser settings, you can use capabilities instead of profiles. For additional
information, see
Setting Capabilities for Web-Driver Based Browsers.