記録されたテスト ステップの確認
ビジュアル テストを記録し、保存すると、ビジュアル テストがビジュアル ナビゲータに表示されます。 ビジュアル ナビゲータには4つのペインがあり、ビジュアル テストの包括的なビューが提供されます。
[テスト ステップ] ペインのステップは、Web アプリケーションで見積もりを完了するときにアクセスした画面と実行した操作を表します。
記録されたステップは、以下の図に示すステップと同じようになるはずです。
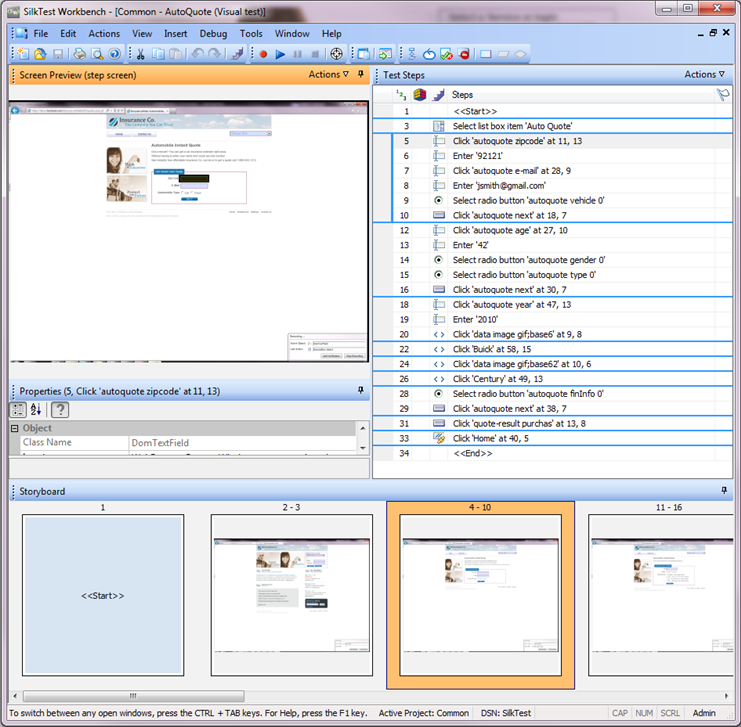
| 列 | 説明 |
|---|---|
| |
ステップが記録され、再生される順番を表します。 デフォルトでは、ステップはこの順番で表示されます。 ステップにデバッグのためのブレークポイントが追加されている場合は、この列の隣の列にブレークポイントが表示されます。 デフォルトのビュー(ステップと画面)から画面のみのビューまたはステップのみのビューにビューを変更した場合、番号付けの方法では、記録の順序で間隔が示されるようにステップまたは画面は順番にスキップされます。 |
| |
ステップにロジックが含まれている場合、ステップのロジックのタイプを表すアイコンを表示します。 |
| |
ステップで実行される操作のタイプを表すアイコンを表示します。 |
| ステップ | ステップで実行される操作について説明します。 |
| |
割り当てられたフラグ のアイコンを表示します。 割り当てられたフラグ のアイコンは、関連付けられたステップが割り当て先のユーザーの テスト ステップ ペインおよびオプションで 開始画面 ペインに表示されるように、フラグが付けられていることを示します。 さらに、ポインタをアイコンの上に移動すると、フラグの説明、更新日、および割り当て日を示すツール ヒントを表示できます。 |
| |
ユーザー定義のステップの説明を表示します。 この列はデフォルトのビューには表示されません。テスト ステップ ペインのタイトル バーから 操作 をクリックし、次に をクリックすると表示できます。 ステップの説明を作成するには、ステップを選択します。 プロパティ ペインで、ステップの説明 プロパティを更新します。 ステップの説明 アイコンがこの列に表示され、ステップに説明があることが示されます。 ポインタをアイコンの上に移動して説明を含むツール ヒントを表示するか、ステップを選択して プロパティ ペインの説明を読みます。 |
-
画面プレビュー には、Auto Quote を選択する前のアプリケーションの状態が示されます。
-
プロパティ ペインには、選択されたステップのプロパティが示されます。
-
ストーリーボードでは、Auto Quote リスト項目の選択に関連するステップのグループを表すサムネイルが強調表示されます。
ビジュアル テストのステップをスクロールし、さまざまなステップを選択すると、他のペインに更新した情報が表示されます。