Search Filter Options
This section describes the search filter options you can use to customize the StreamBrowser display. All options apply to both graphical and tabular displays unless noted otherwise.
Search by Keyword
These options let you search streams in the depot using a string that you specify.
- Not Containing
- When selected, allows you to specify a string used to search the depot. Any streams that include the specified string are excluded from the display. Searches are case-sensitive. DevStreams and devStreams would yield different results, for example.
- Only Containing
- When selected, allows you to specify a pattern (a string and a condition) that used to search the depot. For example, you might want to search the depot for any stream that ends with the string _dev. Conditions include containing (the default), starting with, matching, and ending with. To specify a pattern-less search, clear the Only Containing checkbox. Pattern-less searches can take a long time to execute. In this case, AccuRev prompts you to confirm whether or not you want to continue the search.
Stream Type options
These options let you choose the types of streams to include in the StreamBrowser.
- Normal
- When selected, AccuRev includes normal dynamic streams and time-based streams. By default, normal streams are included in the display.
- Pass-through
- When selected, AccuRev includes pass-through streams. By default, pass-through streams are included in the display.
- Snapshots
- When selected, allows you to specify a time period for which you want AccuRev to include a depot's snapshots (all snapshots within the past two week or past month, for example). By default, snapshots are not displayed. Check the Include hidden checkbox if you want to see snapshots that have been removed).
User options
These options let you filter the search by user and workspaces.
- Current User
- The workspaces list lets you filter the display of the depot's workspaces by user. The default is the current user, but you
can restrict the search to any registered user or group, or choose to display streams for all workspaces. Check the
Include hidden checkbox if you want to see workspaces that have been removed.
Note: If the number of streams retrieved by the search exceeds 1,000 for graphical format or 2,000 for tabular format, you are prompted to cancel the operation so that you can modify the search filter. Search results that exceed these limits can take an extended time to display. This threshold varies by browser.
- Only paths to workspaces
- When selected, only the streams that directly connect the root stream to the visible workspaces display. While this filter
is enabled, the
Only containing filter is disabled. Stream paths to workspaces you have hidden are not displayed. See
Remove for more information on hiding streams.
Note: This setting is available only when the workspaces setting is set to a single user (Current User, for example), so if the workspaces filter is set to All Workspaces, selecting Only paths to workspaces sets the workspaces filter to Current User. You can change Current User to another user if you choose.
Other options
These options apply only to the graphical display.
- Flow
- Allows you to change the display of streams to read from right-to-left (root stream on left) or left-to-right (root stream on right). Arrows indicate the stream flow direction.
- Show Locks
- When checked, displays a padlock icon next to any stream that has a lock defined for it.
- Show GitCentric
- When checked, displays a GitCentric icon on streams that have been mapped to a branch in a Git repository using AccuRev GitCentric . When you click the icon, information about the branches and their repositories mapped to this stream is displayed.
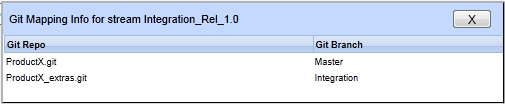
- Include Hidden
- When selected, any streams that have been removed are included. Hidden streams are displayed with a gray background in the
tabular display.
Note: By default, streams underneath a hidden stream are not displayed, regardless of their own hidden status.
Search From options
These options are displayed on the search options panel only during the Look up Stream operation. See Look up Stream on page 11 for more information.
- Root Stream
- Displays the name of the stream selected for the Look up Stream operation.
- Immediate Children Only
- When checked, restricts the search to only those streams that are immediate children of the stream displayed in the Search From field.