To open the Administration page, click the Administration button in the upper right corner of the GitCentric UI:


Field | Description |
Repository Name | Enter any valid string for the new repository. Keep it URL-friendly: just letters, digits, and dashes; no whitespace. Character length is only limited by your OS. There is no database limit on the text field. |
Inherit Rights From: | By default, your repo inherits access rights from the top-level Code Review repo (“project”) named “All-projects”. However, you can specify a different repo for more control. |
Only serve as parent for other repos | Use this option if you wish to create a repo with specific access rights which other repos can inherit. |

Setting | Description |
Description | Enter a string that will appear in the “Repository Description” column of the repository lists. |
Git Repository Options | Ignore Case -- When checked, sets core.ignorecase=true in the repository’s .git/config file. Ignore Symbolic Links -- When checked, sets core.symlinks=false in the repository’s .git/config file. |
Gerrit Repository Options | Submit Type -- Options that allow you to control how to merge changes: - Fast Forward Only - Merge if Necessary - Always Merge - Cherry Pick For a discussion of these merge options, see the Project Configuration topic in the Gerrit Code Review documentation. State -- Determines the accessibility of the repository: - Active -- Users can view, pull from, clone, or push to this repository (assuming that they have the correct access rights). - Read Only -- Users can see and pull from this repository (assuming that they have read permission) but cannot modify or push to it. - Hidden -- Only Owners can see the repo. Automatically Resolves Conflicts -- By default, Code Review attempts merges only if there is no path conflict. Enabling this option forces Code Review to attempt the merge even if a path conflict occurs. Require Change-Id in commit message -- For a discussion of Change-Ids, see the Change-Ids topic in the Gerrit Code Review documentation. (Note: Does not apply to commits pushed directly to a branch or tag.) |
Contributor Agreement | Require Signed-off-by in commit message -- For a discussion of Signed-off-by lines, see the Signed-off-by Lines topic in the Gerrit Code Review documentation. Require a valid contributor agreement to upload -- For a discussion of valid contributor agreements, see the Contributor Agreements topic in the Gerrit Code Review documentation. |
Basic Permissions | Enable Code Review -- Indicates whether or not GerritCode Review is enabled for the current repository. By default, this field is checked. See Enable/Disable Code Review on page 52 for more information. |
Clone Command | Lets you quickly copy the git clone command for the current repository specified using either the HTTP or SSH protocol. |
Section | Field | Description |
AccuRev Server Connection | Server name:port | The AccuRev server and port where the stream to be mapped exists. |
Username | The <gc_user> account that is a member of the group that is set to ASSIGN_USER_PRIVILEGE. | |
Password | The password for <gc_user>. | |
Associate Issues With Commit | Issue Tracking System | If you are using AccuRev change packages, use this field to specify whether you are using AccuWork or a third-party product such as Rally as your issue tracking system. |
Regular Expression | If AccuRev uses an issue tracking system (either AccuWork, or a third-party system such as Rally), you can specify a regular expression here to enforce comment requirements for AccuRev change packages. Populating this field enables change package integration; leaving it blank disables it. | |
Branch-Stream Mappings | Branch | The branch that you want to map to an AccuRev stream. |
AccuRev Depot | The AccuRev depot containing the stream that the Git branch is mapped to. | |
AccuRev Stream | The AccuRev stream to which the current branch is to be mapped. | |
Mount Point | The directory in the mapped stream to which the branch is to be synchronized. Navigate to the mount point in the graphical tree and click it to populate the Mount Point field | |
Initial Synchronization | This determines in which direction the first mapping will occur. If you are importing an existing repo into AccuRev, select Commit Git content to Accurev. If you are exporting the existing content of an AccuRev stream to a newly mapped repo, select Commit Accurev content to Git. |

Field | Description |
Status | The status of the current synchronization. Values are: Idle -- the synchronization is complete Syncing -- the synchronization has just started Syncing | Running for x seconds -- the synchronization is active and has been running for the time shown. |
Modified By | The user who pushed the commit. |
Subject | The first line of the commit message entered by the user. |
SHA | The SHA associated with the commit. |
Field | Description |
Type | The task type associated with the commit. See Synchronization Type Values on page 71 for details. |
Time | The time the synchronization finished. |
Status | Whether the synchronization task succeeded (Pass) or failed (Fail). |
Trans ID | The AccuRev transaction associated with the commit. |
Message | A message indicating that the synchronization passed or why it failed. |
Subject | The first line of the commit message entered by the user. |
SHA | The SHA associated with the synchronization. |
Task Type: | Phase: | Steps: |
IncrementalImport (16 phases total) | Initialization | 1 "step" |
doImport - Cleanup Workspace doImport - Parse Commit Messages doImport - Process Commit Diff | 1 "step" 1 "step" n "diffs" | |
setupPromote - processEmptyDirs setupPromote - processMoveAside setupPromote - checkEvilTwinForMove setupPromote - checkUndefunctFiles setupPromote - checkUndefunctDirs setupPromote - checkEvilTwinFiles setupPromote - undefunctElements setupPromote - coFiles setupPromote - processElinks setupPromote - popFiles setupPromote - moveFiles setupPromote - deleteFiles setupPromote - blobFiles setupPromote - addFiles setupPromote - keepFiles setupPromote - linkFiles setupPromote - mergeFiles setupPromote - chmodFiles setupPromote - removeOverlaps | 1 "step" 1 "step" 1 "step" 1 "step" 1 "step" 1 "step" n "elements" 1 "step" n "elements" 1 "step" n "elements" 1 "step" n "blobs" 1 "step" 1 "step" 1 "step" 1 "step" 1 "step 1 "step" | |
doImport - Promote files | 1 "step" | |
FullImport (19 phases total) | Initialization | 1 "step" |
streamToCommit - Init streamToCommit - Process Elements streamToCommit - Finalize Commit | 1 "step" n "elements" 1 "step" | |
doImport - Cleanup Workspace doImport - Parse Commit Messages doImport - Process Commit Diff | 1 "step" 1 "step" n "diffs" | |
setupPromote - processEmptyDirs setupPromote - processMoveAside setupPromote - checkEvilTwinForMove setupPromote - checkUndefunctFiles setupPromote - checkUndefunctDirs setupPromote - checkEvilTwinFiles setupPromote - undefunctElements setupPromote - coFiles setupPromote - processElinks setupPromote - popFiles setupPromote - moveFiles setupPromote - deleteFiles setupPromote - blobFiles setupPromote - addFiles setupPromote - keepFiles setupPromote - linkFiles setupPromote - mergeFiles setupPromote - chmodFiles setupPromote - removeOverlaps | 1 "step" 1 "step" 1 "step" 1 "step" 1 "step" 1 "step" n "elements" 1 "step" n "elements" 1 "step" n "elements" 1 "step" n "blobs" 1 "step" 1 "step" 1 "step" 1 "step" 1 "step 1 "step" | |
doImport - Promote files | 1 "step" | |
FullExport (4 phases total) | Initialization | 1 "step" |
streamToCommit - Init streamToCommit - Process Elements streamToCommit - Finalize Commit | 1 "step" n "elements" 1 "step" | |
IncrementalExport or CatchUpExport (6 phases total) | exportSingle - Init | 1 "step" |
doExport - getTransInfo doExport - getChangeSet doExport - generateFastImport doExport - gitFastImport | 1 "step" 1 "step" n "changes" 1 "step" | |
exportSingle - Check null commit | 1 "step" |

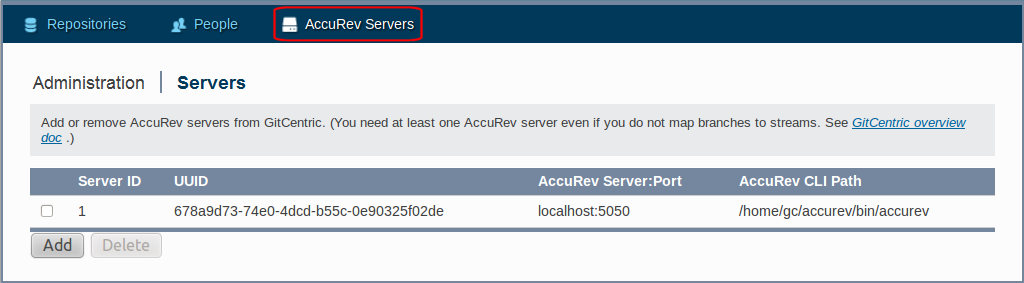
Server Field: | Description |
AccuRev Server | The host of the AccuRev server that GitCentric associates with one or more repos. This can be an IP address or the name of the server. Note that if you are connecting to a remote GitCentric server and you specify localhost, this indicates an AccuRev server on the GitCentric host, not your local machine. |
Port | This is typically “5050” for most AccuRev servers, but the AccuRev administrator may have changed it to something different. |
AccuRev CLI Path | The path to the AccuRev client executable installed on the GitCentric server (not the remote AccuRev server). For example: /opt/accurev/bin/accurev. For more information, see A Note about the CLI Path Setting on page 74. |