To Configure Printers in a JES Region Startup File
Printers may be defined in the region startup file to ensure that they are immediately available once the region has been
started. If printers are not defined in the region startup file, they can be defined once the region has been started, using
the
Enterprise Server for .NET Administration UI's
Printers view, or from the command-line using either the
seeout or
casout utilities. This procedure demonstrates how to define printers in a JES region startup file, using the
Enterprise Server for .NET Administration UI:
- Open the startup file of the JES region you are configuring, with the Region Startup File editor. See To Edit a JES Regions Configuration.
-
In the
Results pane, expand the
Region node and select the
Printers node. See
1 in the diagram below.
A window is displayed showing the printers already configured for the region.
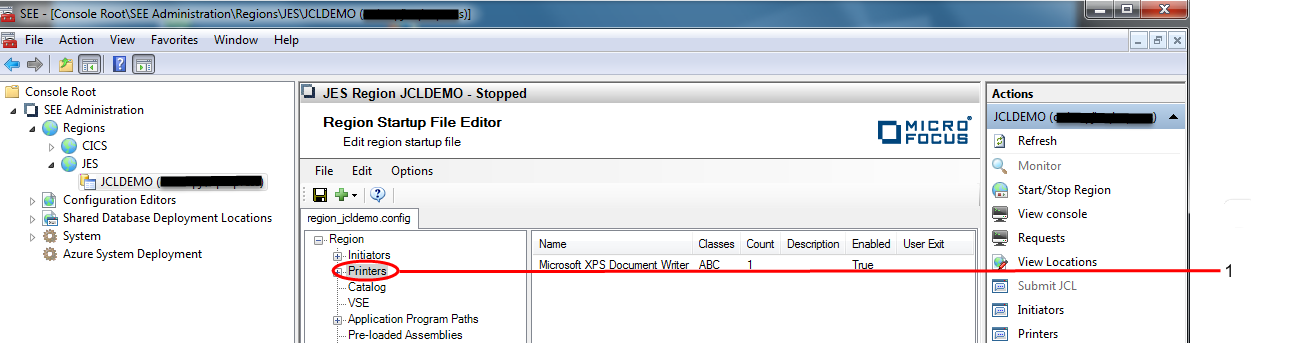
-
The properties of an existing printer can be modified by expanding the
Printers node, selecting the printer to be modified, and changing the properties in the displayed
Properties window. See
2 in the diagram below.
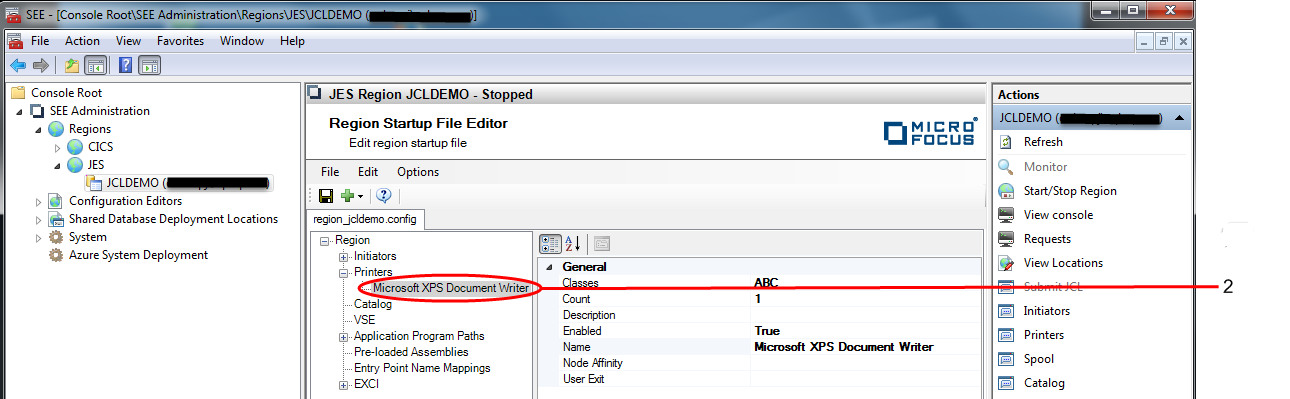
-
To define a new printer, right-click the
Printers node and select
Add... from the context menu. See
3 in the diagram below.
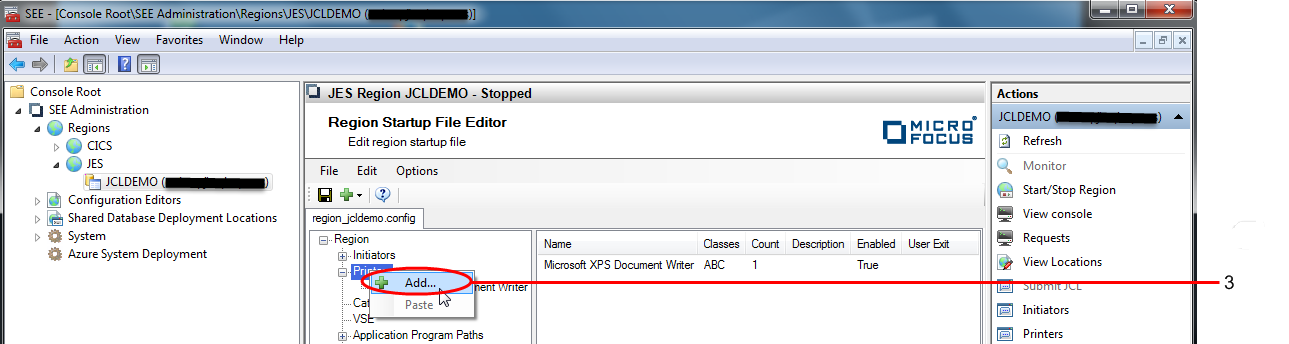 The
Add New JES Printer dialog is displayed.
The
Add New JES Printer dialog is displayed.
-
Enter the name of the new printer, the job classes associated with the printer and a description of the printer in the
Printer name,
Classes and
Description entry fields respectively. The browse button at the end of the
Printer name entry field can be used to browse and select an installed printer as an alternative to your entering the name by hand (see
4 in the diagram below). Select
Enabled if you want the printer to be enabled to print job output when the region starts. If not selected, the printer will be unavailable
to print job output until it is enabled using the
seeout command-line utility or from the
Printers view of the
Enterprise Server for .NET Administration UI.
If you do not require output associated with this printer to be processed on a specific machine, or a network load-balanced set of machines, click OK to dismiss the dialog and move to step 7. Otherwise click the Advanced tab. See 5 in the diagram below.
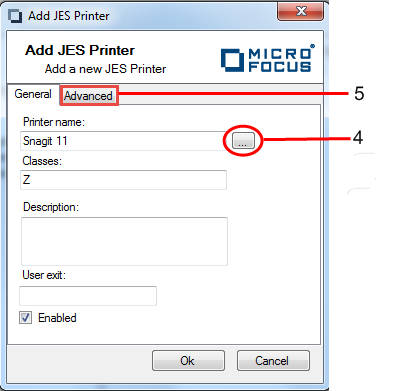
The Advanced tab is displayed. -
By selecting
SEP node affinity you can now specify the URI of a machine, or a network load balanced set of machines, on which outputs associated with this
printer are to be printed. Enter the name of the machine/node in the
Host entry field. The full URI is displayed in the
URI entry field. The full URI only needs to be entered if a non-standard URI is being used in the scale-out.
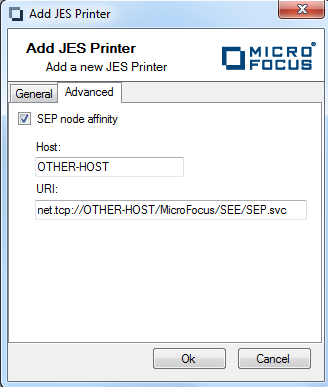 Reasons to restrict the printing of outputs to a specific machine, or set of machines, include:Click OK to dismiss the dialog and create the printer.
Reasons to restrict the printing of outputs to a specific machine, or set of machines, include:Click OK to dismiss the dialog and create the printer.- The associated physical printer may not be available to all machines
- The outputs need to be printed from machines in specific geographic areas
- The new printer is now listed under the Printers node. See 6 in the diagram below. To modify the properties of the printer just created, select it and change the properties in the displayed Properties window.
-
Once all changes have been made, choose
, or click the
Save icon in the toolbar to save the file. See
7 in the diagram below.
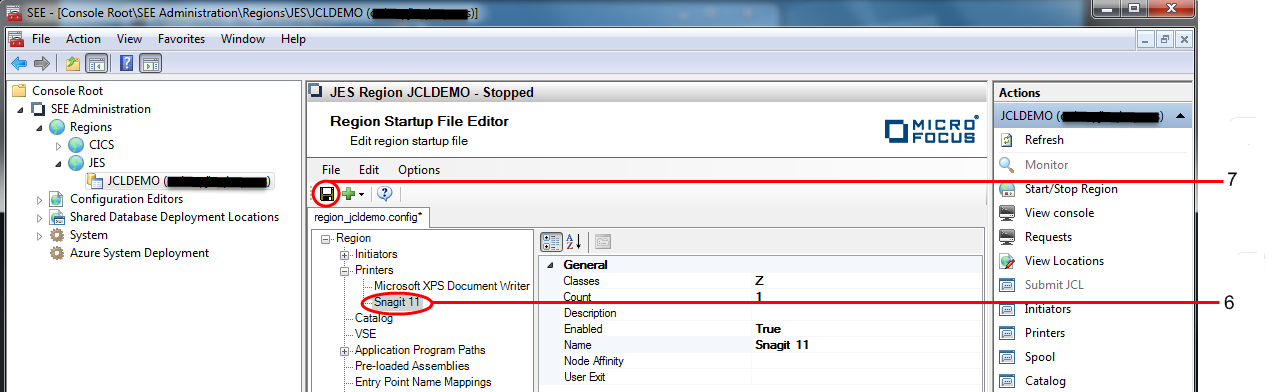
You must cold-start the region for the changes to take effect.