Gathering information for Micro Focus Customer Care
When you are unable to resolve an issue you can seek assistance by reporting the problem to Micro Focus Customer Care. Provide them with debug information from your error logs to enable further analysis of your problem.
Ensure that a .options file is available in the Eclipse directory of the Enterprise Developer installation. The .options file is copied to the Eclipse directory with the product installation.
It must contain the following information:
com.microfocus.awm/debug=true com.microfocus.awm/debug/structureType/json=false com.microfocus.awm.metamodel/debug=true com.microfocus.awm.metamodel/debug/parser/functionPackages=true com.microfocus.awm.rest/debug=true com.microfocus.awm.rest/debug/request=true com.microfocus.awm.rest/debug/response=true com.microfocus.zserver.communicator/tracing=true
If the file does not exist in the Eclipse directory of Enterprise Developer you can create one using Notepad or any similar text editor.
To determine the location of the Eclipse folder when saving the
.options file, click
Open File Location from the
Enterprise Developer shortcut.
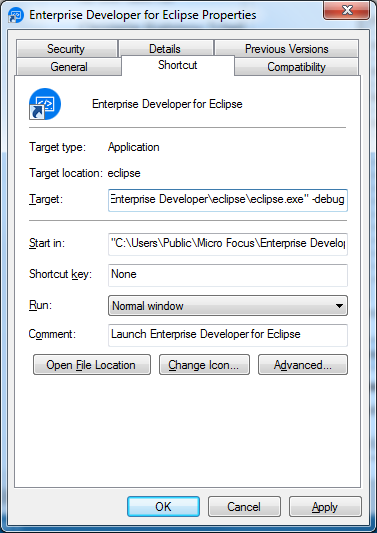
Start the Eclipse workbench with the –debug option. Append -debug to the Target field, as shown above.
Reproduce the error and export the error log to a local file. To do this, click
Error Log View from the Eclipse workbench.
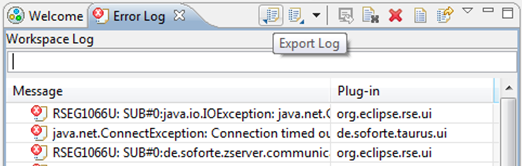
Add the exported error log file to all the other information, such as problem description and screenshots. Compress the information and attach as a zip file to an incident raised with Micro Focus Customer Care.
Once you have obtained the error log file you can remove the –debug option from the Target field.
You can also add debug information to a remote MFA Server user server address space by activating the REXX debug. See Workflow Manager Modeling Guide for more information.