Adding a File Description
The Definition screen is used to define the file’s record structure. Items entered here are used to create the FD generated into the .fd COPY file. Information entered in this interface must conform to the ACUCOBOL-GT rules for a file description entry. See for more information.Data Division.
Data items are added, removed, or modified in the Data item definition list. Note that you can copy and paste fields from another DLT or from a text file to build a file description in this interface.
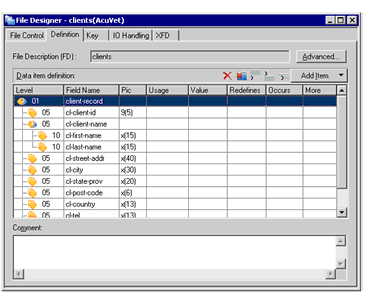
To create or modify a file description, select the Definition tab and do the following:
- To add a field, click either the Add Item button or the graphical Add button (the only graphical button enabled when the Data item definition list is empty).
The graphical Add icon looks like this:

If you use the graphical Add button, a 01 level item is automatically created. If you use the Add Item button, you can select the level number of your first field, or use items from a COPY file. Linking and importing items from a COPY file is discussed in Linking and Importing COPY files.
- Double-click in the Field Name column to edit the default field name, as needed.
- Click or tab through the remaining columns of the field definition to add PIC, USAGE, VALUE, and other phrases, as needed.
If you are adding an Occurs phrase, see Occurs Syntax Dialog for help navigating the Occurs interface.
In addition to the basic field information defined in the first seven columns of the Data item definition list, you can click in the More column to further refine your field definition. These additional options are discussed in The Field Dialog.
- When you are ready to create the next field, you can use the Add Item button, the graphical Add, Add Sub-Item, or Add Item Before buttons.
In most instances, if you create a field, then want to change its level number, you can double-click in the Level column and type a new value. If the value is not permitted, AcuBench displays an error message. In some instances, the field is read-only, and the level number cannot be changed.
The default level number assigned to a new item or sub-item can be changed in the Data Designer section of the Tools > Options interface, under Graphical FD.
Note that you can cut, copy and paste, or drag-and-drop items to make changes to a record.
- To delete an item, click the graphical Delete button. You can also delete all of your field definitions with the Delete All button.
- To specify additional definition information for the file, click the Advanced button.
Option Description Declared This area lets you select file declaration options. External Enable this check box to include the IS EXTERNAL phrase. Global Enable this check box to include the IS GLOBAL phrase. Detailed attribute This area lets you select file description entry phrases. Block Enable this check box to include the BLOCK CONTAINS phrase. Available only for sequential files. Enter the minimum and maximum block size in the entry fields to the right. Enable the appropriate radio button to specify physical record size in terms of either logical records or characters.
Code-Set Enable this check box to include the CODE-SET phrase. Available only for sequential files. Enter the name of the desired SPECIAL-NAMES character set in the Name entry field.
Label Enable this check box to include the LABEL-RECORDS phrase. This phrase is ignored by the compiler. Linage Enable this check box to include the LINAGE phrase. Available only for sequential files. In the entry fields to the right, specify the number of lines on a page, the line number where the footing area begins on the page, and the numbers of lines in the top and bottom margins.
Record Enable this check box to include the RECORD phrase. Specify the record size in the Record area to the right. Enable the Contain radio button to specify the size of a fixed- or variable-length record. Enable Varying in Size to specify the size of a variable-length record.
Value of File-ID Enable this check box to include the
VALUE-OF-FILE ID phrase.
Enter the file’s external name in the Name entry field to the right.
Value of label Enable this check box to include the VALUE OF LABEL phrase. This phrase is ignored by the compiler. When you are finished entering File Definition Information, you can do one of the following:
- If this DLT describes an indexed file, continue to Defining Key Information to define key information.
- To determine what file handling code AcuBench can generate for this data layout, continue to Defining File Handling Behavior.
- If you want to create a custom XFD for the data file, continue to Designing a Custom XFD.
- If you are finished creating your data layout file, close the File Designer, then right-click the icon for your new DLT in the Data view and select Generate FD/SL from the pop-up menu. The information in your data layout file is now available to the programs in your project.