Customizing the Appearance of AcuToWeb Applications
AcuToWeb uses cascading style sheets (CSS) to change the COBOL display to HTML. The CSS is implemented in your application as a theme, and themes are configured to be part of your Gateway engine. AcuToWeb connects (through AcuConnect) to a runtime executing the COBOL program and drives the information to the Gateway engine, at which point the display is transformed by CSS. As such, the CSS is not interactive, but is responding to information coming from the runtime.
AcuToWeb implements a default CSS (styles.css), which is located in the Web\_CSS sub-directory (of the install-dir\AcuToWeb directory), but this file should not be edited. There are other style sheets that are shipped with the product that you can use instead, which are located in the Web\_CSS\examples sub-directory:
| Style sheet | Notes: |
|---|---|
| ThemeFX.css | Demonstrates how to change the window color of your applications. |
| defaultCustomCSS.css | Demonstrates how to change certain controls; for example, it includes a push button that uses rounded corners, and changes color when you place the cursor over it. |
| DBCS_fixed_table.css | Use this style sheet for character mode applications that display screens containing double-byte characters: it ensures that screen elements are placed as you expect (that is, not affected by the presence of double-byte characters). |
Ultimately however, you will want to use your own customizations, and so you should create your own style sheets, and then add those as themes.
There are two ways in which you can create your own themes:
- Use the Themes Generator to tailor the color scheme of controls. This uses a WYSIWYG style interface in order to customize the underlying code, and so very little CSS scripting knowledge is required.
- You can also create or edit a CSS file directly, using the syntax described in Cascading Style Sheet Syntax. This gives you greater flexibility, as you can target individual controls. This option requires some knowledge of CSS scripting.
If you employ the second option, you can use the ATW-CSS-CLASS or ATW-CSS-ID properties in your source code to associate controls with their corresponding class or ID in the CSS; see details on the individual controls in Control Types for more information.
You can also compliment your interface customizations with the ACUTOWEB_TAB_TITLE configuration variable, allowing you to add a title to your application.
To use a customized style sheet in your applications, implement it as a theme by associating it with the Gateway service: edit a gateway service, then use the CUSTOMIZE_CSS option in the configuration file to add (or remove) the style sheets that you can use through the gateway service. When you add more than one theme, they are available on the Gateway Connection screen, allowing you to choose one each time you run an application. The following example shows the additional 'gold' theme that has been added in this way:
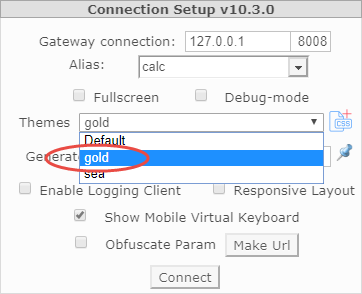
The theme used is represented by the &theme=<theme-name> syntax within your connection URL.