3.2 À propos de l'interface utilisateur du client PlateSpin Migrate
Le client PlateSpin Migrate fournit un outil pour gérer la synchronisation des serveurs ainsi que les migrations vers diverses cibles physiques, d'hôtes virtuels et du serveur d'images PlateSpin.
Pour plus d'informations sur l'installation du client Migrate, reportez-vous aux sections Configuration système requise (client PlateSpin Migrate)
et Installation du client PlateSpin Migrate
du Guide d'installation et de mise à niveau de PlateSpin Migrate 2018.11.
Pour plus d'informations sur les options de configuration du client Migrate, reportez-vous au Section 6.0, Configuration du client PlateSpin Migrate.
Utilisez les informations de cette section pour vous familiariser avec le client Migrate.
3.2.1 Navigation dans l'interface client
La fenêtre du client PlateSpin Migrate comporte les éléments suivants :
-
Barre de menus : reflète la vue actuelle et présente les groupes de commandes permettant d'accéder aux opérations et aux fonctions du programme.
-
Barre d'outils : reflète la vue actuelle et propose des raccourcis visuels des opérations et fonctions du programme.
-
Vue Serveurs : la vue Serveurs est la principale interface visuelle pour les cibles et les workloads sources découverts. Reportez-vous à la Section 3.2.2, Vue Serveurs.
-
Vue des tâches : la vue des tâches affiche toutes les tâches, notamment de découverte, de migration et de capture d'image. Reportez-vous à la Section 3.2.3, Vue Tâches.
-
Vue actuelle : zone de travail de l'interface ; répertorie les machines (en mode Vue des serveurs) ou les tâches (en mode Vue des tâches).
-
Volets : alignés verticalement à gauche de la fenêtre, les volets facilitent la sélection de la vue actuelle (volet Vue) ou d'une tâche de migration (volet Tâches). Le volet Détails reflète la vue actuelle et fournit des informations récapitulatives sur un élément sélectionné dans la vue actuelle.
-
Volet Tâches : le volet Tâches de la fenêtre du client PlateSpin Migrate contient les principales opérations de migration. Cliquez sur une tâche pour ouvrir la fenêtre Opération qui permet de sélectionner la source et la cible de migration ainsi que la méthode de configuration.
-
Barre d'état : dans la partie inférieure de la fenêtre du client PlateSpin, la barre d'état affiche le serveur PlateSpin Migrate auquel le client est actuellement connecté, le réseau PlateSpin Migrate que vous utilisez, le nom et le rôle de l'utilisateur actuellement connecté, et l'état de la fonction de découverte automatique du réseau. Reportez-vous à la section Section 3.2.5, Barre d'état.
3.2.2 Vue Serveurs
La vue Serveurs est la principale interface visuelle pour les cibles et les workloads sources découverts.
Elle se compose de deux volets que vous pouvez personnaliser en fonction de vos besoins.
Figure 3-1 Vue Serveurs du client PlateSpin Migrate
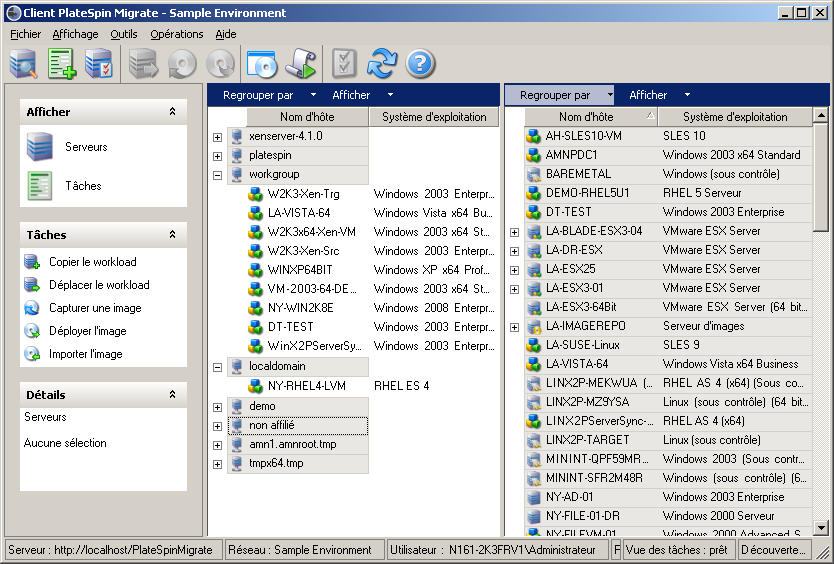
L'affichage hiérarchique des éléments dans la vue Serveurs reflète leur organisation sur leurs plates-formes respectives. Par exemple, les machines virtuelles apparaissent imbriquées en dessous de leur hôte de machine virtuelle et les images PlateSpin figurent sous leur serveur d'images.
En outre, la barre Regrouper par permet de rassembler les machines par affiliation à un domaine ou un serveur vCenter (pour les systèmes de serveur VMware ESX). Reportez-vous à la section Organisation de la vue Serveurs.
REMARQUE :la hiérarchie de la vue Serveur ne représente pas les structures et hiérarchies avancées de gestion des ressources des machines virtuelles, telles que l'appartenance à des réserves de ressources ou l'affiliation à des grappes ESX DRS (Distributed Resource Scheduler). Pour afficher ce type d'informations, consultez les propriétés d'un élément. Reportez-vous à la section Affichage des propriétés des workloads sources et des cibles.
Distinction des machines cibles pour le workflow semi-automatisé (X2P)
Lorsque vous utilisez le workflow semi-automatisé (X2P), le nom d'hôte affiché pour le workload cible dans la vue Serveurs est le nom d'enregistrement que vous avez fourni lors de la découverte avec l'image ISO OFX de démarrage de PlateSpin. Des informations supplémentaires vous aident à le distinguer du workload source :
-
Si aucun système d'exploitation n'est présent : la colonne Nom d'hôte affiche uniquement le nom d'hôte enregistré. La colonne Système d'exploitation affiche des informations du disque LRD, avec l'annotation Sous contrôle.
-
Si un système d'exploitation est présent : la colonne Nom d'hôte affiche le nom d'hôte enregistré suivi du nom d'hôte de son système d'exploitation. La colonne Système d'exploitation affiche les informations du système d'exploitation, avec l'annotation Sous contrôle.
La Figure 3-2 fournit un exemple de noms d'hôte X2P des workloads cibles avec et sans système d'exploitation. Les workloads X2P-HV-LX-VM3 et X2P-HV-WIN-VM1 n'ont pas de système d'exploitation sous-jacent. Les informations du LRD s'affichent en tant que système d'exploitation.
Figure 3-2 Nom d'hôte et système d'exploitation affichés dans la liste des hôtes pour le workflow X2P

Dans la boîte de dialogue Propriétés du workload cible, le nom d'hôte affiché correspond à celui du système d'exploitation. Le nom d'hôte enregistré s'affiche au bas de l'onglet Général en tant que valeur *Nom d'hôte, comme indiqué dans la Figure 3-3. La valeur relative au système d'exploitation affiche l'annotation Sous contrôle.
Figure 3-3 Boîte de dialogue Propriétés pour un workload cible X2P
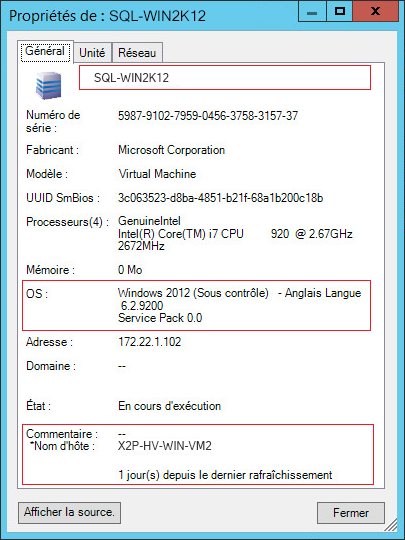
Organisation de la vue Serveurs
Vous pouvez filtrer les workloads sources et les cibles en fonction du système d'exploitation, du domaine, du nom et du type à l'aide des menus déroulants Regrouper par et Afficher. Le menu déroulant Regrouper par permet de rassembler les éléments dans la vue Serveurs selon les caractéristiques suivantes :
-
Affiliation à un domaine
-
Nom d'hôte
-
Affiliation à un serveur VMware vCenter
Pour contrôler davantage le nombre d'éléments affichés dans l'un des deux volets de la vue, vous pouvez également utiliser le menu déroulant Afficher afin de filtrer les machines par type de workload, tel que Windows Server 2008 R2, Red Hat Linux, etc., comme illustré dans la figure ci-dessous :
Figure 3-4 Options de la vue Serveurs pour le tri des éléments par type
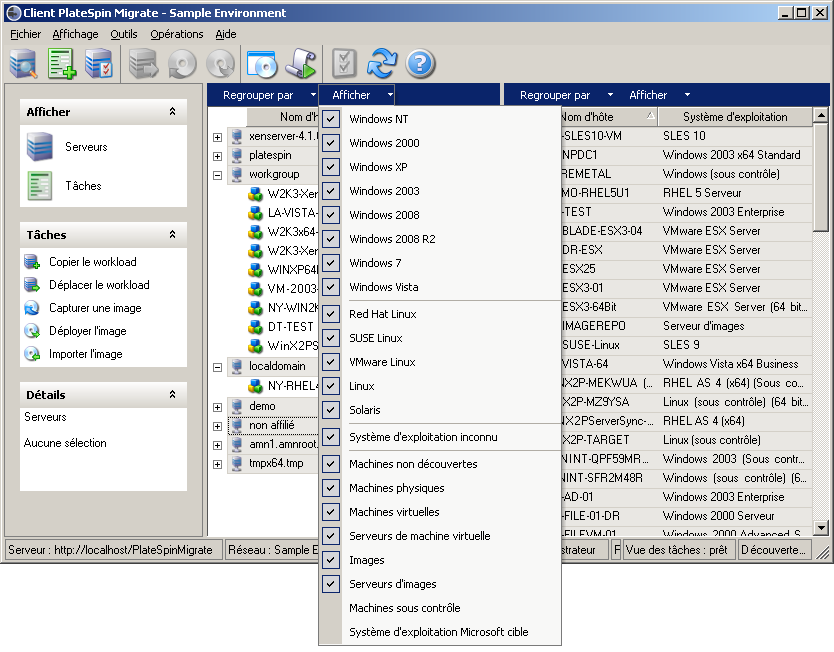
Affichage des propriétés des workloads sources et des cibles
La vue Serveurs vous permet d'accéder aux principales propriétés des workloads sources et des cibles découverts. Pour ce faire, cliquez avec le bouton droit sur un élément et sélectionnez Propriétés.
Pour chaque machine, le système fournit des informations concernant les aspects suivants de l'élément sélectionné :
-
Profil réseau, matériel et du système d'exploitation
-
Volumes, partitions et utilisation des disques
-
Programmes et services
Les propriétés d'une machine virtuelle fournissent des informations concernant l'environnement de cette dernière sur sa plate-forme de virtualisation correspondante, y compris des renseignements sur l'hôte et la quantité de mémoire allouée ainsi que la capacité de traitement.
Les propriétés des hôtes de machines virtuelles fournissent des informations spécifiques au système sélectionné. Par exemple, vous pouvez afficher les machines virtuelles s'exécutant sur un serveur VMware ESX sélectionné, les adaptateurs réseau virtuels en cours d'utilisation, ou encore les réserves de ressources qui sont configurés sur ceux-ci.
Les serveurs VMware ESX qui sont assignés à une grappe DRS (Distributed Resource Scheduler) fournissent des informations sur le nom de cette dernière et le niveau d'automatisation DRS (entièrement ou partiellement automatisé, ou encore manuel). Ces informations sont également renseignées dans les propriétés des serveurs VMware ESX faisant partie de plates-formes VMware vCenter.
La figure suivante affiche les propriétés d'un serveur VMware ESX découvert.
Figure 3-5 Informations spécifiques aux serveurs VMware ESX dans les propriétés du système
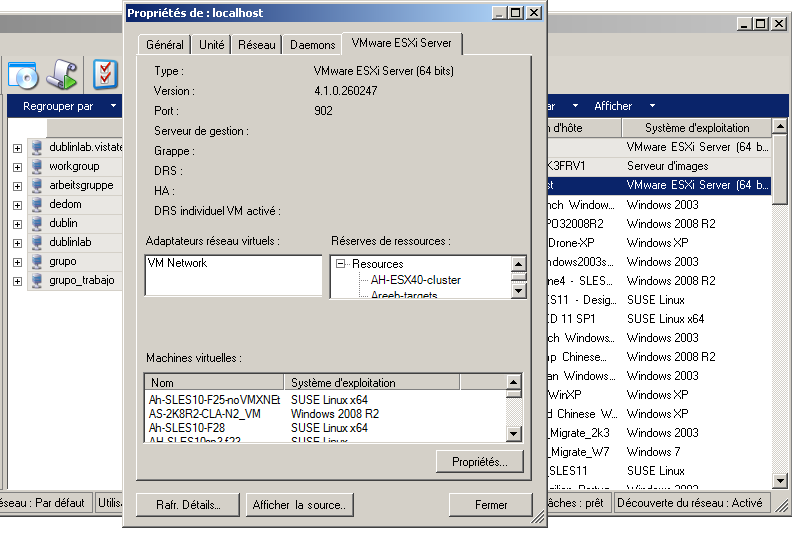
Liste des icônes spécifiques aux machines dans la vue Serveurs
Les workloads sources et les cibles découverts sont associés à des icônes uniques qui permettent d'identifier le type de workload ou d'hôte de workload.
Tableau 3-1 Icônes spécifiques à la machine dans la vue Serveurs
|
|
Machine physique |
|
|
Machine physique dans un environnement de pré-exécution pour la migration hors ligne |
|
|
Machine physique avec licence de workload |
|
|
Serveur de machine virtuelle |
|
|
Machine virtuelle |
|
|
Machine virtuelle avec licence de workload |
|
|
Machine virtuelle non découverte |
|
|
Machine virtuelle - Cible Synchronisation des serveurs |
|
|
Machine virtuelle - Cible Synchronisation des serveurs avec licence de workload |
|
|
Serveur d'images PlateSpin |
|
|
Image PlateSpin |
3.2.3 Vue Tâches
La vue Tâches affiche toutes les tâches, notamment de découverte, de migration et de capture d'image, organisées sous deux onglets :
-
Travaux : toutes les tâches soumises pour exécution.
-
Tâches enregistrées : toutes les tâches enregistrées qui n'ont pas encore été soumises pour exécution. Reportez-vous à la section Section 40.2.1, Utilisation du client Migrate.
Figure 3-6 Vue Tâches du client PlateSpin Migrate
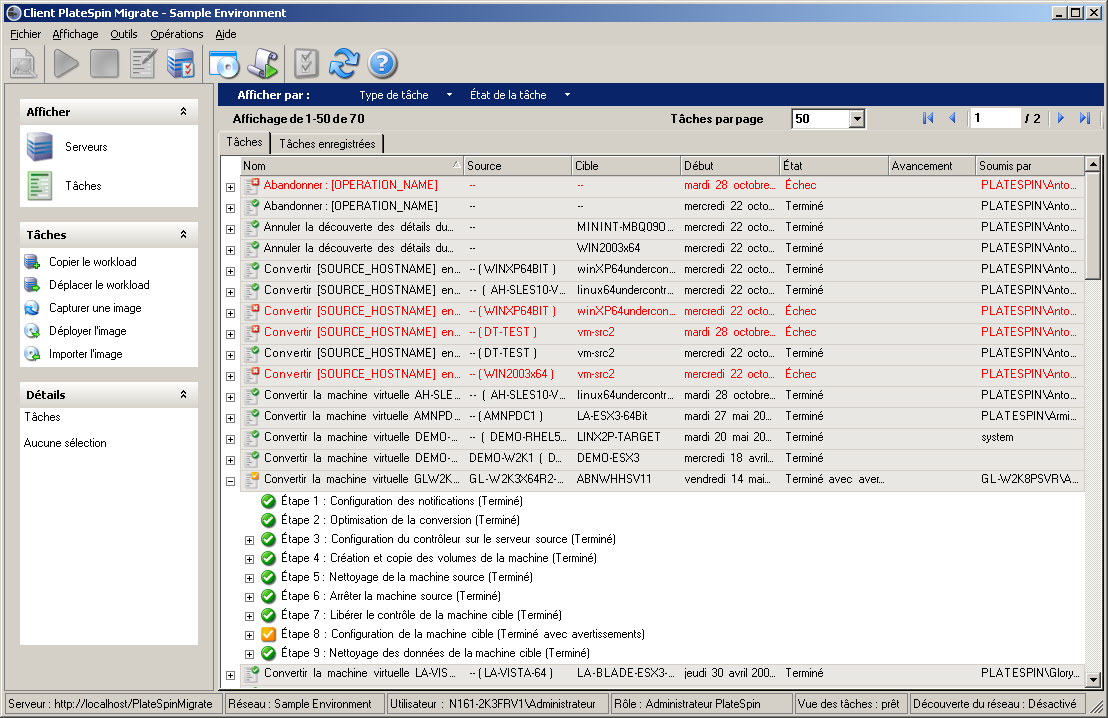
Vous pouvez filtrer les tâches affichées dans la vue. Utilisez les menus Type de tâche et État de la tâche pour appliquer des filtres à la vue :
-
Type de tâche : permet d'afficher les tâches de découverte, de migration ou de tout autre type.
-
État de la tâche : permet d'afficher les tâches ayant échoué, en cours d'exécution et terminées.
3.2.4 Volet Tâches
Le volet Tâches de la fenêtre du client PlateSpin Migrate contient les principales opérations de migration. Cliquez sur une tâche pour ouvrir la fenêtre Opération qui permet de sélectionner la source et la cible de migration ainsi que la méthode de configuration.
3.2.5 Barre d'état
La barre d'état de la fenêtre du client PlateSpin Migrate affiche des informations sur les éléments suivants :
-
Le serveur PlateSpin auquel vous êtes actuellement connecté.
-
Le réseau PlateSpin Migrate actuellement utilisé.
-
Le nom d'utilisateur avec lequel vous êtes connecté et le rôle PlateSpin Migrate assigné à votre compte utilisateur.
-
L'état de la fonction de découverte automatique du réseau.
Figure 3-7 Barre d'état de la fenêtre du client PlateSpin Migrate

Double-cliquez sur l'un des trois premiers éléments d'état pour ouvrir la fenêtre Paramètres du serveur PlateSpin Reportez-vous à la section Section 3.1, Connexion à un serveur PlateSpin Migrate.
Double-cliquez sur l'élément d'état Découverte du réseau pour activer ou désactiver la découverte automatique du réseau Windows. Reportez-vous à la section Section 21.7, Découverte des machines virtuelles cibles pour les tâches de synchronisation des serveurs.
3.2.6 Tâches de migration de workloads
Le client PlateSpin Migrate permet de définir, d'enregistrer, de planifier, d'exécuter et de surveiller les tâches de migration suivantes.
|
Tâche |
Description |
|---|---|
|
Copier le workload |
Crée un double virtuel ou physique d'un workload physique ou virtuel sélectionné, excepté que le nouveau workload est assigné à une nouvelle identité réseau. Cette tâche de migration est utile lorsque vous envisagez de continuer à utiliser le workload source. |
|
Déplacer le workload |
Crée un double physique ou virtuel exact d'un workload virtuel ou physique sélectionné. Cette tâche de migration est utile lorsque vous envisagez de ne plus utiliser ou de réaffecter l'infrastructure d'origine. |
|
Synchronisation des serveurs |
Synchronise un workload virtuel ou physique avec un autre sans transférer l'intégralité des données du volume source sur le réseau. |
|
Capturer une image |
Crée une image d'un workload physique ou virtuel, en tant qu'entité unique, au format d'une image PlateSpin. |
|
Déployer l'image |
Convertit une image PlateSpin en un workload démarré ou démarrable sur une machine physique ou virtuelle. |