3.2 PlateSpin Migrate Clientのユーザインタフェースについて
PlateSpin Migrate Clientでは、さまざまな仮想ホストターゲット、物理ターゲット、およびPlateSpin Image Serverターゲットへのマイグレーションと、サーバ同期を管理する管理ツールが提供されます。
Migrate Clientのインストールについては、『PlateSpin Migrate 2018.11インストールおよびアップグレードガイド』のPlateSpin Migrate Clientのシステム要件
およびPlateSpin Migrate Clientのインストール
を参照してください。
Migrate Clientの設定オプションについては、セクション 6.0, PlateSpin Migrate Clientの設定を参照してください。
この項の情報を使用して、Migrate Clientに精通してください。
3.2.1 クライアントインタフェース内での移動
[PlateSpin Migrate Client]ウィンドウは、次の要素で構成されています。
-
メニューバー: 現在のビューを示し、プログラムの機能および操作にアクセスするためのコマンドグループが提供されます。
-
ツールバー: 現在のビューを示し、プログラムの機能および操作への視覚的なショートカットが提供されます。
-
[サーバ]ビュー: [サーバ]ビューは、検出されたソースワークロードおよびターゲットへのメインのビジュアルインタフェースです。詳細については、「セクション 3.2.2, [サーバ]ビュー」を参照してください。
-
[ジョブ]ビュー: [ジョブ]ビューには、検出、マイグレーション、およびイメージキャプチャなどのすべてのジョブが表示されます。詳細については、「セクション 3.2.3, [ジョブ]ビュー」を参照してください。
-
現在のビュー: インタフェースのメインの作業領域です。マシン(サーバビューモードの場合)またはジョブ([ジョブ]ビューモードの場合)のいずれかをリストします。
-
ペイン: ウィンドウの左側に垂直に位置付けられたペインは、現在のビュー([ビュー]ペイン)またはマイグレーションジョブ([タスク]ペイン)の選択を容易にします。[詳細]ペインには、現在のビューが表示され、現在のビューで選択された項目に関する概要情報を提供します。
-
タスクペイン: [PlateSpin Migrate Client]ウィンドウの[タスク]ペインには、最も重要なマイグレーションアクションが含まれています。タスクをクリックすると、[アクション]ウィンドウが開き、これを使用してマイグレーションソース、ターゲット、および設定方法を選択できます。
-
ステータスバー: [PlateSpin Client]ウィンドウの下部にあるステータスバーには、クライアントが現在接続しているPlateSpin Migrate Server、現在使用しているPlateSpin Migrate Network、ログインしている現在のユーザの名前と役割、および自動ネットワークディスカバリ機能の状態が表示されます。詳細については、「セクション 3.2.5, ステータスバー」を参照してください。
3.2.2 [サーバ]ビュー
[サーバ]ビューは、検出されたソースワークロードおよびターゲットへのメインのビジュアルインタフェースです。
[サーバ]ビューは、必要に応じてカスタマイズできる2つのペインで構成されています。
図 3-1 PlateSpin Migrate Clientのサーバビュー
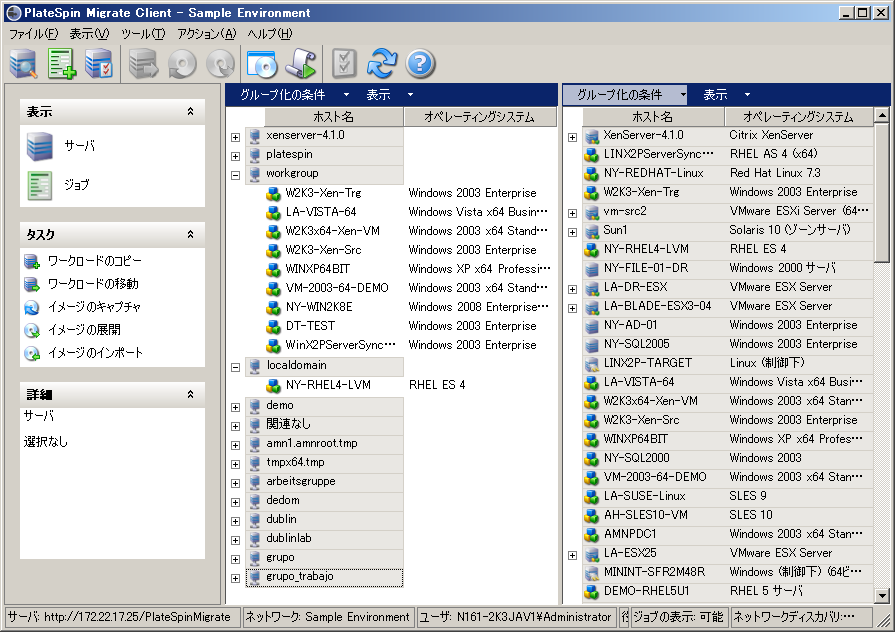
[サーバ]ビューでの項目の階層表示はそれぞれのプラットフォーム上での項目の構成を表しています。たとえば、VMはVMホストの下位にネストされて示され、PlateSpin Imageはイメージサーバの下位にあります。
グループ化の条件バーは、ドメインまたはvCenter Server (VMware ESXサーバシステムの場合)への提携によってグループのマシンを使用可能にします。[サーバ]ビューの構成を参照してください。
メモ:[サーバ]ビューの階層は、リソースプールのメンバーシップやESX Distributed Resource Scheduler (DRS)クラスタなどの、詳細なVMリソース管理の階層および構造ではありません。そのような情報は項目のプロパティで表示できます。ソースワークロードおよびターゲットのプロパティの表示を参照してください。
半自動(X2P)ワークフローでのターゲットマシンの区別
半自動(X2P)ワークフローを使用する場合、[サーバ]ビューでターゲットワークロードに対して表示されるホスト名は、PlateSpin Boot OFX ISOによる検出の際に指定した登録名です。次のように情報を追加しておくと、ソースワークロードと区別するのに役立ちます。
-
OSが存在しない場合: ホスト名カラムには、登録されているホスト名のみが表示されます。オペレーティングシステムカラムには、LRDからの情報が、制御下という注釈付きで表示されます。
-
OSが存在する場合: ホスト名カラムには、登録されているホスト名の後にそのオペレーティングシステムのホスト名が表示されます。オペレーティングシステムカラムには、オペレーティングシステム情報が、制御下という注釈付きで表示されます。
図 3-2では、オペレーティングシステムの有無に応じてターゲットワークロードに対して表示されるX2Pホスト名の例を示します。ワークロードのX2P-HV-LX-VM3とX2P-HV-WIN-VM1には、基盤となるオペレーティングシステムは存在しません。LRD情報は、オペレーティングシステムとして表示されます。
図 3-2 ホストリストに表示されるX2Pのホスト名とオペレーティングシステム

ターゲットワークロードの[プロパティ]ダイアログで表示されるホスト名は、オペレーティングシステムのホスト名です。登録されているホスト名は、図 3-3に示すように、[一般]タブの下部にある*ホスト名の値として表示されます。[OS]の値は、制御下という注釈付きで表示されます。
図 3-3 X2Pのターゲットワークロードの[プロパティ]ダイアログ
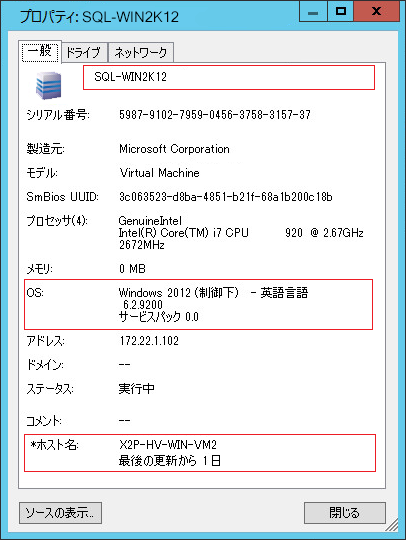
[サーバ]ビューの構成
ソースワークロードおよびターゲットは、グループ化の条件および表示ドロップダウンメニューを使用して、オペレーティングシステム、ドメイン、名前、およびタイプに基づいてフィルタできます。グループ化の条件ドロップダウンメニューを使用して、[サーバ]ビューの項目をグループ化できます。次の項目でグループ化できます。
-
ドメインの提携
-
ホスト名
-
VMware vCenter Serverとの提携
ビューのいずれかのペインに表示される項目の範囲をさらに制御するには、表示ドロップダウンメニューを使用して、ワークロードタイプごとにマシンをフィルタする方法もあります。たとえば、次の図に示すように、Windows Server 2008 R2、Red Hat Linuxなどです。
図 3-4 タイプごとに項目をソートする場合の[サーバ]ビューのオプション
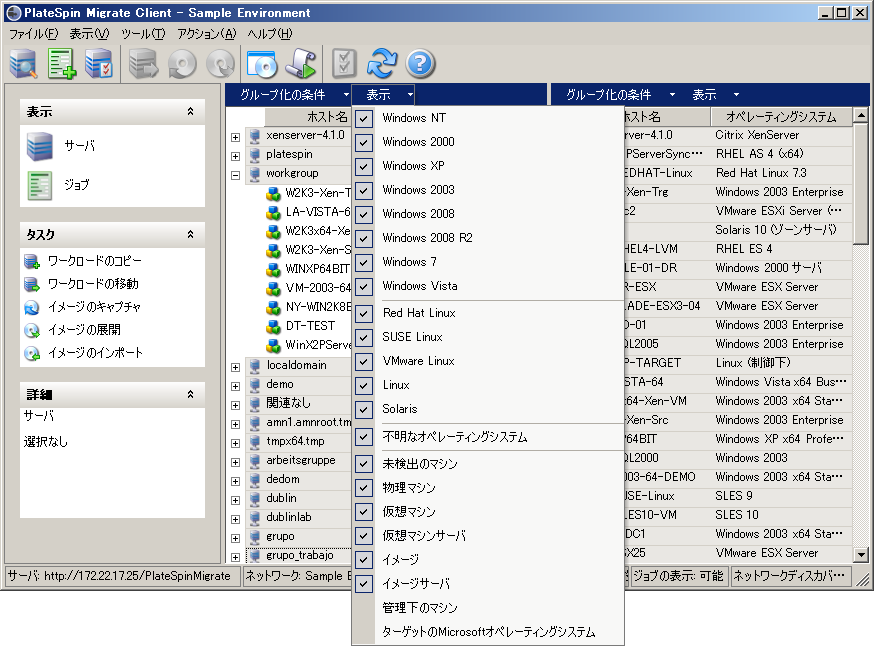
ソースワークロードおよびターゲットのプロパティの表示
[サーバ]ビューで、項目を右クリックしプロパティを選択して、検出されたソースワークロードおよびターゲットの基本的なプロパティにアクセスできます。
各マシンでは、システムは、選択したシステムについての情報を表示します。表示されるのは、次の項目です。
-
ハードウェア、オペレーティングシステム、およびネットワークプロファイル
-
ボリューム、パーティション、およびディスク使用率
-
プログラムおよびサービス
仮想マシンのプロパティは、ホスト、割り当てられたメモリの量、および処理能力に関する情報を含め、対応する仮想化プラットフォーム上でのマシンの環境に関連する情報を表示します。
仮想マシンホストのプロパティは、選択したシステム特有の情報を表示します。たとえば、選択したVMware ESXサーバ上で実行中の仮想マシン、使用中の仮想ネットワークアダプタ、およびサーバ上に構成されているリソースプールを表示できます。
Distributed Resource Scheduler (DRS)クラスタに割り当てられているVMware ESXサーバは、クラスタの名前およびDRSの自動化レベル(完全、手動、または一部自動化)を表示します。VMware vCenterプラットフォームを構成するVMware ESXサーバのプロパティも、これを表示します。
次の図に、検出されたVMware ESX Serverのプロパティを示します。
図 3-5 システムのプロパティにあるVMware ESX Server特有の情報

マシンのリスト - [サーバ]ビュー内の特有のアイコン
検出されたソースワークロードおよびターゲットは、ワークロードまたはワークロードホストの種類を識別できるように、固有のアイコンに関連付けられています。
表 3-1 [サーバ]ビュー内のマシン特有のアイコン
|
|
物理マシン |
|
|
オフラインマイグレーションのための事前実行環境にある物理マシン |
|
|
ワークロードライセンスを持つ物理マシン |
|
|
仮想マシンサーバ |
|
|
仮想マシン |
|
|
ワークロードライセンスを持つ仮想マシン |
|
|
検出が取り消された仮想マシン |
|
|
仮想マシン - サーバ同期のターゲット |
|
|
仮想マシン - ワークロードライセンスを持つサーバ同期のターゲット |
|
|
PlateSpin Image Server |
|
|
PlateSpin Image |
3.2.3 [ジョブ]ビュー
[ジョブ]ビューには、検出、マイグレーション、およびイメージキャプチャなどのすべてのジョブが次の2つのタブに整理されて表示されます。
-
ジョブ: 実行のために送信されたすべてのジョブ。
-
保存されたジョブ: 実行のためにまだ送信されずに保存されているすべてのジョブ。詳細については、セクション 40.2.1, Migrate Clientの使用を参照してください。
図 3-6 PlateSpin Migrate Clientの[ジョブ]ビュー

ビューに表示されるジョブの範囲を制限できます。ジョブタイプおよびジョブステータスメニューを使用してビューにフィルタを指定します。
-
ジョブタイプ: 検出、マイグレーション、また他のすべてのジョブタイプを表示します。
-
ジョブのステータス: 失敗したジョブ、現在実行中のジョブ、および完了したジョブを表示します。
3.2.4 タスクペイン
[PlateSpin Migrate Client]ウィンドウの[タスク]ペインには、最も重要なマイグレーションアクションが含まれています。タスクをクリックすると、[アクション]ウィンドウが開き、これを使用してマイグレーションソース、ターゲット、および設定方法を選択できます。
3.2.5 ステータスバー
[PlateSpin Migrate Client]ウィンドウのステータスバーには、次の情報が表示されます。
-
現在接続しているPlateSpin Server。
-
現在使用しているPlateSpin Migrate Network。
-
ログインに使用しているユーザ、およびユーザアカウントに割り当てられているPlateSpin Migrateの役割。
-
自動ネットワークディスカバリ機能の状態。
図 3-7 PlateSpin Migrate Clientウィンドウのステータスバー

最初の3つの状態の項目からいずれかをダブルクリックすると、[PlateSpin Serverの設定]ウィンドウが開きます。セクション 3.1, PlateSpin Migrate Serverへの接続を参照してください。
[ネットワークディスカバリ]の状態の項目をダブルクリックすると、[自動Windowsネットワークディスカバリ]のオン/オフが切り替わります。セクション 21.7, サーバの同期ジョブに対するターゲットVMの検出を参照してください。
3.2.6 ワークロードマイグレーションタスク
PlateSpin Migrate Clientを使用すると、次のマイグレーションタスクの定義、保存、スケジュール、実行、および監視を行うことができます。
|
タスク |
説明 |
|---|---|
|
ワークロードのコピー |
選択した物理または仮想ワークロードを仮想的または物理的に複製します。ただし、新しいワークロードには、新しいネットワークIDが割り当てられます。ソースのワークロードを運用可能な状態に保つには、このマイグレーションタスクを使用します。 |
|
ワークロードの移動 |
選択した物理または仮想ワークロードを厳密に仮想的または物理的に複製します。元のインフラストラクチャを廃止したり、別の目的のために再生したりするには、このマイグレーションタスクを使用します。 |
|
サーバ同期 |
ネットワーク経由でソースボリュームデータ全体を転送することなく、別の仮想ワークロードまたは物理ワークロードを使用して、仮想ワークロードまたは物理ワークロードを同期します。 |
|
イメージのキャプチャ |
物理または仮想ワークロードのイメージを、PlateSpin Imageの形式で単一のエンティティとして作成します。 |
|
イメージの展開 |
PlateSpin Imageを、物理または仮想マシン上のブートされたワークロードまたはブート可能なワークロードに変換します。 |