3.2 Sobre a interface do usuário do cliente do PlateSpin Migrate
O Cliente do PlateSpin Migrate oferece uma ferramenta de gerenciamento para gerenciar migrações para vários destinos de host virtual, destinos físicos, destinos do Servidor de Imagem do PlateSpin e sincronização de servidor.
Para obter informações sobre como instalar o Cliente do Migrate, consulte Requisitos do sistema para o cliente do PlateSpin Migrate
e Instalando o cliente do PlateSpin Migrate
no Guia de Instalação e Upgrade do PlateSpin Migrate 2018.11.
Para obter informações sobre as opções de configuração para o Cliente do Migrate, consulte o Seção 6.0, Configurando o cliente do PlateSpin Migrate.
Use as informações nesta seção para familiarizar-se com o Cliente do Migrate.
3.2.1 Navegando pela interface do cliente
A janela do Cliente do PlateSpin Migrate é composta pelos seguintes elementos:
-
Barra de menus: Reflete a tela atual e inclui grupos de comandos para acessar os recursos e as operações do programa.
-
Barra de ferramentas: Reflete a tela atual e inclui atalhos visuais para os recursos e as operações do programa.
-
Tela Servers: A tela Servers é a principal interface visual para as cargas de trabalho de origem e os destinos descobertos. Consulte a Seção 3.2.2, Tela Servers.
-
Tela Jobs: A tela Jobs exibe todos os jobs, como descoberta, migração e captura de imagem. Consulte a Seção 3.2.3, Tela Jobs.
-
Tela atual: A principal área de trabalho da interface: lista as máquinas (no modo de exibição Servers) ou os jobs (no modo de exibição Jobs).
-
Painéis: Alinhados na vertical da lateral esquerda da janela, os painéis facilitam a seleção da tela atual (painel View) ou de um job de migração (painel Tasks). O painel Details reflete a tela atual e apresenta informações resumidas sobre um item selecionado na tela atual.
-
Painel Tasks: O painel Tasks da janela do Cliente do PlateSpin Migrate contém as ações de migração mais importantes. Clique em uma tarefa para abrir a janela Action, que você pode usar para selecionar a origem, o destino e o método de configuração da migração.
-
Barra de status: Na parte inferior da janela do Cliente do PlateSpin Migrate, a barra de status exibe o Servidor do PlateSpin ao qual o cliente está conectado no momento, a Rede do PlateSpin Migrate com a qual você está trabalhando, o nome e a função do usuário atual que efetuou login e o status do recurso de Descoberta Automática de Rede. Consulte a Seção 3.2.5, Barra de status.
3.2.2 Tela Servers
A tela Servers é a principal interface visual para as cargas de trabalho de origem e os destinos descobertos.
Essa tela consiste em dois painéis que você pode personalizar de acordo com as suas necessidades.
Figura 3-1 Tela Servers do Cliente do PlateSpin Migrate
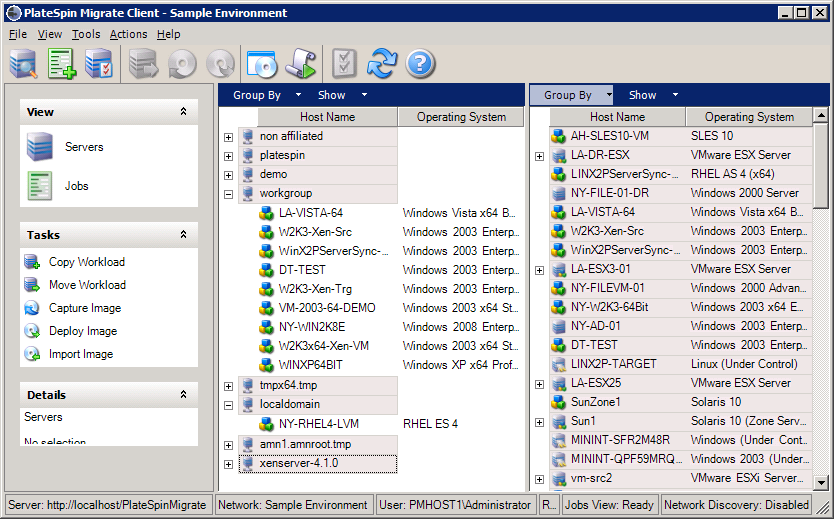
A exibição hierárquica dos itens na tela Servers reflete a organização dos itens em suas respectivas plataformas. Por exemplo: As VMs são mostradas aninhadas abaixo dos hosts de VM, e as imagens do PlateSpin estão abaixo dos servidores de imagem.
Além disso, a barra Group By permite agrupar as máquinas por afiliação a um domínio ou a um Servidor vCenter (para sistemas de servidor VMware ESX). Consulte Organizando a tela Servers.
NOTA:A hierarquia da tela Servers não reflete as hierarquias e estruturas de gerenciamento avançado de recursos da VM, como participação em pools de recursos ou afiliação a clusters DRS (Distributed Resource Scheduler) do ESX. Você pode ver essas informações nas propriedades de um item. Consulte Vendo as propriedades das cargas de trabalho de origem e dos destinos.
Diferenciando máquinas de destino para workflow semiautomatizado (X2P)
Quando você usa o workflow semiautomatizado (X2P), o nome de host exibido para a carga de trabalho de destino na tela Servers é o nome do registro que você inseriu durante a descoberta com a imagem PlateSpin Boot OFX ISO. Informações adicionais ajudam a diferenciá-la da carga de trabalho de origem:
-
Se não houver um OS: A coluna Host Name exibirá apenas o nome de host registrado. A coluna Operating System exibirá informações do LRD, com a anotação Under Control.
-
Se houver um OS: A coluna Host Name exibirá o nome de host registrado seguido do nome de host do sistema operacional correspondente. A coluna Operating System exibirá as informações do sistema operacional, com a anotação Under Control.
A Figura 3-2 apresenta um exemplo de nomes de host X2P para cargas de trabalho de destino com e sem a presença de um sistema operacional. As cargas de trabalho X2P-HV-LX-VM3 e X2P-HV-WIN-VM1 não têm um sistema operacional subjacente. As informações do LRD são exibidas como o sistema operacional.
Figura 3-2 Nome de Host X2P e Sistema Operacional Exibidos na Lista de Hosts

Na caixa de diálogo Properties para a carga de trabalho de destino, o nome de host exibido é o nome de host do sistema operacional. O nome de host registrado é exibido na parte inferior da guia General como o valor *Hostname, conforme mostrado na Figura 3-3. O valor do OS exibe a anotação Under Control.
Figura 3-3 Caixa de Diálogo Properties para uma Carga de Trabalho de Destino X2P
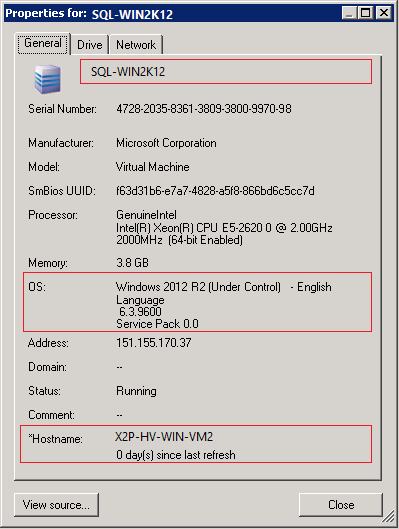
Organizando a tela Servers
Você pode filtrar as cargas de trabalho de origem e os destinos com base no sistema operacional, domínio, nome e tipo, usando os menus suspensos Group By e Show. Você pode usar o menu suspenso Group By para agrupar os itens na tela Servers por:
-
Afiliação a um domínio
-
Nome do host
-
Afiliação a um Servidor VMware vCenter
Para controlar ainda mais o escopo dos itens exibidos em qualquer um dos painéis da tela, você também pode usar o menu suspenso Show para filtrar as máquinas por tipo de carga de trabalho. Por exemplo, Windows Server 2008 R2, Red Hat Linux, etc., conforme mostrado na figura a seguir:
Figura 3-4 Opções da Tela Servers para Classificar Itens por Tipo
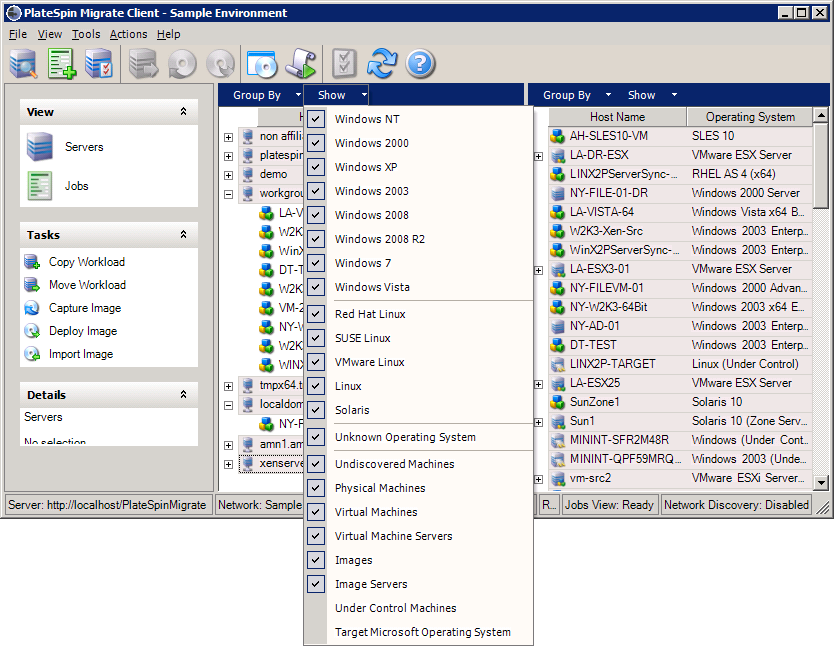
Vendo as propriedades das cargas de trabalho de origem e dos destinos
Na tela Servers, você pode acessar as propriedades essenciais das cargas de trabalho de origem e dos destinos descobertos clicando o botão direito do mouse em um item e selecionando Properties.
Para cada máquina, o sistema apresenta informações sobre o sistema selecionado:
-
Hardware, sistema operacional e perfil de rede
-
Volumes, partições e utilização do disco
-
Programas e serviços
As propriedades de uma máquina virtual apresentam informações relacionadas ao ambiente da máquina em sua plataforma de virtualização correspondente, incluindo informações sobre o host, a quantidade de memória alocada e a capacidade de processamento.
As propriedades dos hosts da máquina virtual apresentam informações específicas ao sistema selecionado. Por exemplo, você pode ver quais máquinas virtuais estão sendo executadas em um servidor VMware ESX selecionado, quais adaptadores de rede virtual estão em uso e quais pools de recursos estão configurados neles.
Os servidores VMware ESX atribuídos a um cluster DRS (Distributed Resource Scheduler) fornecem informações sobre o nome do cluster e o nível de automação do DRS (completo, manual ou parcialmente automatizado). As propriedades dos servidores VMware ESX que fazem parte das plataformas VMware vCenter também indicam isso.
A figura a seguir mostra as propriedades de um Servidor VMware ESX descoberto.
Figura 3-5 Informações Específicas do Servidor VMware ESX nas Propriedades do Sistema
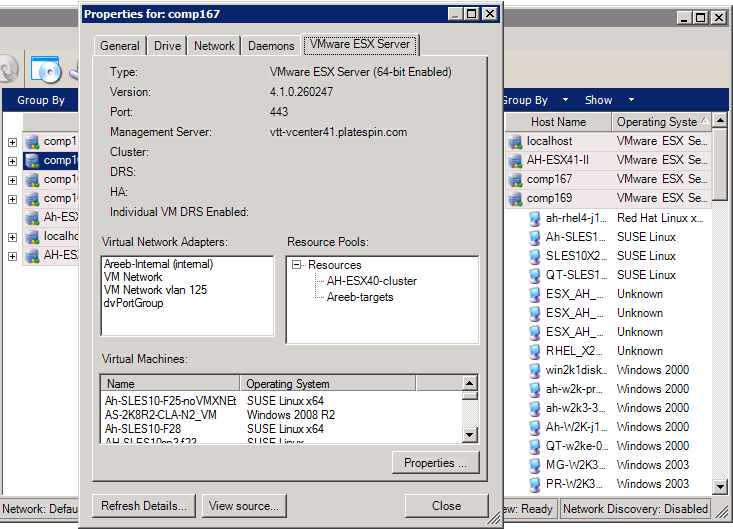
Lista de ícones específicos da máquina na tela Servers
As cargas de trabalho de origem e os destinos descobertos são associados a ícones exclusivos para ajudar a identificar o tipo ou o host da carga de trabalho.
Tabela 3-1 Ícones Específicos da Máquina na Tela Servers
|
|
Máquina física |
|
|
Máquina física no ambiente de pré-execução para migração offline |
|
|
Máquina física com licença de carga de trabalho |
|
|
Servidor de máquina virtual |
|
|
Máquina virtual |
|
|
Máquina virtual com licença de carga de trabalho |
|
|
Máquina virtual não descoberta |
|
|
Máquina virtual – Destino da Server Sync |
|
|
Máquina virtual – Destino da Server Sync com licença de carga de trabalho |
|
|
Servidor de Imagens do PlateSpin |
|
|
Imagem do PlateSpin |
3.2.3 Tela Jobs
A tela Jobs exibe todos os jobs, como descoberta, migração e captura de imagens, organizados em duas guias:
-
Jobs: Todos os jobs enviados para execução.
-
Saved Jobs: Todos os jobs gravados ainda não enviados para execução. Consulte a Seção 40.2.1, Usando o cliente do Migrate.
Figura 3-6 Tela Jobs do Cliente do PlateSpin Migrate
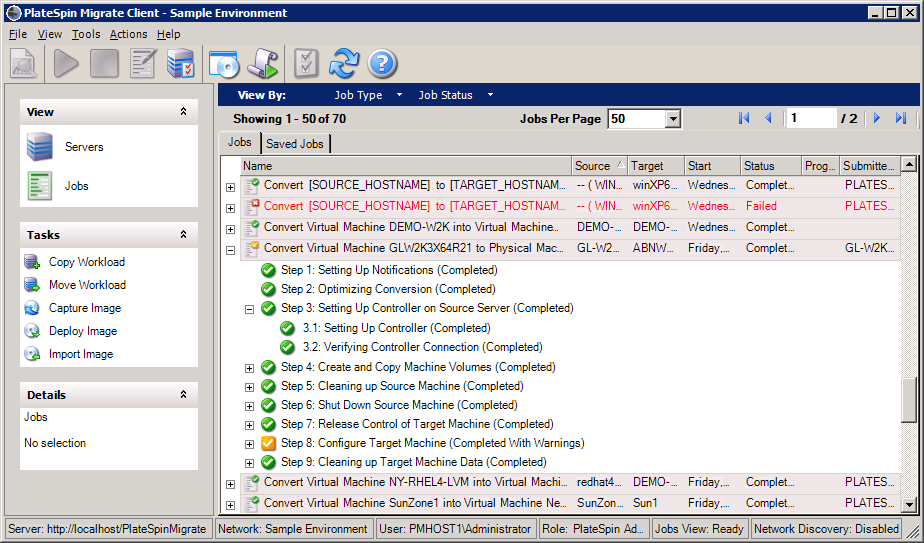
Você pode limitar o escopo dos jobs exibidos na tela. Use os menus Job Type e Jobs Status para especificar filtros para a tela:
-
Job Type: Para ver os jobs de descoberta, de migração ou todos os outros tipos.
-
Job Status: Para ver os jobs com falha, em execução no momento e concluídos.
3.2.4 Painel Tasks
O painel Tasks da janela do Cliente do PlateSpin Migrate contém as ações de migração mais importantes. Clique em uma tarefa para abrir a janela Action, que você pode usar para selecionar a origem, o destino e o método de configuração da migração.
3.2.5 Barra de status
A barra de status da janela do Cliente do PlateSpin Migrate exibe informações sobre:
-
O Servidor do PlateSpin ao qual você está conectado no momento.
-
A Rede do PlateSpin Migrate com a qual você está trabalhando no momento.
-
O Usuário como o qual você efetuou login e a função do PlateSpin Migrate atribuída à sua conta do usuário.
-
O status do recurso de Descoberta Automática de Rede.
Figura 3-7 Barra de Status da Janela do Cliente do PlateSpin Migrate

Ao clicar duas vezes em qualquer um dos três primeiros itens de status, a janela Settings do Servidor do PlateSpin é aberta. Consulte a Seção 3.1, Conectando-se a um servidor do PlateSpin Migrate.
Ao clicar duas vezes no item de status Network Discovery, a Descoberta de Rede Automática do Windows é ativada ou desativada. Consulte a Seção 21.7, Descobrindo VMs de destino para jobs de Server Sync.
3.2.6 Tarefas de migração de carga de trabalho
O Cliente do PlateSpin Migrate permite definir, gravar, programar, executar e monitorar as seguintes tarefas de migração.
|
Task (Tarefa) |
Descrição |
|---|---|
|
Copiar Carga de Trabalho |
Resulta em uma duplicata física ou virtual de uma carga de trabalho física ou virtual selecionada, exceto pelo fato de que a nova carga de trabalho recebe uma nova identidade de rede. Use essa tarefa de migração se você pretende manter a carga de trabalho de origem em operação. |
|
Mover Carga de Trabalho |
Resulta em uma duplicata física ou virtual exata de uma carga de trabalho física ou virtual selecionada. Use essa tarefa de migração se você pretende desativar ou readaptar a infraestrutura original. |
|
Server Sync |
Sincroniza uma carga de trabalho virtual ou física com outra sem transferir todos os dados do volume de origem pela rede. |
|
Capturar Imagem |
Cria uma imagem de uma carga de trabalho física ou virtual como uma entidade única, no formato de Imagem do PlateSpin. |
|
Implantar Imagem |
Converte uma Imagem do PlateSpin em uma carga de trabalho inicializável ou inicializada em uma máquina física ou virtual. |