Web アプリケーション テストをカスタマイズする
このトピックで説明する操作を実行するには、次の前提条件を満たす必要があります。
- Silk4J を使ってテストを記録するために、Internet Explorer の現在のバージョンがシステムにインストールされている必要があります。サポートされているバージョンのリストについては、『リリース ノート』を参照してください。
- 再生するためにサポートされているブラウザのリストについては、『Silk Test リリース ノート』を参照してください。
- モバイル ブラウザのテストを行うために、システムにエミュレータをインストールするか、モバイル デバイスを接続する必要があります。モバイル Web アプリケーションのテストの詳細については、『モバイル テスト チュートリアル』を参照してください。
Web アプリケーション用のプロジェクトを作成した後、さらにテストを追加したり、既存のテストを Web アプリケーションの追加の機能をテストするように拡張することができます。
- Eclipse でプロジェクトを開くには、以下のいずれかを実行します。
- Silk Central Connect パネルで、プロジェクトに対応する アクション 列にある Silk4J で開く をクリックします。
- プロジェクトの概要ページで、Silk4J を開く をクリックします。
- src フォルダ:新しいテストが格納される場所。
- Lib フォルダ:Silk4J プロジェクトで追加の Java ライブラリを使用する場合に、このフォルダに追加します。Silk Central Connect は、テストを実行するときに、このフォルダにあるすべての jar ファイルをクラスパスに追加します。
- build.xml:事前に設定された ANT ビルド ファイルで、Silk Central Connect はテストを実行する前にビルドするために使用します。
- その他の Eclipse 関連ファイル
- Silk4J で追加のテストを記録します。
- パッケージ エクスプローラー で、新しいテストを追加するプロジェクトを選択します。
- ツールバーの 操作の記録 をクリックします。
- Silk4J テスト クラスが Eclipse 上で開いた場合、記録した操作はこのファイルに記録されます。
- Silk4J テスト クラスが Eclipse 上で開いていない場合、記録した操作は新しい Silk4J テスト クラス ファイルに記録されます。
Web アプリケーションと記録中 ウィンドウが開きます。Silk4J は基本状態を作成し、記録を開始します。
- AUT に対して記録したい手順を実行します。
- 記録の停止 をクリックします。記録完了 ダイアログ ボックスが開きます。
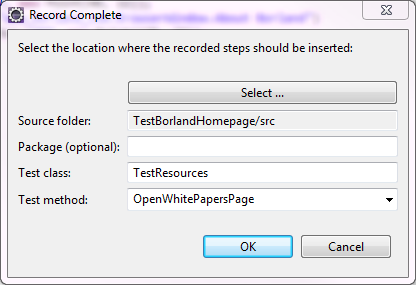
- ソース フォルダ フィールドは、選択したプロジェクトのソース ファイルの場所で、自動的に埋められています。別のソース フォルダを使用するには、選択 をクリックし、使用するフォルダまで辿っていきます。
- 省略可能:パッケージ フィールドに、パッケージ名を指定します。 既存のパッケージを使用するには、選択 をクリックし、使用するパッケージを選択します。
- テスト クラス フィールドに、テスト クラスの名前を指定します。
- テスト メソッド フィールドに、テスト メソッドの名前を指定します。
- OK をクリックします。
Silk4J に関する情報については、『Silk4J ユーザー ガイド』を参照してください。
- テストが期待通りに動作することを Silk4J で確認します。
- Silk4J ツールバーの 選択した Silk4J テストを実行 をクリックします。
- ブラウザーの選択 ダイアログ ボックスで、テストを再生するブラウザを選択します。

- 実行 をクリックします。 テストが合格し、テスト結果が期待通りなら、テストを Silk Central Connect のプロジェクトのテスト セットに追加できます。
- Silk4J ツールバーで、コミット をクリックして、プロジェクトの変更をリポジトリにコミットします。
- Silk Central Connect のプロジェクトの概要ページに戻り、テストの実行 をクリックしてプロジェクトのすべてのテストを実行します。
- 構成を選択します。
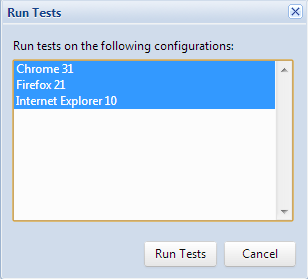
- テストの実行 をクリックします。
- 実行が終了したら、開始日時のリンクをクリックします。 すべてのテストとすべての構成のテスト結果を参照できます。

すべてのテストがすべての構成で期待通り実行した場合、テスト セットをさらに拡張したり、プロジェクトをスケジュール設定して繰り返し実行することができます。