Page Détails de l'incident
Dans le menu, cliquez sur , sélectionnez une Boîte de réception à partir de la liste située dans la barre d'outils, puis cliquez sur  (Voir l'incident) dans la grille. La page Détails de l'incident affiche des informations détaillées sur un incident.
(Voir l'incident) dans la grille. La page Détails de l'incident affiche des informations détaillées sur un incident.
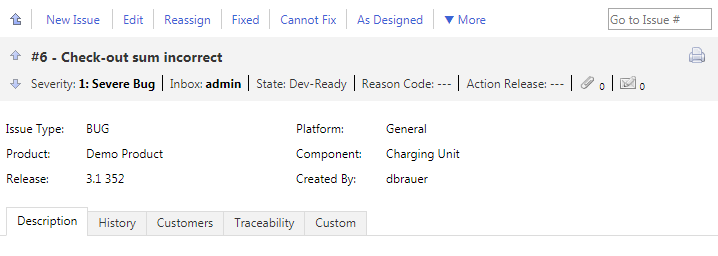
Barre d'outils
Une liste d'actions est affichée dans la barre d'outils en haut de la page. Ces liens permettent de travailler sur un incident donné. Les liens disponibles varient en fonction de l'état de l'incident et des autorisations et privilèges dont vous disposez. Vous trouverez la liste de tous les liens disponibles dans la rubrique Actions applicables aux incidents.
Cliquez sur  (Retour à la boîte de réception) pour revenir à la liste d'incidents dans la page Suivi d'incidents. Vous pouvez également utiliser la touche Retour arrière pour cela.
(Retour à la boîte de réception) pour revenir à la liste d'incidents dans la page Suivi d'incidents. Vous pouvez également utiliser la touche Retour arrière pour cela.
Saisissez le numéro d'un incident dans le champ Accéder à l'incident # de la barre d'outils, et appuyez sur Entrée pour aller directement à un incident donné.
Détails de l'incident
| Nom | Description |
|---|---|
| Incident précédent de la boîte de réception | Affiche les données de l'incident précédent dans la liste des incidents de la boîte de réception sélectionnée. Vous pouvez également utiliser les touches Haut et Gauche pour cela. |
| Incident suivant de la boîte de réception | Affiche les données de l'incident suivant dans la liste des incidents de la boîte de réception sélectionnée. Vous pouvez également utiliser les touches Bas et Droite pour cela. |
| Pièces jointes | Vous permet d'ajouter des fichiers contenant des informations complémentaires sur l'incident. Vous pouvez modifier et supprimer les fichiers à l'aide des boutons situés dans la colonne Actions. Ne nécessite pas de cliquer d'abord sur Modifier. |
| Notifications | Vous permet de configurer les notifications par courriel. Issue Manager vous informe quand certaines valeurs d'un incident sont modifiées. Ne nécessite pas de cliquer d'abord sur Modifier. |
| Afficher la version imprimable | Affiche une version imprimable des données de l'incident sélectionné. |
Onglets Détails de l'incident
| Nom | Description |
|---|---|
| Description | Comprend un Synoptique et une Description de l'incident.
Remarque : Silk Central prend en charge la mise en forme HTML et les opérations de couper-coller appliquées au contenu HTML pour les champs Description.
|
| Historique | Affiche le suivi de toutes les modifications qui concernent l'incident. Par exemple : la date de création de l'incident, la personne qui l'a créé, les actions telles que la réassignation, la correction, la vérification, l'ajout de clients, de fichiers, de cas de tests, etc. |
| Clients | Vous permet d'ajouter des informations sur les clients qui ont signalé l'incident. Vous pouvez modifier et supprimer les clients à l'aide des boutons situés dans la colonne Actions. |
| Traçabilité | Affiche les tests associés à l'incident Issue Manager. Cliquez sur le nom d'un test pour aller à la Vue détaillée des tests. Dans l'onglet Incidents de la Vue détaillée des tests, vous pouvez afficher tous les incidents assignés au test. |
| Personnalisation | Contient tout champ personnalisé et affiche la configuration de l'Administrateur Issue Manager. |
| Cas de tests : | Vous permet d'ajouter des cas de tests Silk Test. Les employés QA et Développement peuvent exécuter directement des cas de tests en cliquant sur  (Exécuter le cas de test) dans la colonne Actions. Vous pouvez également importer les cas de tests Silk Test à l'aide de l'Assistant Intelligent de Silk Test. Cet onglet s'affiche uniquement si les commentaires dans la balise ShowTestcasesTab du fichier SRFrontendBootConf.xml, ont été supprimés et si la balise est définie sur true. (Exécuter le cas de test) dans la colonne Actions. Vous pouvez également importer les cas de tests Silk Test à l'aide de l'Assistant Intelligent de Silk Test. Cet onglet s'affiche uniquement si les commentaires dans la balise ShowTestcasesTab du fichier SRFrontendBootConf.xml, ont été supprimés et si la balise est définie sur true.
|