複数列データ ファイルに基づく入力パラメータを作成する
複数列データ ファイルを使ったパラメータ化は、データをパラメータ化する有効な方法です。 特定の文字列値の組み合わせを保存したファイルを定義します。 データ ファイルの各列はそれぞれのパラメータに対応します。 複数列データ ファイルを使うと、データ駆動型テスト モデルが利用できるようになり、すべてのユーザー データ入力をただ 1 つのデータ ファイルでカバーできます。
- を選択します。 ファイルを開く ダイアログ ボックスが開きます。
- 再生データベース TrueLog を選択し、開く をクリックします。 再生 TrueLog が TrueLog Explorer で開きます。
- ワークフロー バーの 入力パラメータのカスタマイズ をクリックします。 ワークフロー - 入力パラメータのカスタマイズ ダイアログ ボックスが開きます。
- 入力パラメータのカスタマイズ をクリックします。 テスト スクリプトで入力パラメータを含む最初の API ノードが選択されて、TrueLog のステップ スルー ダイアログが表示されます(その際、入力パラメータ オプション ボタンが選択されています)。
注: 選択されているノードの入力パラメータをカスタマイズしない場合は、次を検索 をクリックし、入力パラメータを含む次のノードに進みます。
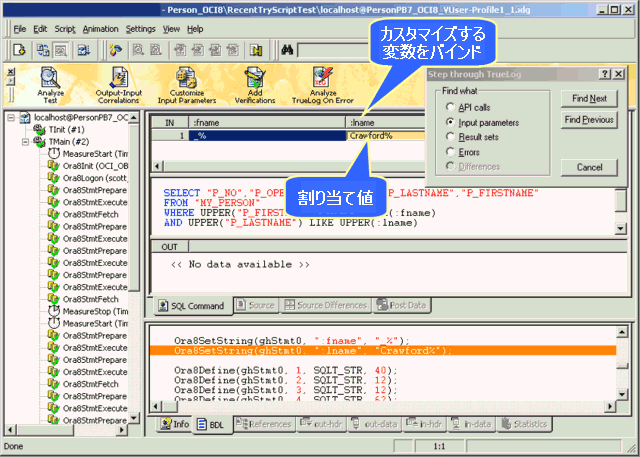
- 入力パラメータ ビューまたは SQL コマンド ビューで、入力パラメータを右クリックし、値のカスタマイズ を選択します。 スクリプトで値を変更するには 2 つの方法があります。BDL スクリプトの dclparam セクションまたは dclrand セクションであらかじめ定義されている既存のパラメータを使用できます。新しいパラメータは、定数値、ランダム変数、または複数列データ ファイルのデータに基づく変数から作成できます。 パラメータ ウィザード - 値のカスタマイズ ダイアログ ボックスが開きます。
- 複数列データ ファイルからパラメータを作成 オプション ボタンをクリックし、次へ をクリックします。 パラメータ ウィザード - 複数列データ ファイルからのパラメータ作成 画面が開きます。
- 以下のいずれかのステップを実行します。
- ファイル名 リスト ボックスから構成済みの複数列データ ファイルを選択します。
- 新しい複数列 CSV(コンマ区切り値)ファイルを作成するには、新規作成 ボタンをクリックします。新規ファイルの名前を入力して OK をクリックします。
- 列名の編集、行の追加/削除、または列全体の追加/削除を行うには、列を右クリックします。
注: 各列は(1 個の入力値に割り当て可能な)個別のパラメータを表します。
- 必要に応じて、データ フィールドにデータを入力します。 または、列ヘッダー名を直接選択して、データ フィールドをカスタマイズすることもできます。
- 必要に応じて ハンドル名 や パラメータ名 をカスタマイズします。
- 次へ ボタンをクリックしてファイルを保存します。 パラメータの挿入属性の選択 ページが開きます。
- 行選択の順序 グループ ボックスで、複数列データ ファイルから値を代入するときの順序を選択します。
- ランダム - FileGetRndRow 関数を使用すると、パラメータがデータ ファイルのランダムな行から割り当てられます。
- シーケンシャル (マシン全体) - FileCSVLoadGlobal 関数と FileGetNextRow 関数を使用すると、マシン全体で、パラメータがデータ ファイルの次のシーケンシャル行から割り当てられます。マシン上のすべての仮想ユーザーは、現在の行で同じグローバル行ポインタを使用するようになります。
- シーケンシャル (テスト全体) - FileCSVLoadGlobal 関数と FileGetNextUniqueRow 関数を使用すると、テスト全体で、パラメータがデータ ファイルの次のシーケンシャル行から割り当てられます。すべてのマシン上のすべての仮想ユーザーは、現在の行で同じグローバル行ポインタを使用するようになります。使用したデータ行を削除する をチェックすると、一度使用したデータが、データ ファイルから自動的に削除されます。
注: 削除されたデータを戻すことはできません。
- 属性 グループ ボックスで、新しい挿入をどのくらいの頻度で行うかを指定します。 たとえば、新規ユーザー名の挿入をトランザクションのたびに行うか、テストにつき 1 度だけ行うかを指定します。
- トランザクションごと
- テストごと
使用可能なすべてのユーザー グループとトランザクションは、トランザクションごと ドロップダウン リストから選択できます。
- 完了 をクリックします。 TrueLog Explorer によってテスト スクリプトが変更され、複数列データ ファイルが保存されます。
カスタマイズされた入力パラメータは、緑で表示されます。
テスト スクリプトにランダム変数関数を追加した状態でスクリプトの試行を起動し、スクリプトがエラーなしに動作することを確かめます。