Step 2: Create and Activate the Workflow
-
Start the
AccuRev Web UI, and choose
.
The Create Workflow dialog box appears.
- Specify the depot in which you want to create the workflow, enter a workflow name, and click Ok. The Set Workflow Conditions dialog box appears.
-
You use the Set Workflow Conditions dialog box to specify the conditions that an issue must meet in order to be subject to
the workflow. For example, if you are creating a workflow to manage defects, you might set the workflow condition to Type
is defect, as shown here:
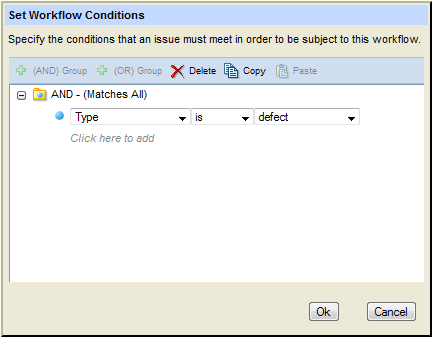
Workflow conditions can be as simple as the one shown here, but you can use any combination of AND and OR statements you need. Only those issues that satisfy the conditions you specify here are subject to the workflow. In this example, issues with a type of, say, Enhancement are not subject to this workflow. Finally, the conditions you specify for a workflow must be unique for all workflows within a depot.
When you are finished specifying workflow conditions, click Ok. The Workflow Editor, an empty canvas and a toolbar, appears.
Note: A workflow is not activated until you set conditions for it. That is, you can fully describe a workflow’s stages and transitions, but you cannot use that workflow to automate issue processing or to enforce SCM policies until you specify the types of issues to which it applies.For more information: The Set Workflow Conditions dialog box has the same features and uses the same mechanics as the Query Builder.
For more detailed information on creating workflows, see Creating and Managing Workflows.