Transferir archivos
Host Access for the Cloud admite tres protocolos de transferencia de archivos diferentes:
- IND$FILE para transferencias de host 3270
- AS/400 para transferencias de host 5250
- Protocolo de transferencia de archivos (FTP), que permite que un equipo local actúe como cliente FTP.
Una vez que se haya conectado, puede visualizar archivos en el servidor y utilizar FTP para transferir archivos entre su computadora local (o cualquier unidad de la red) y el servidor FTP.
La transferencia de archivos en lote está disponible para transferencias FTP. Con esta opción puede descargar y cargar múltiples archivos en una operación.
Antes de poder transferir o enviar archivos, el administrador debe habilitar las opciones de transferencia y envío para la sesión actual y realizar las configuraciones necesarias. Esto se realiza en el panel de configuración Transferencia de Archivo.
Dependiendo del sistema del archivo del host y del método de transferencia que desee utilizar, podrá ver distintas opciones de configuración. Una vez configurado, el cuadro de diálogo de transferencia de archivos está accesible desde la barra de herramientas.
IND$FILE
IND$FILE es un programa de transferencia de archivos de IBM que se puede utilizar para transferir información entre su computadora y una computadora host 3270.
Desde la lista desplegable Sistema de Archivos de Host, seleccione en qué entorno operativo IBM 3270 se está ejecutando el host. Host Access for the Cloud admite TSO (opción para compartir la hora), CMS (sistema de supervisión conversacional) y CICS. La selección predeterminada es Ninguno.
Hay soporte para transferencias ASCII o binarias y, si está conectado a un host TSO, puede navegar directamente a un conjunto de datos TSO particular.
Opciones generales para tipos de archivo de host CICS, CMS y TSO
Mostrar archivos de host automáticamente - De forma predeterminada, la lista de archivos de host contiene todos los archivos de host disponibles para transferir. Para recuperar archivos de host solo cuando los solicite, desactive esta opción. En el cuadro de diálogo Transferir, haga clic en Mostrar archivos de host para recuperar los archivos de host.
Opciones de transferencia para tipos de archivo de host CICS, CMS y TSO
| Opción | Descripción |
|---|---|
| Método de transferencia |
|
| Procesamiento de CR/LF | Si esta opción está seleccionada, los pares de salto de línea de retorno de carro se eliminarán de los archivos enviados al host y se agregarán al final de cada línea en los archivos recibidos desde el host. |
| Comando de inicio | Especifica el programa de host utilizado para iniciar la transferencia de archivos. IND$File, el predeterminado, es adecuado para hosts CMS y TSO. En los hosts CICS, puede utilizarse IND$File o quizás deba especificar la transacción CICS de su sitio (por ejemplo, CFTR). |
| Parámetros de inicio | Utilice este campo para los parámetros específicos del programa IND$File de su sistema de host. El contenido de este campo se añade al final del comando de transferencia generado por Host Access for the Cloud. Host Access for the Cloud no valida los parámetros. |
| Máx. tamaño de campo | Seleccione un tamaño de campo para utilizar con el protocolo Write Structured Field. El valor por defecto es de 4 kilobytes. Normalmente, cuanto mayor es el tamaño de búfer, mayor será la velocidad de transferencia. La mayoría de los sistemas soportan 8K, si selecciona un valor demasiado grande para el host, se desconectará la sesión cuando intente enviar un archivo lo suficientemente grande como para llenar el búfer. La persona que instala el software de comunicación del host suele proporcionar este valor. Por ejemplo, el producto TCP/IP del host IBM obtiene este valor del parámetro DATABUFFERPOOLSIZE, que es el valor por defecto para búfers de 8K. Consulte a su administrador del sistema si no sabe qué introducir aquí. |
| Clave principal | Puede especificar ciertas acciones antes de transferir o listar archivos. Puede elegir entre Ninguna, Auto detección y Borrar. Si se ajusta Ninguna, LISTCAT se emite automáticamente. Si se ajusta Auto detección, los contenidos actuales de la pantalla se examinan para determinar si se debe enviar una LISTCAT o TSO LISTCAT. Si se ajusta Borrar, se envía la tecla Borrar antes de emitir el comando. Para TSO, Borrar significa también que "TSO" no se antepondrá al comando de archivos de solicitud. |
| Página de códigos de PC | El juego de caracteres a utilizar cuando se leen o escriben archivos locales durante una transferencia de archivos. El valor Predeterminado utiliza la página de códigos correspondiente a su sistema operativo local. Si necesita un juego de caracteres distinto para especificar la página de códigos de PC, selecciónelo de la lista. |
| Página de códigos del host | El juego de caracteres a utilizar cuando se traducen caracteres EBCDIC durante la trasferencia de archivos al host o desde él. El predeterminado, Utilizar configuración NCS, utiliza el juego de caracteres nacional especificado en el panel Visualización en Terminal. Si necesita un juego de caracteres distinto para especificar la página de códigos del host, selecciónelo de la lista. |
| Tiempo de espera de respuesta (segundos) | Especifica cuántos segundos debe esperar Host Access for the Cloud una respuesta del host antes de que se agote el tiempo de espera y devuelva un error. El valor por defecto es 60 segundos. |
| Tiempo de espera de inicio (segundos) | Especifica el número de segundos que debe esperar Host Access for the Cloud una respuesta del host cuando intenta conectarse a un host. Si finaliza la cantidad de tiempo especificada sin respuesta del host, se agota el tiempo de espera y Host Access for the Cloud devuelve un error. El valor por defecto es 25 segundos. |
Opciones de envío para tipos de archivo de host CICS, CMS y TSO
| Opción | Descripción | Se aplica a este tipo de host |
|---|---|---|
| Formato de registro | Utilice esta opción para especificar el formato de registro para los archivos enviados al host.
|
TSO, CMS |
| Unidades de asignación | Especifica las subdivisiones de disco para las asignaciones de espacio primario y secundario. Si selecciona Predeterminado (opción predeterminada), el host determinará la unidad. También puede seleccionar Cilindro, Pista o Bloque. Si selecciona Bloque, utilice el cuadro Bloque promedio para definir el tamaño de un bloque promedio (en bytes). | TSO |
| Longitud de registro | El tamaño de registro (en bytes) del archivo que está creando en el host. Si se deja en blanco este cuadro, el host determinará el tamaño de registro. Puede ajustar cualquier valor entre 0 y 32767 para acomodar cualquier rango aceptado por su host. Esta opción no está disponible en hosts CICS. Para los archivos ASCII, defina este valor para que quepa la línea de mayor tamaño del archivo. Cuando se deja en blanco este cuadro, el host acepta generalmente líneas de hasta 80 caracteres. | TSO, CMS |
| Si existe archivo de host | Especifica cómo debe operar la transferencia si ya existe un archivo con el mismo nombre.
|
TSO, CMS |
| Tamaño de bloque (bytes) | En los hosts TSO especifica el tamaño de bloque para el archivo que se está creando en el host. Para los archivos con registros de longitud fija, este valor debe ser un múltiplo de la Longitud de registro, ya que los bloques están divididos en registros lógicos. Puede ajustar cualquier valor entre 0 y 32767 para acomodar cualquier rango aceptado por su host. | TSO |
| Bloque promedio (bytes) | Tamaño de un bloque promedio. Este valor sólo es relevante si se utilizan bloques como unidad de asignación. | TSO |
| Asignación primaria (unidades de asignación) | Tamaño de la asignación primaria para el archivo de host que se está creando. | TSO |
| Asignación secundaria (unidades de asignación) | Tamaño de cualquier asignación adicional en caso de que la asignación primaria no sea suficiente. Se pueden especificar varias asignaciones secundarias (denominadas "extensiones") hasta el límite especificado por el host (generalmente 15). | TSO |
Nota
Cuando se utiliza CICS como el sistema de host, debe introducir manualmente los nombres de los archivos que está transfiriendo. No se dispone de una lista de archivos en la que elegir.
Transferencia de archivos (IND$FILE)
Debe estar conectado al host y haber iniciado sesión en él para transferir archivos para la sesión 3270 actual.
-
Verifique que el host está en estado ‘ready’ para aceptar el comando IND$FILE.
-
En la barra de herramientas, haga clic en el icono
 .
. -
En el cuadro de diálogo Transferencia de archivos, se muestra una lista de archivos y directorios del host que se pueden transferir. Los directorios y los archivos se indican mediante un icono cuando usted selecciona el archivo. Para los hosts CICS, introduzca los nombres de los archivos que desea transferir.
-
Seleccione el método de transferencia. Las opciones son:
-
Binario
Utilice este modo para archivos de programa y otros tipos de archivos que no deben convertirse, como los que ya se han formateado para un determinado tipo de impresora o los que poseen un formato específico de la aplicación. Los archivos binarios contienen caracteres que no se pueden imprimir; con este método, el archivo no se convierte durante la transferencia.
-
ASCII
Utilice este método para transferir archivos de texto que no tienen un formato especial. Los archivos ASCII de la PC se traducen al juego de caracteres EBCDIC en el host y los archivos de texto del host se convierten de EBCDIC a ASCII cuando se han descargado.
-
-
Si está conectado a un host TSO, haga clic en Nivel para especificar el conjunto de datos que desea ver. Host Access for the Cloud actualiza la lista de archivos remotos mediante el nivel de conjunto de datos que especifique.
Nota
Cuando se especifican archivos mediante Cargar como o Descargar, es necesario encerrar entre comillas simples un nombre completo de conjunto de datos. Los nombres de conjuntos de datos no encerrados entre comillas simples se prefijarán, de forma predeterminada, con un calificador de alto nivel especificado en el PERFIL TSO.
Puede actualizar la lista de archivos en todo momento haciendo clic en el icono Actualizar de la esquina superior izquierda del cuadro de diálogo Transferencia de Archivos.
- Descarga de archivos (IND$FILE)
- Carga de archivos (IND$FILE)
- Solución de problemas de sus transferencias de archivos
Descarga de archivos (IND$FILE)
-
En la lista, haga clic en el nombre del archivo para iniciar la transferencia.
o bien
Haga clic en Descargar e introduzca el nombre del archivo del host que desea transferir. Puede descargar de tipos de host TSO y CMS. Sin embargo, TSO y CMS representan los archivos de host de forma distinta; esto significa que el formato del nombre de archivo que usted introduce en el mensaje que aparece variará.
- TSO - Encierra el nombre de la ruta del host entre comillas simples para especificar el nombre completo del conjunto de datos. Por ejemplo,
'BVTST03.DATA.TXT'. Para especificar una ubicación de archivo relativa al nivel del conjunto de datos que estableció anteriormente, omita las comillas simples. Por ejemplo,DATA.TXT, que identifica el mismo conjunto de datos pero relativo aBVTST03. - CMS - Una entrada CMS típica sería
BVTSTT01 DATA A1. No se necesitan comillas simples.
- TSO - Encierra el nombre de la ruta del host entre comillas simples para especificar el nombre completo del conjunto de datos. Por ejemplo,
-
De ser necesario, puede cancelar la transferencia desde el panel de progreso de la transferencia.
Carga de archivos (IND$FILE)
Nota
Los sistemas de equipos mainframe IBM imponen ciertas convenciones de nomenclatura para los archivos. Para obtener información detallada sobre los requisitos de nomenclatura, consulte la Documentación de IBM.
Elija cualquiera de los métodos para cargar archivos:
-
En el cuadro de diálogo Transferencia de archivos, haga clic en Cargar.
Puede especificar un nombre diferente para el archivo cargado. Haga clic en Cargar como, navegue hasta el archivo que desea cargar y, cuando se le pida, escriba el nombre que desea utilizar. Recuerde que estando conectado a un host TSO, es necesario encerrar entre comillas simples un nombre de conjunto de datos completamente cualificado. Consulte el paso 5 en Transferencia de archivos.
o bien
-
Arrastre el archivo que desea cargar desde esta ubicación al cuadro de diálogo Transferencia de archivos. Haga clic en Actualizar para verificar que el archivo se ha actualizado correctamente.
Si cancela el proceso de carga antes de que un archivo se haya terminado de cargar, un archivo parcial se deja en el host.
Solución de problemas de sus transferencias de archivos
Ocasionalmente puede encontrar errores cuando intente realizar una transferencia de archivos. Estos errores pueden ser problemas de mainframe o pueden estar causados por la configuración de seguridad del navegador.
-
Si la transferencia se completa pero el archivo no contiene los datos esperados, compruebe si el método de transferencia está correctamente ajustado a Binario o ASCII.
-
Existe un límite de tamaño de archivo de 50 MB para las operaciones de carga de transferencia de archivos. Puede modificar este valor.
-
Para obtener información sobre errores específicos del host, consulte IBM File Transfer Error Messages (Mensajes de error de transferencia de archivos de IBM).
AS/400
Con la transferencia de archivos AS/400, puede transferir datos entre el equipo y un host iSeries.
Por lo general, las transferencias de archivos AS/400 son sencillas y no complejas. No obstante, dado que los datos del host se gestionan como una base de datos DB2, puede utilizar el Editor de SQL para crear consultas bastante complejas.
Para configurar la transferencia de archivos AS/400
-
Cree una sesión de terminal 5250 de HACloud, introduzca una dirección o un nombre de host y, a continuación, asigne un nombre a la sesión.
-
En el panel de configuración, seleccione Transferencia de archivos.
-
Seleccione Habilitar transferencia de archivos AS/400 y continúe con la configuración.
-
Host
La dirección de host que ha proporcionado para la sesión de terminal se rellena previamente en el campo de host. Si es necesario, puede utilizar un host distinto. Para especificar un puerto distinto, añada el número de puerto a la dirección del host. Por ejemplo, host.mycompany.com:23.
-
Seguridad TLS
En la lista desplegable, seleccione la opción de seguridad TLS que desee utilizar.
Para utilizar esta opción: el certificado del servidor de base de datos AS/400 debe añadirse a la lista de certificados de confianza de MSS. Si aún no se ha añadido el certificado, consulte Trusted Certificates (Certificados de confianza) en la documentación de MSS para obtener instrucciones.
-
Método de transferencia predeterminado
Defina el método de transferencia predeterminado preferido: Texto de anchura fija o Valores separados por comas (CSV). El método de transferencia se puede modificar al realizar una transferencia.
-
Incluir encabezados de columna por defecto
Seleccione esta opción para incluir los encabezados de columna por defecto para todos los datos descargados. Puede modificar este parámetro en cada descarga del cuadro de diálogo Transferencia de archivos.
Los encabezados de columna no se originan en el archivo de host, pero se añaden al descargar un archivo. Se eliminan automáticamente cuando se carga un archivo.
-
-
Haga clic en Guardar y conéctese a la sesión.
Transferencia de archivos (AS/400)
Una vez que haya configurado la sesión para utilizar la función de transferencia de archivos AS/400, haga clic en  en la barra de herramientas para abrir el cuadro de diálogo Transferencia de archivos. Este cuadro de diálogo contiene una lista de los archivos de host que se pueden transferir. Si se le solicita, escriba la credenciales de entrada de AS/400.
en la barra de herramientas para abrir el cuadro de diálogo Transferencia de archivos. Este cuadro de diálogo contiene una lista de los archivos de host que se pueden transferir. Si se le solicita, escriba la credenciales de entrada de AS/400.
- Descarga de archivos (AS/400)
- Descargar mediante SQL
- Carga de archivos (AS/400)
- Añadir una biblioteca
Descarga de archivos (AS/400)
El sistema de archivos AS/400 está formado por bibliotecas, archivos y miembros. Las bibliotecas se identifican mediante este icono:  . Aunque no puede descargar bibliotecas, puede hacer clic en la biblioteca para ver los archivos y los miembros incluidos en ella.
. Aunque no puede descargar bibliotecas, puede hacer clic en la biblioteca para ver los archivos y los miembros incluidos en ella.
Seleccione Incluir encabezados de columna para visualizar los encabezados de columna de los datos descargados.
-
Abra la biblioteca que contiene los archivos (
 ).
). -
Expanda el archivo que contiene el miembro que desea descargar.
-
Para descargar un miembro, haga clic en él.
-
Abra la carpeta de descarga del navegador para confirmar que el archivo se encuentra en esa ubicación. Abra el archivo en un editor de textos.
Descargar mediante SQL
Puede crear consultas SQL para obtener solo los datos que necesita de un miembro de archivo en el host. Esto le permite seleccionar campos específicos y omitir otros.
-
Abra la biblioteca y el archivo que desea descargar.
-
Abra el menú de opciones y haga clic en SQL.
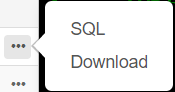
-
Se abre el Editor de SQL, que contiene la instrucción SELECT que permite descargar el miembro completo. Se hace referencia al miembro de archivo como NOMBREBIBLIOTECA/NOMBREARCHIVO(NOMBREMIEMBRO).
-
Haga clic en Ejecutar para descargar el miembro completo. O bien, edite el SQL y haga clic en Ejecutar para recuperar un subconjunto de los datos.
Carga de archivos (AS400)
Solo se pueden cargar datos en archivos como miembros nuevos o de sustitución. El archivo AS/400 contiene una especificación que describe los datos de los miembros; cada miembro de un archivo especificado presenta la misma estructura. Por lo general, no se puede (o no se debe) descargar un miembro de un archivo y cargarlo en otro, a menos que ambos archivos tengan la misma especificación de datos.
Debido a que los datos solo se pueden cargar como miembros, debe abrir un archivo y visualizar sus miembros en el cuadro de diálogo de lista de archivos antes de habilitar el botón Cargar.
-
Abra el archivo en el que desee cargar. El botón Cargar está disponible ahora.
-
Realice una de las acciones siguientes:
Haga clic en el botón Cargar y seleccione un archivo del sistema de archivos local que desee cargar.
o bien
Haga clic en la flecha hacia abajo del botón Cargar, seleccione Cargar como..., elija el archivo, asígnele un nuevo nombre y, a continuación, haga clic en Aceptar.
Adición de una biblioteca
Por lo general, como usuario de AS/400, tendrá acceso a un determinado conjunto de bibliotecas que le haya asignado el administrador del sistema. Estas bibliotecas aparecen como entradas de nivel superior en el cuadro de diálogo de transferencia de archivos. Si necesita acceder a una biblioteca que no aparezca en la lista, el administrador del sistema puede actualizar la configuración para que la nueva biblioteca se añada a ella. En ocasiones, es posible que deba trabajar con una biblioteca de forma temporal; no es necesario que se añada de forma permanente a la lista de bibliotecas.
Para añadir una biblioteca
En el cuadro de diálogo de transferencia de archivos AS/400, haga clic en Añadir biblioteca. Este botón está disponible en el panel de lista de bibliotecas. Esta adición no es permanente y deberá añadir de nuevo la biblioteca si cierra y vuelve a abrir el cuadro de diálogo de transferencia de archivos.
FTP
Con Host Access for the Cloud, el equipo local puede actuar como un cliente FTP. Mediante el cliente FTP, puede conectarse a un servidor FTP que se esté ejecutando en otro equipo. Una vez que se haya conectado, puede visualizar archivos en el servidor y utilizar FTP para transferir archivos entre su computadora local (o cualquier unidad de la red) y el servidor FTP. Utilizando FTP, un cliente puede cargar, descargar, eliminar, cambiar de nombre, mover y copiar archivos en un servidor, bien individualmente, bien en lote, donde usted puede crear listas de archivos para transferir en una sola operación.
Sugerencia
Si tiene intención de utilizar una transferencia por lotes, seleccione y configure primero la opción Habilitar FTP.
Para configurar FTP
Seleccione Habilitar FTP y proceda con la configuración:
-
Protocolo
Utilizar FTP para iniciar una sesión FTP estándar. Utilizar SFTP para iniciar una sesión SFTP. Puede configurar un cliente FTP para utilizar el protocolo SFTP y realizar todas las operaciones mediante un transporte secure shell cifrado. Host Access for the Cloud utiliza el nombre de usuario y la contraseña para autenticarse.
-
Host
Especifique el nombre de host o la dirección IP del servidor FTP al que desea conectarse.
-
Puerto
El puerto del servidor FTP especificado.
-
Si el archivo remoto existe al cargar el archivo
Especifique cómo tratar la transferencia si ya existe un archivo con el mismo nombre.
Seleccione esta opción Para... Añadir Añadir el archivo que se está enviando al archivo existente Preguntar al usuario (predeterminado) Solicita una decisión sobre cómo manejar el nombre del archivo duplicado Cancelar Cancelar la transferencia de archivos Error Cancelar la transferencia de archivos y recibir una notificación del error Sobrescribir Sobrescribir el archivo existente en la máquina remota Omitir Cuando una solicitud incluye múltiples archivos, omite el archivo que tiene el mismo nombre que un archivo existente, pero procede con la transferencia de los otros archivos. Único Crear un archivo nuevo con un nombre de archivo único -
Directorio remoto inicial
Especificar la ruta a un directorio principal o predeterminado para el sitio FTP. Cuando se abre una conexión con el sitio FTP, el directorio de trabajo del servidor se establece automáticamente a la ruta principal especificada. Los archivos y las carpetas en el directorio principal del servidor aparecen en la ventana de sesión FTP. Si no se puede encontrar el directorio remoto inicial, se emite una advertencia y la conexión continúa.
-
Usuario anónimo
Seleccione esta opción para iniciar sesión en el servidor FTP especificado con el nombre de usuario "Anónimo". Si el host al que se está conectando no soporta usuarios anónimos, puede ser necesario especificar sus credenciales.
-
Tiempo de espera de sesión (segundos)
Este valor informa al cliente FTP del número máximo de segundos de espera para los paquetes de datos que se están transfiriendo desde o hacia el host. Si no se recibe ningún dato al cabo del intervalo de tiempo especificado, se mostrará un mensaje de error de tiempo agotado y se cancelará la transferencia; en este caso, intente la operación de nuevo. Si recibe errores de tiempo de espera repetidamente, aumente el valor de tiempo de espera. Especifique 0 (cero) en este cuadro para evitar que el cliente FTP agote el tiempo de espera a una respuesta. Para las sesiones SFTP, el valor predeterminado es 0 (cero).
-
Tiempo de Keep Alive (segundos)
Seleccione esta opción e introduzca un tiempo en segundos si desea continuar su conexión al servidor después de trascurrido el tiempo de espera automático del servidor por inactividad. La mayoría de los servidores tienen un valor de tiempo inactividad que especifica el tiempo de espera de una sesión FTP antes de desconectarse cuando no se detecta ninguna actividad. Cuando el usuario supera el límite de tiempo definido, la conexión del servidor se cierra.
Esta configuración permite indicar al cliente FTP que envíe un comando NOOP al servidor a intervalos periódicos para evitar que el servidor cierre la conexión por falta de actividad. Recuerde que al continuar su sesión debe prevenir a otros de usuarios de establecer una conexión con el servidor FTP.
-
Codificación de host
Especifica el juego de caracteres utilizado por el host para mostrar los nombres de los archivos que se transfieren. Por defecto, Host Access for the Cloud utiliza UTF-8 (Unicode). Si usted transfiere archivos con la configuración predeterminada y los nombres de archivo son irreconocibles, cambie la opción de codificación del host al juego de caracteres utilizado por el host. (Esta opción no afecta a la codificación de los contenidos de los archivos que se transfieren; se aplica sólo a los nombres de archivo).
Transferencia de archivos (FTP)
Después de que el administrador configure una sesión para incluir la funcionalidad FTP, haga clic en  en la barra de herramientas para abrir la ventana Transferencia de archivos FTP que contiene una lista de archivos de host que se pueden transferir. Los directorios y los archivos se indican mediante un icono cuando usted selecciona el archivo.
en la barra de herramientas para abrir la ventana Transferencia de archivos FTP que contiene una lista de archivos de host que se pueden transferir. Los directorios y los archivos se indican mediante un icono cuando usted selecciona el archivo.
-
Seleccione el método de transferencia. Las opciones son:
-
Binario
Utilice este modo para archivos de programa y otros tipos de archivos que no deben convertirse, como los que ya se han formateado para un determinado tipo de impresora o los que poseen un formato específico de la aplicación. Los archivos binarios contienen caracteres que no se pueden imprimir; con este método, el archivo no se convierte durante la transferencia.
-
ASCII
Utilice este método para transferir archivos de texto que no tienen un formato especial. Los archivos ASCII de la PC se traducen al juego de caracteres EBCDIC en el host y los archivos de texto del host se convierten de EBCDIC a ASCII cuando se han descargado.
-
-
Puede cambiar de nombre, eliminar o descargar un archivo de la lista de archivos.
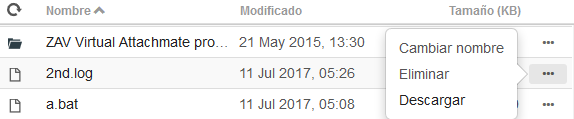
-
Actualice la lista de archivos en todo momento haciendo clic en el icono Actualizar de la esquina superior izquierda del cuadro de diálogo Transferencia de Archivos.
Descarga de archivos (FTP)
-
En la lista, seleccione el archivo para iniciar la transferencia.
-
De ser necesario, puede cancelar la transferencia desde el panel de progreso de la transferencia.
Carga de archivos (FTP)
Elija cualquiera de los métodos para cargar archivos:
-
En el cuadro de diálogo Transferencia de archivos, haga clic en Cargar.
Seleccione el archivo que desea cargar en la ventana Examinar.
O bien
-
Arrastre el archivo que desea cargar desde esta ubicación al cuadro de diálogo Transferencia de archivos.
Haga clic en Actualizar para verificar que el archivo se ha actualizado correctamente.
Haga clic en Nuevo directorio para crear un directorio nuevo en el servidor remoto. Se le pedirá introducir un nuevo nombre de directorio.
Transferencias por lotes
Nota
Primero debe habilitar FTP en el panel Configuración de transferencia de archivos de la pestaña FTP para poder configurar transferencias en lote.
Para transferir múltiples archivos en una operación, utilice la opción Lote.
-
Desde el panel Configuración > Transferencia de archivos > FTP, marque Habilitar FTP.
-
Haga clic en
 para abrir el panel de transferencia de archivos por lotes.
para abrir el panel de transferencia de archivos por lotes. -
Seleccione Cancelar lote cuando se produzca un error individual para detener la transferencia si se produce un fallo en la transferencia de un archivo.
-
Haga clic en
 para crear la lista de archivos que desea transferir.
para crear la lista de archivos que desea transferir.a. Asigne un nombre a la lista. Para ayudar a crear listas similares, puede copiar una lista existente, cambiarle el nombre y, a continuación, agregar o eliminar archivos según sea necesario utilizando las opciones disponibles cuando se resalta la lista original.
b. En el panel derecho, haga clic en
 para abrir el cuadro de diálogo Añadir solicitud de transferencia.
para abrir el cuadro de diálogo Añadir solicitud de transferencia. -
En el panel Añadir solicitud de transferencia, empiece a crear la lista:
Opción Descripción Transferencias Seleccione si desea cargar o descargar el archivo. Nombre de archivo local Identifique el archivo que desea transferir. Puede introducir el nombre del archivo o navegar hasta él. Ruta de archivo remoto Indique una ubicación para nombrar y guardar el archivo después de la transferencia. Puede: - Conservar el nombre de archivo y utilizar el directorio remoto inicial - deje el espacio en blanco
- Utilizar un nuevo nombre de archivo - introduzca nuevonombredearchivo.txt. Guarda el archivo en el directorio remoto inicial utilizando el nombre dado.
- Conservar el nombre de archivo original pero utilizar una nueva ruta de directorio -
/carpeta/. Utiliza el nombre de archivo original con la nueva ruta. - Utilizar un directorio nuevo y un nombre de archivo nuevo -
/carpeta/nuevonombredearchivo.txt.
Método de transferencia Puede elegir entre métodos de transferencia binaria o ASCII. Si existe archivo remoto Especifique cómo tratar la transferencia de archivos si ya existe un archivo remoto. Las opciones son: - Sobrescribir (predeterminado) - Sobrescribir el archivo existente en la máquina remota
- Añadir - Añadir el archivo que está siendo enviado al archivo existente
- Preguntar al usuario - Solicitar una decisión sobre cómo manejar el nombre del archivo duplicado
- Cancelar - Cancelar la transferencia de archivos
- Fallo - Cancelar la transferencia de archivos y enviar una notificación del fallo
- Omitir - Omitir el archivo que tiene el mismo nombre que un archivo existente, pero procede con la transferencia de los otros archivos del lote
- Único - Crear un archivo nuevo con un nombre de archivo único
-
Haga clic en Save (Guardar).
Transferencia de archivos (Lote)
Sugerencia
Los administradores conceden permiso para transferir archivos mediante la opción Reglas de Preferencias de Usuario del panel Configuración.
Haga clic en  en la barra de herramientas para abrir la lista que contiene los archivos que desea transferir.
en la barra de herramientas para abrir la lista que contiene los archivos que desea transferir.
-
Debido a los requerimientos del navegador, tiene que especificar la ubicación de todos los archivos que desea cargar. Localice los archivos necesarios utilizando el icono Buscar. Estos archivos se identifican fácilmente con un icono amarillo como éste:

-
Los archivos del lote están seleccionados por defecto. Para editar el archivo antes de la transferencia, puede eliminar archivos de la operación de transferencia desactivando sus respectivas casillas de verificación o seleccionando Todos en el menú desplegable. También puede filtrar la lista de archivos transferibles en función de su estado de descarga o de carga.
-
Haga clic en Iniciar para iniciar la transferencia.