32.2 Migration automatisée vers VMware à l'aide du client Migrate
-
Découvrez ou rafraîchissez votre workload source et votre hôte de VM cible.
Reportez-vous à la section Découverte et préparation des workloads et des cibles.
-
Dans le client Migrate, lancez une migration de workload homologue à homologue.
-
Développez les options Tâches, puis sélectionnez le type de conversion, en fonction de vos objectifs de migration :
-
Copier le workload
-
Déplacer le workload
Les volets Source et Cible affichent les workloads et les cibles qui s'appliquent au type de tâche de migration sélectionné.
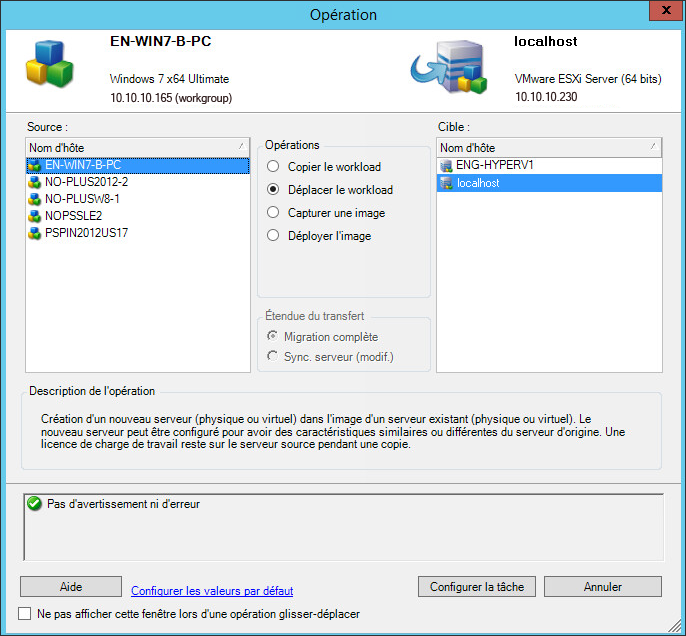
-
-
Dans le volet Source, sélectionnez le workload à faire migrer.
-
Dans le volet Cible, sélectionnez l'hôte cible pour la migration.
-
Vérifiez les messages de validation au bas de la fenêtre.
-
Cliquez sur Configurer la tâche pour accéder à la fenêtre Tâche de migration homologue à homologue.
Figure 32-1 Fenêtre de tâche de migration homologue à homologue

-
-
Dans la section Configuration de la tâche de la fenêtre Tâche de migration, configurez les paramètres suivants :
Nom du paramètre
Description
Licence
PlateSpin Migrate sélectionne automatiquement la clé de licence qui convient le mieux à une tâche de migration. Si vous avez plusieurs clés de licence, vous pouvez spécifier celle à utiliser pour le workload, en supposant que les licences soient disponibles (non expirées, ni épuisées).
Pour spécifier une autre clé à utiliser :
-
Désélectionnez Sélectionner automatiquement la meilleure clé de licence lors de la conversion, puis sélectionnez la clé de licence appropriée dans le menu.
-
Cliquez sur OK.
La clé de licence sélectionnée s'affiche sous l'onglet Licences et sa description est mise à jour.
Conversion
Étendue du transfert
Spécifiez l'étendue des données de workload à transférer de la source vers la cible dans le cadre d'une Migration complète ou d'une Sync. serveur (modif.).
Méthode de transfert
Spécifiez le mode de transfert des données de la source vers la cible. La disponibilité dépend de votre workload et du type de tâche de migration.Voir Section 2.2, Méthodes de transfert des données prises en charge.
État final de la machine source
indiquez s'il convient d'arrêter le workload source après la réussite de la transition. Pour le déplacement d'un workload, Arrêt est sélectionné par défaut.
État final de la machine virtuelle cible
Indiquez si vous souhaitez mettre sous tension, éteindre ou suspendre le workload cible après une transition réussie.
Réseau
Compression
Indiquez si vous souhaitez compresser les données lors de la transmission entre les workloads source et cible et le niveau de compression des données à appliquer.Voir Compression des données.Choisissez l'une des options suivantes :
-
Rapide : exploite au minimum les ressources du processeur sur la source, mais génère un taux de compression plus faible.
-
Optimal : exploite de manière optimale les ressources du processeur sur la source et génère un taux de compression optimal. Cette option est recommandée.
-
Maximum : exploite au maximum les ressources du processeur sur la source, mais génère un taux de compression plus élevé.
Chiffrement
Sélectionnez Coder le transfert des données pour chiffrer les données lors de leur transfert de la source vers la cible.Voir Section 2.3, Sécurité et confidentialité.
Limitation de la bande passante
Spécifiez s'il convient de limiter la bande passante pour le trafic de transfert des données entre les machines source et cible. Pour activer la limitation, sélectionnez l'option Activer la limitation, spécifiez la valeur maximale souhaitée en Mbit/s et définissez (éventuellement) la période pendant laquelle appliquer la limitation. Le cas échéant, les valeurs temporelles de et à sont basées sur l'heure du système du workload source.
Si aucun intervalle de temps n'est défini, la bande passante est limitée au débit défini en permanence. Si un intervalle est défini et que la tâche de migration s'exécute en dehors de celui-ci, les données sont transférées au débit maximal.
Adresses IP
Spécifiez les adresses IP supplémentaires pour les workloads sources afin de permettre la communication dans des environnements utilisant la traduction d'adresses réseau (NAT).
Pour plus d'informations sur la définition d'adresses IP supplémentaires pour votre serveur PlateSpin, reportez-vous à la section Section 2.6.6, Migrations sur des réseaux publics et privés via NAT.
Planification
Planification
Indiquez quand démarrer la tâche de migration :
-
Exécuter immédiatement
-
Exécuter ultérieurement
Utilisez le menu de l'agenda pour indiquer la date et l'heure auxquelles commencer la migration.
REMARQUE :vous devez préparer le workload avant l'heure planifiée. La réplication complète ne peut être exécutée que si la machine virtuelle cible existe et que la préparation du workload est terminée. À défaut, Migrate ignore la réplication complète planifiée et effectue une nouvelle tentative à l'heure planifiée suivante.
Informations d'identification de la source
(Windows) Indiquez le nom d'utilisateur du compte avec des privilèges d'administrateur local ou au niveau du domaine et un mot de passe valide. Utilisez le format suivant :
-
Pour les machines membres du domaine : autorité\principal
-
Pour les machines membres du groupe de travail : nom_hôte\principal
(Linux) Spécifiez le nom d'utilisateur root ou de niveau root et un mot de passe valides.
Informations d'identification cibles
(Grappe DRS VMware) Spécifiez le nom d'utilisateur et le mot de passe du service Web VMware vCenter.
(VMware ESX Server) Spécifiez l'un des éléments suivants :
-
Compte ESX avec rôle d'administrateur
OU
-
Informations d'identification de domaine Windows (versions 4 et 4.1 uniquement)
Alertes
Recevoir les notifications d'événement
Indiquez si vous souhaitez envoyer des notifications par message électronique pour les conditions de l'événement. Vous devez configurer un serveur SMTP pour pouvoir utiliser cette fonctionnalité.
Recevoir les notifications d'avancement
Si vous activez les notifications d'événement, vous pouvez éventuellement recevoir les notifications de progression selon un intervalle spécifié.
Adresses des destinataires
Ajoutez ou supprimez des adresses électroniques valides pour les destinataires des notifications.
Paramètres de prise de contrôle
Machine virtuelle cible
Sous Machine virtuelle cible, cliquez sur Configurer, puis spécifiez les options du réseau virtuel ainsi que les paramètres TCP/IP de la carte réseau de réplication, puis cliquez sur OK.
Post-Migration
Opération
Spécifiez une opération préconfigurée à partir de la bibliothèque de PlateSpin Migrate.Voir Section 6.5, Gestion des opérations de post-migration (Windows et Linux).
Paramètres d'exécution
Spécifiez la ligne de commande pour exécuter l'opération sélectionnée. Vous pouvez spécifier un timeout pour l'exécution.
Informations d'identification
Spécifiez le nom d'utilisateur et le mot de passe à utiliser pour les tâches de post-migration. Vous pouvez éventuellement utiliser les informations d'identification de la source.
-
-
Dans la section Configuration de machine virtuelle de la fenêtre Tâche de migration, cliquez sur Général, puis configurez les paramètres suivants :
Nom du paramètre
Description
Machine virtuelle VMware ESX
Nom de la machine virtuelle
Spécifiez le nom à utiliser pour la machine virtuelle cible, tel qu'il apparaît dans VMware.
Stockage des données
Sélectionnez une banque de données associée à votre machine virtuelle pour stocker les fichiers de configuration de la machine virtuelle.
Chemin
Entrez le chemin à utiliser pour le fichier de machine virtuelle cible, en ce compris le nom du fichier de machine virtuelle. Par exemple :
/hostname-VM/hostname-VM.vmx
Allocation de mémoire de machine virtuelle
Spécifiez la quantité de mémoire virtuelle en Go.
Installer les outils VMware
Indiquez si vous souhaitez installer les derniers outils VMware sur la machine virtuelle cible. S'ils sont installés sur la source, ils seront désinstallés, puis réinstallés à l'aide de la version appropriée de la plate-forme de l'hôte VMware cible.
Périphériques virtuels
Spécifiez des préférences pour les périphériques virtuels.
Avancé
(Pour les utilisateurs expérimentés) Spécifiez des préférences pour la réserve de ressources, le nombre d'UC et la méthode de planification de l'UC, en fonction de leur disponibilité sur le serveur VMware cible. Chaque vCPU est présenté au système d'exploitation invité sur la plate-forme de machine virtuelle en tant que coeur unique, socket unique.
(Pour la migration vers une plate-forme de machine virtuelle faisant partie d'une grappe DRS) Spécifiez l'emplacement de la réserve de ressources dans lequel la machine virtuelle migrée sera créée.
PlateSpin Migrate affiche les options de configuration de machine virtuelle cible spécifiques à la cible sélectionnée et permet également d'accéder aux options de configuration avancées. Pour plus d'informations sur les options de configuration spécifiques de l'hôte, reportez-vous aux sections suivantes :
-
Dans la section Configuration réseau de la fenêtre Tâche de migration, configurez les paramètres suivants :
Nom du paramètre
Description
configuration réseau
Paramètres d'identification réseau pour Windows
Nom d'hôte
Indiquez le nom d'hôte souhaité pour la machine cible.
Générer un nouveau SID
Lorsque cette option est sélectionnée, un nouvel identificateur système (System Identifier - SID) est assigné au workload cible. Des informations d'identification sont requises uniquement pour les systèmes Windows 2008 ; il doit s'agir des informations d'identification pour le compte de l'administrateur local (intégré). Si ce compte a été localement renommé sur la source, spécifiez le nouveau nom.
Membre du Domaine/Groupe de travail
Sélectionnez l'option requise et entrez le nom du domaine ou du groupe de travail que la machine cible doit rejoindre.
Conserver l'enregistrement de domaine du serveur source
Conserve l'enregistrement du domaine et protège l'enregistrement du domaine du serveur source pendant la migration. Si vous désactivez cette option, le compte de domaine de la machine source est transféré vers la machine cible. Le serveur source semble toujours sur le domaine, mais ne dispose pas d'une connexion valide.
Informations d'identification du domaine
Si la machine cible doit faire partie d'un domaine, spécifiez des informations d'identification valides pour un compte utilisateur ayant l'autorisation d'ajouter des serveurs au domaine, comme un membre du groupe d'administrateurs du domaine ou du groupe d'administrateurs de l'entreprise.
Paramètres d'identification réseau pour Linux
Nom d'hôte
Sous l'onglet Identification réseau, spécifiez le nom d'hôte souhaitée pour la machine cible.
DNS
Utilisez les boutons Ajouter, Éditer et Supprimer pour gérer les entrées de serveur DNS pour la nouvelle machine virtuelle.
-
Dans la section Configuration du système d'exploitation et des applications de la fenêtre Tâche de migration, configurez les paramètres suivants :
Nom du paramètre
Description
Configuration du système d'exploitation et des applications
Services Windows (cible)
Sélectionnez les conditions de démarrage des services Windows sur la machine virtuelle cible après la transition. Les options de démarrage sont Automatique, Manuel, Désactivé et Automatique (démarrage retardé).
Pour modifier les paramètres :
-
Cliquez sur la colonne État du service, puis sélectionnez les options de démarrage Windows.
-
Après avoir configuré les états de démarrage des services, cliquez sur OK.
Transfert à chaud des services (source)
Spécifiez les services Windows à arrêter sur le workload source pendant les transferts à chaud des données.
Il est recommandé d'arrêter temporairement sur la source tous les antivirus ou services non compatibles avec VSS au moment de la capture de l'instantané VSS sur la source. Sélectionnez les services Windows à arrêter temporairement sur le workload source lors de la capture de l'instantané VSS sur la source. Ces services sont restaurés dès que l'instantané VSS a été créé.
Pour modifier les paramètres :
-
Sélectionnez Arrêté en regard du service à arrêter pour le transfert à chaud des données.
-
Lorsque vous avez terminé la configuration des services à arrêter, cliquez sur OK.
Daemons Linux (cible)
Spécifiez les états de démarrage des daemons sur la machine virtuelle cible après la transition.
Pour modifier les paramètres :
-
Cliquez sur la colonne Niveau d'exécution pour le daemon, puis sélectionnez un niveau d'exécution (de 0 à 6) et de démarrage (B), puis cliquez sur OK.
-
Lorsque vous avez terminé la configuration des états de démarrage du daemon, cliquez sur OK.
Transfert à chaud de daemons (source)
Spécifiez les daemons à arrêter sur le workload source pendant les transferts à chaud des données.
Pour modifier les paramètres :
-
Sélectionnez Arrêté en regard du daemon à arrêter pour le transfert à chaud des données.
-
Lorsque vous avez terminé la configuration des daemons à arrêter, cliquez sur OK.
-
-
Dans la section Configuration d'unité de la fenêtre Tâche de migration, configurez les paramètres suivants :
Nom du paramètre
Description
Configuration d'unité
Disques durs
Spécifiez les configurations d'unité et de volume à migrer.
Disques
Indiquez le chemin d'accès au disque dur sur la machine virtuelle cible.
Volumes
Sélectionnez les volumes à inclure dans la cible pour la migration.
Taille de la grappe NTFS
(Pour les workloads Windows basés sur un fichier) Spécifiez la taille de grappe du volume NTFS. Pour plus d'informations sur la taille de grappe par défaut d'un volume NTFS, consultez l'article de la base de connaissances 140365 du site de support de Microsoft.
Stockage hors volume
(Pour les workloads Linux) Indiquez un emplacement de stockage autre qu'un volume (tel qu'une partition d'échange) associé au workload source. Ce stockage est recréé dans le workload migré.
Disques pour les groupes de volumes
(Pour les workloads Linux) Indiquez le nom de la banque de données et le chemin à utiliser pour créer le disque virtuel sur la machine cible. Vous pouvez choisir de conserver le chemin spécifié par défaut.
Groupes de volumes
(Pour les workloads Linux) Indiquez les groupes de volumes LVM à faire migrer avec les volumes logiques LVM listés dans la section Volumes logiques convertis des paramètres.
Volumes logiques convertis
(Pour les workloads Linux) Indiquez un ou plusieurs volumes logiques LVM à faire migrer pour un workload Linux.
PlateSpin Migrate affiche les options de configuration de stockage spécifiques de la cible sélectionnée. Pour plus d'informations sur les options de configuration spécifiques de l'hôte, reportez-vous aux sections suivantes :
-
Dans la section Éléments supplémentaires à réviser de la fenêtre Tâche de migration, passez en revue les erreurs et les messages relatifs à la configuration du workload. Vous devez corriger les erreurs avant de soumettre la tâche de migration.
-
Cliquez sur OK.
32.2.1 Configuration de la machine virtuelle cible : VMware ESXi 5 et versions ultérieures
Les options de configuration suivantes sont spécifiques de VMware vSphere 5 et versions ultérieures (applicables à toutes les machines virtuelles sous la réserve de ressources les contenant).
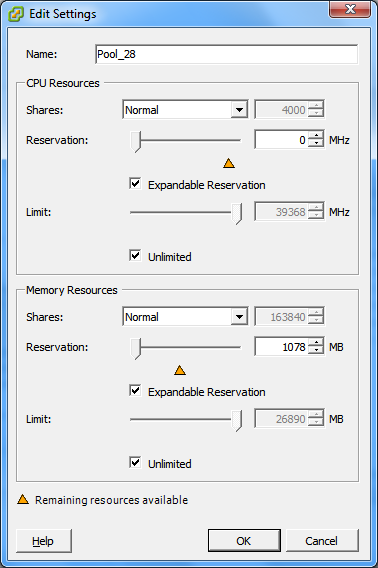
|
|
Name (Nom) : spécifiez le nom d'affichage de la nouvelle machine virtuelle. CPU Resources (Ressources d'UC)
Memory Resources (Ressources de mémoire) : elles sont similaires aux paramètres de ressources de l'UC, mais s'appliquent aux ressources de mémoire. |
32.2.2 Configuration de la machine virtuelle cible : VMware ESX 4.1
Les options de configuration suivantes sont spécifiques aux systèmes VMware ESX antérieurs à vSphere 5. Pour accéder aux paramètres de contrôle des réserves de ressources, du nombre d'UC et de la méthode de planification de ces dernières, cliquez sur Avancé.

Nom de la machine virtuelle : spécifiez le nom d'affichage de la nouvelle machine virtuelle. Banque de données : sélectionnez la banque de données dans laquelle vous souhaitez créer le fichier *.vmx. Chemin des fichiers de configuration : spécifiez le nom et le chemin du fichier de configuration *.vmx de la machine virtuelle. Allocation de mémoire à la machine virtuelle : spécifiez une valeur pour la quantité de RAM virtuelle à assigner à la machine virtuelle. Installer les outils VMware : activez cette option pour installer les outils VMware pendant le processus de migration (recommandé). Unités SCSI : sélectionnez BusLogic ou LSIlogic (option recommandée). Avancé : cliquez sur ce bouton pour afficher ou modifier les paramètres de configuration de machines virtuelles. |

Réserve de ressources : si nécessaire, assignez votre machine virtuelle cible à une réserve de ressources. Si aucune réserve de ressources n'est spécifiée, la machine virtuelle est assignée à la réserve de ressources racine. Nombre d'UC : sélectionnez le nombre d'UC à assigner à la machine virtuelle cible. Par exemple, vous pouvez convertir un workload à processeur unique en machine virtuelle multiprocesseur ou un workload multiprocesseur en machine virtuelle à processeur unique. Méthode de planification de l'UC : indique les processeurs ESX Server que la machine virtuelle peut exécuter (si votre ESX Server est un système multiprocesseur). Spécifiez le processeur souhaité ou sélectionnez Par défaut (recommandé). Pour plus de détails, reportez-vous à la documentation de VMware. |
32.2.3 Configuration de l'unité : VMware ESX
Les paramètres de configuration de l'unité suivants sont spécifiques à VMware ESX :
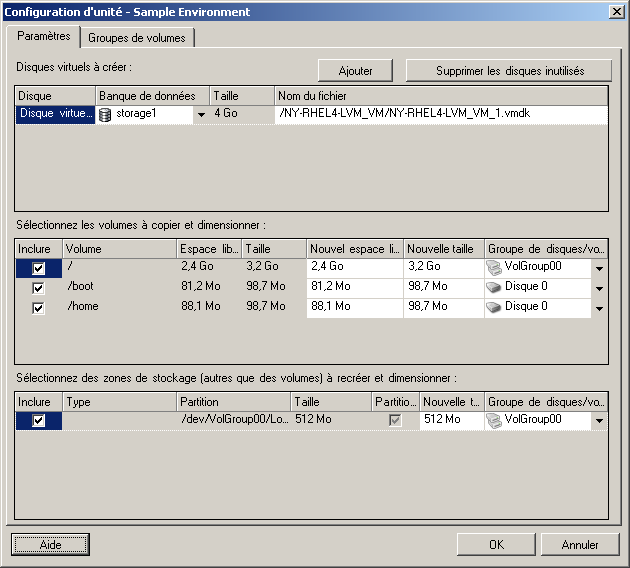
|
|
|
Banque de données : sélectionnez le volume de banque de données sur le serveur ESX sur lequel vous souhaitez placer les fichiers vmdk. Copier : sélectionnez les volumes à copier au cours de la migration. Nouvel espace libre : pour redimensionner le volume au cours de la migration, spécifiez la quantité souhaitée d'espace disponible. PlateSpin Migrate ajuste automatiquement la Nouvelle taille. Nouvelle taille : pour redimensionner le volume au cours de la migration, spécifiez la taille souhaitée. PlateSpin Migrate ajuste automatiquement le Nouvel espace libre. Groupe de disques/volumes : assigne le volume à un disque ou, si LVM est activé, à un groupe de volumes. Le volume est copié sur ce disque ou groupe de volumes de la machine cible. Créer : sélectionnez toutes les partitions de disque non-volume devant être créées sur la machine cible (par exemple, une partition d'échange Linux). Nouvelle taille : pour redimensionner la partition non-volume au cours de la migration, spécifiez la taille souhaitée. |