Installing Silk Central
Before you start, download the Silk Central executable file or insert the Silk Central DVD into the drive. Make sure that your system meets the System Requirements and Prerequisites.
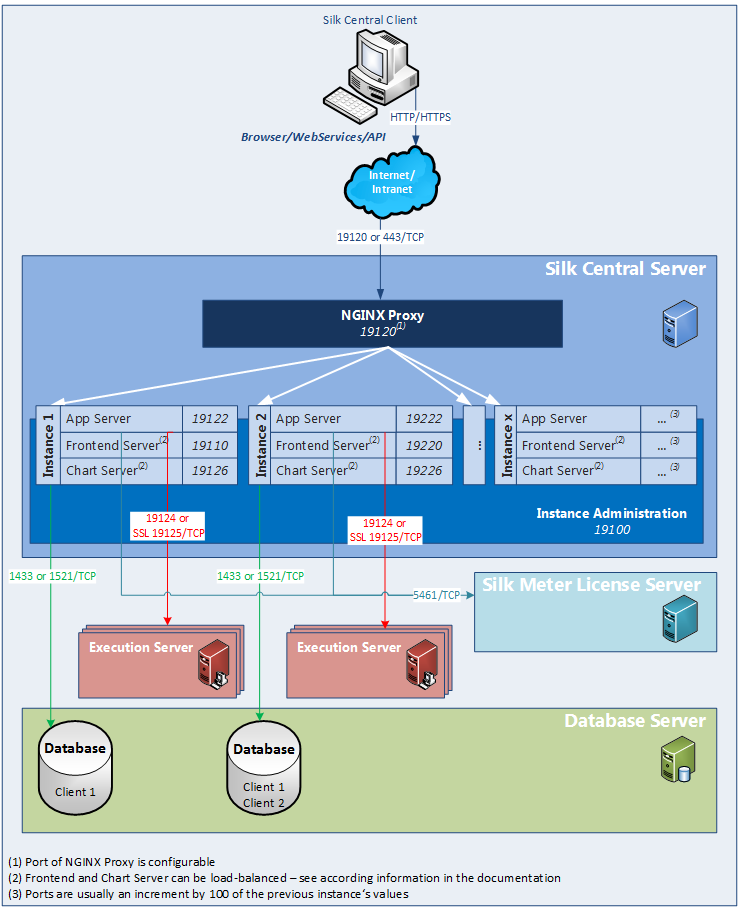
-
Locate and double-click the
Silk Central executable file.
If you have a Silk Central DVD, insert your DVD. If the setup program does not start automatically, manually start the Silk Central setup program by choosing and entering <DVD drive>:\setup.exe. The InstallShield wizard opens. - The welcome page of the wizard opens. The wizard guides you through the setup procedure. Click Next to continue.
- Select the language that you want to use, and then click Next. The License Agreement opens.
-
Read the license agreement carefully. If you accept the terms of the agreement, click
I accept the terms of the license agreement.
The Setup Type page opens. -
To install the
Silk Central Execution Server, check the
Install Execution Server check box. To use Microsoft Internet Information Services (IIS), check the
Use Microsoft Internet Information Services check box.
The default installation destination is displayed in the
Destination path section of the
Setup Type page.
To change the default installation directory, perform the following steps:
- Click Browse. The Choose Folder dialog box opens.
- Specify the folder in which you want to install Silk Central, and then click OK to return to the Setup Type page.
Note: Silk Central must be installed on a local drive. An error message appears if you specify an invalid installation destination. - Click Next to continue. The Installation Options Summary page lists the settings that you selected.
-
Review the provided information and perform one of the following steps:
- To change any settings, click Back to return to the appropriate page.
- If you are satisfied with the settings, click Next to start the installation process.
-
Click one of the following option buttons:
- Evaluation – Installs an evaluation version of Silk Central, which grants you full product functionality for 45 days. The usage is limited to 10 Silk Central users and 10 Issue Manager users. To upgrade to a full version at a later point in time, contact your sales representative. Check the Install Microsoft SQL Server 2008 Express SP1 check box to additionally install Microsoft SQL Server 2008 Express SP1.
- Licensed – Installs an unrestricted version of Silk Central, which requires a license.
-
Click
Next.
Depending on the components you have selected for installation, the licensing page opens. If you have not installed any of the components that require licensing and the page does not open, proceed to the next step. To install the license file, perform the following steps:-
Click
OK to specify the location of your license file.
The license utility checks your local system for the existence of
Silk Meter license server configuration files. If the files are found, the configuration and type of license server are displayed and
used for licensing. If no configuration data is found, the
Select
Silk Meter License Server page is displayed with the default settings.
This page provides generic information about
Silk Meter licensing. For detailed information on
Silk Meter licensing, click
Open
Silk Meter ReadMe. This action opens the
Silk Meter documentation in your default browser.
Note: Open Silk Meter ReadMe is not available if the document is not available in the installation source directory. This document is typically unavailable when installing a Silk Central Web package.
- From the Application list box, select Silk Central as the application you are licensing.
-
Click one of the following option buttons:
- Using local or remote server
- In the
License Server Host field, type the name of the computer on which
Silk Meter is installed. Do not change the default port number,
5461, unless your network administrator has defined a different port. Click
Apply to generate your license server configuration. Click
Test Connection to verify that a
Silk Meter server is accessible on the specified host and port. Testing the connection to the license server might fail during installation
as required system libraries, which are installed later with the software package, might not yet be available.
Note: In some cases, specifying the simple name of the license server in the License Server Host field, such as licenseserver, might not work. A message box stating there is no license server running on the hostname you specified opens. To resolve this issue, specify the hostname by using a fully qualified name, such as licenseserver.mycompany.com.
- Not using server (standalone)
- Runs Silk Meter standalone. You are prompted to import a Silk Meter license file. Click Yes and specify the location of your license file.
- Click Close to return to the InstallShield wizard.
-
Click
OK to specify the location of your license file.
The license utility checks your local system for the existence of
Silk Meter license server configuration files. If the files are found, the configuration and type of license server are displayed and
used for licensing. If no configuration data is found, the
Select
Silk Meter License Server page is displayed with the default settings.
This page provides generic information about
Silk Meter licensing. For detailed information on
Silk Meter licensing, click
Open
Silk Meter ReadMe. This action opens the
Silk Meter documentation in your default browser.
-
Click
Finish to complete the installation.
Note: If the InstallShield wizard fails to update a file during the installation because a system library is locked by Windows, or if the InstallShield wizard detects that the system must be restarted, you are prompted to restart your computer. If you do not restart your computer, you might experience problems when accessing Silk Central.
The Instance Administration page appears, which enables you to configure your Silk Central installation. For additional information, see Managing Instances.