Synchronize View
The AccuRev perspective includes the standard Eclipse Team Synchronize view. Most of the controls and commands available in this view work the same way with AccuRev as they do with the CVS version control system. This means you can use the Eclipse online help facility to learn about synchronization in general and about the specific facilities of this view. This section describes the AccuRev-specific aspects of using the Synchronize view.
An Eclipse synchronization is a file-by-file listing that answers the question, “What are the current differences between my projects and the repository?”.
With AccuRev, a synchronization actually takes into account three locations:
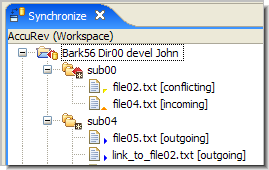
- The AccuRev “project” or workspace tree. The AccuRev workspace is typically located on your machine’s hard drive.
- The
AccuRev “repository” or depot. The
AccuRev depot contains two locations corresponding to a given project:
- Your AccuRev workspace stream, which tracks your private versions, for example, those created by Keep.
- Your AccuRev workspace’s backing stream, which tracks versions that you have made public with Promote.
Since AccuRev also version-controls directories and links, a synchronization can list these objects, as well.
Eclipse Annotations
Eclipse annotates each object in a synchronization, to indicate the type of difference:
- [incoming]
-
The object changed in the repository, but not in the project.
- [outgoing]
-
The object changed in the project, but not in the repository.
- [conflicting]
-
The object changed in both the project and the repository.
The following table summarizes how Eclipse annotations correspond to AccuRev statuses:
| Eclipse Annotation | AccuRev Status |
|---|---|
| [incoming] | (stale) |
| [outgoing] |
(modified) (kept) (member) (external) |
| [conflicting] | (overlap) |
You can view an object’s AccuRev status by invoking the Show Properties command from its context menu or from the AccuRev toolbar.
- The AccuRev command Anchor changes a file’s AccuRev status to (member), but does not affect the file’s contents. Such a file is classified as [outgoing] in a synchronization, even though there might be no difference between the file’s contents in the project and in the repository.
- AccuRev icon label decorations are included for each object in the synchronization. These decorations can help you identify the various kinds of outgoing objects, for example, to distinguish the (overlap) files from the (modified) files. See Setting Label Decorations for more information.
- Icons for files with a status of (external) are displayed without any decoration.