Synchronize Tab
The Synchronize tab shows an element-by-element listing that answers the question: What are the current differences between my project(s) and the backing stream(s) in the AccuRev repository? The Synchronize tab’s toolbar provides command buttons to filter project files by how they differ from the backing-stream versions in the AccuRev repository:
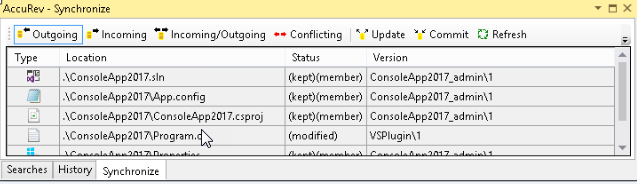
- Incoming
- The element changed in the repository, but not in the project. Objects with AccuRev status (stale), (overlap), (underlap), or (missing) are selected by this filter.
- Outgoing
- The element changed in the project, but not in the repository. Objects with
AccuRev status
(modified), (kept), (member),
(external),
(overlap),
(underlap), or
(missing) are selected by this filter.
Note: The AccuRev command Anchor changes a file’s AccuRev status to (member), but does not affect the file’s contents. Such a file is classified as Outgoing in the Synchronize tab, even though there might be no difference between the file’s contents in the project and in the repository.
- Incoming/Outgoing
- Shows elements from both the Incoming and Outgoing categories.
- Conflicting
- Shows elements that have changed in both the project and the repository. Objects with AccuRev status (overlap) or (underlap) are selected by this filter.
Two additional buttons affect the display of elements in the Synchronize tab:
- Refresh
- Retrieves the AccuRev status of all the files in the project, and updates the current display.
- Sync Entire Workspace
- Toggles the scope of the
Synchronize tab. If the toggle is on (highlighted), the tab includes items from the entire
AccuRev workspace containing the current solution. And if the solution contains multiple projects that are contained in multiple
workspaces, the tab includes items from the entirety of all those workspaces.
If the toggle is off (not highlighted), only items that are contained in the current solution are displayed.
Running AccuRev Commands to Synchronize the Project with the Reposit
The Synchronize tab’s toolbar includes two command buttons that initiate AccuRev commands to bring your project into closer (or complete) synchronization with your workspace’s backing stream.
Update
Opens an Update Incoming Changes window, in which you can bring changes into your project, with the AccuRev commands Merge, Revert to Backed Version, and Update.
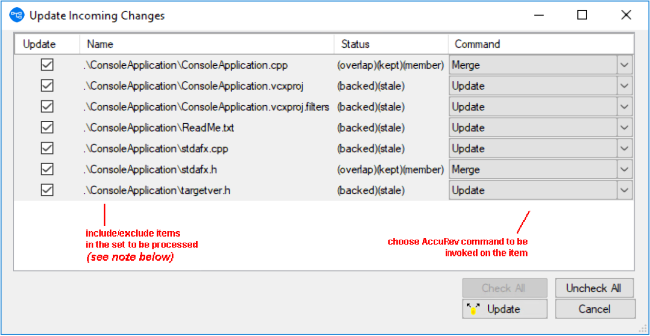
You can process an (overlap)-status item with either Merge or Revert to Backed Version. The only command available for a (stale)-status item is Update.
Clicking the Update button at the bottom of this window launches a series of AccuRev commands to perform the operations you’ve configured.
Commit
Pops up a Commit Outgoing Changes window, in which you can send your changes to the repository, using the AccuRev commands, Add to Depot, Merge, and Promote. (You can also choose to undo changes to files, using the Revert to Backed Version and Revert to Most Recent Version commands.)
For items with Commit(member) status, the Keep choice in the Command column performs a Keep and Promote sequence.
Clicking the button at the bottom of this window launches a series of AccuRev commands to perform the operations you’ve configured.
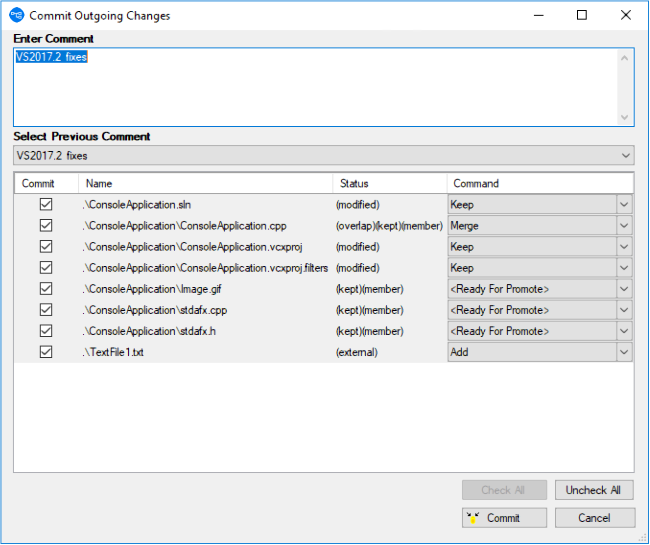
Manual Synchronization
Instead of clicking the Commit or Update button in the Synchronize tab, you can invoke AccuRev commands on specific items: select one or more items, then right-click to bring up a context menu. A command is enabled only if it applies to at least one of the selected items. See AccuRev Command Reference for full descriptions of the AccuRev commands.